とっちゃん@nyanco! です。
今回はWindowsの無料ソフトを使ってPDFにパスワードを設定・解除する方法のご紹介です。
フリーソフト「CubePDF Utility」はパスワード編集が可能
基本、PDFファイルに何かしらの編集をしようとするとAdobe Acrobat DCという有料ソフト(月額:1,738 円 税込)が必要ですが、パスワードをかける・解除するであれば下記のフリーソフトでも可能です。
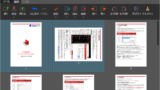
本ブログでも何度か紹介してますCubePDFシリーズの「CubePDF Utility」。
無料ソフトなのにユーザーインターフェイスが優秀で使いやすく、とても重宝しているソフトウエアです。
「CubePDF Utility」、使いやすいだけではなくページの入替・抽出・削除などなど他にも色々できる多機能ソフトですが、本記事はパスワード設定・編集・解除についてのみの解説となります。
「CubePDF Utility」のインストールはこちらから。
PDFにパスワードを設定する方法
「CubePDF Utility」を起動し、ウィンドウにパスワードを設定したいPDFをドラッグ&ドロップします。
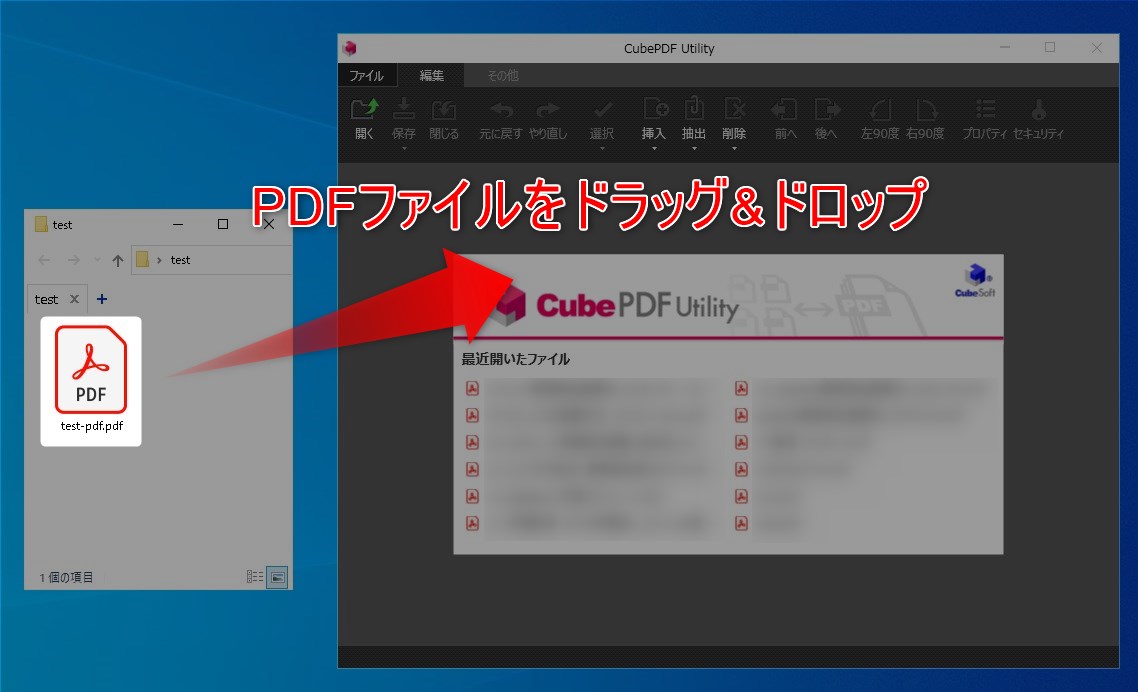
PDFが読み込まれたら、上部メインメニューの右にある鍵マークの「セキュリティ」をクリックします。
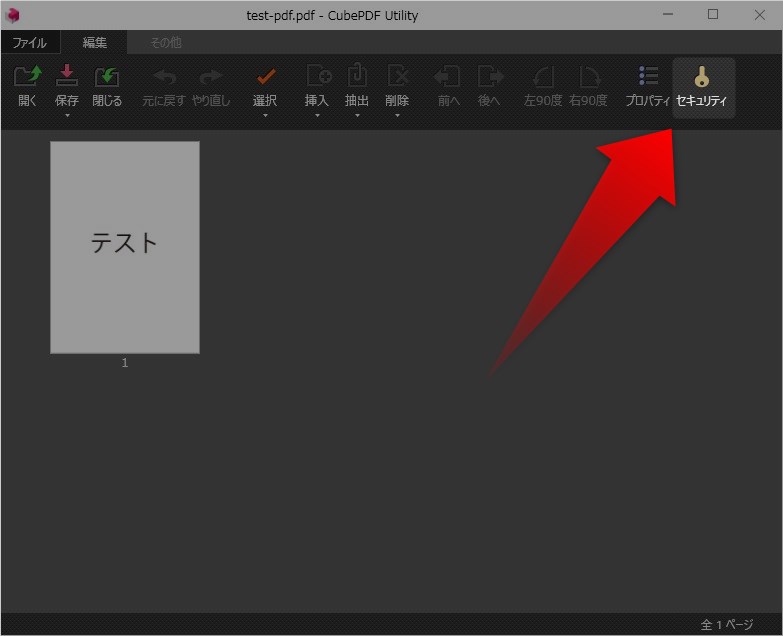
セキュリティウィンドウが開くので、「PDFファイルをパスワードで保護する」にチェックを入れるとパスワードに関する色々な設定ができるようになります。
それぞれ、項目ごとに解説していきます。
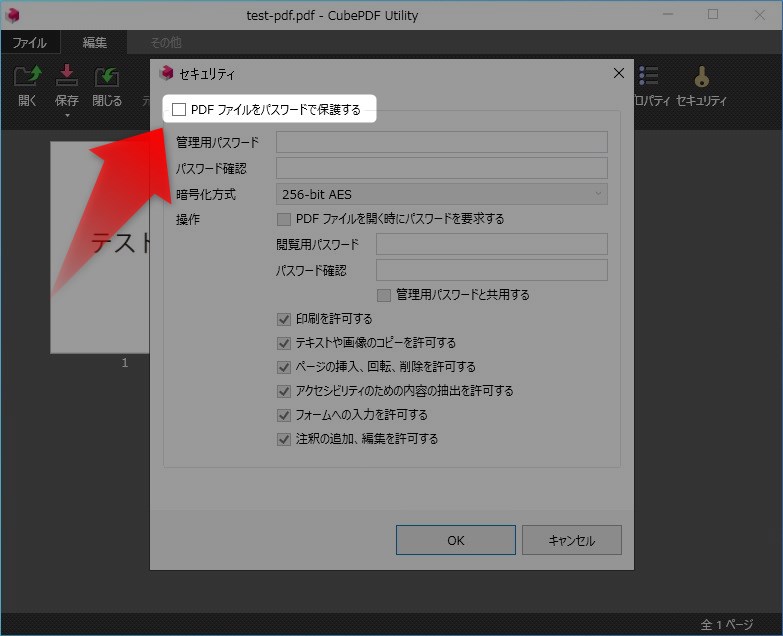
管理用パスワード
「管理用パスワード」を設定すると、パスワードを入力しないとあらゆる編集ができないPDFとなります。
「管理用パスワード」の設定だけだと、編集はできないけど閲覧はパスワードなしで普通にできるPDFになりますにゃ~
パスワード確認
「管理用パスワード」と同じパスワードを入力します。
暗号化方式
デフォルトで「256-bit AES」となってますが、かなり高度な暗号化技術のようなので基本そのままで良さそうです。
より詳しく知りたい方は▼下記サイト様の記事をどうぞ。

操作
「PDFファイルを開く時にパスワードを要求する」にチェックを入れると「管理用パスワード」とは別に「閲覧用パスワード」の設定ができるようになります。

「管理用パスワードと共用する」にチェックを入れると「管理用パスワード」と「閲覧用パスワード」が同じパスワードになりますにゃ~
また、以下の任意の項目のチェックを外すと、パスワード入力後も該当する操作を個別に不可にできます。
- 印刷を許可する
- テキストや画像のコピーを許可する
- ページの挿入、回転、削除を許可する
- アクセシビリティのための内容の抽出を許可する
- フォームへの入力を許可する
- 注釈の追加、編集を許可する
例:「印刷を許可する」のチェックを外すと、パスワードが分かってても印刷ができないPDFとなる
設定ができたら、「OK」をクリックしてセキュリティウィンドウを閉じ、メインメニューの「保存」をクリックして保存します。
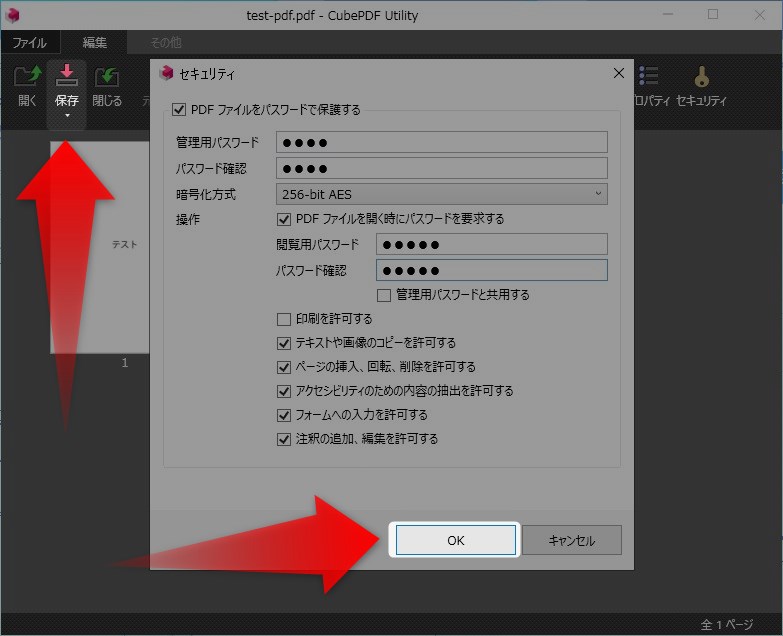
PDFを編集ソフトなどで開いてパスワード入力を求められたら設定完了です!

PDFのパスワードを解除する方法
PDFにかかっているパスワードを解除するのは簡単ですが、そのパスワードを知っていることが前提となります。
パスワードを設定する時と同様に「CubePDF Utility」を起動し、ウィンドウにパスワードを解除したいPDFをドラッグ&ドロップします。
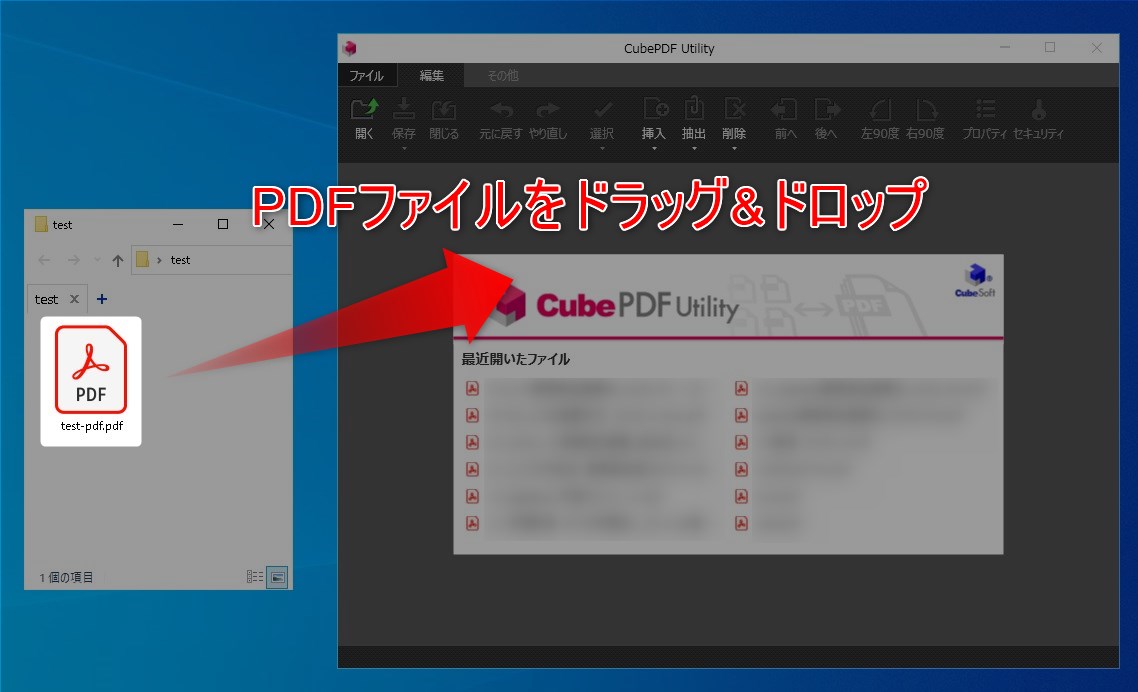
パスワードの入力を求められるので入力します。
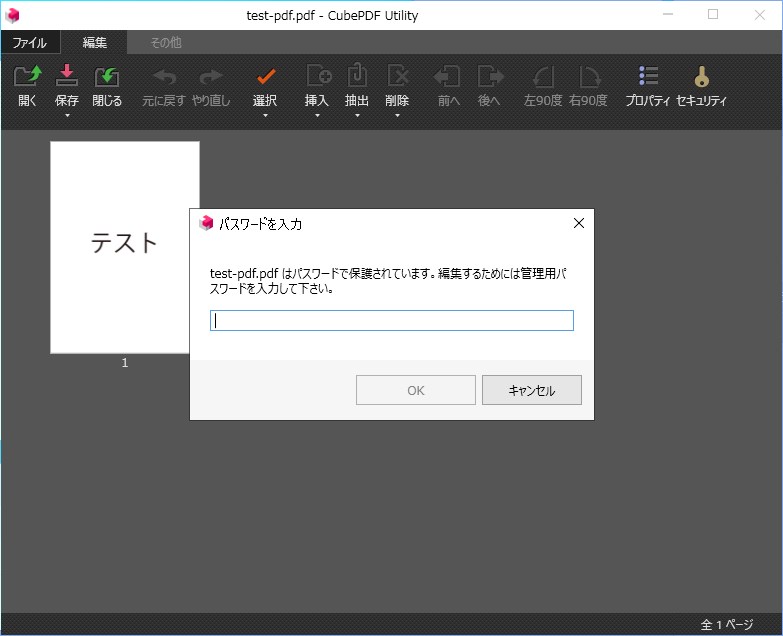
続いてメインメニューの「セキュリティ」をクリックします。
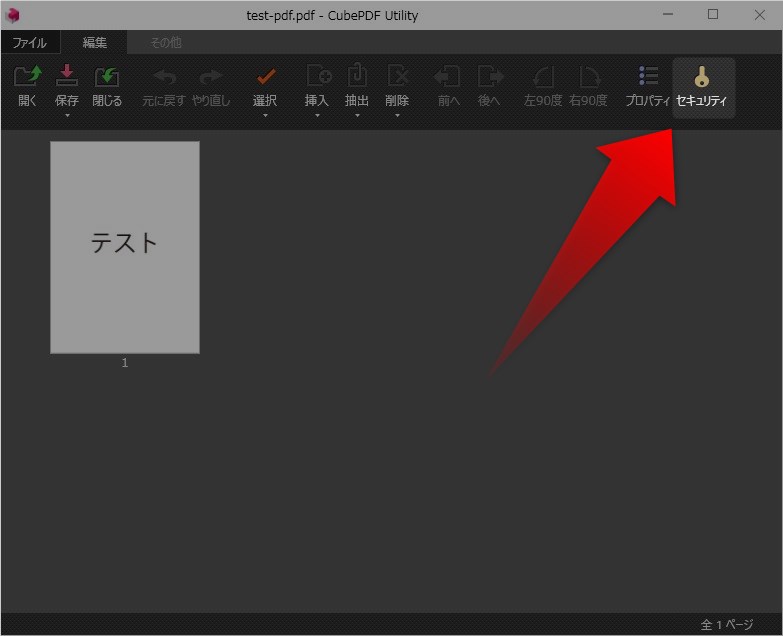
セキュリティウィンドウが開くので、「PDFファイルをパスワードで保護する」のチェックを外します。
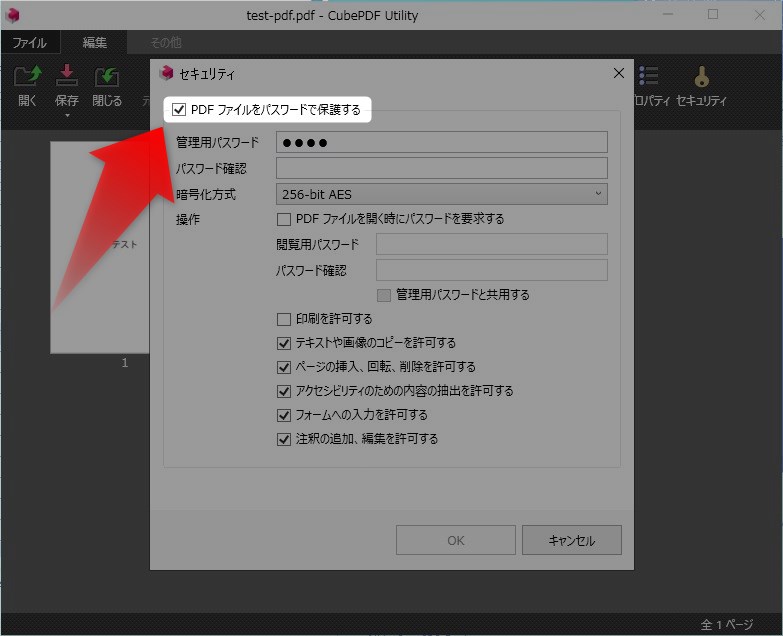
あとは「OK」をクリックしてセキュリティウィンドウを閉じ、メインメニューの「保存」をクリックして保存します。
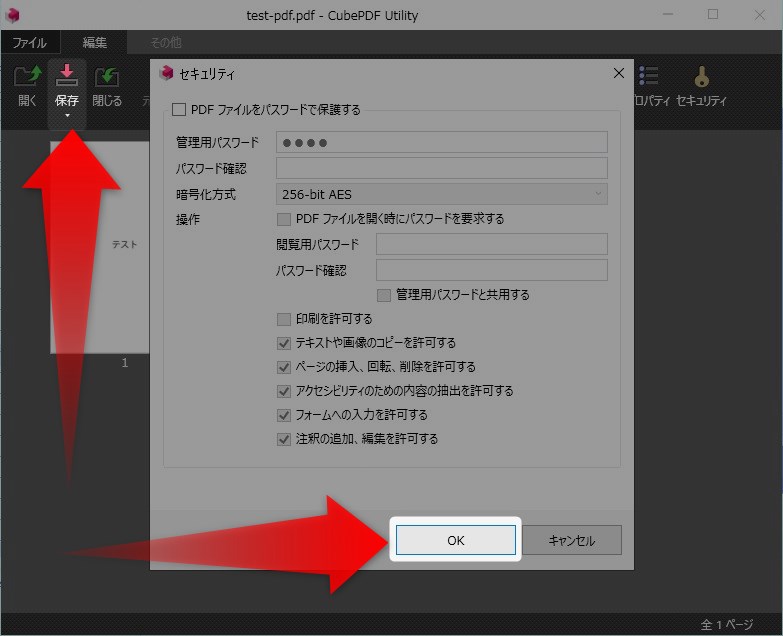
PDFを編集ソフトなどで開いてパスワードの入力画面が表示されなければ設定完了です!
おわりに
とても簡単で直感的にパスワード操作などができる「CubePDF Utility」、フリーで使えるのは本当にありがたいです。
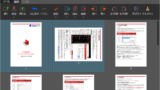
本記事がどなたかの参考になれば幸いです。
今回は以上となります。
最後まで読んでいただきましてありがとうございました!
それではまた〜✧٩(ˊωˋ*)و✧



コメント