とっちゃん@nyanco! です。
今回はiMac(Intel搭載)が何かしら不調になった時にできるセルフメンテナンス作業まとめです。
Macは、搭載されたプロセッサ Intel(インテル)だったりそうでなかったり、ノートブックだったりデスクトップだったりでメンテナンス作業方法が異なります。
本記事では「Intel搭載のiMac」での作業方法の紹介となります。
2020年11月以降に販売開始されたMacはAppleの独自チップ「M1」が搭載されていて何かと仕様が異なるため、本記事の内容はあまり参考になりませんにゃ~
Mac不調時にできるセルフメンテナンス
OS再起動・シャットダウン
パソコン問わずデジタルデバイス共通の不調時の万能薬と言える「再起動」または「シャットダウン」。
誰でも手軽にできるのに効果絶大ですにゃ~
セーフモードで起動(セーフブート)
セーフモードで起動すると、必要最低限のシステムで起動かつ所定のチェック・診断・検証・キャッシュ削除などの処置を行ってくれます。
Windowsでもお馴染み?の「セーフモード」と大体同じ機能と言えそうですにゃ~
【Intel搭載 iMac の場合】セーフモード起動方法
1. シャットダウンして約10秒待ちます。
2. Macの電源を入れてすぐ shift キーをログインウィンドウが表示されるまで押しっぱなしにしておき、ウィンドウが表示されたら放します。
▼「Intel プロセッサ」搭載でない機種の場合は手順が違うので、下記Apple公式サポートページをご確認ください。
ディスクユーティリティのFirstAid
Mac標準のメンテナンスツール「ディスクユーティリティ(Disk utility)」の「First Aid(ファーストエイド)機能」を使うとディスク関連の不具合のチェック・修復ができます。
アプリケーションのように使えるので割と手軽にできますが、場合によっては処理に時間がかかり数時間の間Macが使えなくなったりするのでその点は要注意ですにゃ~
ちなみに「ディスクユーティリティ」は普通にアプリのように立ち上げて使う方法と、Macが起動しなくなった時でも使える2種の方法があります。
アプリのように使う「ディスクユーティリティ」の起動方法
「アプリケーション」フォルダ内の「ユーティリティ」フォルダにあるのでダブルクリックして起動します。
Macが起動しなくなった時に使う「ディスクユーティリティ」の起動方法
【Intel搭載 iMac の場合】
iMacの電源を入れてすぐ command + R キーをAppleロゴが表示されるまで押しっぱなしにすると、「macOS 復旧のユーティリティ」が立ち上がるのでメニューにある「ディスクユーティリティ」をクリックして起動します。
▼「Intel 搭載」でない機種の場合は手順が違うので、下記Apple公式サポートページをご確認ください。
PRAMリセット
遥か昔からMacが不調になった時の常とう手段「PRAMリセット(NVRAMリセット)」。
一度シャットダウンして電源を入れてすかさず option + command + P + R キーを押しっぱなしにし、「ジャーン」という起動音を2回鳴ったらキーを放すというやつです(最近のMacは起動音が鳴らないので20秒ほど押しっぱなしにする)。
いきなり4つのキーを同時押しなんて難しいのでは?と思うかもですが、筆者は制作会社時代にPRAMリセットやり過ぎたせいか、まるで空手の型のように身体が覚えててブラインドタッチすらできそうですにゃ~
▼詳細はApple公式サポートページをどうぞ。
SMCリセット
SMCとは「システム管理コントローラ」のことで、Intel搭載iMacは以下の手順でリセットできます。
1. Macをシステム終了し、電源コードを外します。
引用元:apple公式サポートページ
2. 15秒待ってから、電源コードを接続し直します。
3. 5秒待ってから、電源ボタンを押して Macの電源を入れます。
▼Macのモデルによってやり方が異なるので、macbookなど他機種は下記Apple公式サポートページをどうぞ。
電源コードを抜くということで、パソコン内部に溜まっている電気を放電させる効果もあると言えそうですにゃ~
Apple Diagnostics
「Apple Diagnostics」…なんだか小難しそうですが、Macのハードウェアに問題がないかセルフチェックできる機能のことです。
ちなみに「Diagnostics(ダイアグノスティクス)」とは「診断」という意味ですにゃ~
直訳すると「アップル診断」ですにゃ~
「アップル診断」、やり方は割と簡単で以下の通りとなります。
Mac の準備をする
引用元:apple公式サポートページ
1. Mac をシステム終了します。
2. キーボード、マウス、ディスプレイ、Ethernet 接続 (ご利用の場合)、AC 電源への接続を残し、それ以外の外付けのデバイスをすべて取り外します。
3. 適度に換気された、固くて平坦で安定した作業面に Mac を置きます。
【Intel 搭載 iMac の場合】Apple Diagnostics を起動する
1. Mac の電源を入れ、すぐにキーボードの「D」キーを長押しして、Mac が起動している間押し続けます。
2. 進行状況バーが表示されるか、言語の選択画面が表示されたら、指を放します。
「Intel 搭載 iMac」向けに簡単にまとめると下記の手順となります。
1.シャットダウンする
2.キーボード・マウス・Ethernet接続 (ご利用の場合)・電源コード以外の接続は外す(USB経由の外付けHDDなどは外すという意味)
3.電源を入れてすぐに D キーを押し続ける
4.進行状況バーまたは言語の選択画面が表示されたら、指を放す
▼「Intel 搭載」でない機種の場合は手順が違うので、下記Apple公式サポートページをご確認ください。
OS再インストール(初期化)
「OS再インストール(初期化)」は一応セルフメンテナンスの範疇ではありますが、なかなか敷居が高いし時間と手間もかかるので最後の手段ですね。
「OS再インストール」前に可能な限りデータや設定のバックアップをしておいた方が良いですにゃ~
▼詳細なやり方は下記Apple公式サポートページをどうぞ。
おわりに
自分用にまとめましたが、初めて知るメンテナンス方法もいくつかあって勉強になりました。
本記事がどなたかの参考になれば幸いです。
今回は以上となります。
最後まで読んでいただきましてありがとうございました!
それではまた〜✧٩(ˊωˋ*)و✧

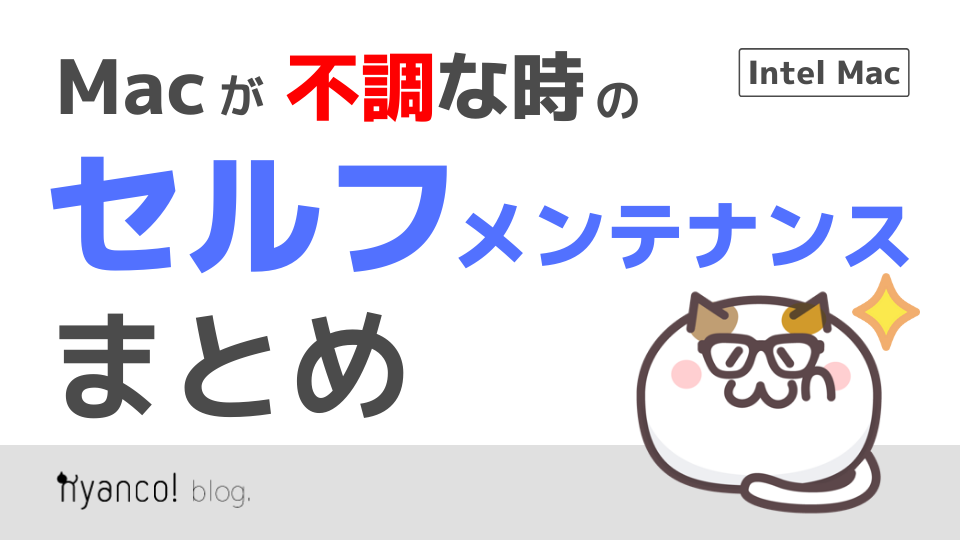







コメント