とっちゃん@nyanco! です。
今回はMacの「プレビュー」アプリで「PDFとして書き出す」際に希望の用紙サイズがない!そんな時に使える任意のカスタムサイズを追加する方法です。
「プレビュー」アプリはPDFとして書き出しも可能
Macのデフォルトプレビューアプリ「プレビュー」はプレビューする以外の機能として、開いたファイルを「PDFとして保存」することができます。
▼プリントウィンドウの左下にあるドロップダウンメニューの「PDFとして保存」からできます。
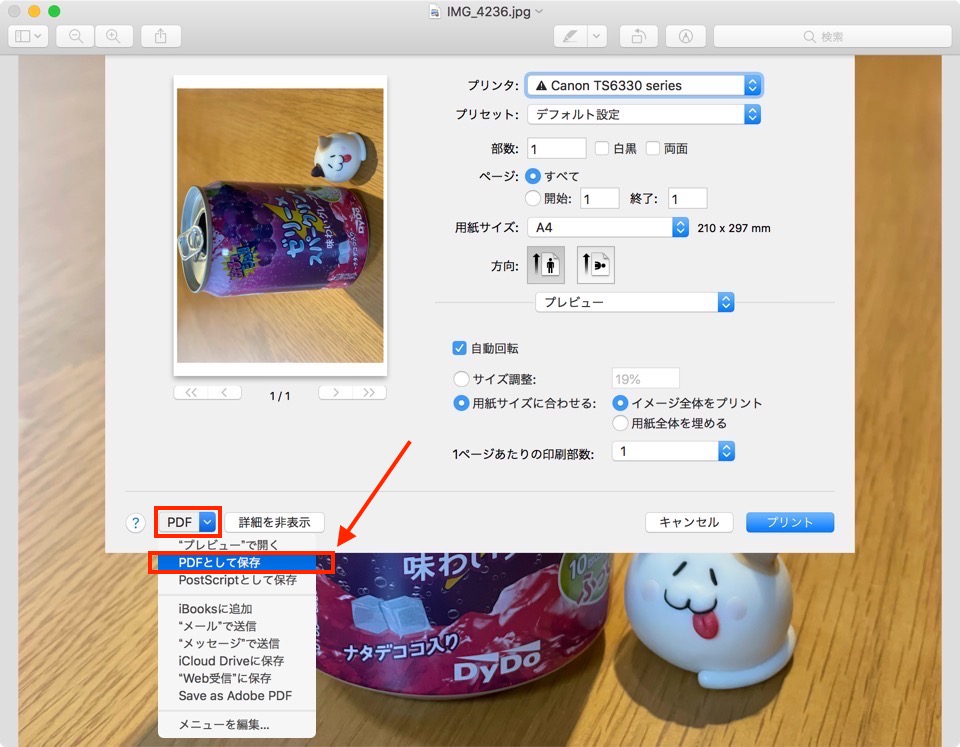
▼ただ、選択できる用紙サイズに希望のサイズがない場合があります。

A3サイズのPDFとして書き出したいんだけど「A3」がないですにゃ〜
カスタムサイズの追加方法
「用紙サイズ」に表示されているサイズは(恐らく)接続したプリンターに依存しており、基本的にプリンターで出力できるサイズのみとなりますが、「用紙サイズ」メニューの一番下にある「カスタムサイズを管理…」から任意のサイズを追加することができるのでクリックします。

▼設定ウィンドウが開くので、左にある「+」ボタンをクリックします。
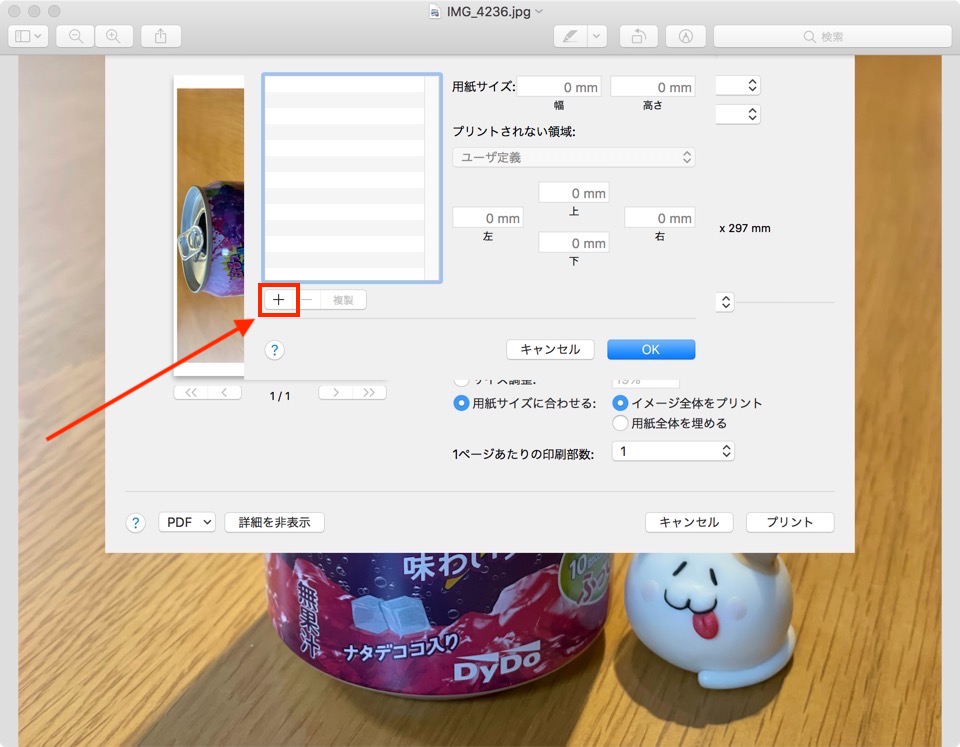
作成したカスタムサイズは「-」ボタンから削除することも可能です。
▼「名称未設定」という名称で作成されるので、任意のサイズ名に変更します。今回は「A3」サイズを追加したいので「A3」としました。
▼続いて「用紙サイズ」を「mm」で設定します。今回は「A3」サイズの寸法を入力しました。
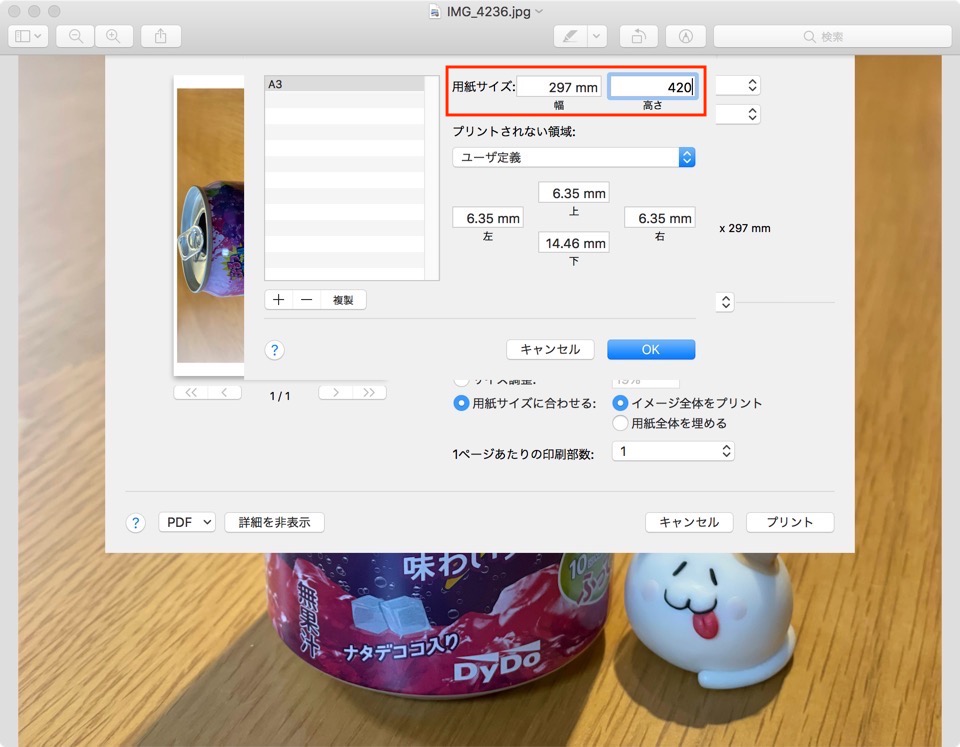
あらゆるサイズの一覧が確認できるサイト様はこちら → SIZE.com
▼「プリントされない領域」は必要であれば設定します。

「プリントされない領域」、PDF書き出しだけに使うのであれば影響はなさそうなので、そのままで良いかと思いますにゃ〜
▼最後に「OK」をクリックします。
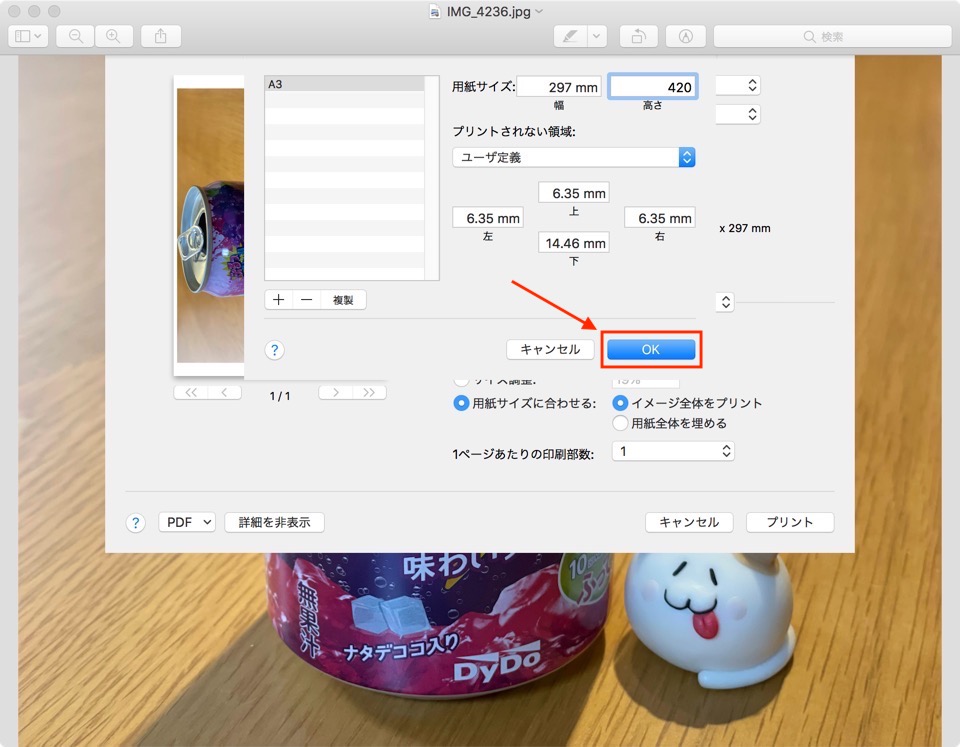
▼すると「用紙サイズ」のリストに作成したサイズが追加され、選択できるようになります!
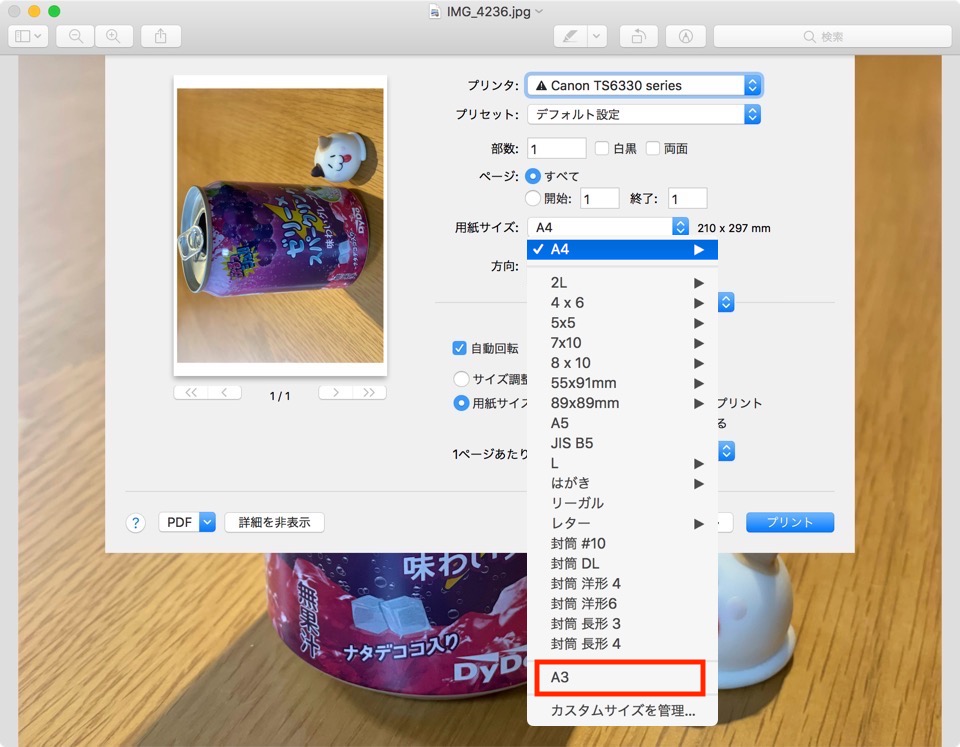
おわりに
簡単にカスタムサイズを追加できるので、良く使うサイズを予め追加しておくと便利ですね。
本記事がどなたかの参考になれば幸いです。
今回は以上となります。
最後まで読んでいただきましてありがとうございました!
それではまた〜✧٩(ˊωˋ*)و✧



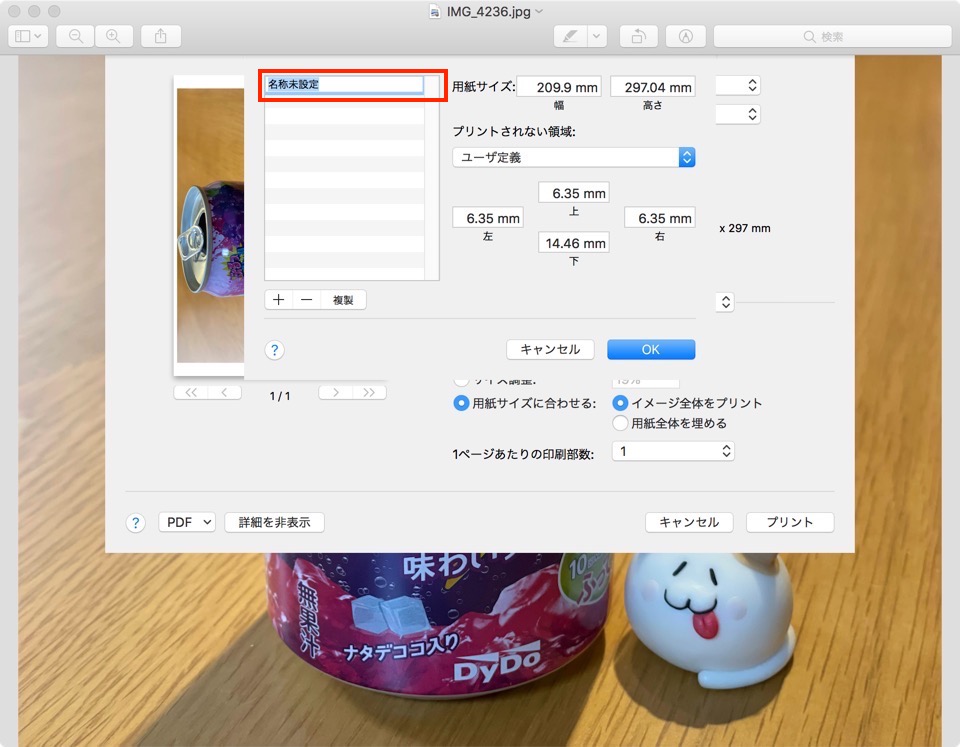
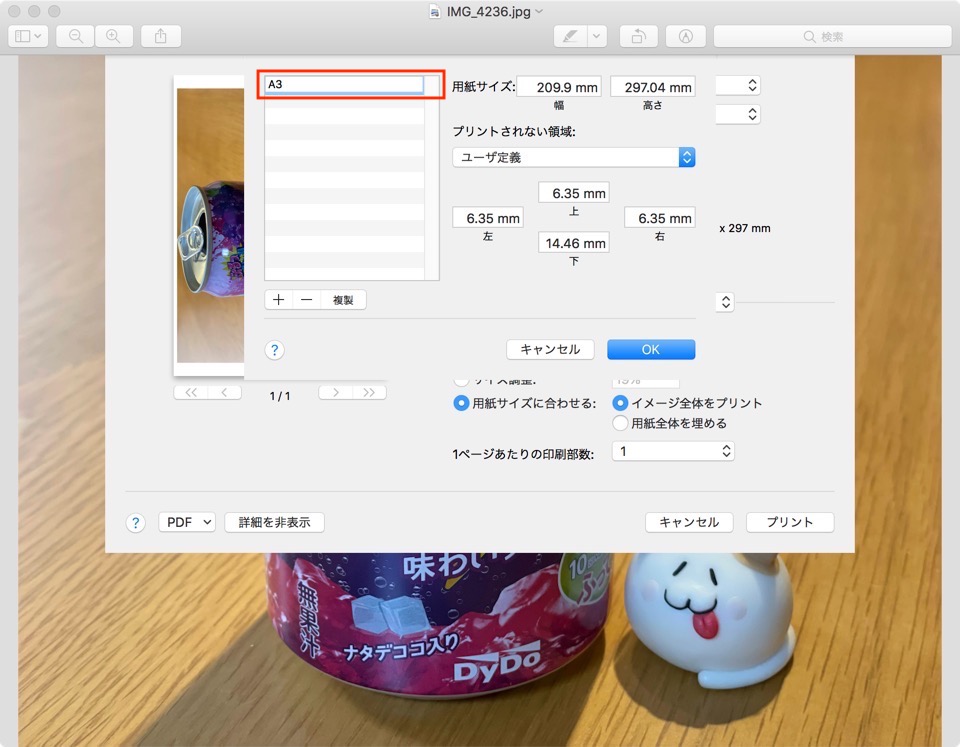

コメント