とっちゃん@nyanco! です。
今回はmacOS10.14.6「Mojave(モジャベ)」にPython(パイソン)を導入してみたのでその手順を画像付きで解説するよというお話です。
Windowsに比べるとmacはなかなか手こずってしまいましたにゃ〜
はじめに…macOSにはプリインされてるが古い?
色々調べてると、どうもmacOSにはPythonがすでにインストールされてるとのこと。
プリインストールされてるってことですかにゃ〜?
さすがはmac、楽ちんですにゃ〜
本当にインストールされているのか、「ターミナル」を使って確認してみました。
▼「ターミナル」を起動し「python」と入力してエンターキーを押します。
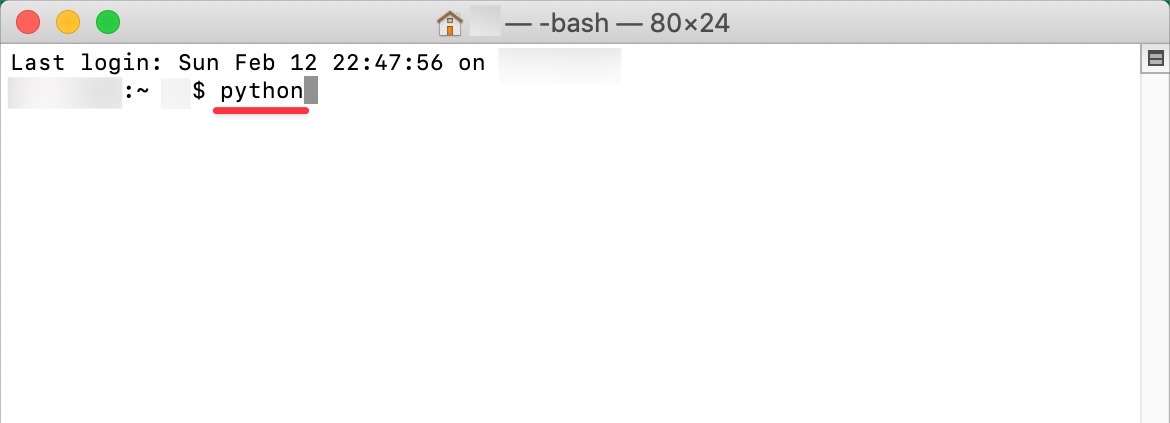
「ターミナル」はFinderメニューの「移動」→「ユーティリティ」で開くフォルダの中にありますにゃ〜
▼「Python 2.7.16 ( default, Mar 25 2021, 18:52:10 )〜」と表示されました!
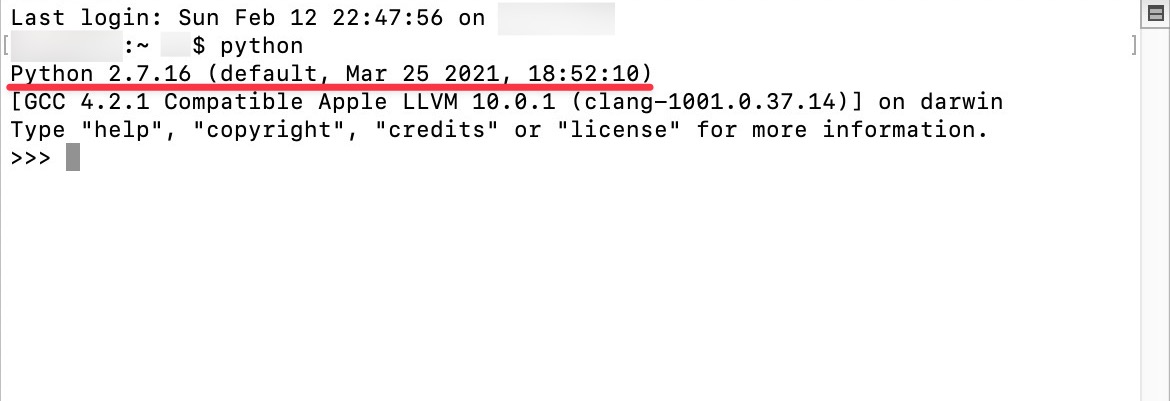
おお、本当に入ってましたにゃ〜!
ただ、2021ってのを見るとバージョンが古いかもですかにゃ?
確かにプリインストールされていましたが、執筆時現在のPython最新バージョンが3.11なのに対して2.7.16というのは結構古くて心許ない気がします。
macOSのバージョンによってプリインストールされてるPythonのバージョンも異なるかも知れません。
古いバージョンでなければならない理由がなければ基本は最新バージョンをインストールしておく方が一般的なようなので、改めてインストールしていきます。
macOSにPythonをインストールする手順
【事前準備1】「Homebrew」をインストール
Python公式サイトからインストーラーがダウンロードできますが、今回はmacOSのソフトウェア管理システム「Homebrew(ホームブリュー)」からインストールしてみます。
▼「Homebrew」については下記記事をどうぞ!
【事前準備2】「pyenv」をインストール
次に「Homebrew」を使って「pyenv(ピーワイエンブ)」というPythonのバージョン管理ツールをインストールしていきます。
「pyenv」があるとPythonの複数バージョンを簡単に管理できるようになりますにゃ〜
「Homebrew」はmacOS専用のツールですが、「pyenv」はWindowsでも利用できます。
▼再び「ターミナル」を起動し下記コマンドをコピーペーストしてエンターキーを押します。
brew install pyenv▼「pyenv」のインストールが始まりますが、少し時間がかかります。止まってるように見えてもまだ途中だったりするので、下記のような画面になるまで待ちます。
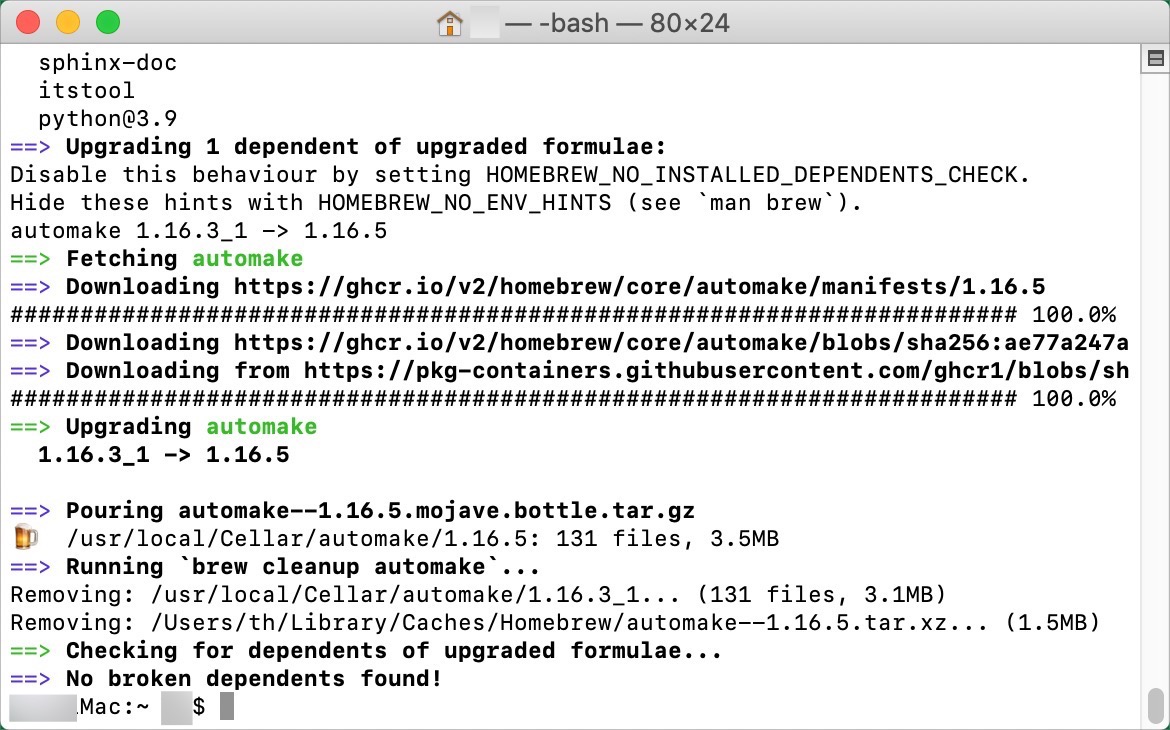
▼続いて、下記コマンドをコピーペーストしてエンターキーを押します。
echo 'export PYENV_ROOT="$HOME/.pyenv"' >> ~/.zshrc
echo 'command -v pyenv >/dev/null || export PATH="$PYENV_ROOT/bin:$PATH"' >> ~/.zshrc
echo 'eval "$(pyenv init -)"' >> ~/.zshrc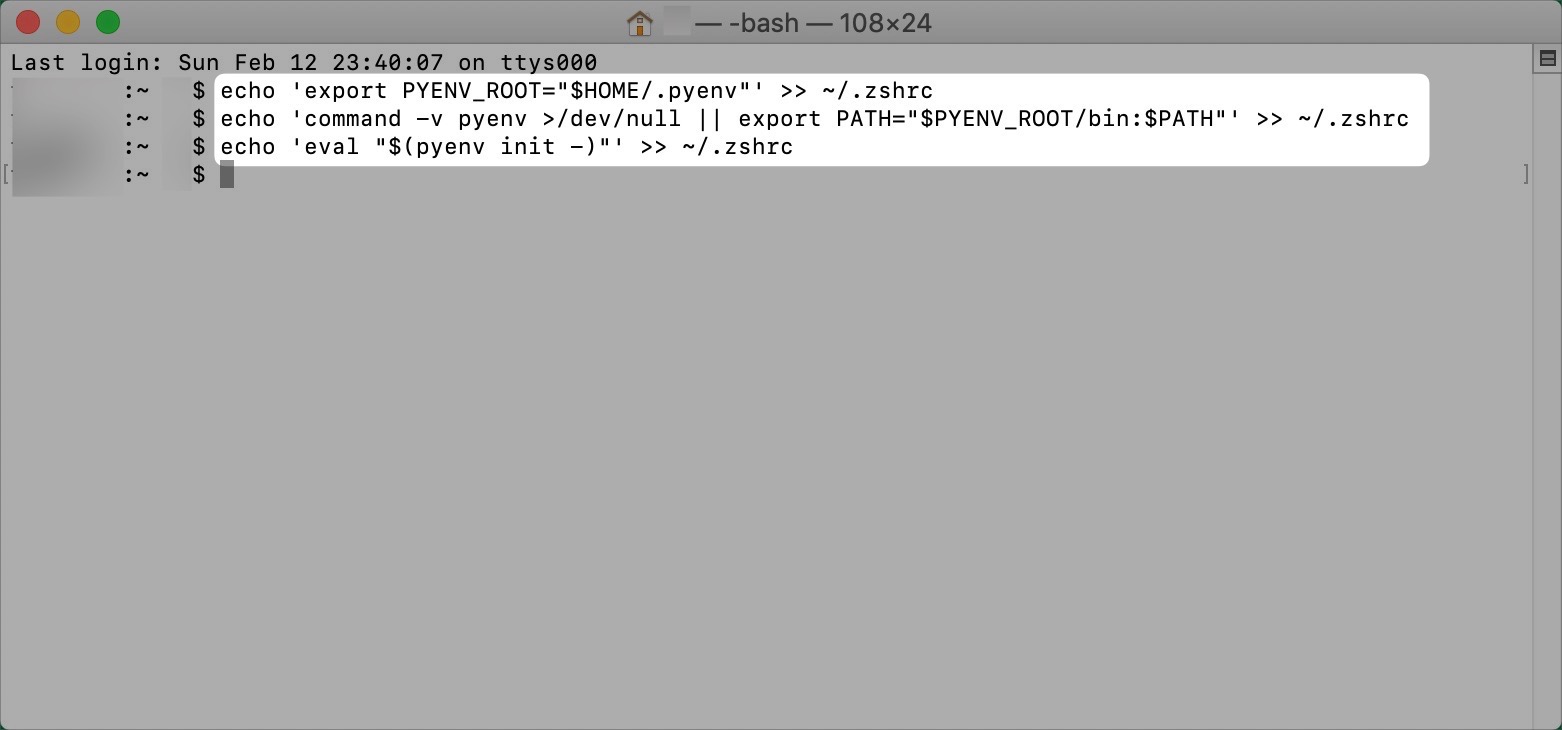
いわゆるpyenvに「パスを通す」というコマンドですにゃ〜
ここでは特に何も起こりませんにゃ〜
▼さらに下記コマンドをコピーペーストしてエンターキーを押します。
source ~/.zshrc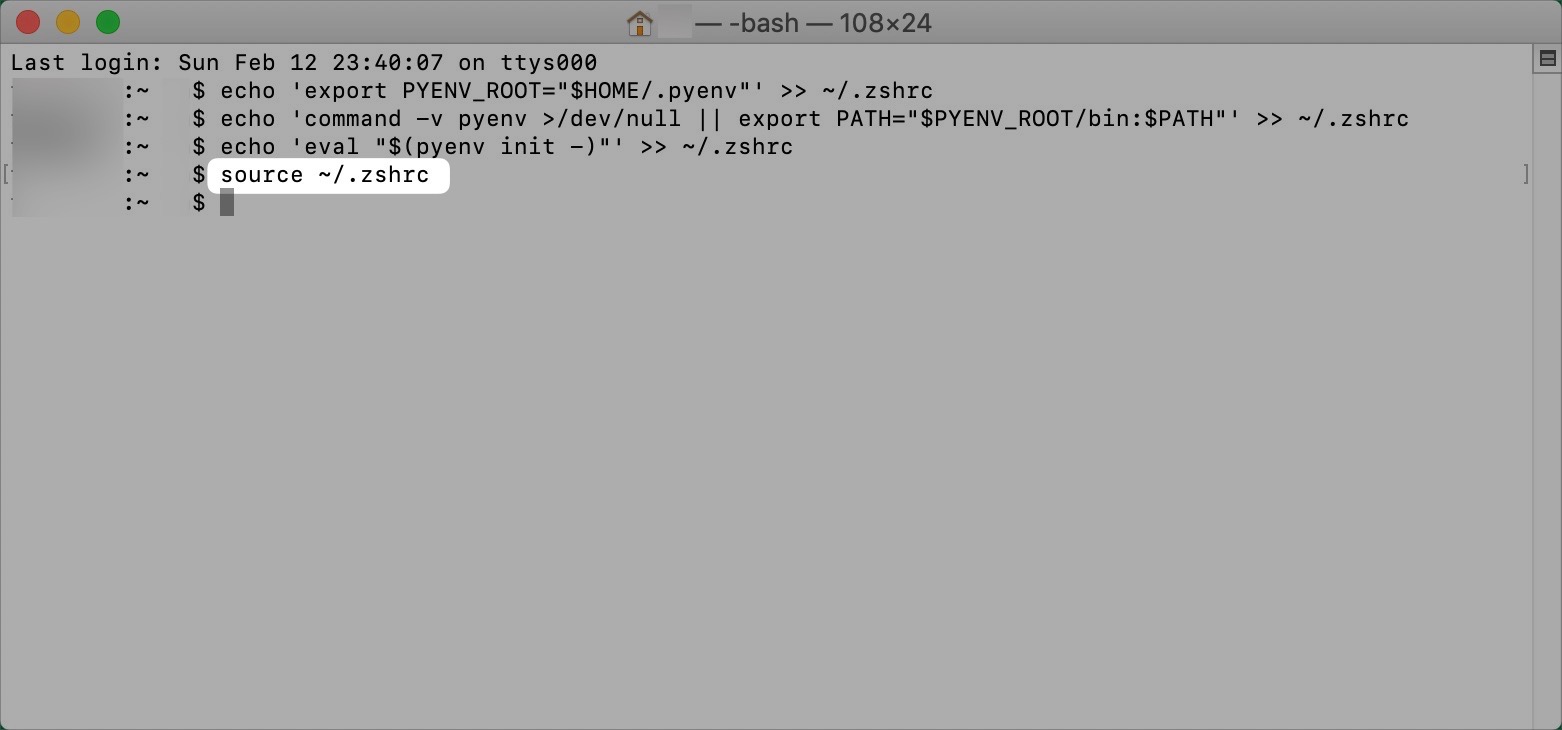
▼以上で「pyenv」のインストール・設定まで完了しているはずなので、下記コマンドを実行してバージョン確認をします。
pyenv -v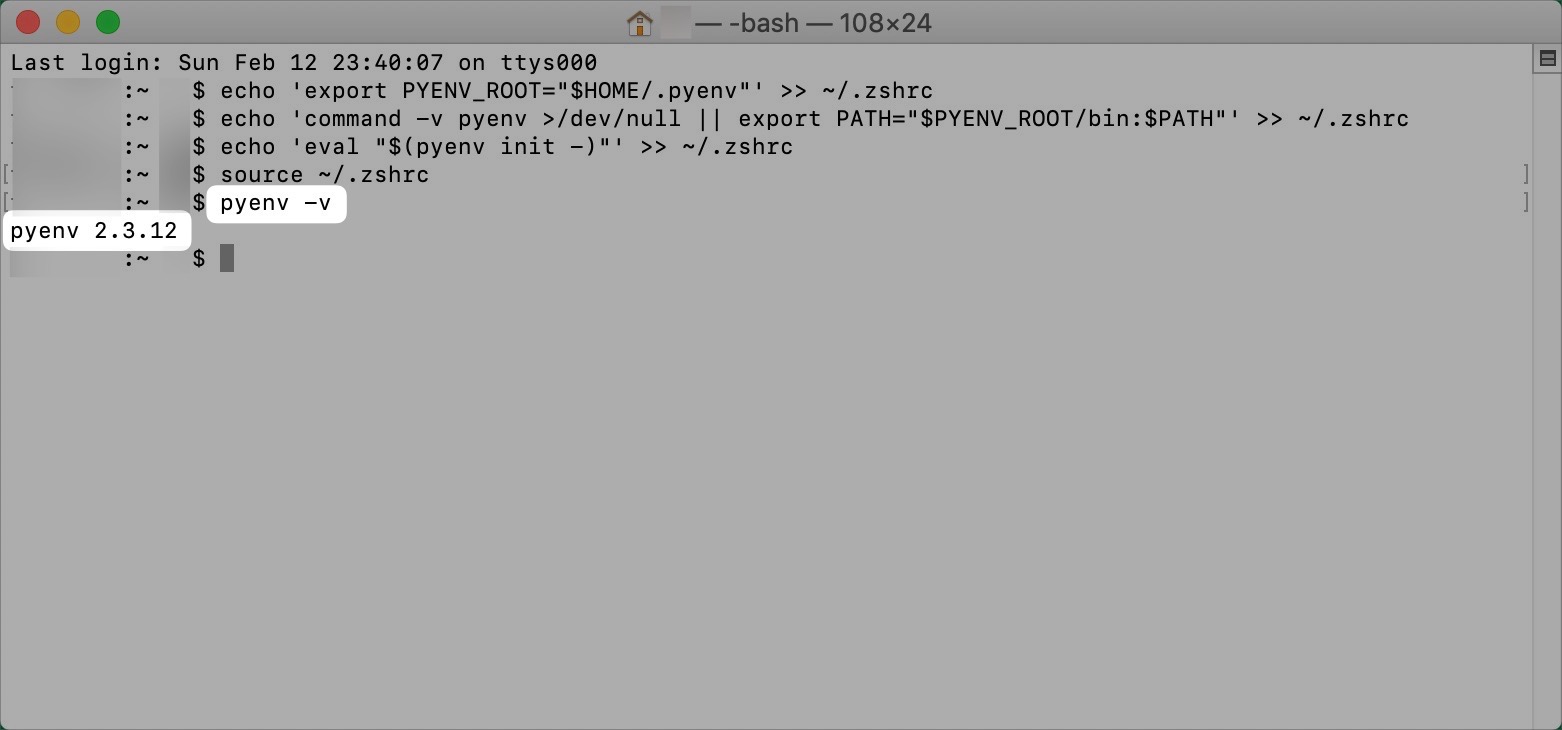
上記のように「pyenv x.x.xx」と表示されればOKですにゃ〜
「pyenv」で「Python」をインストール
ようやく本題の「Python」のインストールとなります。
Windowsと違ってMacは結構手間がかかりますにゃ〜
▼まず、現在インストールできるpythonのバージョンを確認していきます。「ターミナル」を起動し下記コマンドを入力してエンターキーを押します。
pyenv install --listめっちゃズラッとバージョンが出てきましたにゃ〜
anacondaとかもありますにゃ〜
今回はPython 3.11.1バージョンをダウンロードしていきます。下記コマンドを入力してエンターキーを押します。
pyenv install 3.11.1▼下記のようにpythonのインストールが始まるのでしばし待ちます。
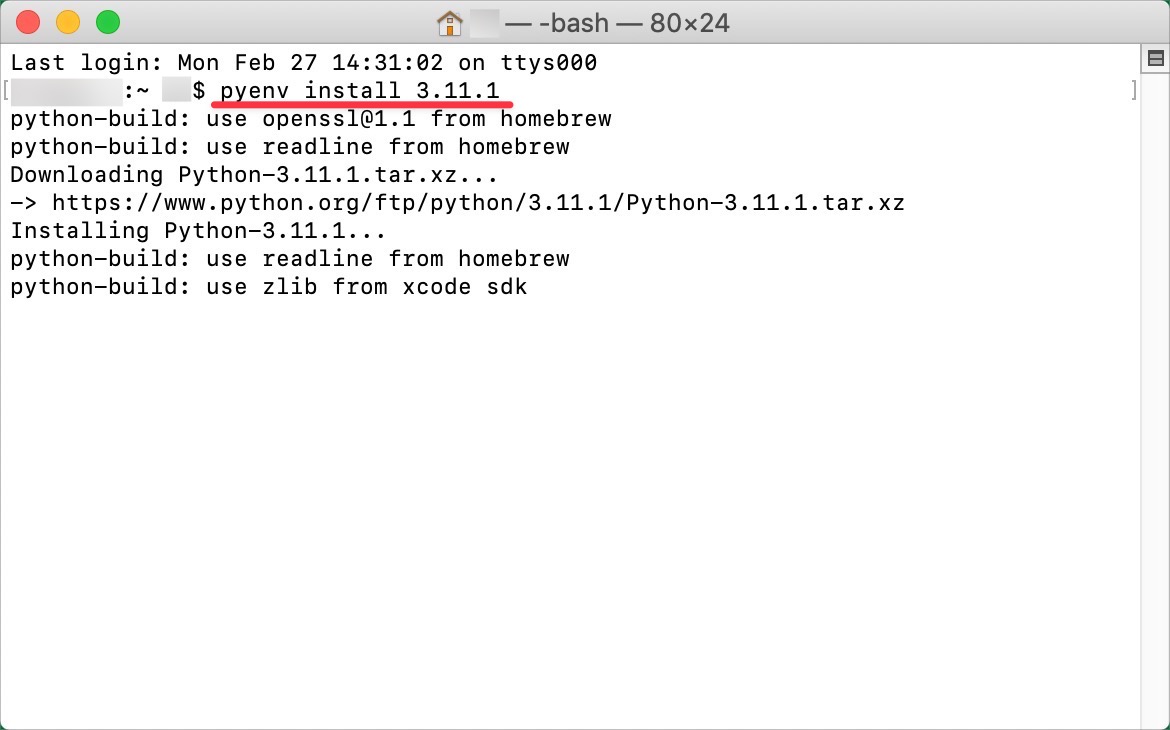
ちょっとだけ時間がかかりますにゃ〜
▼下記のように「Installed Python-x.xx.x to /Users/【ユーザー名】/.pyenv/versions/x.xx.x」と表示されたらインストール完了です!
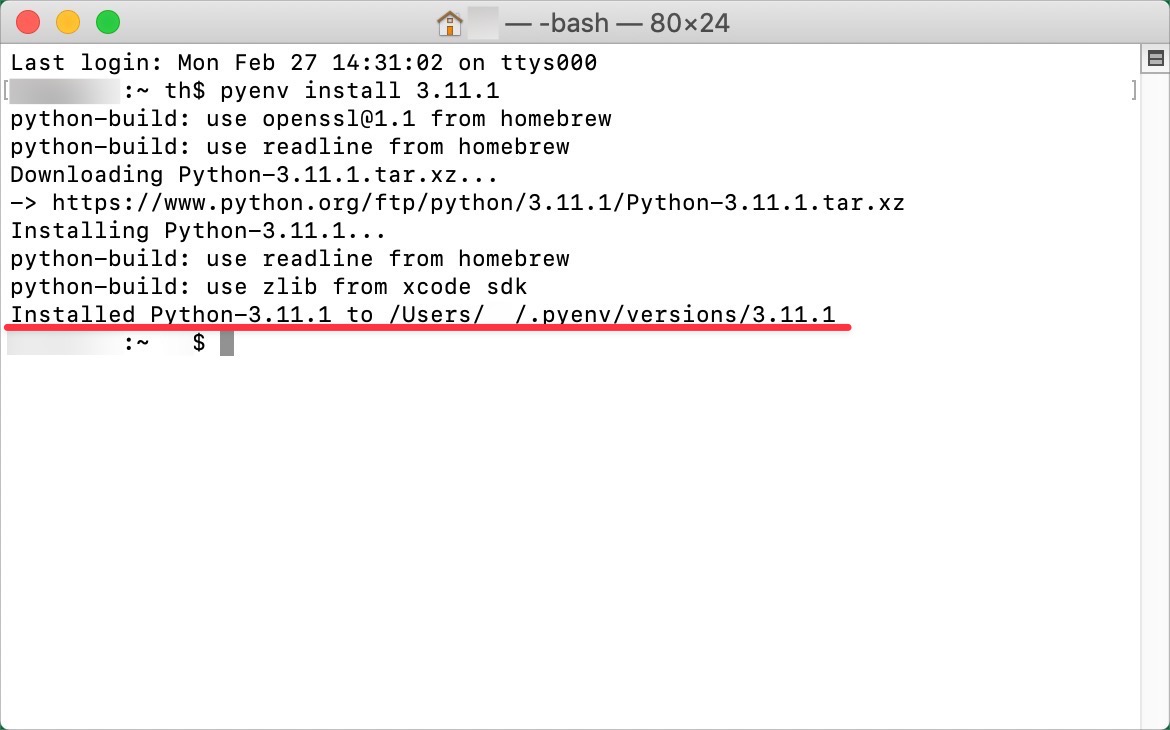
インストールされたディレクトリが「.pyenv」内の「versions」というフォルダ内であることに注目です。このようにバージョン別にインストールされることで、Pythonバージョンの切り替えが容易にできるようになっています。
Pythonバージョンの確認・切り替え
インストールがちゃんとできたか確認するため、Pythonのバージョンを確認していきます。再び「ターミナル」を起動し「python」というコマンドを入力しエンターキーを押すと…
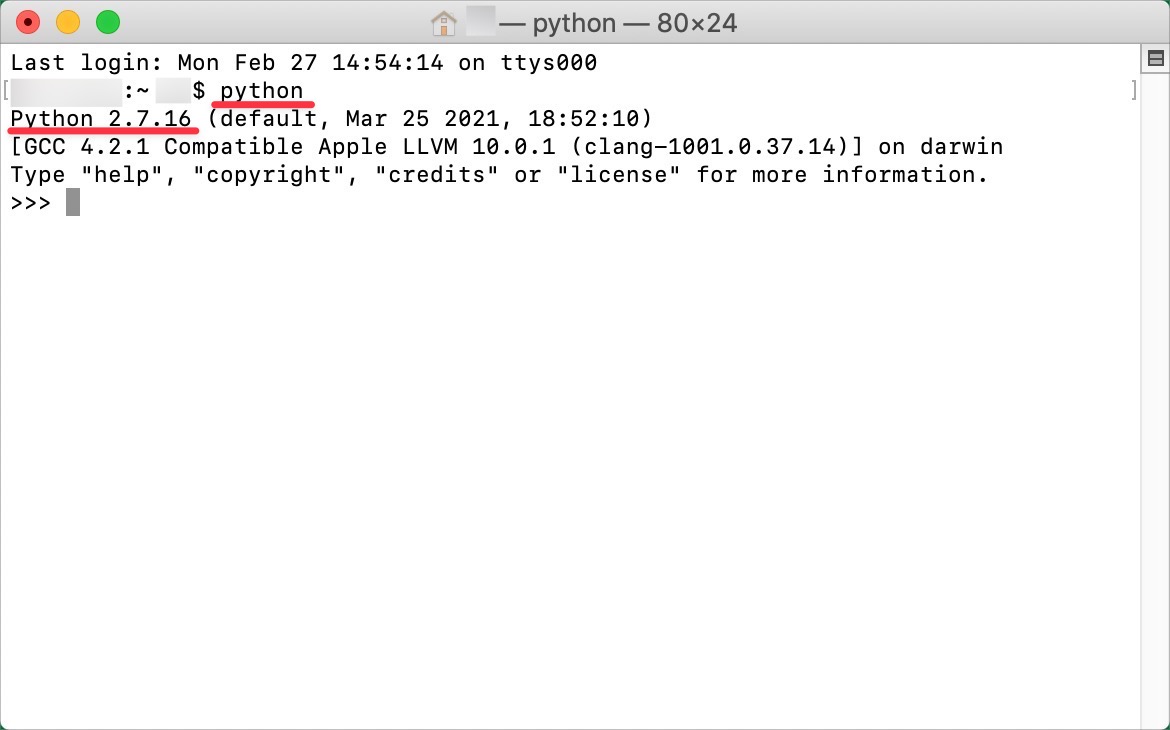
あれ、バージョンが「2.7.16」とプリインされてるバージョンのままになってますにゃ〜
このように先程インストールされたバージョンになってないので、バージョンの切り替えを行う必要があります。
が、その前に「python」というコマンドを実行すると「python」との対話モードになるので「exit()」または「quit()」というコマンドを実行して対話モードを終了させます。

「>>>」というのが対話モードであることを表してますにゃ〜
「python –version」または「python -V」というコマンドを実行すると、対話モードにならずバージョン確認することもできます。
pyenvのバージョン切り替えコマンドは下記の2種類があります。
- pyenv local バージョン数:特定ディレクトリのみ指定バージョンが有効になる
- pyenv global バージョン数:全てのディレクトリで指定バージョンが有効になる
今回は全てのディレクトリで有効にしたいので下記コマンドを実行しました。
pyenv global 3.11.1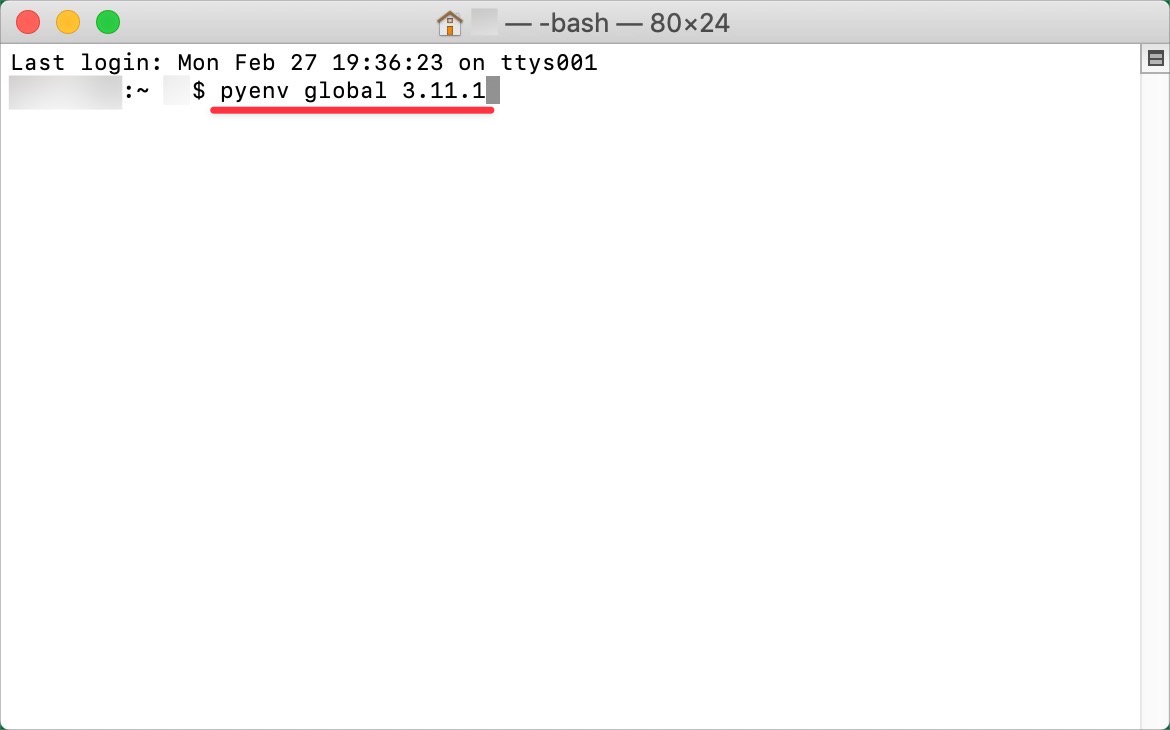
その後、「python -V」コマンドを実行してバージョンを確認、任意のバージョンになっていればOKです!
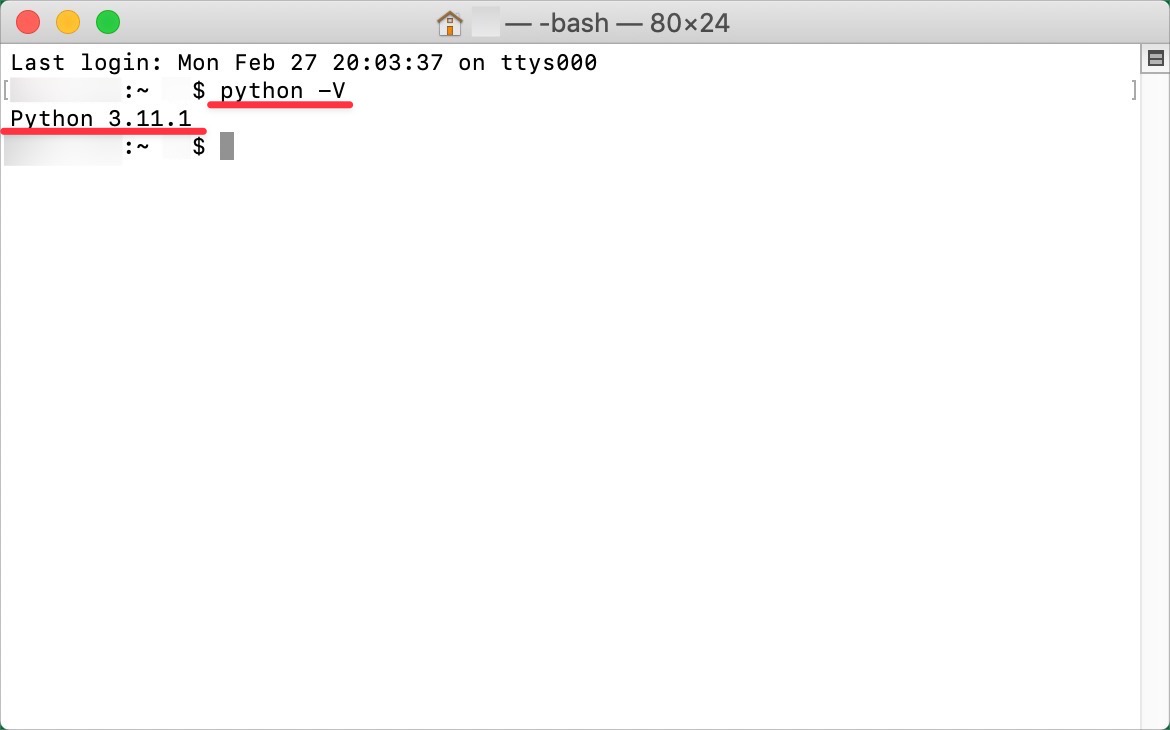
バージョンが反映されない、また再起動するとバージョンが戻る時
Pythonのバージョンが意図どおりに反映されない、またターミナルを再起動するとプリインストールのPythonバージョンに戻ってしまう場合があります。
筆者も実はそうでしたにゃ〜
キモは「シェル」と「pyenvのパス」でしたが、下記サイト様の記事を参考にしてなんとか上手くいくようになりました。
→【Pyenv】globalが反映されない時のトラブルシューティング|HALnote
→pyenvでPythonのバージョンが切り替わらないときの対処方法【Mac Apple silicon環境】|ヒトリセカイ
→pyenvでpythonのバージョンが反映されない時|Qiita
→pyenv の使い方: Python をインストールした後でバージョンが適用されない場合の対処法(Mac / Windows)|commteblog
お世話になりました、ありがとうございますにゃ〜
おわりに
本記事がどなたかの参考になれば幸いです。
今回は以上となります。
最後まで読んでいただきましてありがとうございました!
それではまた〜✧٩(ˊωˋ*)و✧









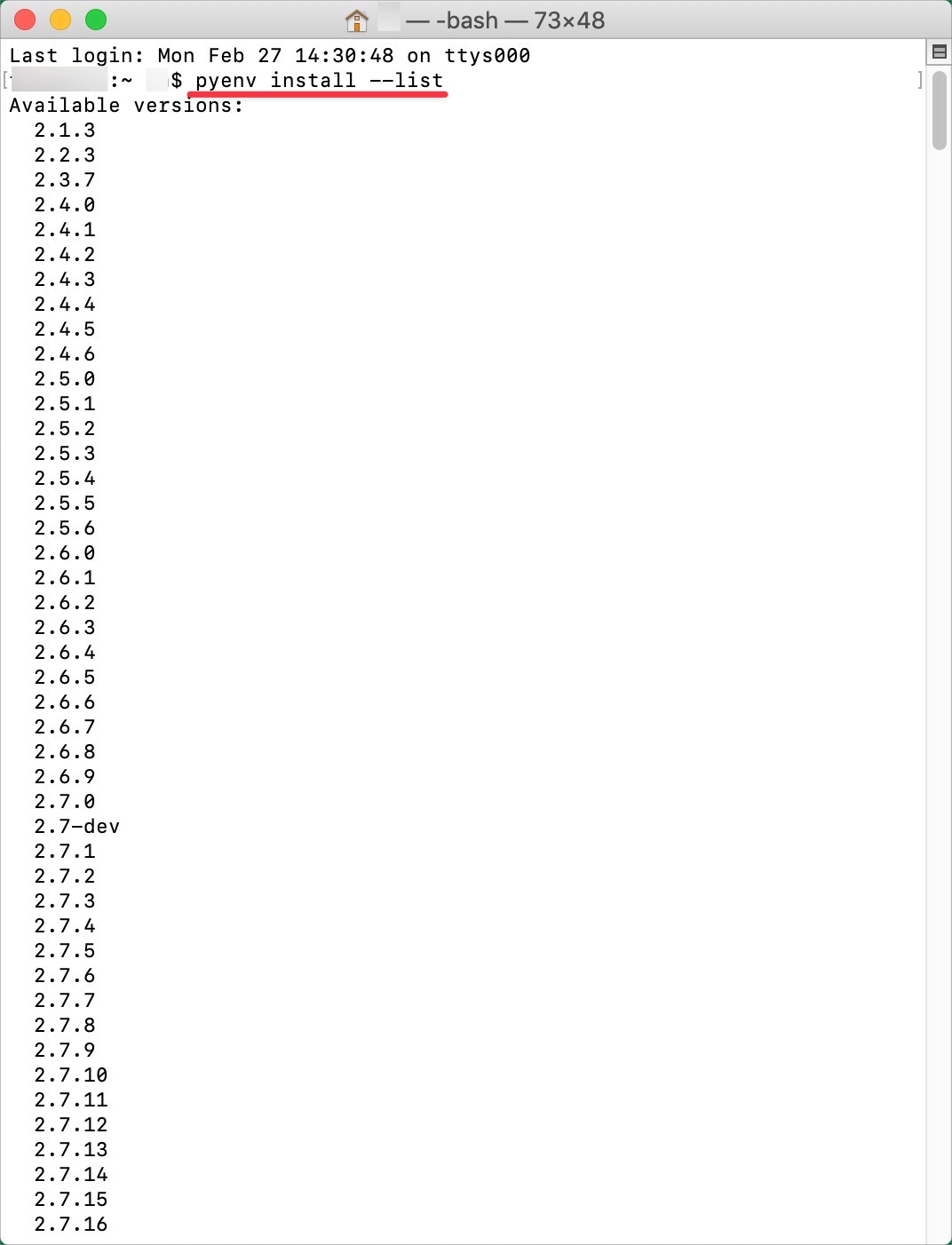
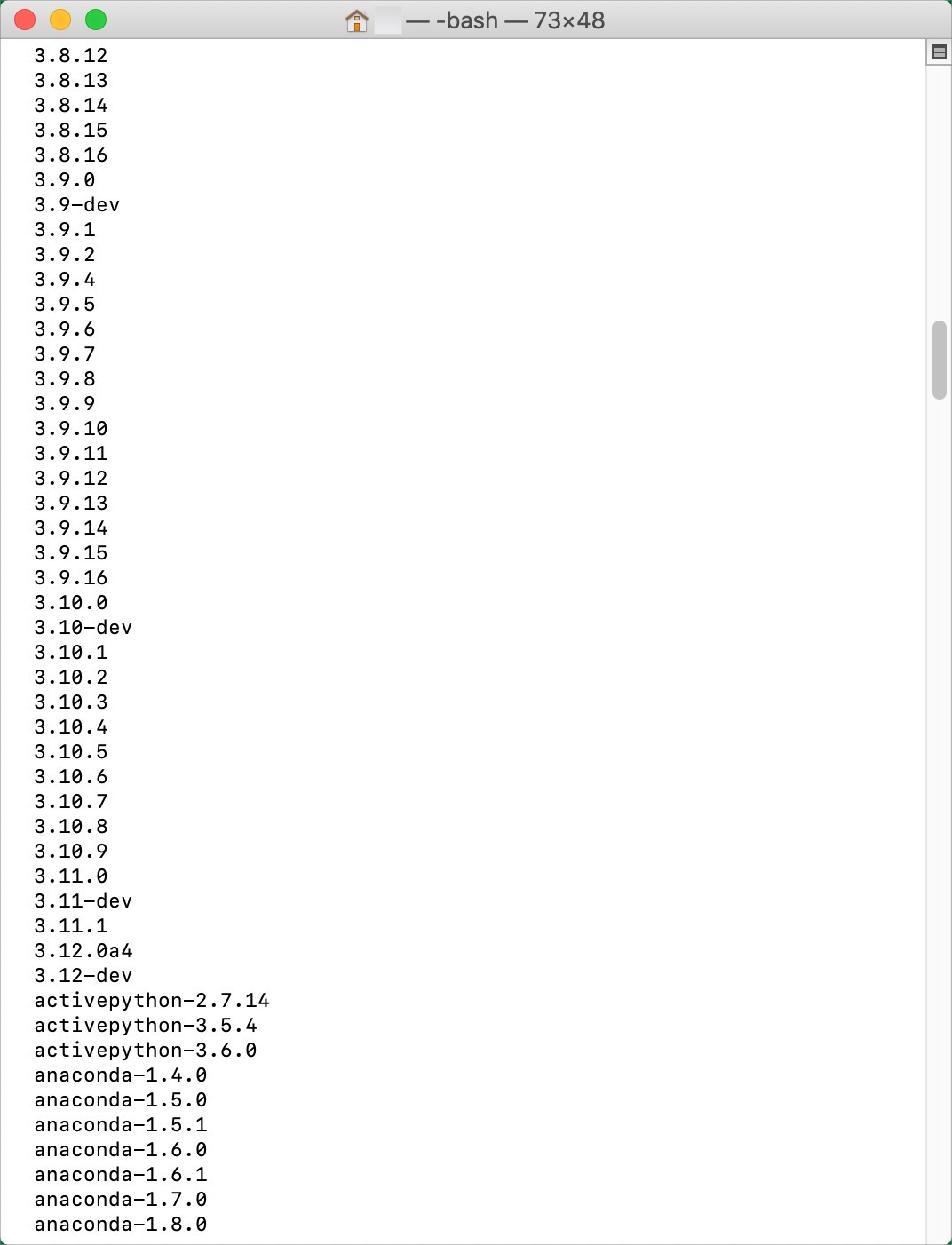



コメント