とっちゃん@nyanco! です。
今回はパソコンでTwitFiのPowder(パウダー)ミントを自動化してみたのでそのやり方を共有するよというお話です。
Chrome拡張機能を使うのでWindows、macOS問わず使えますにゃ〜
本記事で紹介した情報に基づいて生じたいかなる損害・損失(自動化ツールを使ったことによるTwitFi運営からのペナルティ・アカウントBAN等)については一切責任を負いません。使用する際はあくまで自己判断、自己責任の元でお願いいたします。
注意点
まず、本記事で紹介する方法は簡易的な自動化手法なので下記の注意点があります。
ミント材料のクチバシの種類は選べない
ミントの材料となる「Beak(クチバシ)」は、「Golden Beak(金のクチバシ)」「Silver Beak(銀のクチバシ)」の種類関係なく表示される一番左から処理されます。
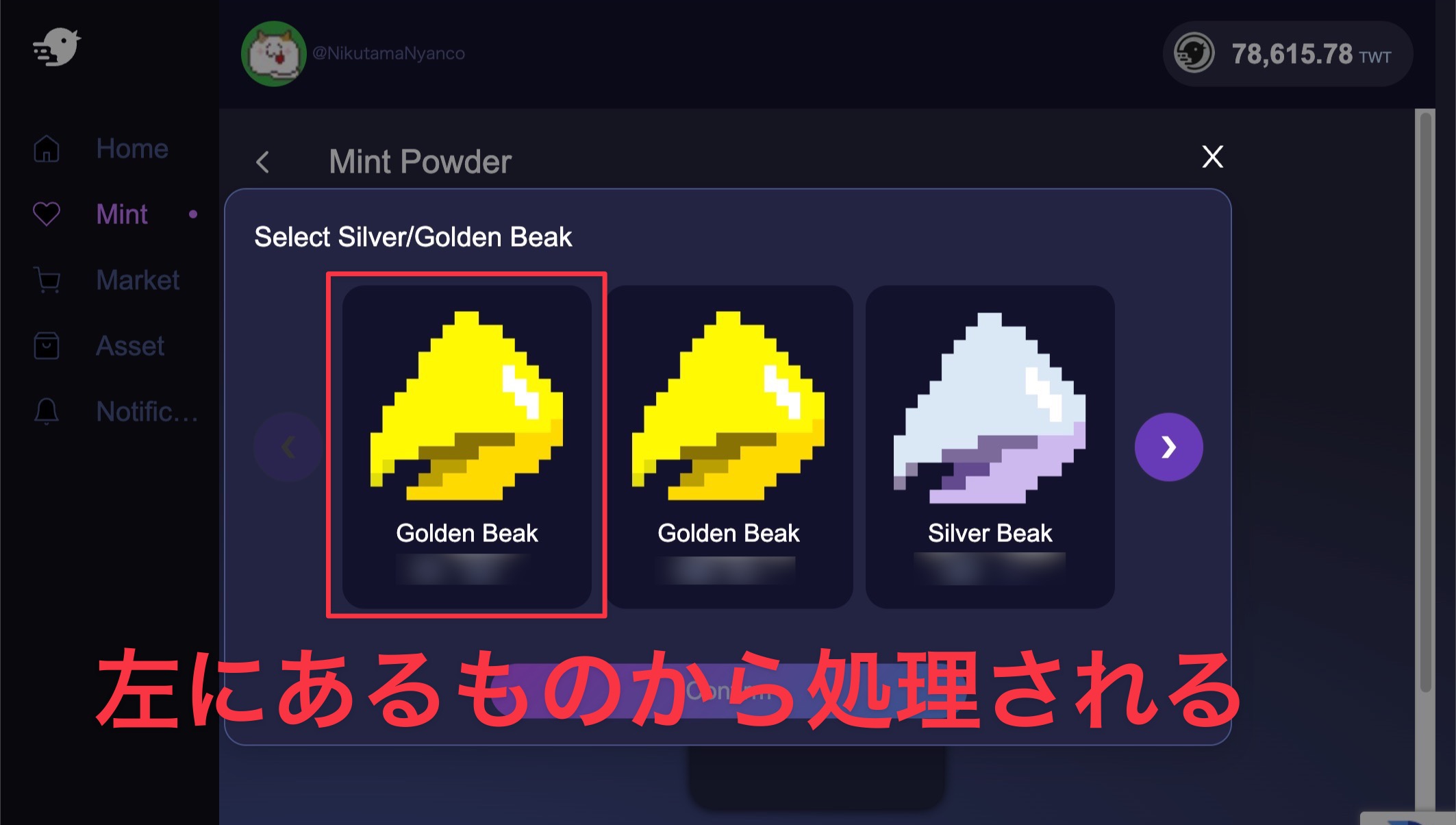
なので、「Silver Beak」だけを「Powder」にしたい!という方には不向きとなります。
ちなみにクチバシが表示される順番は入手順のような気がしてますにゃ〜
TwitFiサイトのレイアウト変更に注意
自動でクリックするボタンなどを指定する際「表示されてる何番目の」という指定方法を取っているため、TwitFi アプリサイトのレイアウトが変わると意図しない動きになってしまう恐れがあります。
▼具体的に言うと、下記ページにMint対象項目が増えたり、メニューが増えたりするとおかしくなります。
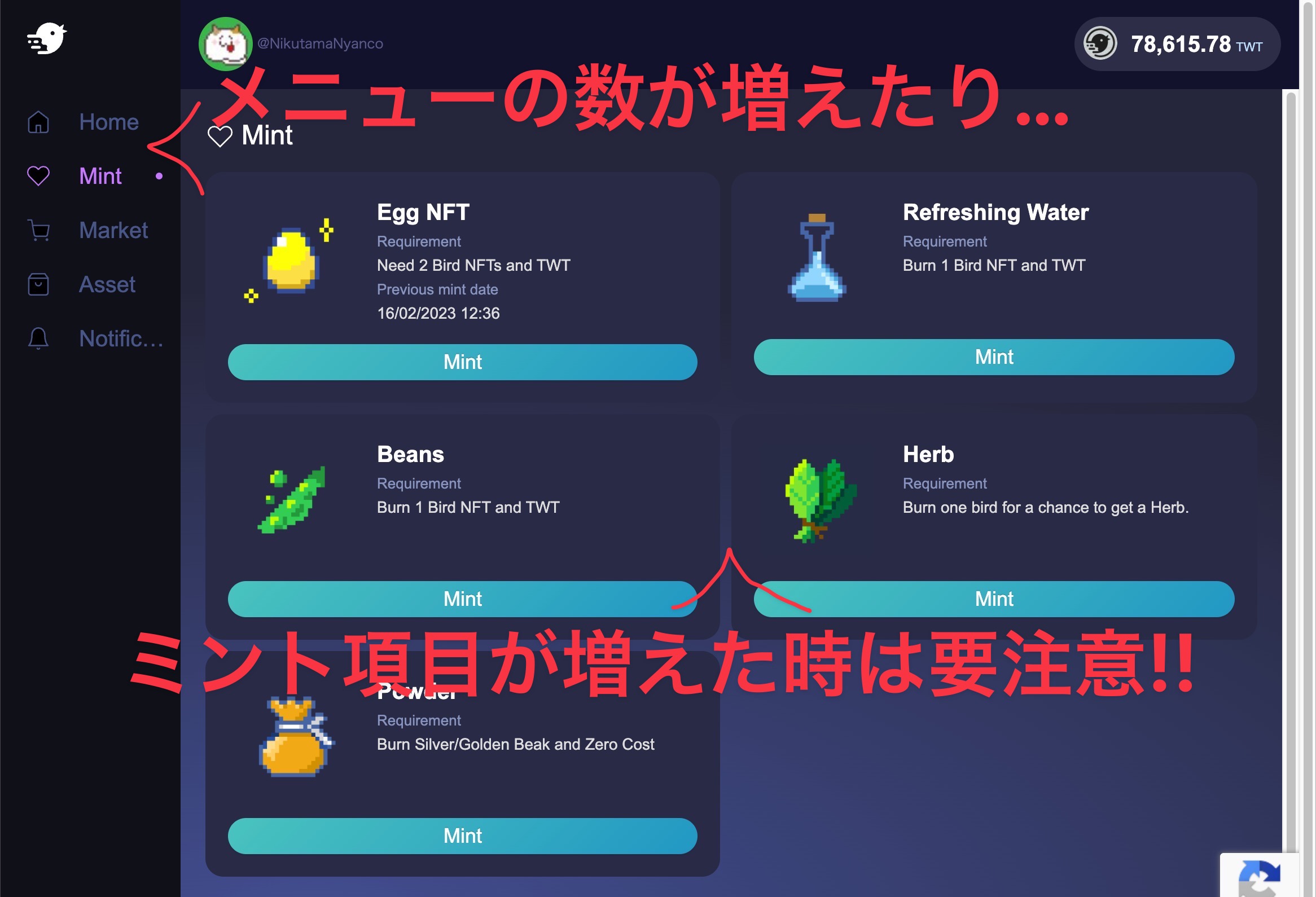
最悪、勝手にハーブをミントしてバードNFTをバーンする恐れがあるかもしれないってことですにゃ〜
なので自動化を走らせる時は事前にメニュー位置などが変わってないかを確認し、実行スピードを落とした上(方法は後述)でしばらく自動作業を自分の目で確認することを激しくオススメします。
TwitFiのPowderミント自動化方法
事前準備
事前準備として、自動化するには下記環境が必要です。
- Chromeブラウザ(Edge、Brave、FireFoxでもOK)
- 拡張機能「Selenium IDE」
「Selenium IDE」とはブラウザ操作に特化した自動化ツールですにゃ〜
ブラウザ拡張機能なので導入するのはめちゃくちゃ簡単ですにゃ〜
「Selenium IDE」は下記chromeウェブストアから無料でインストール可能です。
自動化処理内容
本記事のPowderミントの自動化は、Selenium IDEを使って下記の手順を自動化しています。
- TwitFiの「Mint」ページを開く
- 「Powder」の「Mint」ボタンをクリック
- 「Select Silver/Golden Beak」をクリック
- 一番左に表示された「クチバシ」をクリックして「Confirm」ボタンをクリック
- 「Mint」ボタンをクリック
- 「Go to Item Page」ボタンをクリック
- メニュー「Mint」をクリックして「Mint」ページに移動
上記の動作「2.」〜「7.」を任意の回数(デフォルトでは5回)繰り返して終了する、といった内容です。
Powderミント自動化方法
それでは具体的にPowderミント自動化する方法のご紹介です。
Selenium IDEは作成した自動化処理を「Project」という単位でファイルに保存・読み込みすることができるので、すぐに自動化処理を試してもらえるようにまずはそのファイルを共有します。
▼下記よりProjectファイルをダウンロードしてください。
「TwitFi-tool」Projectファイルをダウンロードする
「TwitFi-tool.side.zip」という圧縮ファイルがダウンロードされるので解凍してくださいにゃ〜
▼続いてTwitFiアプリにログインした状態で「Selenium IDE」の拡張機能アイコンをクリックします。
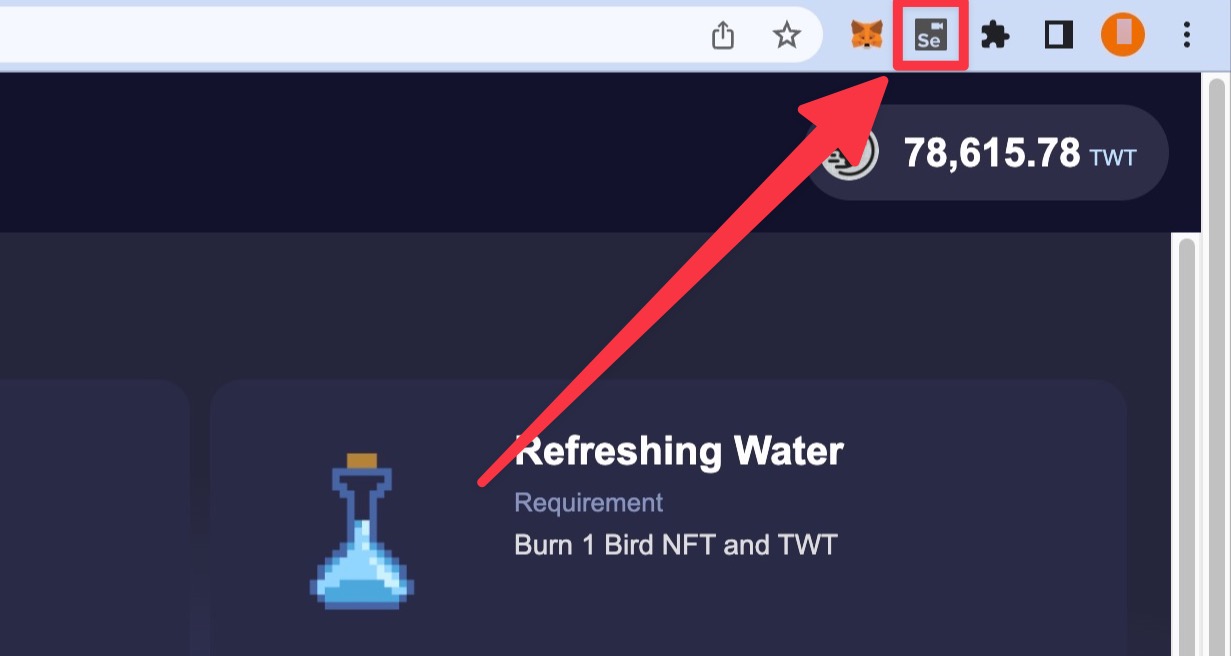
▼下記のようなウィンドウが開くので「Open an existing project(既存のプロジェクトを開く)」をクリックします。
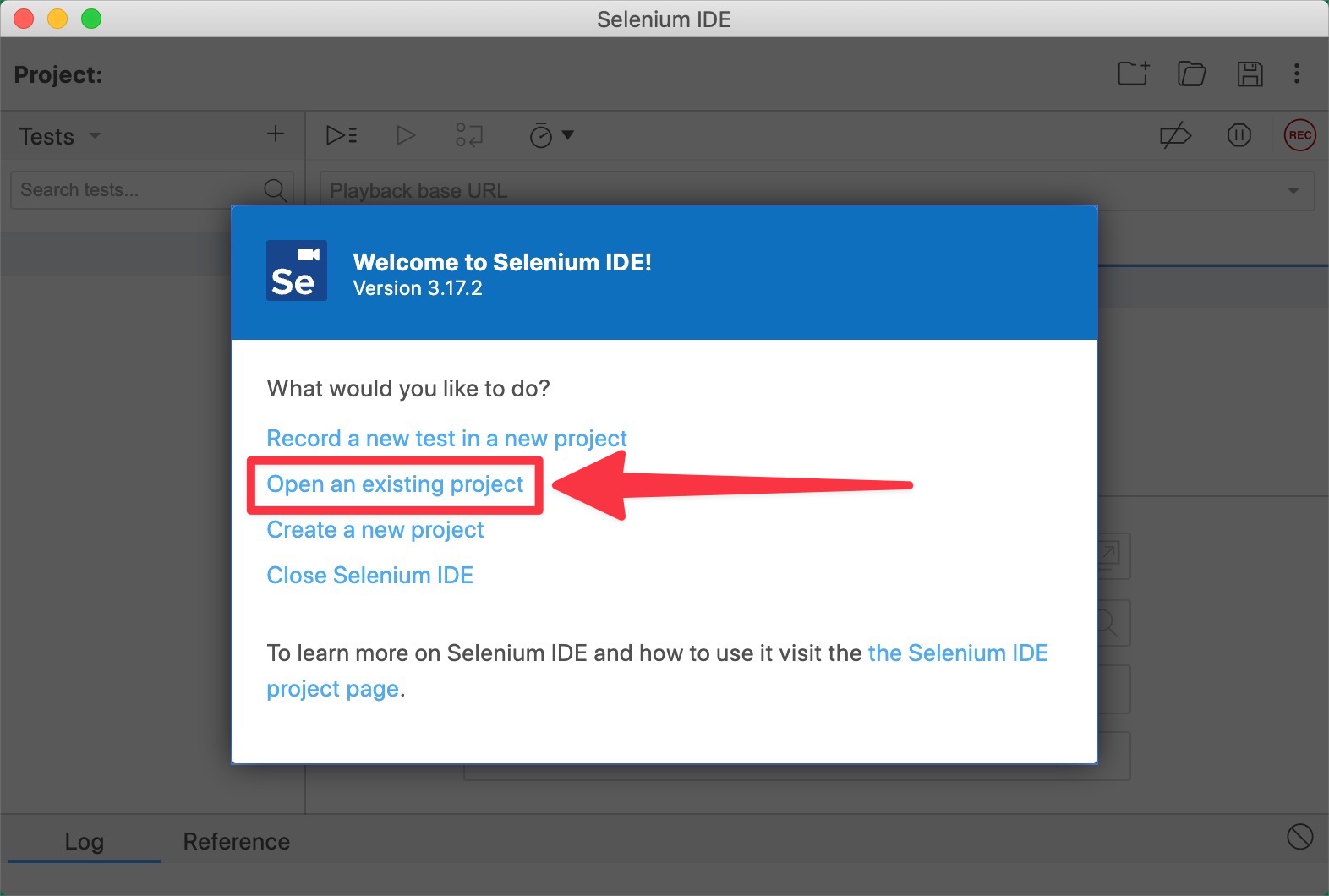
▼ここで先程ダウンロードして解凍した「TwitFi-tool.side」ファイルを選んで開きます。
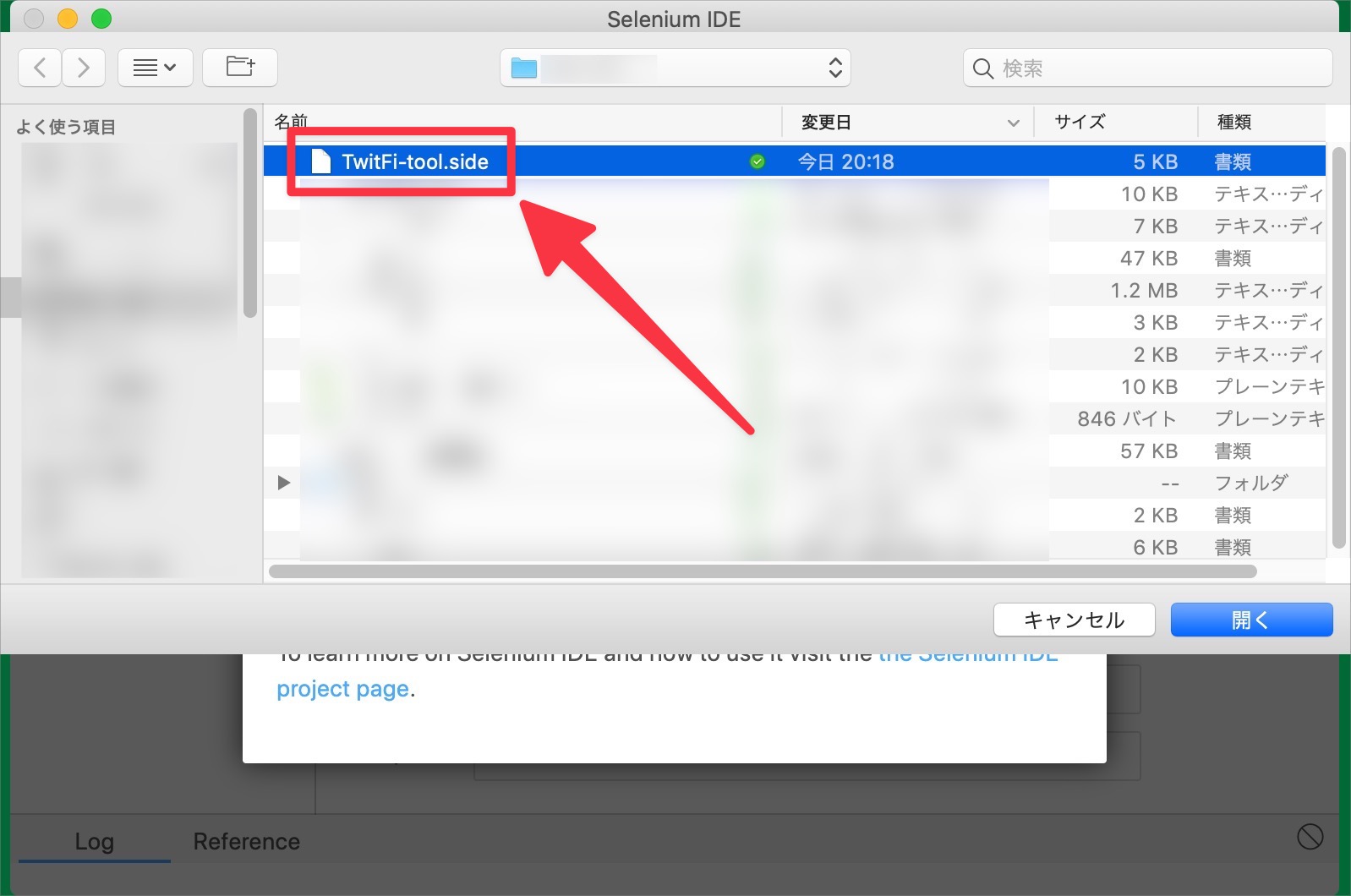
▼下記のようなウィンドウが開いたら自動化(RPA)準備完了です!
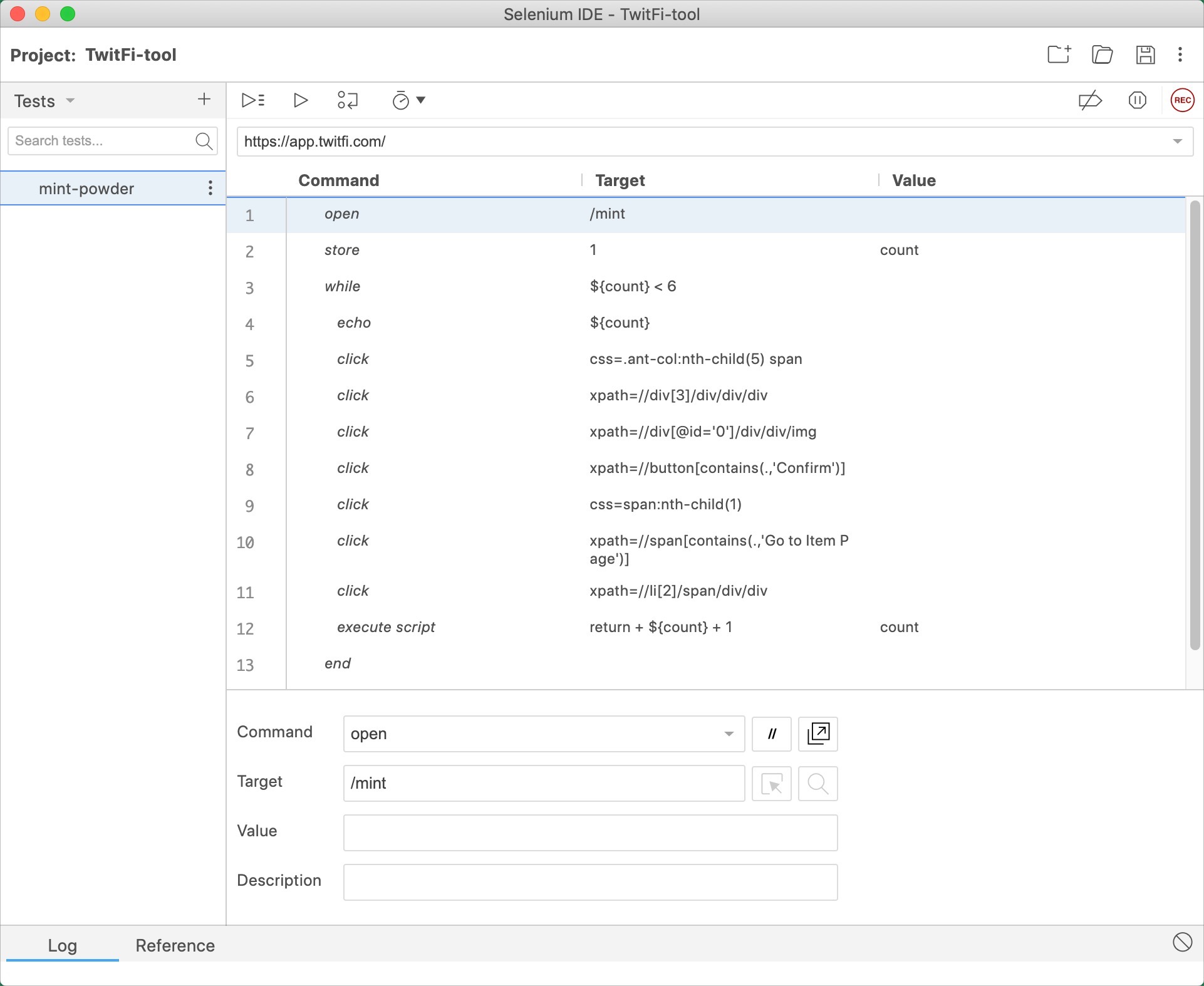
自動化を実行する前に簡単に下記ウィンドウの解説をします。
▼①「再生ボタン」をクリックで自動処理実行、②「タイマーボタン」で自動処理実行スピードの調整ができます。
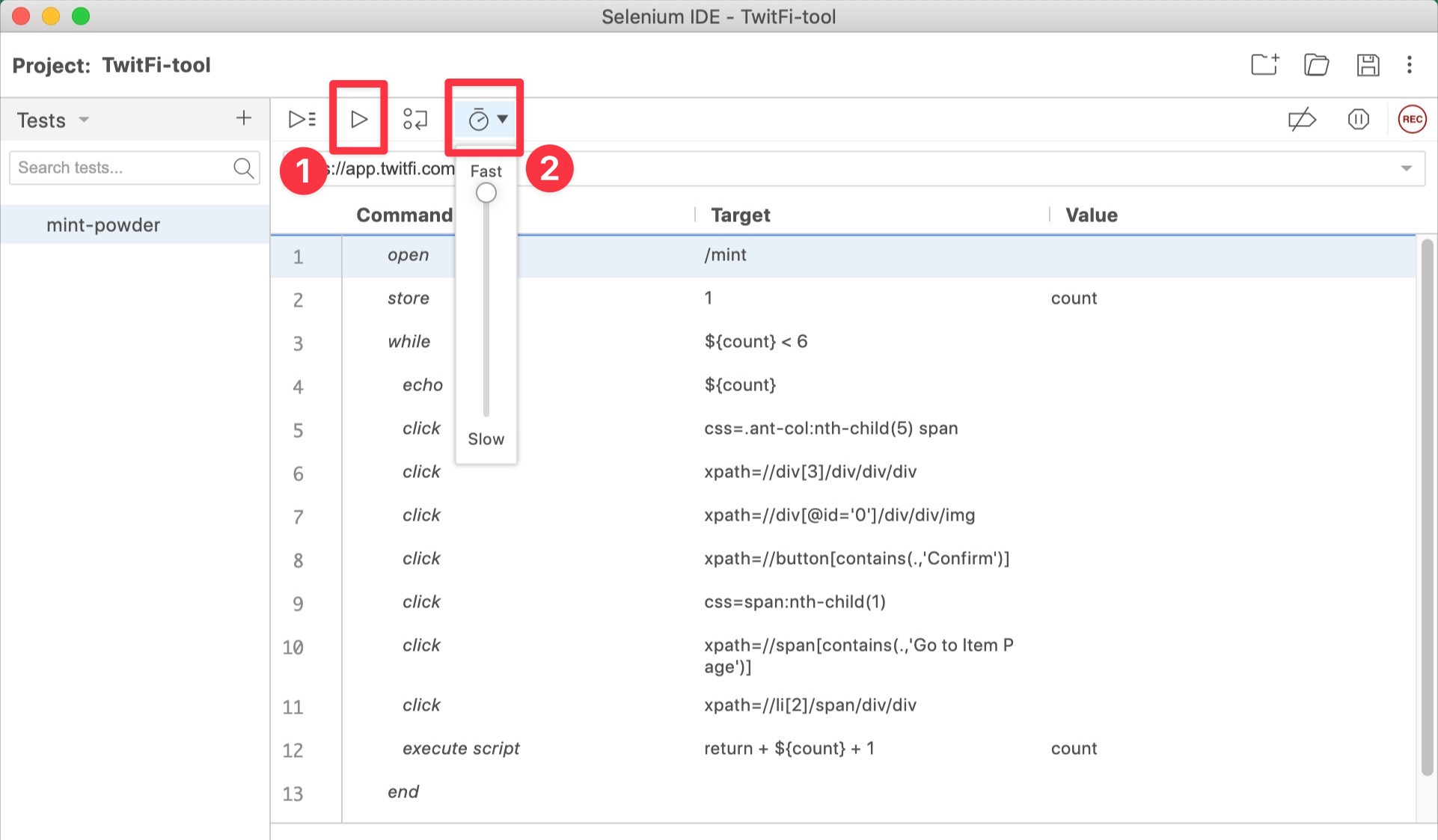
②の実行スピードの調整はデフォルトでは「Fast」MAXで最速になってますが、初めて使う時などは少し遅めにして目で動作確認をした方がベターです。また、実行速度が早すぎるとページの読み込みが追いつけずエラーになったりもします。
▼意図しない動きになった場合は、下記いずれかのボタン(①停止、②一時停止)をクリックで自動化作業をストップできます(ボタンは再生中に表示されます)。
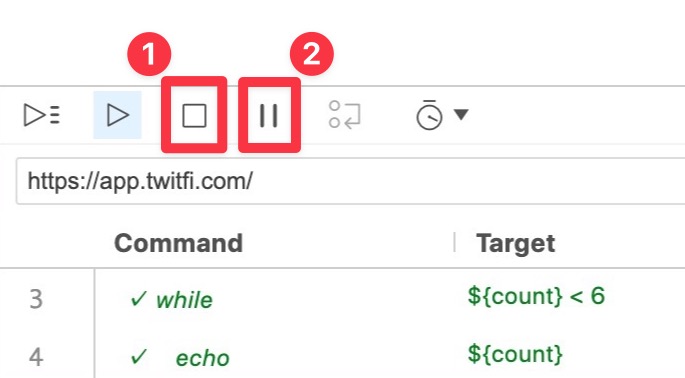
▼また、コマンドの3行目にある「${count} < 6 }」の「6」を任意の数値に変更すると、繰り返す回数をコントロールすることが可能です。
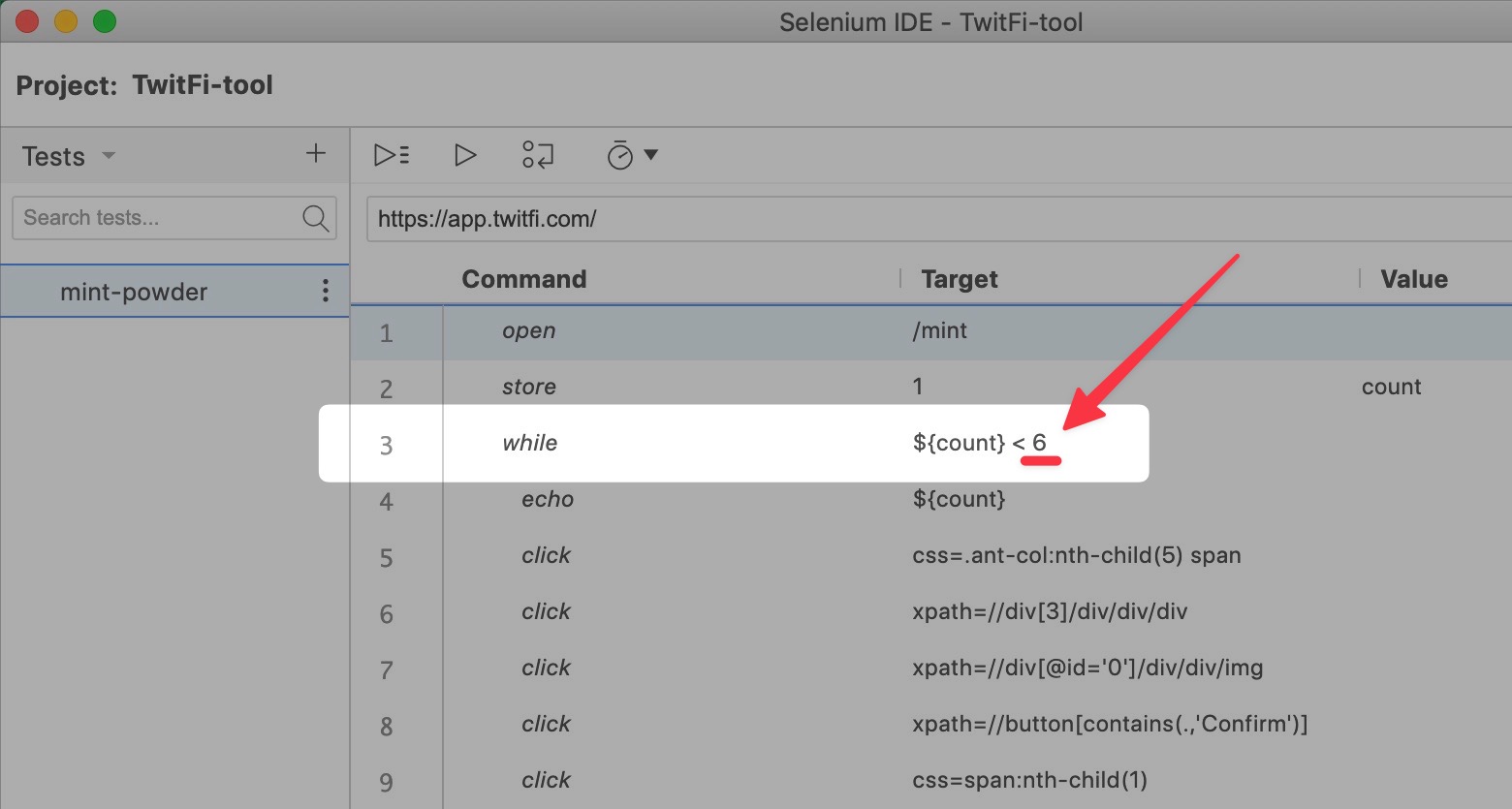
繰り返す回数は「ここの数字マイナス1」回分だけ実行するように設定しています。
つまり、デフォルトでは「6」なので5回Powderミント自動処理が実行されるわけですにゃ〜
プロジェクトを変更するとプロジェクトファイルの保存が求められますが、保存するかどうかは任意でOKです。
▼Selenium IDEの繰り返し処理に関して詳しく知りたい方は下記記事をどうぞ!
自動化の様子はこちら
▼以下、実際にSelenium IDEを動かした様子です。
自動化最高ですにゃ〜
ちなみにこれで自動処理実行スピードは半分くらいですにゃ〜
おわりに
自動化はめちゃくちゃ楽ですが、繰り返しになりますがリスクもあるのでその辺は自己判断でお使いください。
本記事がどなたかの参考になれば幸いです。
今回は以上となります。
最後まで読んでいただきましてありがとうございました!
それではまた〜✧٩(ˊωˋ*)و✧










コメント