とっちゃん@nyanco! です。
今回はWindows10のエクスプローラーで画像ファイルを「特大アイコン」「大アイコン」表示にしてもサムネイル(縮小版)が表示されない時の解消法について解説するよというお話です。
「プレビューウィンドウ」で何も表示されないのも解消されますにゃ~!
サムネイル(縮小版)が表示されない
▼突然ですが、画像ファイルをサムネイルでザっと見たくて「特大アイコン」表示にしたのにアイコン表示になってて中身が見れない…ってことありませんか?
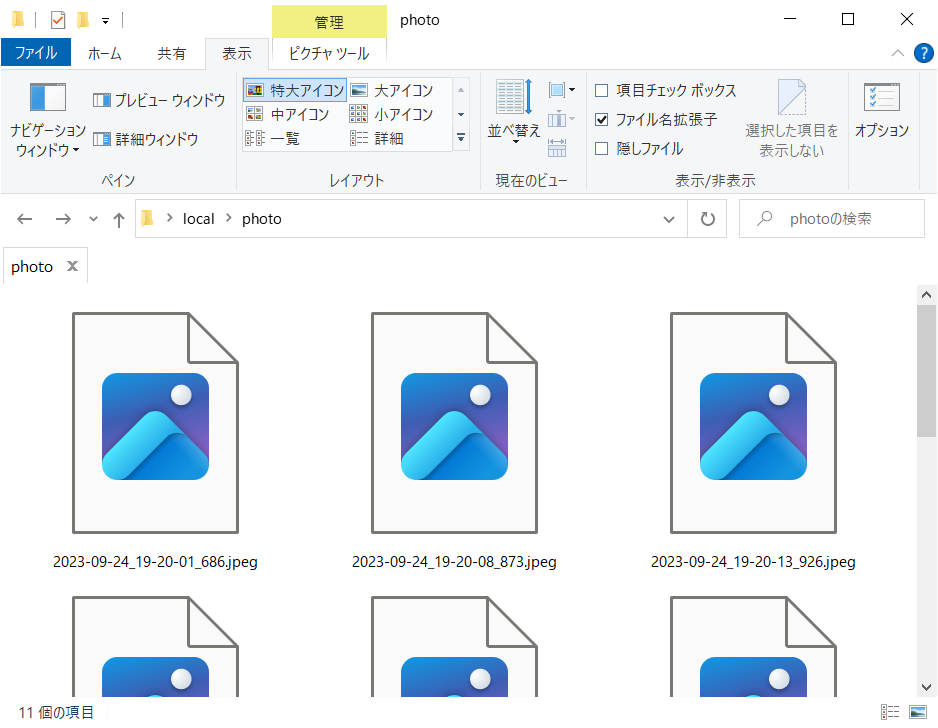
DropboxやoneDriveなどクラウドストレージを利用して複数デバイス(複数OS)間で作業してるとなりやすい気がしますにゃ~
イライラしますにゃ~
恐らくサムネイル表示用のデータがクラウドストレージやOSが異なると反映されないのが原因?かと思うのですが、アイコン表示だといちいちフォトアプリなどで開いて確認しなくてはならないのでとても不便ですよね…
ちなみにサムネイルが表示されない設定になっている可能性もあるので、下記設定も要チェックです。
エクスプローラー「表示」タブに切り換え→「オプション」→「フォルダーと検索のオプションの変更」→「フォルダーオプション」ウィンドウの「表示」タブに切り換え→「常にアイコンを表示し、縮小版は表示しない」にチェックが入っていると縮小版(サムネイル)は表示されないのでチェックを外して「OK」ボタンをクリックします
1個や2個の画像データであれば1つ1つアプリで開いて確認でも良いですが、数十個にもなると非効率極まりないです。
そんな時に役に立つ、一括で複数ファイルの縮小版を表示させる小技をご紹介します。
サムネイル(縮小版)を一括で表示させる方法
方法1. データをコピーする
一つ目にご紹介する方法は、特別なソフトウェアも不要かつやり方も非常に簡単です。
ズバリ、サムネイル表示させたい画像データを複製(コピー)するだけでOK!
サクッとフォルダまるごとコピーでも大丈夫ですにゃ~!
フォルダをコピーする場合、フォルダ内のデータが多いとコピーに時間がかかりパソコンのストレージ容量も圧迫するのでその点は要注意です。
データをコピーすると、コピー先のデータはもちろんコピー元のデータ両方にサムネイル表示がされるようになります。
恐らくコピーする過程でサムネイル用のデータが生成されているのではないかと思いますにゃ~
コピー元がサムネイル表示されたのが確認できたらコピーしたデータは削除しても問題ありません。というか無暗にデータを増やすのはパソコンのストレージを圧迫するので削除しておくことを推奨します(この時間違えて必要なデータまで削除してしまわないように注意!)。
以下、スクリーンショット付きで具体的な手順を解説します。
▼まず、サムネイル表示されないデータの確認から。今回はフォルダ内のデータ全てのサムネイル表示をさせたいのでフォルダごとコピーしていきます。1つ上の階層に移動するため、「↑」をクリックします。
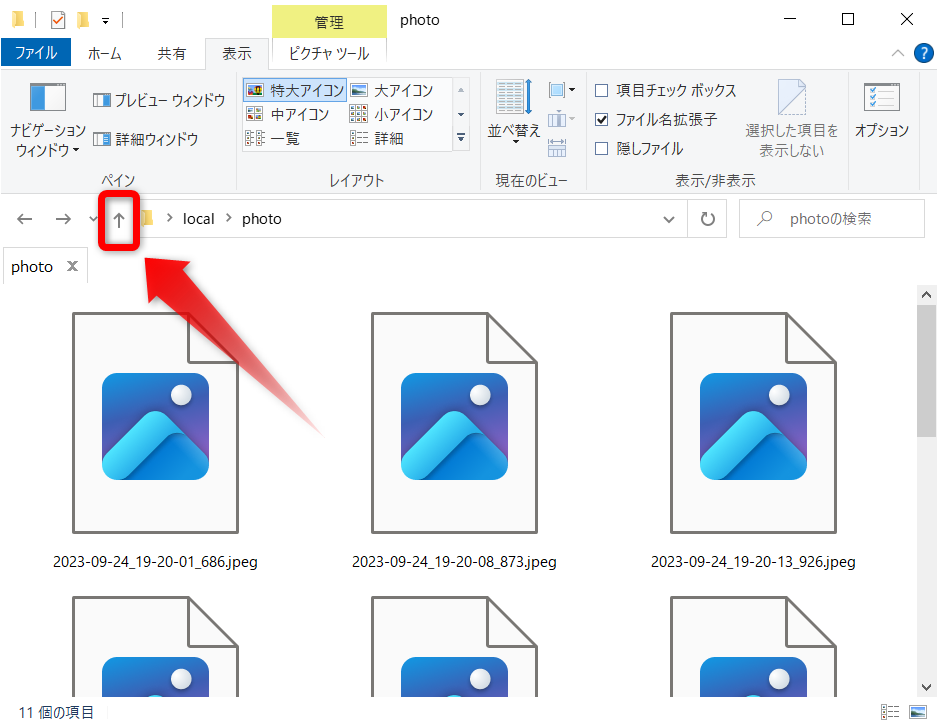
▼コピーするフォルダを右クリックメニュー「コピー」から「貼り付け」でフォルダを複製します。
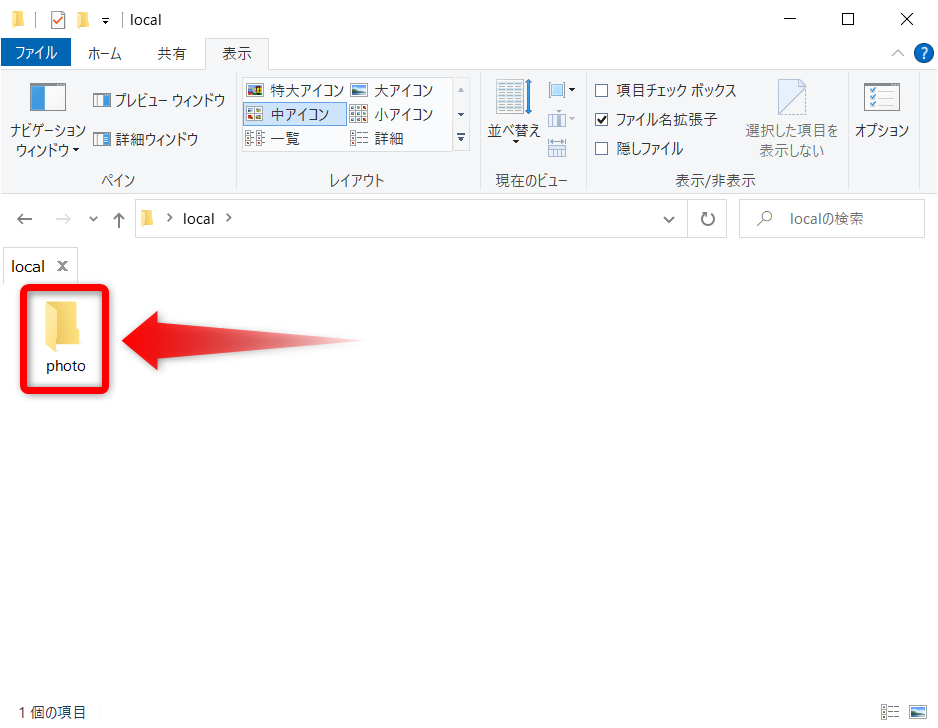
フォルダを選んでショートカットキー「ctrl」+「C」、「ctrl」+「V」でもOKですにゃ~!
▼フォルダがコピーされたらコピー元のフォルダを開きます。
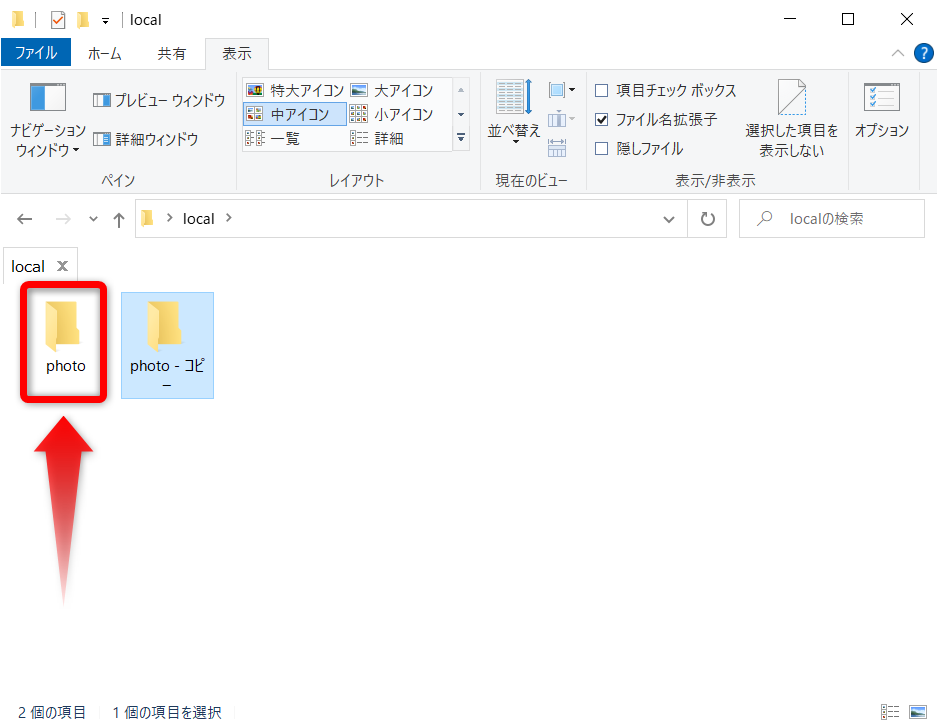
▼このようにサムネイル(縮小版)表示されていたらOKです!
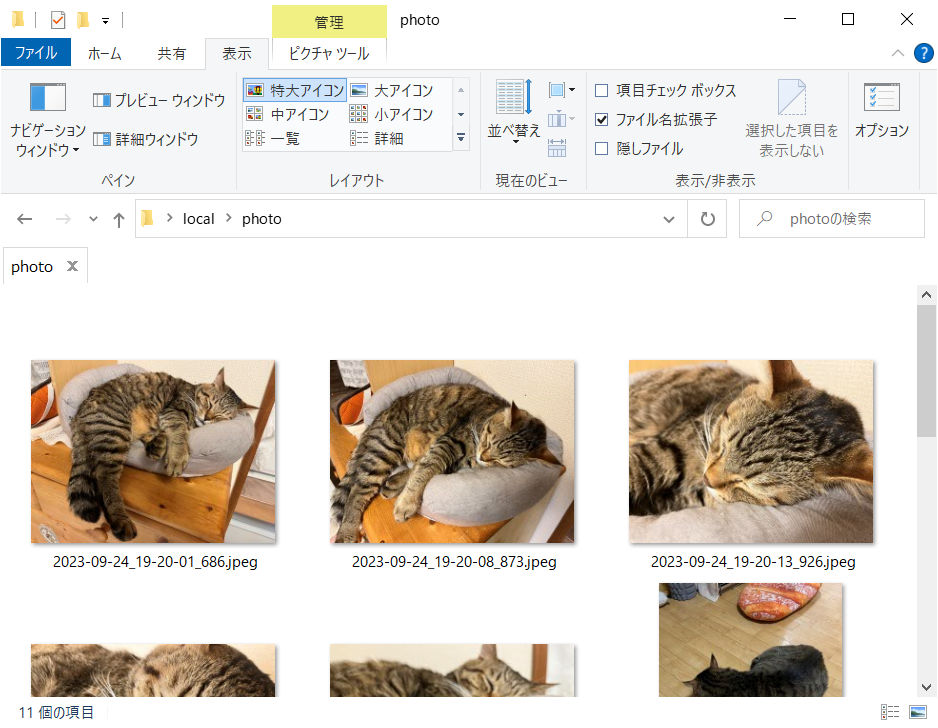
▼先ほどコピーしたフォルダを「delete」キーで削除して完了です。

方法2. フリーソフトを利用する
データを無暗にコピーしたくない!という方は、何かしら画像データを一括処理する系のソフトウェアを使うとコピーすることなく一気にサムネイルが表示されるようになるのでこのやり方もオススメです。
ちなみに筆者は、複数画像のトリミング・リサイズ・明るさ調整などが一括でできる超便利なフリーソフト「XnConvert」をブログ掲載用の画像処理などで日常的に使っているので、こちらのソフトをサムネイル生成用にも使っています。
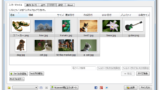
ブロガー必須のソフトですにゃ~!
ちなみにmacOSバージョンもありますにゃ~
サムネイルを生成する時は実際に何か画像処理をする必要はなく、一旦「XnConvert」に画像データを登録するだけでOKです。
▼以下の動画で見てもらうと、サムネイルのない画像を「XnConvert」にドラッグ&ドロップで登録するだけでリアルタイムでサムネイルが表示されていくのが分かると思います。
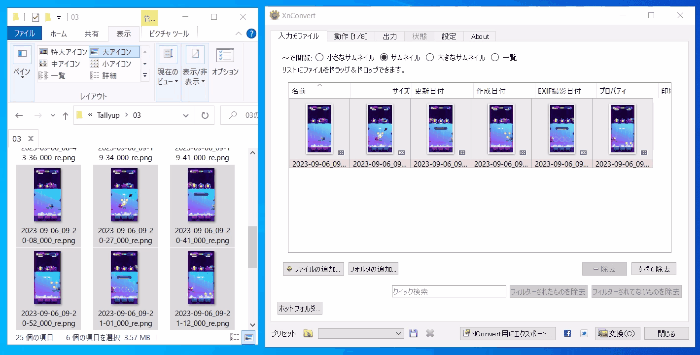
サムネイル表示がされたら「XnConvert」は閉じてしまってOKですにゃ~!
おわりに
以上、画像のサムネイルやプレビューが表示がされなくてお困りの方は是非お試しください♪
本記事がどなたかの参考になれば幸いです。
今回は以上となります。
最後まで読んでいただきましてありがとうございました!
それではまた〜✧٩(ˊωˋ*)و✧







コメント