とっちゃん@nyanco! です。
今回はWindowsでもmacOSの超便利なプレビュー機能「クイックルック」が使えるその名も「QuickLook」のご紹介です。
エクスプローラー上であらゆるファイルの中身をすぐに確認できるユーティリティツールですにゃ~
macOSの超便利なデフォルト機能「クイックルック」
MacとWindowsを交互に使っていると、それぞれのOSにしかない良い機能に気付くことがあります。
Macの「クイックルック」機能はその一つで、ファイルを選択してスペースキーを押すだけで素早くプレビューができるというスグレモノ。
▼こんな感じの大きいプレビュー画面でサクサクとファイルの中身を確認できます。

Windowsでもエクスプローラーメニューの「表示」からアイコンのサイズを「特大」など大きくすると中身はなんとなく見れたりしますが、しっかりプレビューしたい時は「特大」にしても小さいので細部までの確認は難しいですよね。
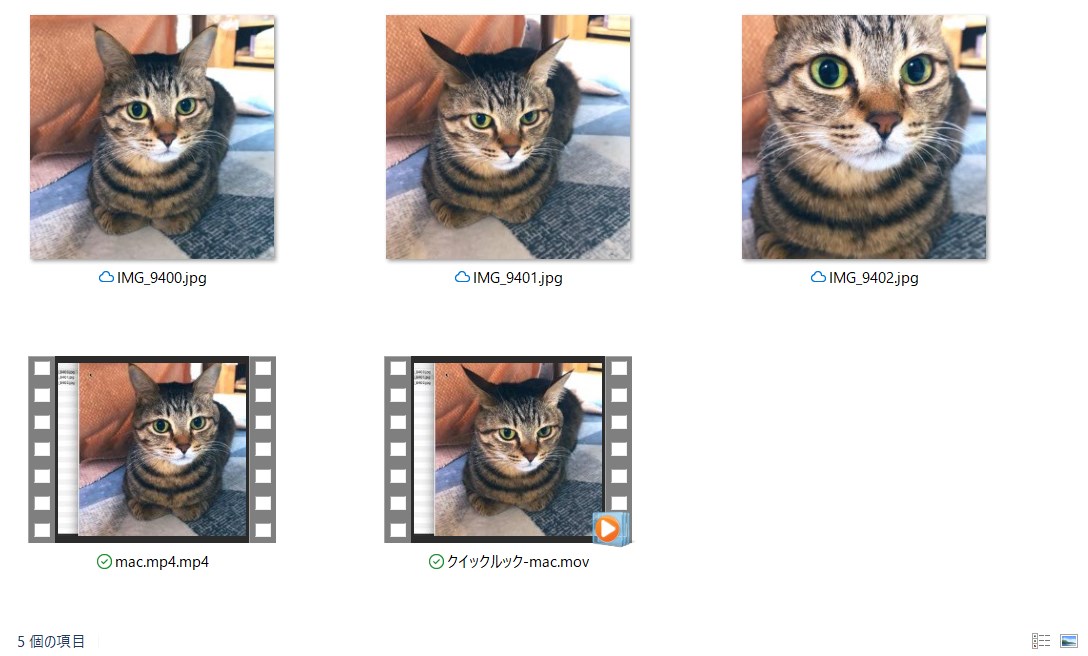
類似アプリ「Seer」も悪くないけど…
実は類似ソフトで「Seer」という、WindowsでもMacの「クイックルック」みたいな機能が使えるアプリがあり使っていたのですが、以下の点で少し不満がありました。
- プレビュー画面のウィンドウ幅が変更できない
- 少し動作が不安定
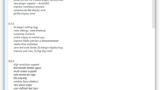
個人的に「プレビュー画面幅が変更できない」という点に使いづらさを感じていたのですが、今回ご紹介する「QuickLook」はそこもクリアしており、よりMacの「プレビュー」に近い挙動をしてくれるので大変重宝しております。
「QuickLook」インストール方法
では早速「QuickLook」のインストール方法です。
「QuickLook」はMicrosoft Storeからダウンロード・インストールができます。
Microsoft StoreにあるということはMicrosoft公認ということなので安心ですにゃ~
まずはMicrosoft Storeを起動しますが、今回は検索から起動していきます(アプリ一覧からの起動でももちろんOK)。
▼画面左下の「虫眼鏡」マークをクリックし、「store」と入力すると候補として上に「Microsoft Store」が現れるのでクリックします。
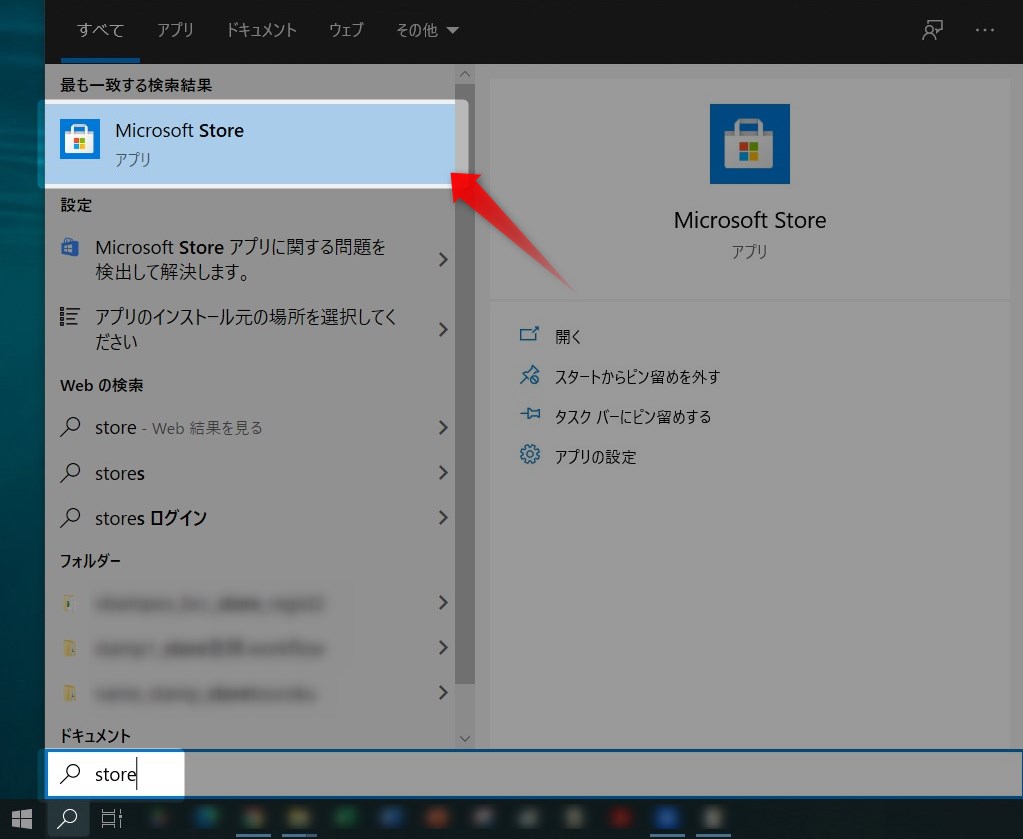
▼Microsoft Storeが起動したらウィンドウ右上の「検索」をクリックし「quick」と入力すると、恐らく一番上に「QuickLook」というアプリが表示されるのでクリックします。
▼QuickLook詳細画面になるので確認して「入手」をクリックします。
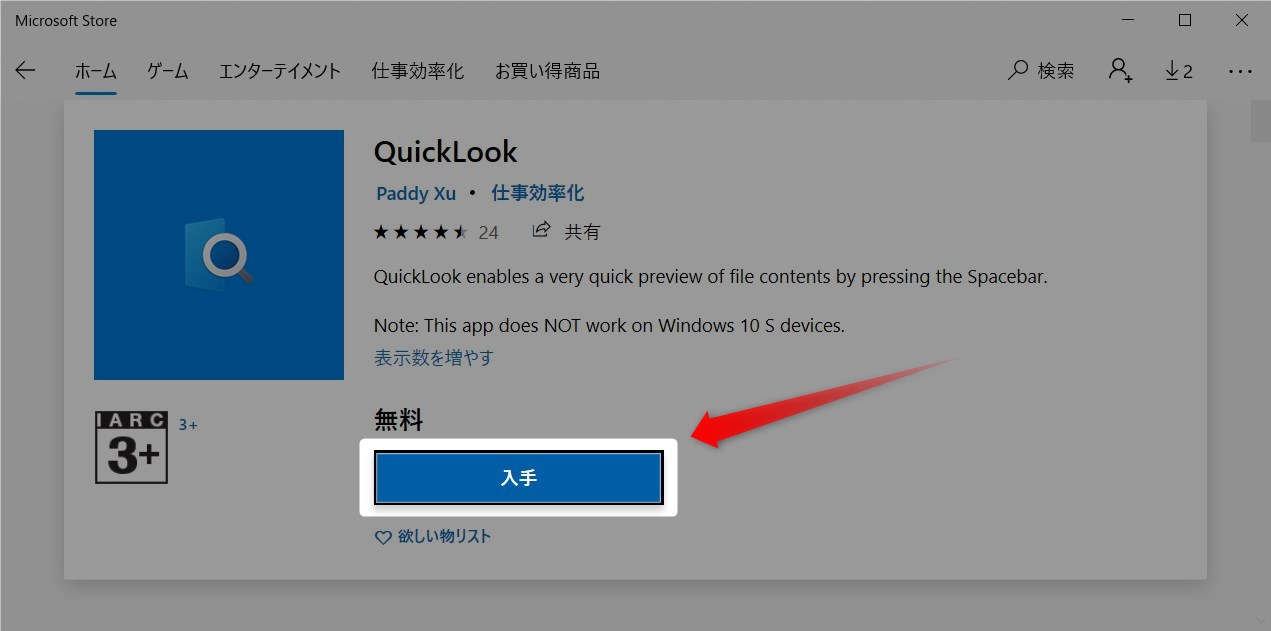
▼「複数のデバイスで使用する」と表示されるので、Microsoftアカウントを利用してて他のデバイスでも使いたいなら「サインイン」を、そうでないなら「必要ありません」をクリックします。今回は「必要ありません」で進めます。
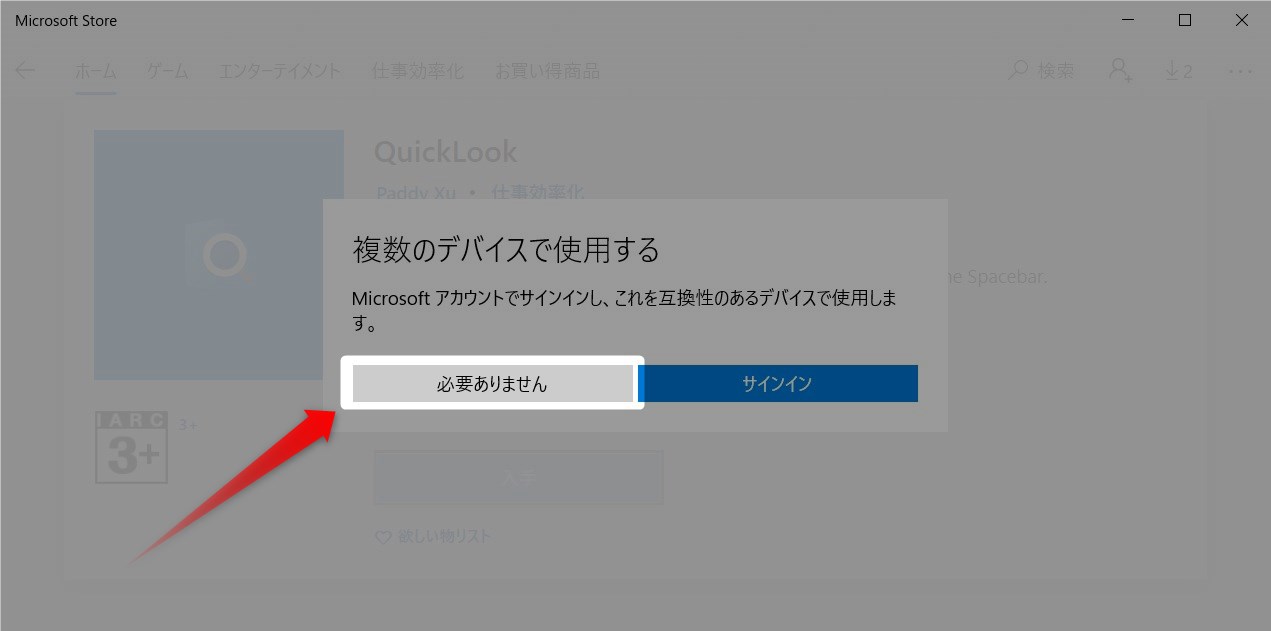
▼続いて「インストール」をクリックします。

▼ダウンロードとインストールが自動で実行されるのでしばし待ちます。
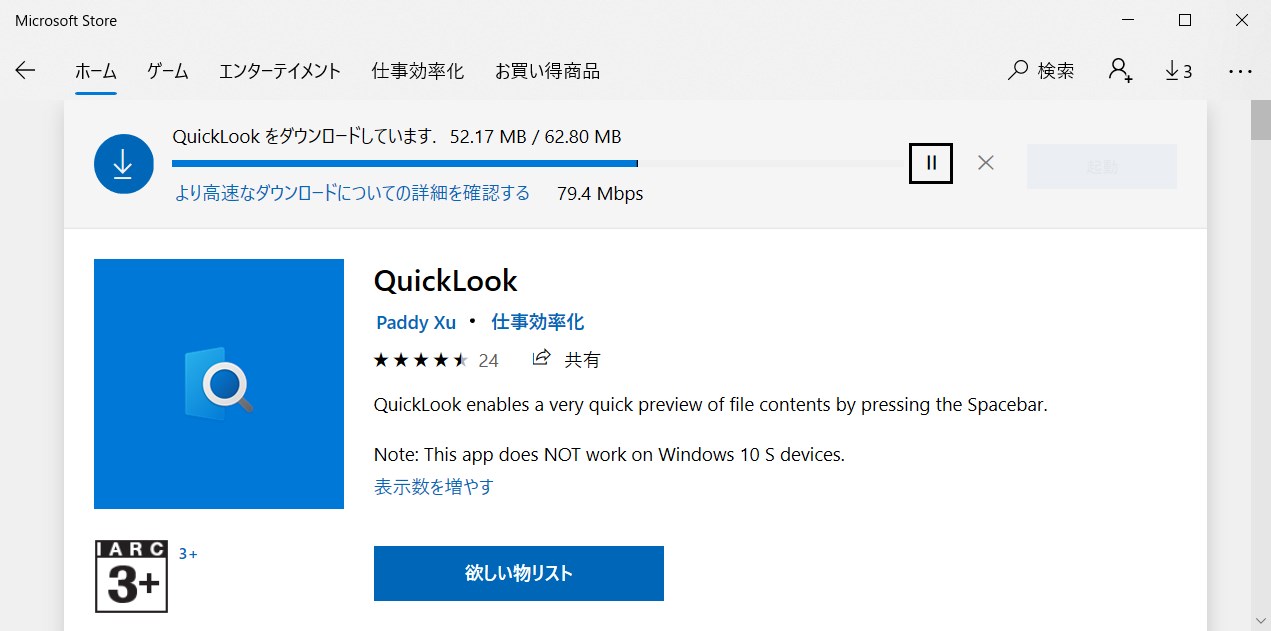
▼インストールが完了すると「起動」がクリックできるようになるのでクリックします。
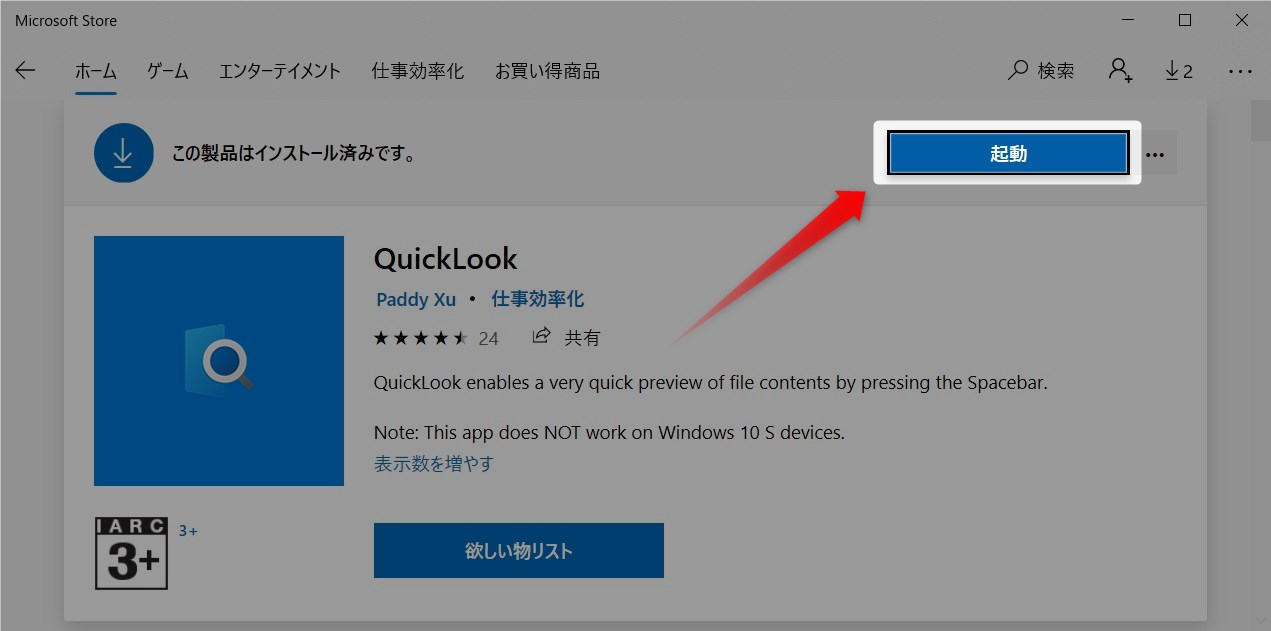
▼画面右下のタスクバーに下記のような虫メガネアイコンが表示されたら「QuickLook」が起動されています。

アイコンが見当たらない時は隠れてる場合があるので、左にある「^」をクリックすると確認できますにゃ~
▼アイコンを右クリックして「スタートアップ時に起動」にチェックが入っているか確認し、入ってなければチェックしたらOKです!
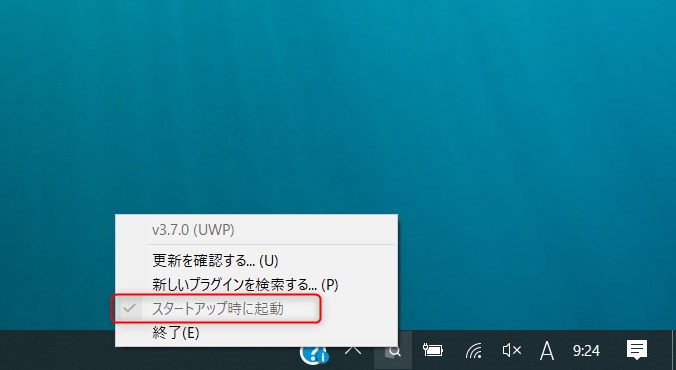
特に設定項目もないのですぐに使える状態となりますにゃ~
「QuickLook」の使い方
使い方といってもめちゃくちゃ簡単です。
プレビューしたいファイルを選択した状態でスペースバーを押すだけ!
▼macOSの「クイックルック」同様の操作感です。
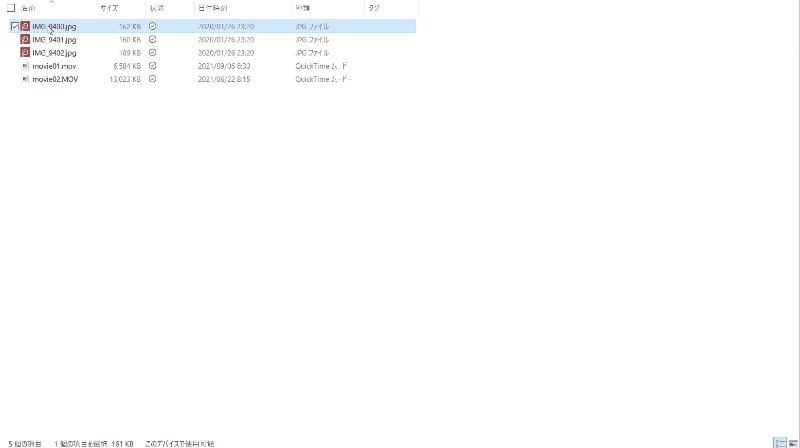
フォルダ内に複数ファイルがある場合、カーソルキーを押すとプレビュー対象も移動できるので、たくさんのファイルからでも目当てのファイルを見つけやすくなります。
読み込みもかなり早くて、共有ネットワーク上にある5MB程度のJPG画像も、一瞬だけ読み込み中にはなるものの、サクサク表示してくれますにゃ~
(表示スピードはパソコンのスペックにもよるかとは思いますにゃ~)
デフォルトで確認できるファイル形式
ざっと標準でプレビュー確認できたファイル形式はこちら。
- .jpg
- .png
- .gif(アニメも再生される)
- .psd(Adobe Photoshopのネイティブデータ)
- .ai(Adobe Illustratorのネイティブデータ)※
- .txt .css .js .php(テキストデータの表示)
- .html(ブラウザ同様にレンダリングされて表示)
- .mp3 .m4a(音声が自動再生される ※音量注意!)
- .mp4 .avi(動画が自動再生される ※音量注意!)
個人的にすごいと思ったのはAdobe Photoshopのネイティブデータである.psdがプレビューで見れること!
同じくAdobe Illustratorのネイティブデータの.aiも見れるんですが、ai保存時にオプションの「PDF互換ファイルを作成」にチェックを入れたファイルでないと見れません。
音声や動画ファイルはプレビュー時、簡単なコントロール機能(シークバーとボリューム)もついてるので、簡易プレーヤーとしても使えますにゃ~
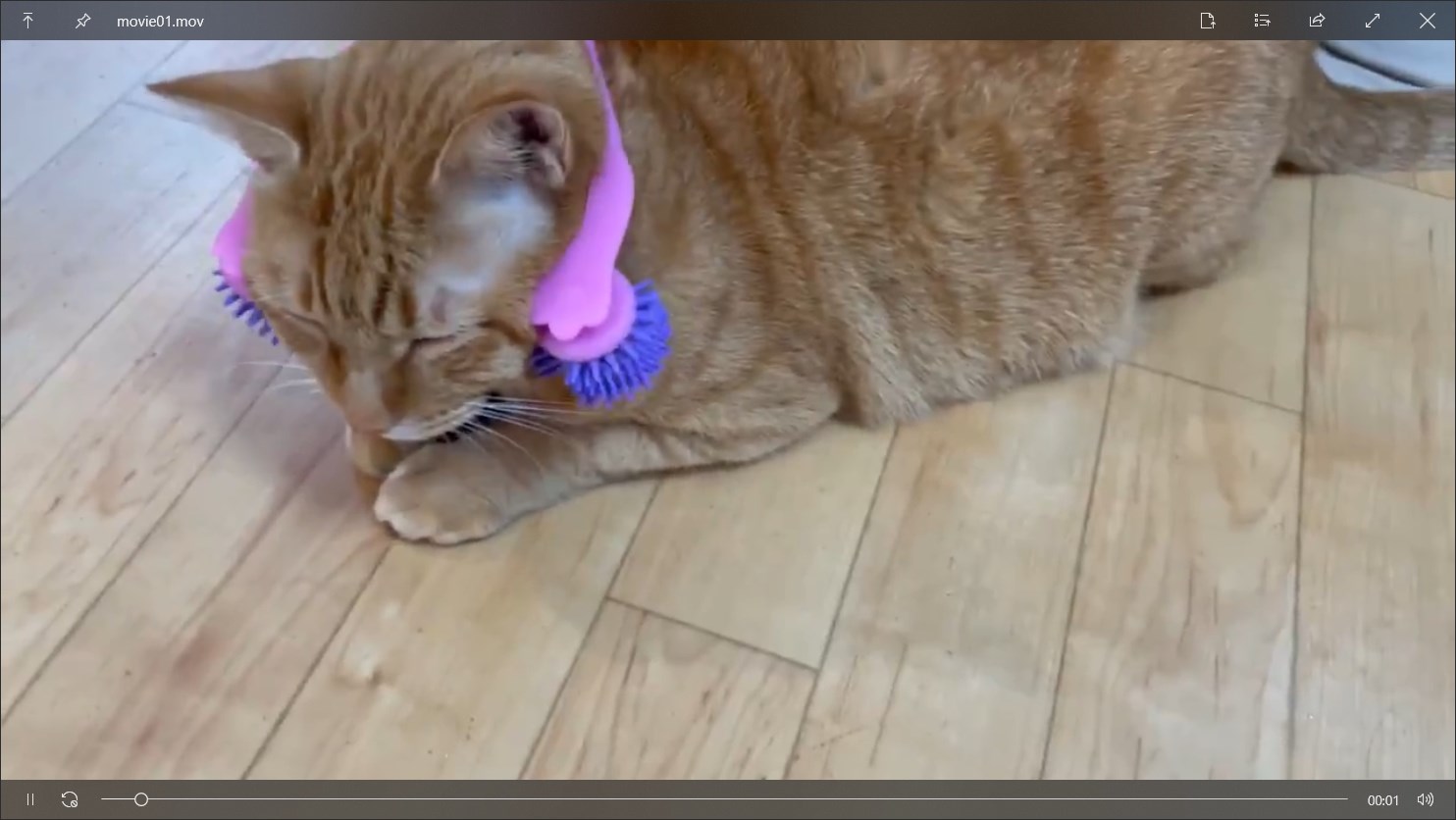
プラグイン導入でオフィスデータなども可能に
あれ、そういえばエクセルやワードなどのOfficeデータはプレビューできないんですかにゃ?
と思われた方もいるかもですが、残念ながらデフォルトではOfficeデータはプレビューできなくなってます。
▼細かく言うとパワーポイントとワードは非常に小さくはありますが1ページ目のプレビューはデフォルトでも見れます(サムネイルレベルですが)。
ただ、プラグインを追加することでOfficeデータや他のデータもプレビューできるように機能拡張することも可能です。
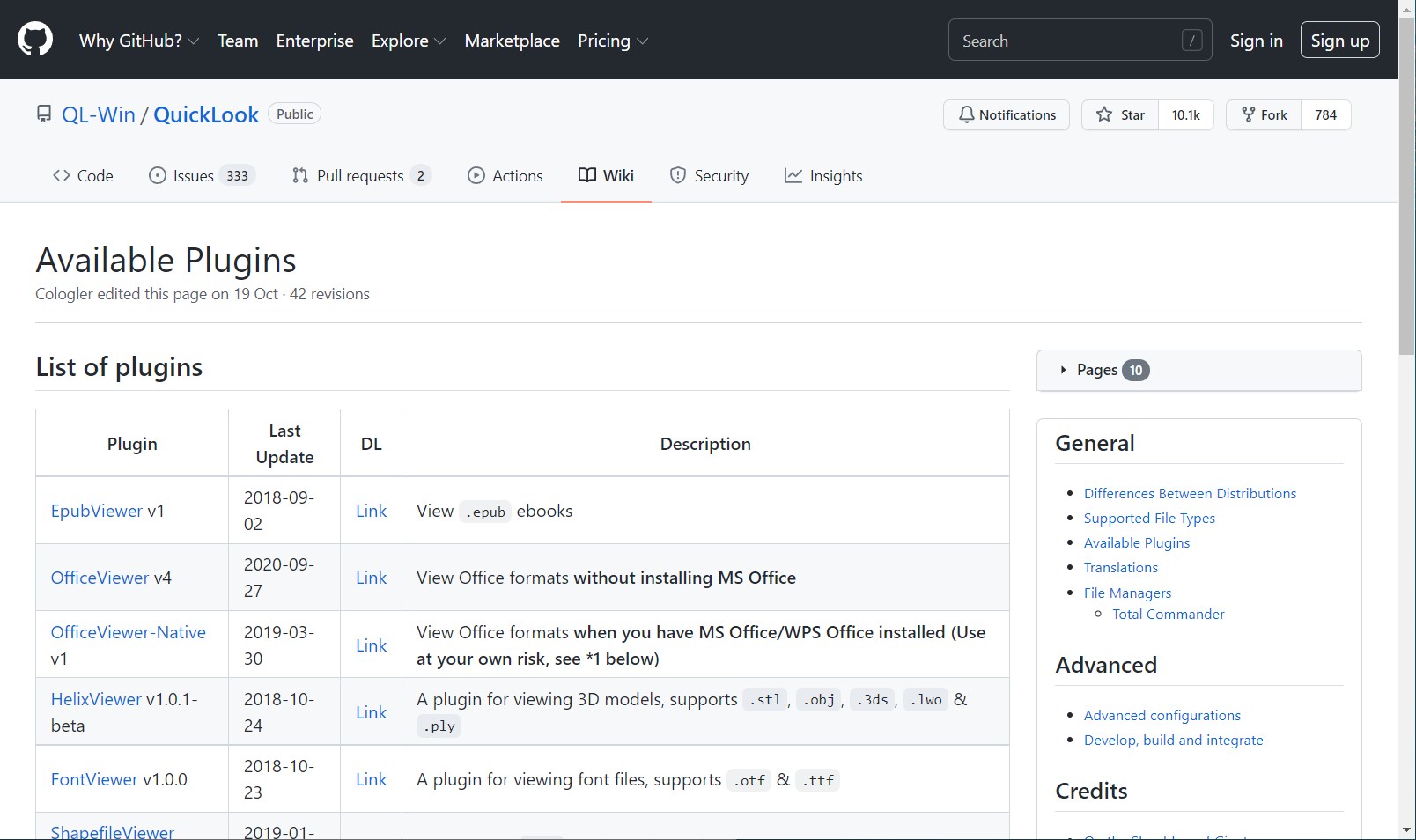
3Dモデルデータ(.obj、.3ds)などが見れるようになるプラグインもありますにゃ~
おわりに
Macを使ったことがない方はいまいちピンとこないかもですが、一度使ってみるとその便利さが分かるはず。
特に大量の画像から探し物をする時など、大きいサイズでプレビューがサクサク確認できると想像以上に作業効率爆上がりなので是非お試しください♪
本記事がどなたかの参考になれば幸いです。
今回は以上となります。
最後まで読んでいただきましてありがとうございました!
それではまた〜✧٩(ˊωˋ*)و✧




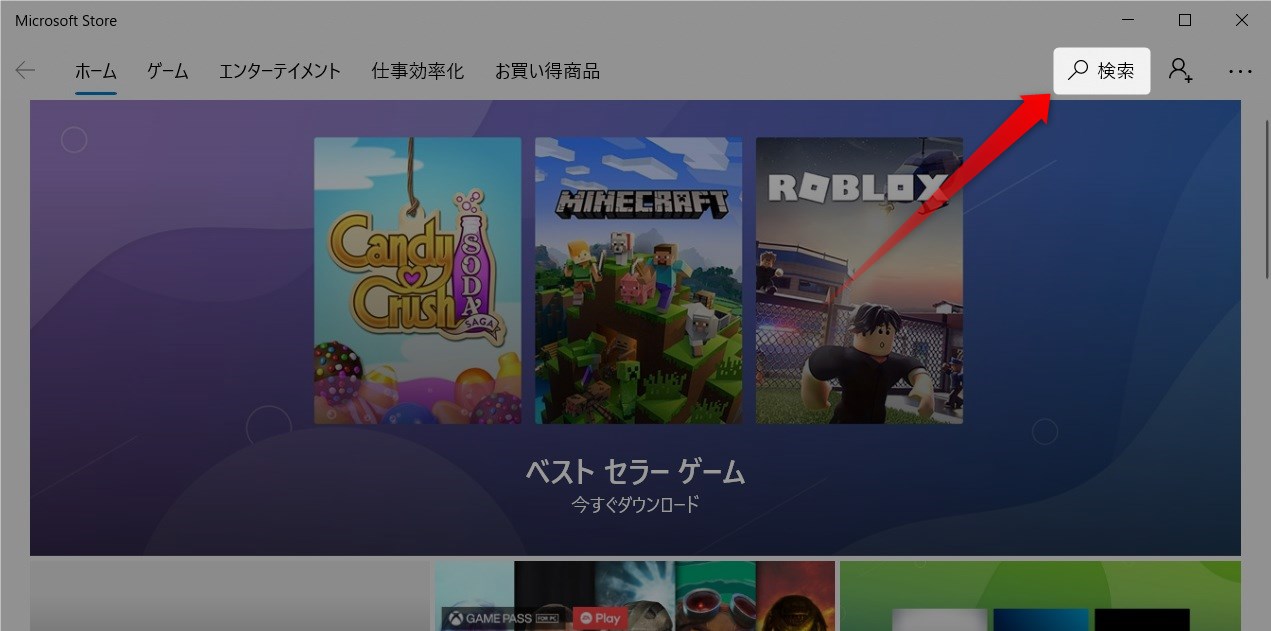
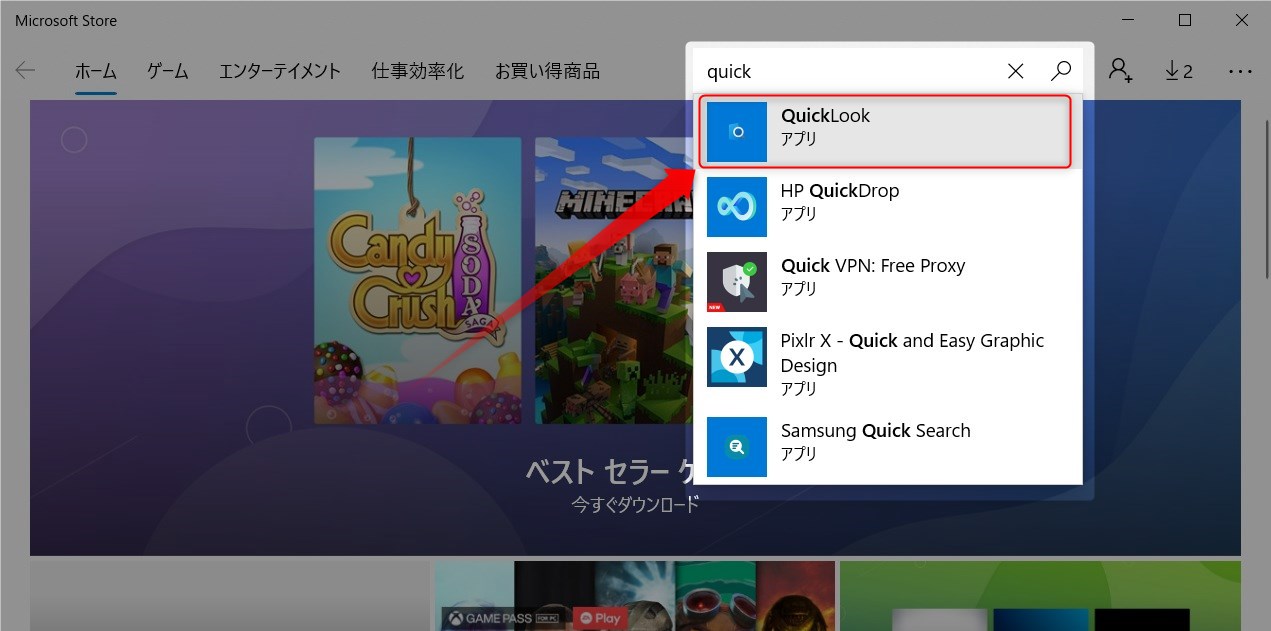





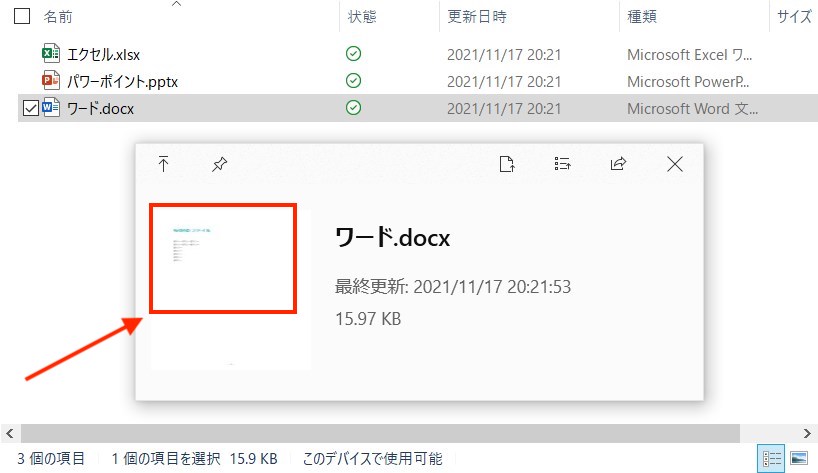
コメント