とっちゃん@nyanco! です。
今回はWindows10パソコンの画面が「映像信号が入力されていません」となってプロジェクターに映らない!時に真っ先に確認すべき見落としがちなポイントについて共有するよというお話です。
ケーブルを差し替えるなどの物理アクションは誰もがすぐ試すけど、それより先にまず確認すべき方法となりますにゃ~
結論:「Windows」+「P」同時押しから「複製」に切り替える
1分1秒でも急いでいる方に向けてまずは結論から。
まず、パソコンの「Windows」キー と 「P」キーを同時に押します。
▼画面右側に「映す」というメニューが表示され、その設定が「複製」以外になっていた場合は「複製」をクリックすることでパソコン画面がプロジェクターに映るようになるはずです!
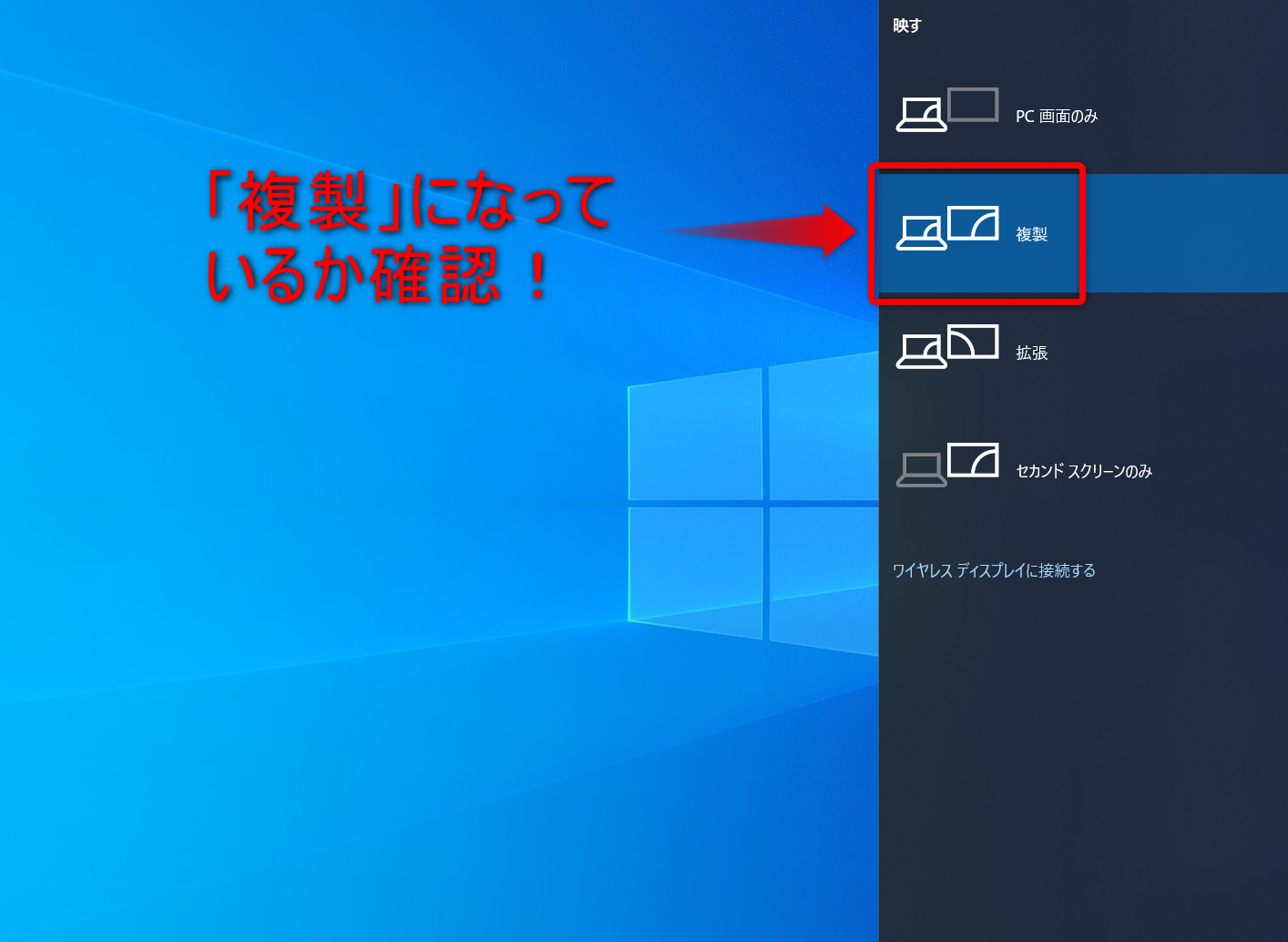
設定の切り替えはマウスクリックでなくても「カーソルキー」で選択して「エンターキー」で決定後「ESCキー」で閉じるでもOKです。こちらの方が操作的には断然早いのでオススメです。
すでに「複製」になっているのにプロジェクターに映らない場合は他に原因がありますにゃ~
お役に立てずでスミマセンですにゃ~
ちなみにこの「映す」というメニューは複数モニター接続時の画面表示設定を切り替えるためのメニューで、各表示設定の意味は下記の通りです。
- PC 画面のみ:画面表示がパソコンのみとなり、プロジェクター側は「映像信号が入力されていません」となる ※映らない(認識されない)場合はこのモードになっていることが多い
- 複製:パソコンと同じ画面がプロジェクターに表示 ※このモードが基本
- 拡張:デスクトップが拡張され、パソコンとプロジェクターが別々のモニターとして機能するモード。パソコンの画面右端までマウスカーソルを持っていくとプロジェクター側にマウスカーソルが現れる感じです。 ※プロジェクターに壁紙(デスクトップ)しか表示されない!時はこの「拡張」になっているはず
- セカンド スクリーンのみ:「PC 画面のみ」の逆で、画面表示がプロジェクター側のみになり、パソコンの画面は真っ暗になるモード。真っ暗になると焦りますが、もう一度「Windows」+「P」同時押しでパソコン画面が戻る(厳密には「PC 画面のみ」モードになる) ※あんまり使わないのでは?と個人的に思うモード
「複製」やら「拡張」という言葉がいまいちピンと来ないかもですが、一番良く使う「複製」は同じ画面を別のモニター(プロジェクター)に「複製(コピー)」するというイメージを持っておくと良いかと思います。
▼非常に分かりやすい図解を「すいさん(Xアカウント:@hananosui)」に作成いただきました!感謝!
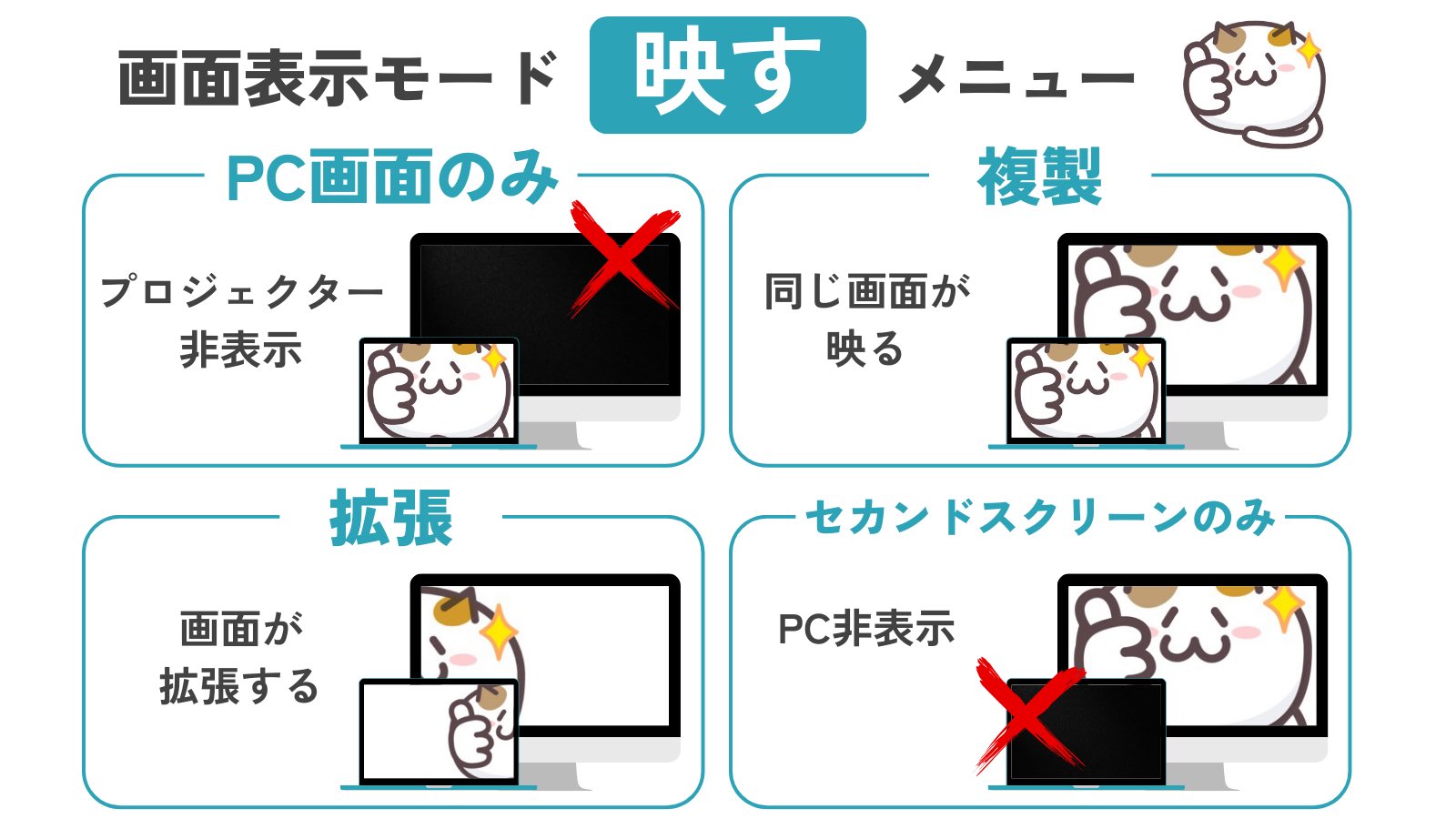
ちなみにスマホの画面をモニターに映す「ミラーリング」機能と「複製」はズバリ同じ意味となりますにゃ~
それでは以下、実際に筆者の身に起こった事の顛末と「画面表示モードが勝手に切り換わる」ことについての解説です。興味ある方はどうぞ!
パソコン画面がプロジェクターに映らない!!
とある日のイベント中の出来事。
昼休憩を挟んでイベントの午後の部を開始すべく、プロジェクターを再起動してみると…

入力ソース:HDMI
映像信号が入力されていません。
あれ、さっきは普通に映ってたのに急にプロジェクターが映らなくなったにゃーー
もうお客さん待ってますにゃーー!!
鬼のように焦るシーンですよね。
プロジェクターが映らない時に試すべきこととして良く挙げられるのが下記の物理アクションですが…
- 映像(HDMI)ケーブル抜き差し
- HDMIケーブルのコネクタをそれぞれ逆に接続する
- 別のHDMIケーブルを使う
- プロジェクターのレンズカバー確認
- プロジェクターがスタンバイ状態になってないか確認
- プロジェクターの入力ソースを確認
- プロジェクター再起動
- パソコン再起動
- 別のプロジェクター・パソコンに交換する
全部試してもやっぱり映りませんにゃ~
と改善されないケースも結構あります。
てか、代わりのデバイスもないしそもそも再起動してる時間なんてない!時もありますよね。
そんな時に真っ先に確認すべきかつ、映らない原因である可能性が高い「見落としがちなポイント」を共有します。
「可能性が高い」というのはあくまで筆者の個人的感覚で、必ずしも改善されるというわけではない点をご了承ください。
PCの画面表示モードを「複製」にする
ズバリ、パソコンの画面表示モード(映像出力設定)が「複製」になっているか確認し、なっていなければ「複製」(場合によっては「拡張」)に切り換える!という非常にシンプルな方法となります。
「画面表示モード」?
それはなんですかにゃ~?
パソコンで事務作業や制作だけをしている人はそもそもその存在自体を知らないことが多いかもですが、Windowsのごくごく標準的な機能です。
画面表示モードの確認はとても簡単で、パソコンの「Windows」キー と 「P」キーを同時に押すだけ。

▼画面右側に「映す」というメニューが表示され、青く反転している項目が現在の画面設定となります。

プロジェクターに何も映らないもしくはパソコンの画面と違う画面になっている時は、ここが「複製」以外になっているケースが多いです。
「PC画面のみ」から「複製」に切り換えたらパソコンと同じ画面がプロジェクターに映りましたにゃ~!!
良かったですにゃ~!
ちなみにプロジェクターに画面は映ってるんだけど、映したいパワーポイントのウィンドウが映らないどころかアイコン・フォルダなども映らずデスクトップ(壁紙)だけが映ってる場合は、プロジェクターをマルチモニター化する「拡張」モードになっていることが多いです。
画面表示モードが勝手に切り換わる原因について
でもなんでさっきまでちゃんと映ってたのに急に映らなくなってしまったんですかにゃ?
今回筆者が出くわしたケースのように、ついさっきまで「複製」モードで投影していたのになぜ勝手に別モードに切り換わってしまったのか?がとても気になるところですが、考えられる可能性としては以下が挙げられます(どれも可能性は低いですが…)。
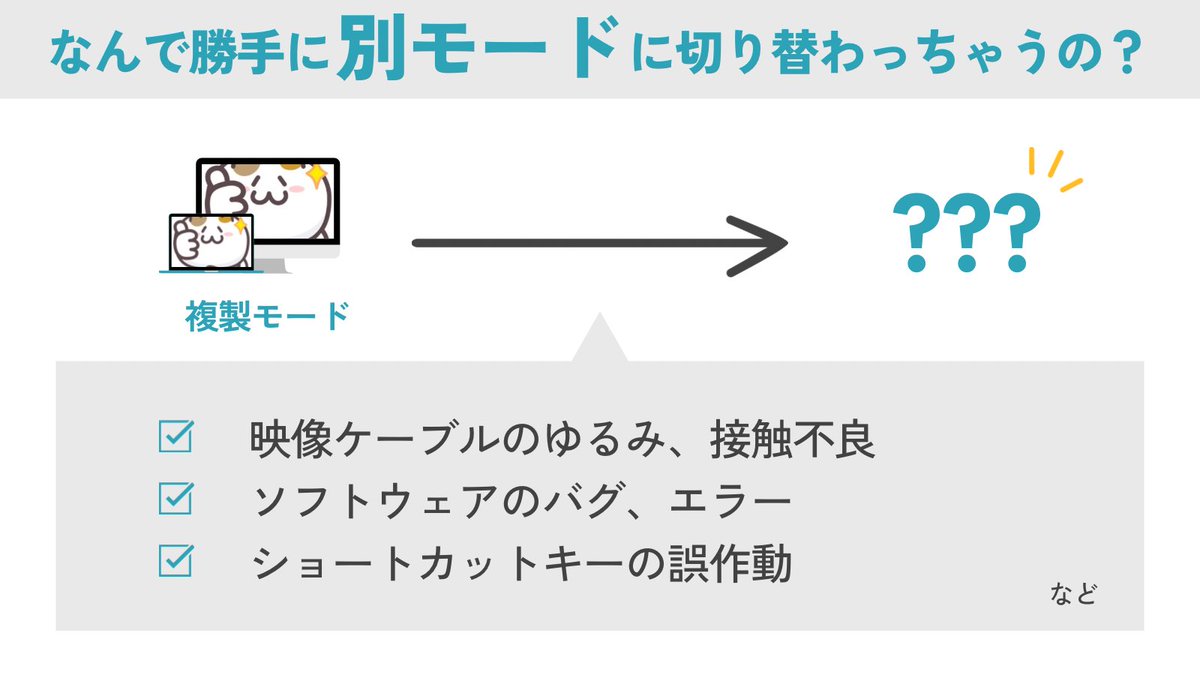
- 映像ケーブル(HDMIケーブル)の緩みや接触不良によって勝手に切り換わった
- WindowsのOSや画面表示に関連するソフトウェアにバグやエラーがあった場合
- ショートカットキーの誤動作
今回は複数の人が操作に関わっていたこともあり、具体的な原因までは特定できずでしたにゃ~
また参考までに、定番プレゼンツールであるパワーポイントの「スライドショー」タブにある「発表者ツールを使用する」にチェックが入った状態でプレゼンテーションを開始すると、画面表示モードが強制的に「拡張」に切り換わるという仕様上の現象があります。
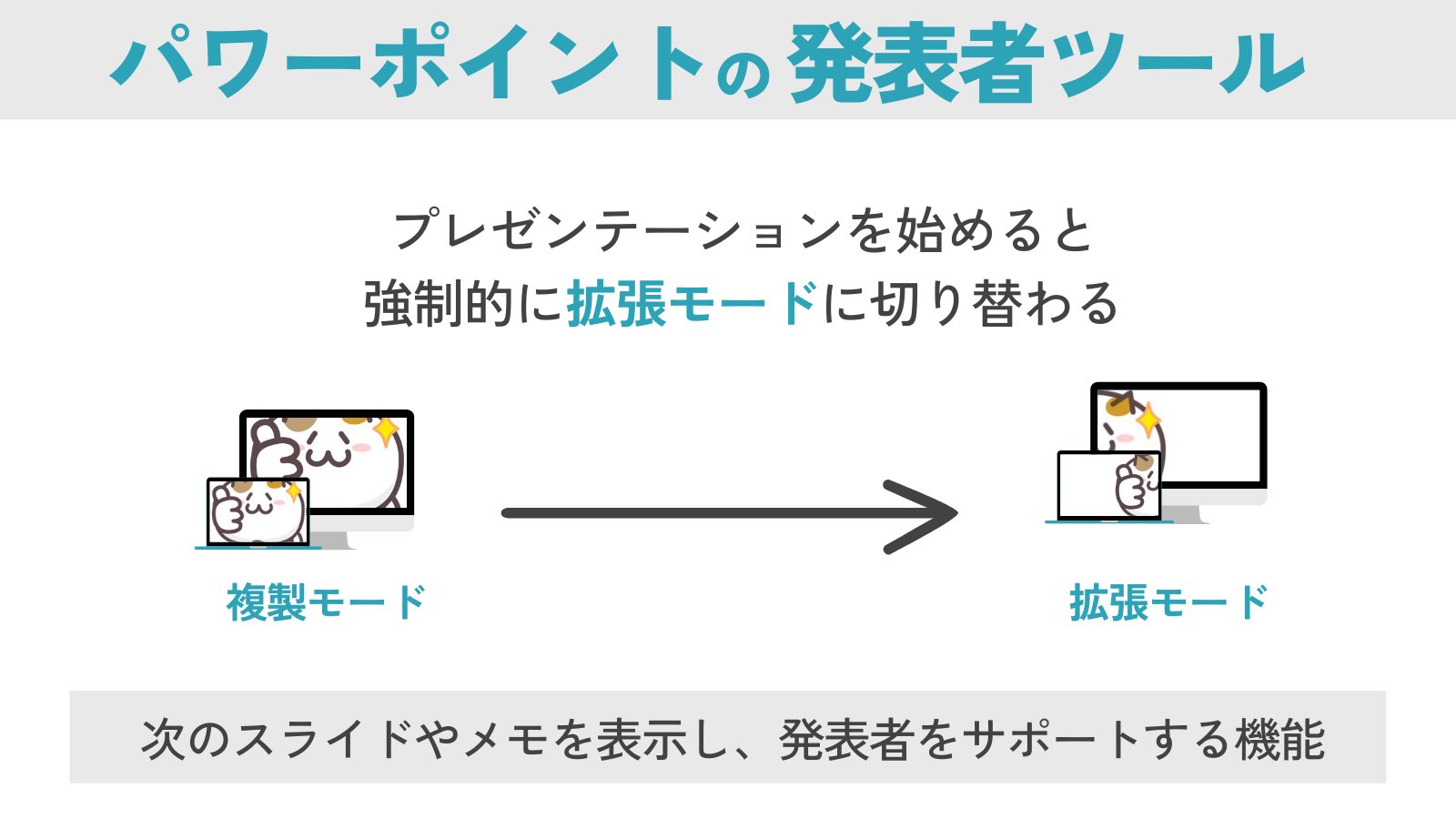
▼「発表者ツールを使用する」の設定はこちら。
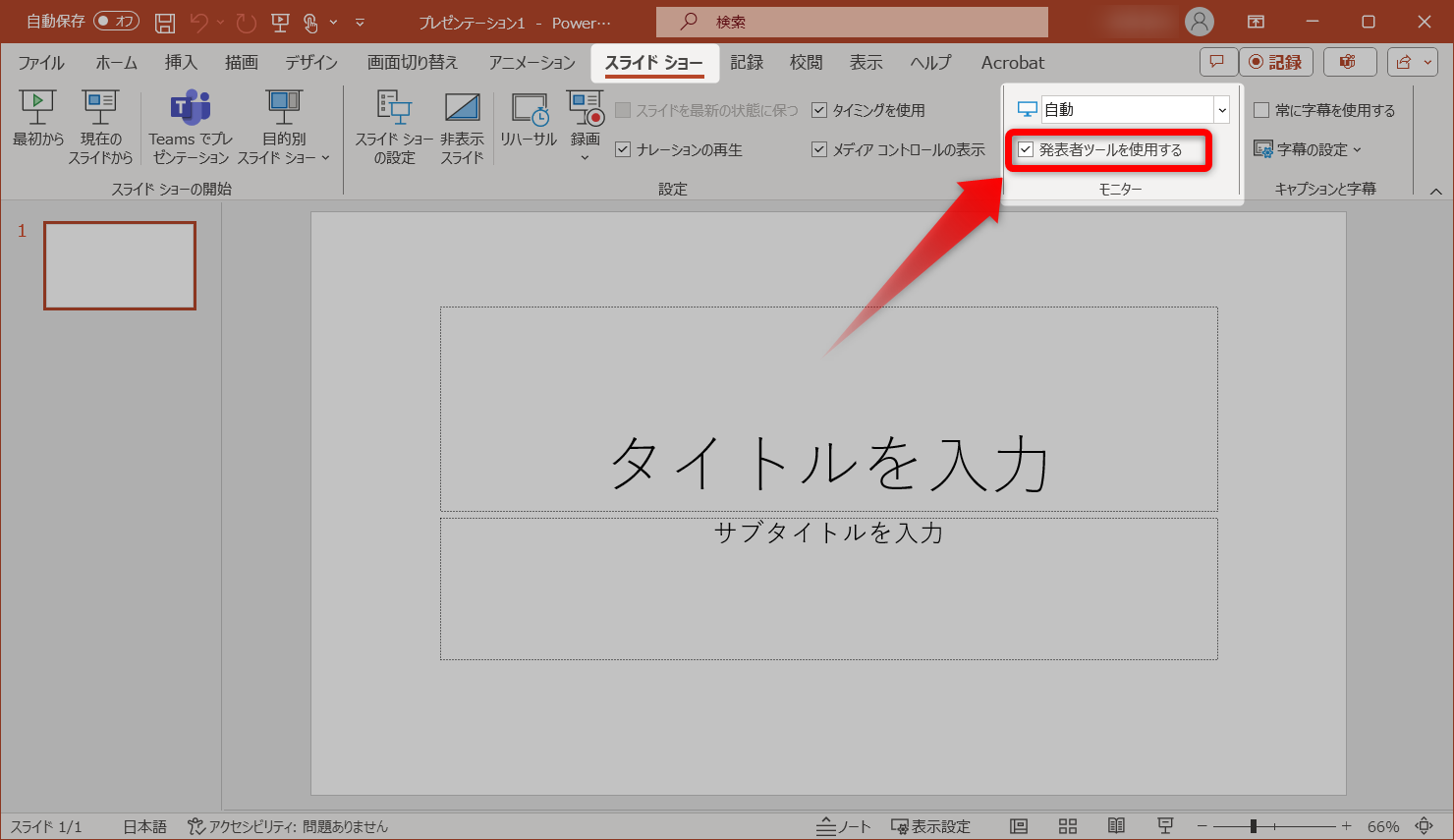
▼ウィンドウ幅が狭いと「モニター」というメニュー内に格納されます。
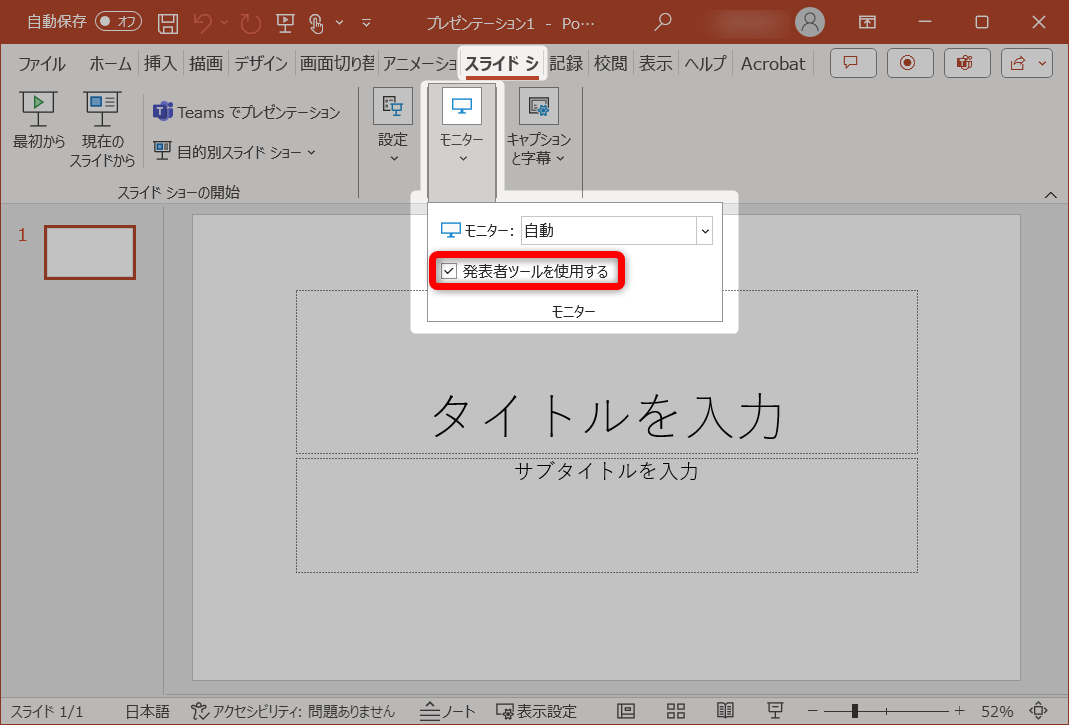
この「発表者ツール」、パソコン側だけに次のスライドやメモなどを表示させて発表者をサポートしてくれるとても便利な機能ですが、パソコンとプロジェクターの画面内容が異なるので必然的に「拡張」モードに切り換わるというわけですね。
「発表者ツール」はデフォルトでオンになっている機能なので、無意識で使っていると急に意図しない画面表示になって焦ることがあるかもですにゃ~
こういった機能は事前に知っておくだけで、何か予期せぬことが起こっても冷静に対処ができるようになるのでこの機会に是非覚えておくことをオススメします。
おわりに
本記事がどなたかの参考になれば幸いです。
今回は以上となります。
最後まで読んでいただきましてありがとうございました!
それではまた〜✧٩(ˊωˋ*)و✧









コメント