とっちゃん@nyanco! です。
今回はWindows用の高機能圧縮・解凍フリーソフト「CubeICE」のご紹介とインストール方法についてです。
Macからの圧縮ファイルを解凍しても文字化けしない優秀なヤツですにゃ〜
「CubeICE」とは?
「CubeICE(キューブアイス)」とは、「CubePDF」を代表とする様々なユーティリティソフトウェアを手掛ける「CubeSoft, Inc.」という企業が開発した、個人・法人問わず無料で利用できるアーカイバー(圧縮・解凍)ソフトです。
「CubePDF」シリーズには大変お世話になっておりますにゃ〜
Windowsの圧縮・解凍ソフトは「Lhaplus」「LhaForge」など他にもたくさんありますが、この「CubeICE」の大きな特徴の1つとして「圧縮ファイルに使われている文字コードを自動判別し、最適な文字コードに変換する」という機能があります。
macOSで圧縮されたzipファイルを「CubeICE」以外のソフトで解凍するとファイル名が文字化けしてしまいますが、「CubeICE」は上記の機能のおかげで文字化けせずにファイルを解凍することができ非常に便利です。
他にも「.7-zip」「.rar」「.tar」「.tgz」など20種類以上のファイル形式に対応していたり、どこに解凍するか・元のファイルはどうするかなどこと細かに設定もできるので自分仕様にカスタマイズ可能ですにゃ〜
「CubeICE」インストール方法
早速ですが「CubeICE」のインストール方法の解説です。
「CubeICE」をダウンロード
▼まずはソフトウェアをダウンロードするためCubeICE公式ページにアクセスします。

▼TOPページ右側にある「無料ダウンロード」をクリックします。
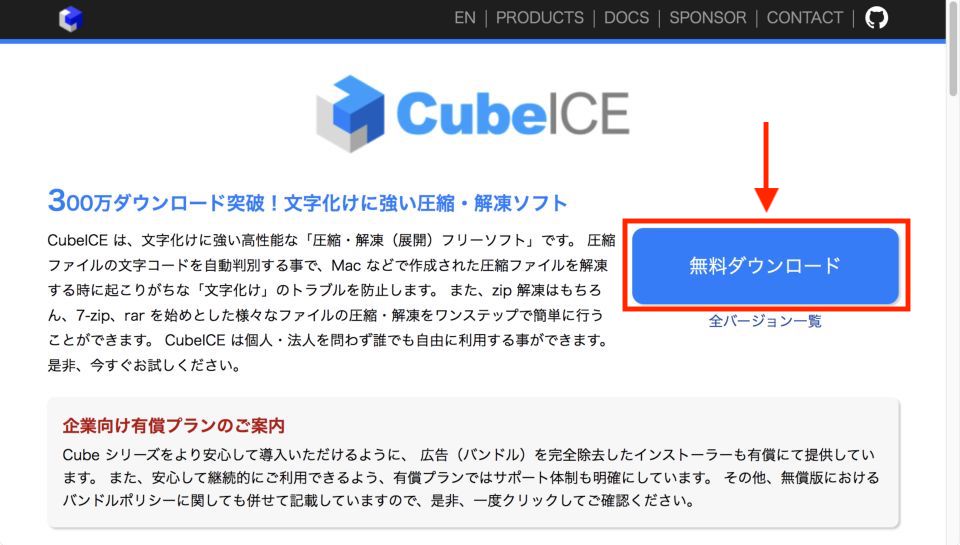
▼「CubeICE のダウンロード」ページに移動し、自動でダウンロードが開始されます。
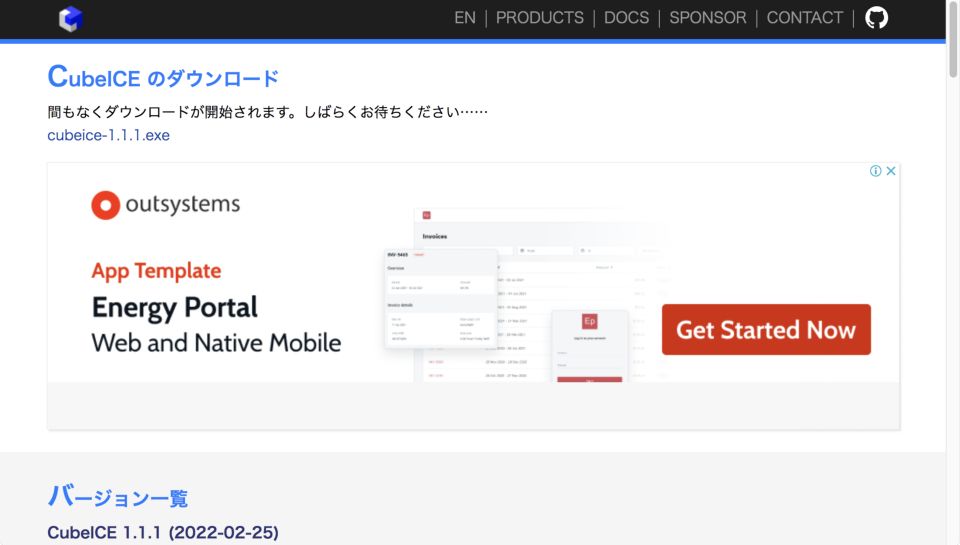
「CubeICE」をインストール
▼「cubeice-x.x.x.exe」というファイル名のファイルがダウンロードされるので、ダブルクリックします。

「cubeice-x.x.x.exe」の x はバージョン数なので時期によって数値は異なりますにゃ〜
▼「このアプリがデバイスに変更を加えることを許可しますか?」と表示されるので「はい」をクリックします。
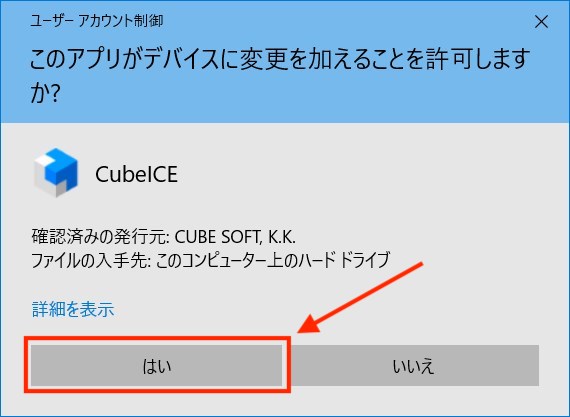
▼CubeICEセットアップウィザードが起動します。まずは「使用許諾契約書」を確認し、「同意する」にチェックを入れ「次へ(N)」をクリックします。
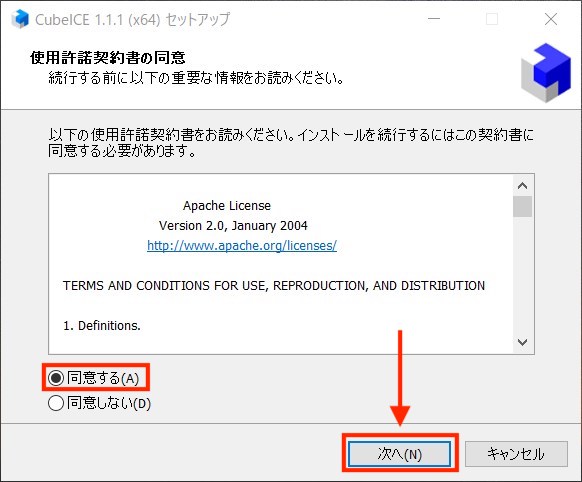
▼「インストール先の指定」となるので必要であれば「参照(R)」から変更し、「次へ(N)」をクリックします。

基本はデフォルト設定のままで問題ないですにゃ〜
▼「スタートメニューフォルダーの指定」となるので必要であれば「参照(R)」から変更し、「次へ(N)」をクリックします。
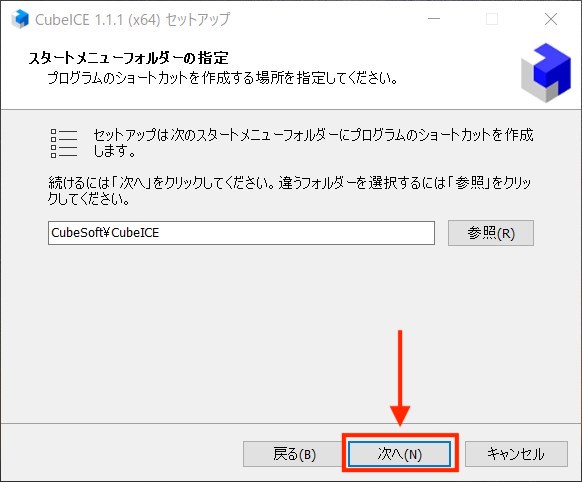
▼「追加タスクの選択」として「デスクトップ上に CubeICEユーザーマニュアルのアイコンを作成する」が必要ならチェックしたまま「次へ(N)」をクリックします。

▼ここで唐突にサラッと「CubeWidget」という別のソフトウェアの抱き合わせインストールを促されますが、不要なら「利用許諾に同意して CubeWidgetをインストールする」のチェックを外して「次へ(N)」をクリックします。

ちなみに「CubeWidget」とは、新着ニュースがデスクトップで確認できる常駐アプリですにゃ〜
後からアンインストールできるので一度入れて試しに使ってみるのもアリですにゃ〜
▼「インストール準備完了」となるので今までの設定を確認して問題なければ「インストール(I)」をクリックします。
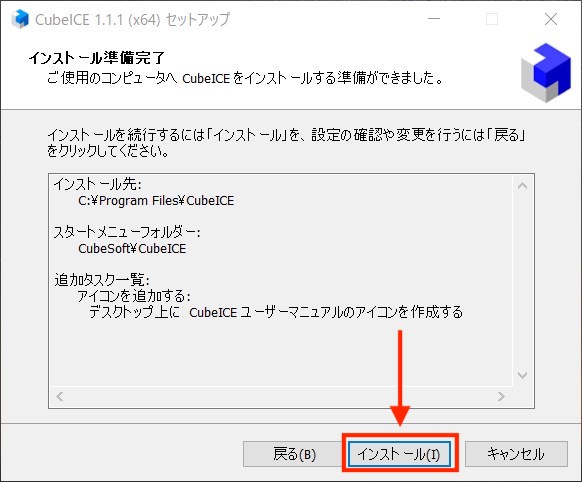
▼「インストール状況」がプログレスバーで表示されます。通常であれば数秒で終わります。
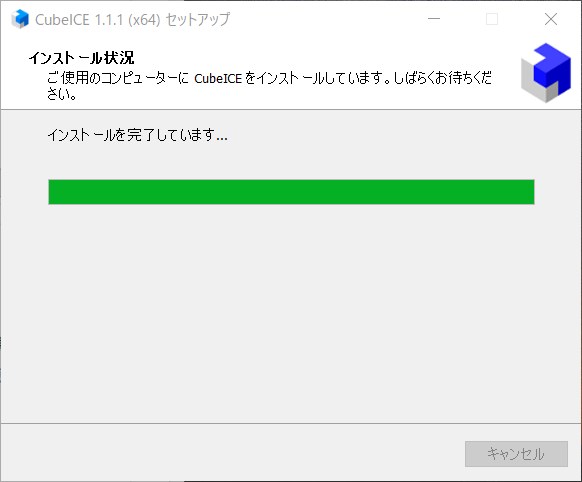
「CubeICE」の設定
▼インストールが終わると「CubeICE 設定」ウィンドウが開くので必要であれば任意で設定変更し「OK」をクリックします。
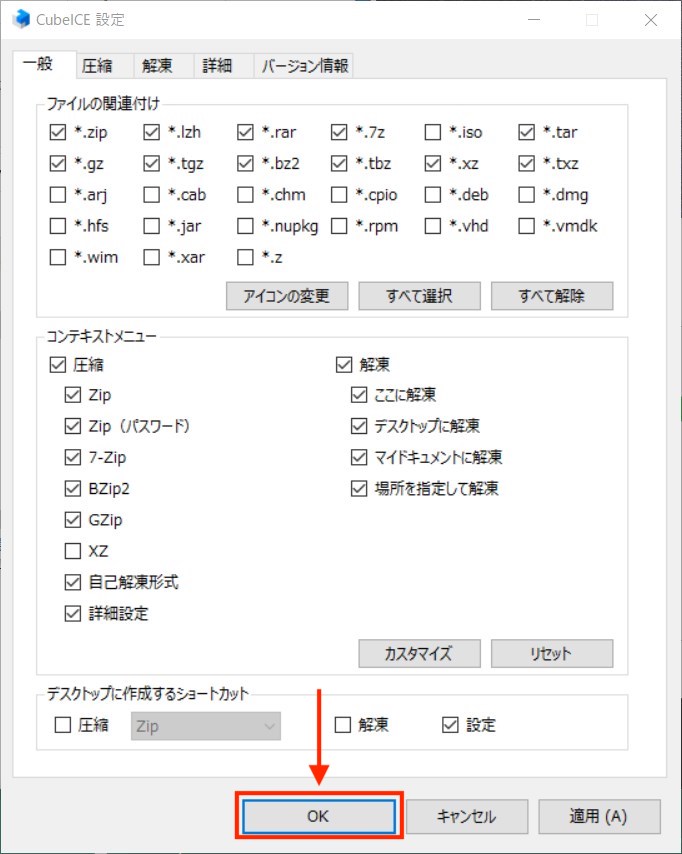
「圧縮・解凍」の挙動をかなり細かく設定することが可能ですにゃ〜
もちろんいつでも設定変更できますにゃ〜
▼「CubeICE セットアップウィザードの完了」と表示されたらOKです!
「完了(F)」をクリックしてウィンドウを閉じます。
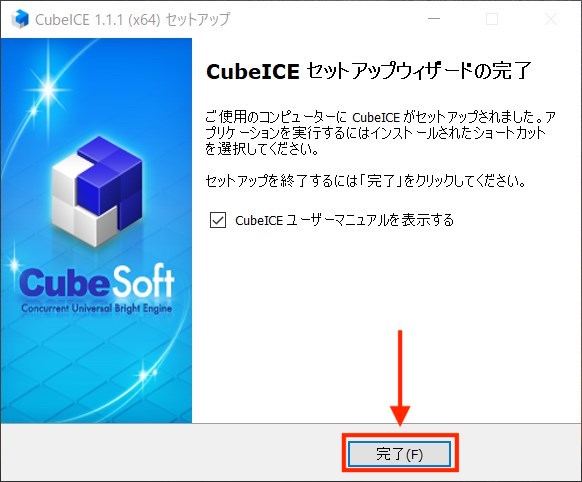
ちなみに「CubeICE ユーザーマニュアルを表示する」にチェックしたままだと「CubeICE」webサイトのマニュアルページに飛びます。
「CubeICE」の使い方
▼.zipファイルのアイコンがCubeICEに変わっていたら関連付けができているので、今後は圧縮ファイルをダブルクリックするとCubeICEで解凍できるようになります。

ちなみにファイルの圧縮は右クリックメニューでできますにゃ〜
パスワード付き圧縮ももちろん可能ですにゃ〜
おわりに
Mac利用率が高い制作会社などとデータのやり取りされる方で、ファイル名の文字化けに悩まされている方はこの「CubeICE」導入を検討してみてはいかがでしょうか。
ストレスレスになること間違いなしですにゃ〜
本記事がどなたかの参考になれば幸いです。
今回は以上となります。
最後まで読んでいただきましてありがとうございました!
それではまた〜✧٩(ˊωˋ*)و✧








コメント