とっちゃん@nyanco! です。
ルーターを新しい物に替えると必要になるのがWi-Fiに接続する機器の設定変更作業。
今回は株式会社マルカンの犬・猫用の自動給餌器「Auto Feeder(オートフィーダー/ネコメシフィーダー)」のWi-Fi設定変更方法の備忘録です。
「Auto Feeder」Wi-Fi設定変更方法
「Auto Feeder」のアプリから設定変更ができます。
前準備
変更作業を行うと、もろもろの設定が一旦「未設定」になってしまいますが、数分後に元の設定に自動復元されます。
ただ、万が一の不具合で復元されなかった時のために、各画面のスクリーンショットを撮っておくと安心です(給餌設定や情報など)。
※声の録音などは復元されないようです。
Wi-Fi設定変更方法
①アプリを起動後、画面右上の「三」をタップ
②「デバイス設定」をタップ
③「接続を切る」をタップ ※「ネコメシフィーダー」は「バインディングを削除する」という表記です(2020年5月現在)
④「接続を解除しますか?」というメッセージが出るので、「確定」をタップ

⑤Auto Feederアカウントのログイン画面に戻るので、同じアカウントで再度ログイン
⑥「接続前の準備」画面になるので、画面の指示通りに本体操作パネル中央にある「設定(SET)ボタン」を長押しし、「ピコーン」という音と緑色のランプを確認します(もともと緑色ランプが点滅している状態でも、ボタンを音がするまで長押しします)
⑦「次へ」をタップ
⑧「”Auto Feeder”に位置情報の利用を許可しますか?」が出たらお好きな設定をタップ。ちなみに筆者は「許可しない」をタップしました。
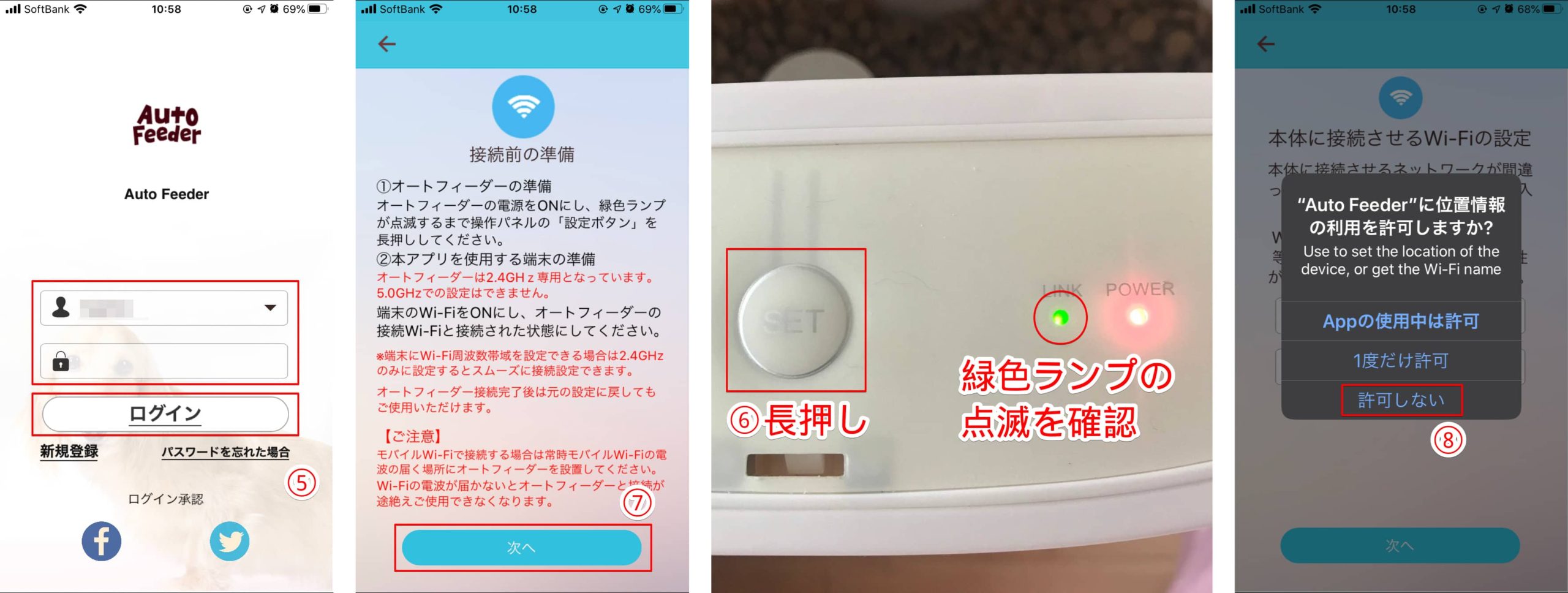
⑨「本体に接続させるWi-Fiの設定」画面になるので、新しいルーターの2GHzのWi-Fi name(SSID)とパスワード(セキュリティキー)を入力、「次へ」をタップ ※5GHzのWi-Fiは2020年5月現在非対応なので2GHzで接続
⑩「本体と端末のWi-Fi接続」画面になるので、一旦アプリを離れ、スマホのWi-Fi設定画面に移動します【iPhone:「設定」→「Wi-Fi」 Android:「Wi-Fi」】
⑪Wi-Fiネットワークリストの中に「PETWANT_●●●●●●」というのがあるので選択して接続します ※「PETWANT〜」が見つからない時は、⑥まで戻り、「設定(SET)ボタン」を「ピコーン」と音が鳴るまで長押しすると出てくるはずです
⑫Auto Feederアプリに戻り「本体のWi-Fiが接続されました〜」となってたら接続成功です!「次へ」をタップ
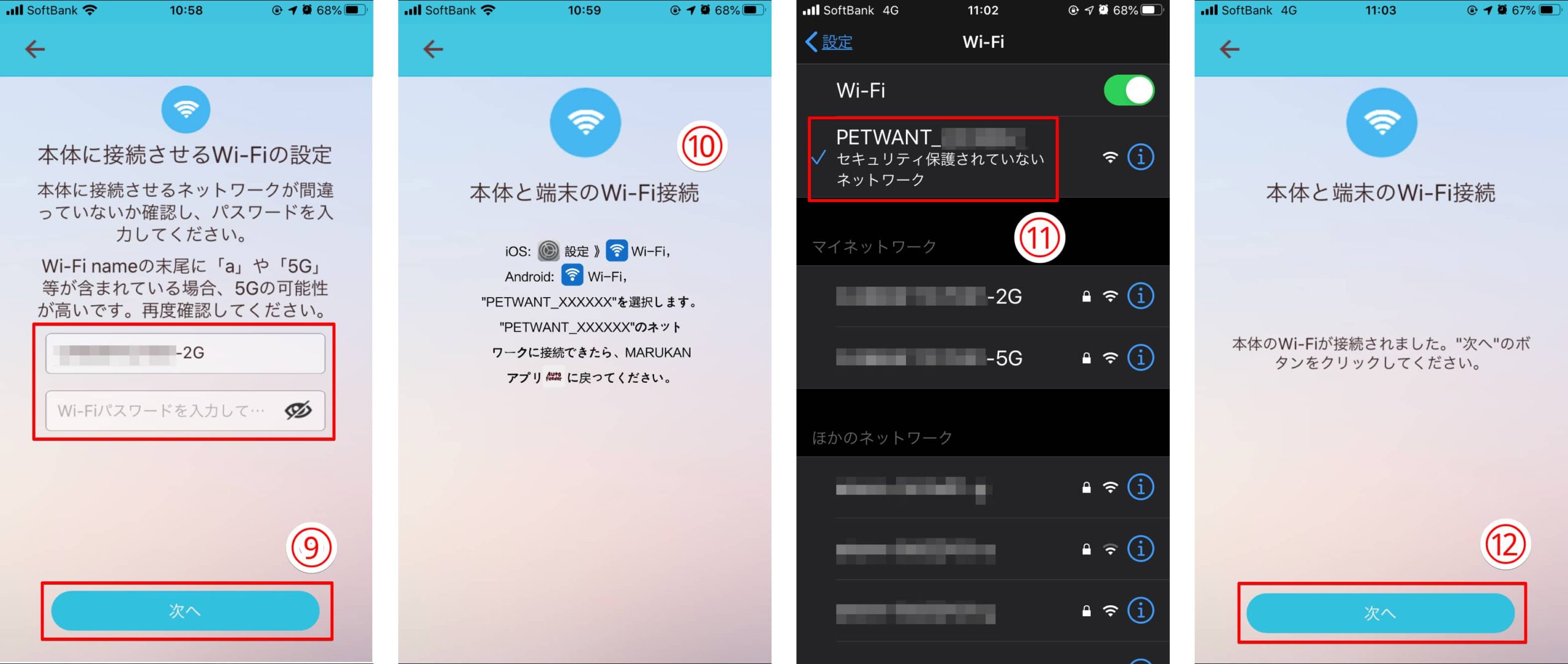
⑬「接続中…」から「接続が完了しました」となればWi-Fi設定完了です!
⑭ペットの名前や写真、給餌設定などもろもろが未設定になってしまいますが、数分後にアプリを立ち上げ直すとなぜか設定が元に戻ってたので、再度設定せずとも良いかも知れません(声の録音は戻りませんでした)。
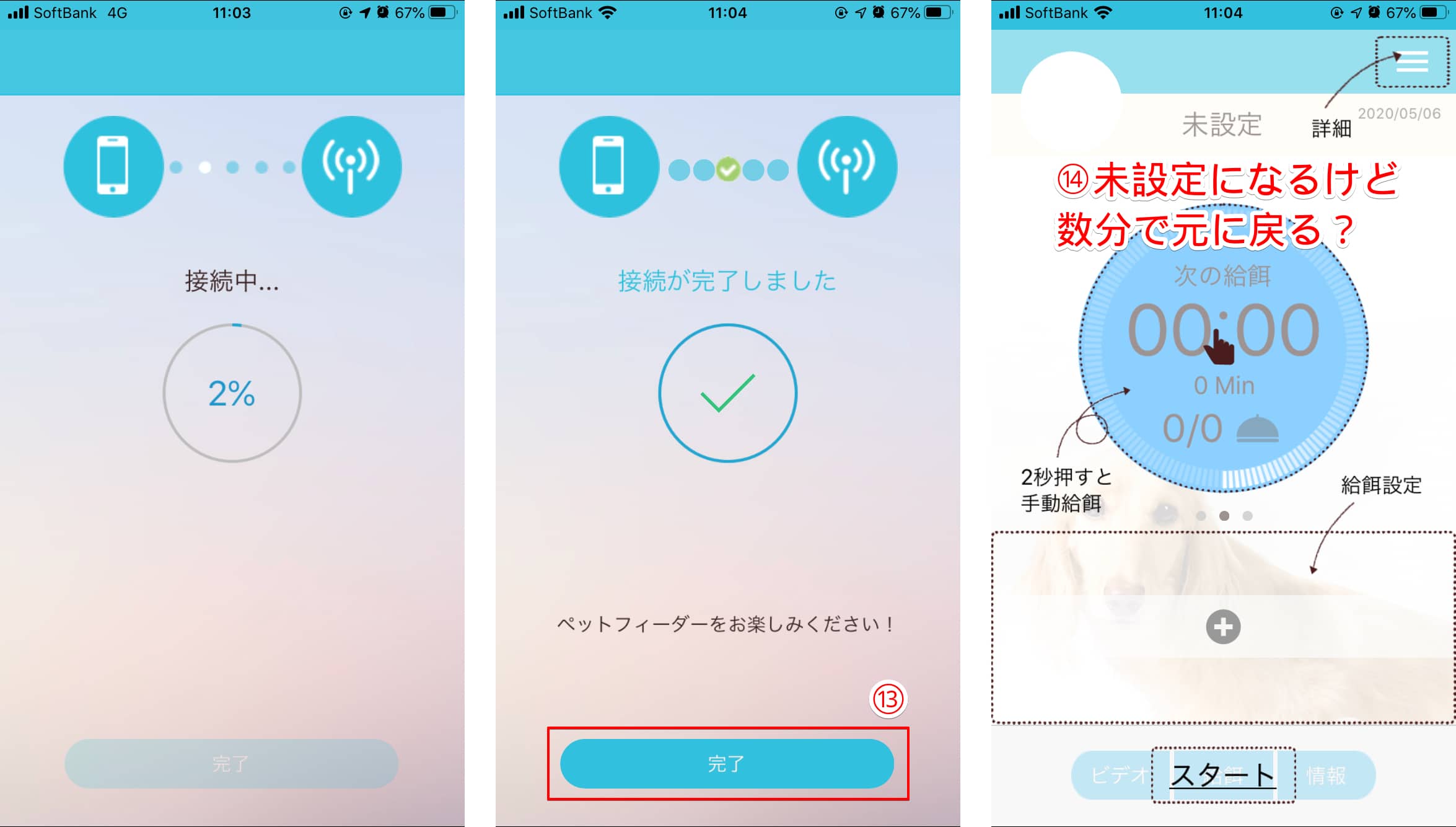
おわりに
設定が元に戻る仕組みがいまいち良く分かりませんが、アカウントに情報が保存されててそれが少し遅れて同期される感じでしょうか?
少し手順が多くて手間がかかりましたが、これでまた今まで通り使えるようになって一安心です。
本記事がどなたかの参考になれば幸いです。
今回は以上となります。
最後まで読んでいただきましてありがとうございました!
それではまた〜✧٩(ˊωˋ*)و✧

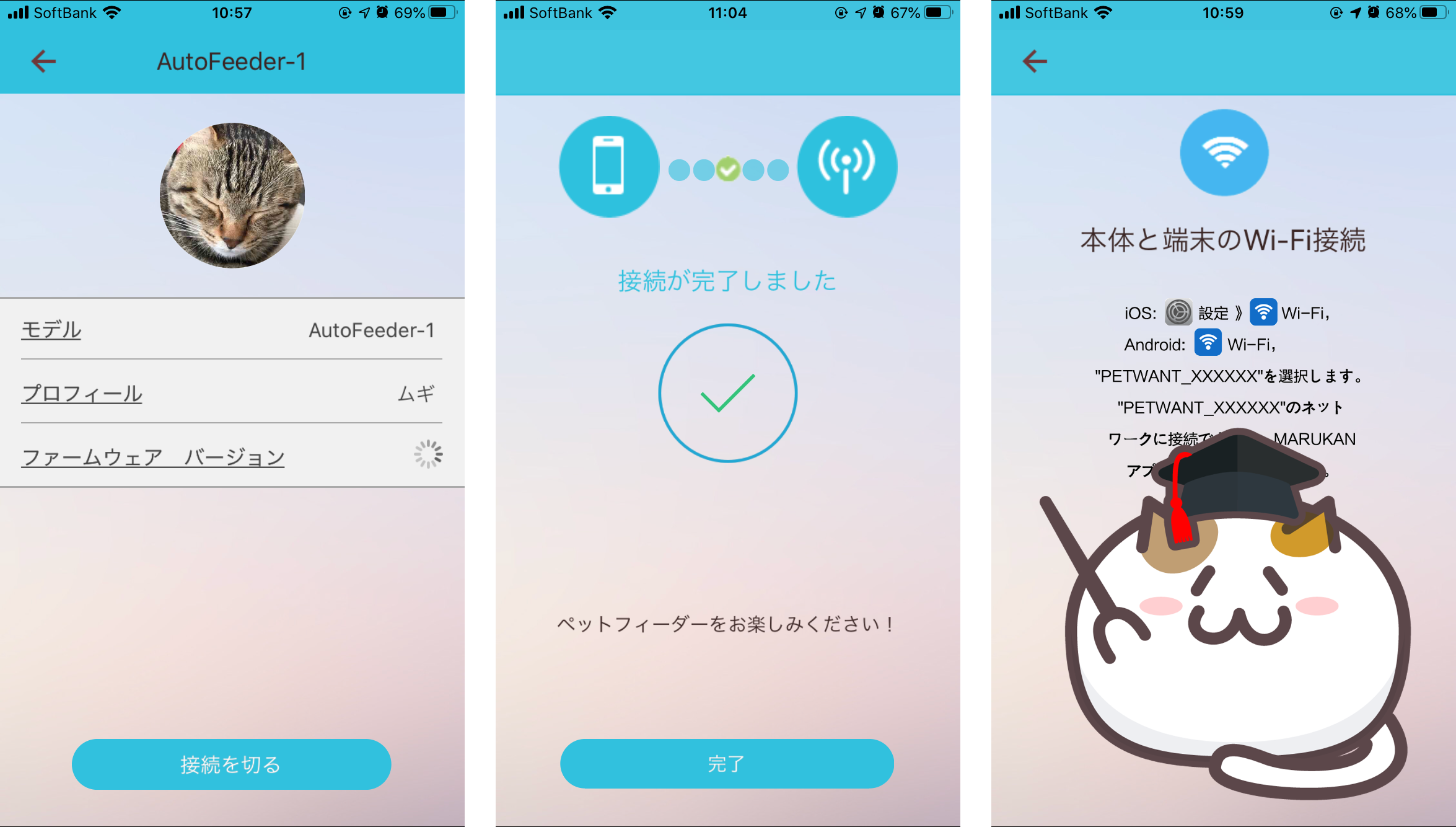

コメント