とっちゃん@nyanco! です。
今回は秋元康氏がプロデュースする「Nippon Idol Token($NIDT)」を取り扱う暗号資産(仮想通貨)取引所「coinbook(コインブック)」の新規口座開設・eKYC(オンライン本人確認手続き)までをしたので、その手順を画像付きで分かりやすく解説するよというお話です。
新規口座開設・KYC合わせて10分程度で完了できますにゃ~
\今ならもれなく2,000円分の$NIDTゲット!/
▼「coinbook」と「Nippon Idol Token($NIDT)」についてはこちらの記事をどうぞ!
「coinbook」新規口座開設~eKYC手順
Step0. 事前準備
事前準備として、eKYC(オンライン本人確認手続き)時に以下のいずれかの本人確認書類が必要なので手元に用意しておきます。
- 運転免許証
- マイナンバーカード
- 在留カード
また、eKYCではスマホで書類を撮影したり自撮りもするのでスマホが必要なのと自撮りができる環境を確保しておくことをオススメしますにゃ〜
ちなみにeKYCとは「electronic Know Your Customer」の略で、オンラインでおこなう本人確認手続きのことを指します。
Step1. アカウント新規登録
▼まずは下記より「coinbook」Webサイトにアクセスします。
\今ならもれなく2,000円分の$NIDTゲット!/
以下、PCのスクショで解説していきますが、スマホでも新規口座開設はできますにゃ〜
2023年11月現在、「coinbook」のスマホアプリはリリースされておりません。
▼「coinbook」サイトに遷移したら「口座開設はこちらから」の右横の入力フォームに、アカウントとして登録したい自身のメールアドレスを入力またはコピーペーストして「口座開設」ボタンをクリックします。

▼「口座開設」と表示されるので「私はロボットではありません」にチェック、「プライバシーポリシー」、「利用規約」、「重要事項説明書」それぞれを確認した上でチェックを入れ、「上記の規約及び説明書に同意し、開設する」ボタンをクリックします。
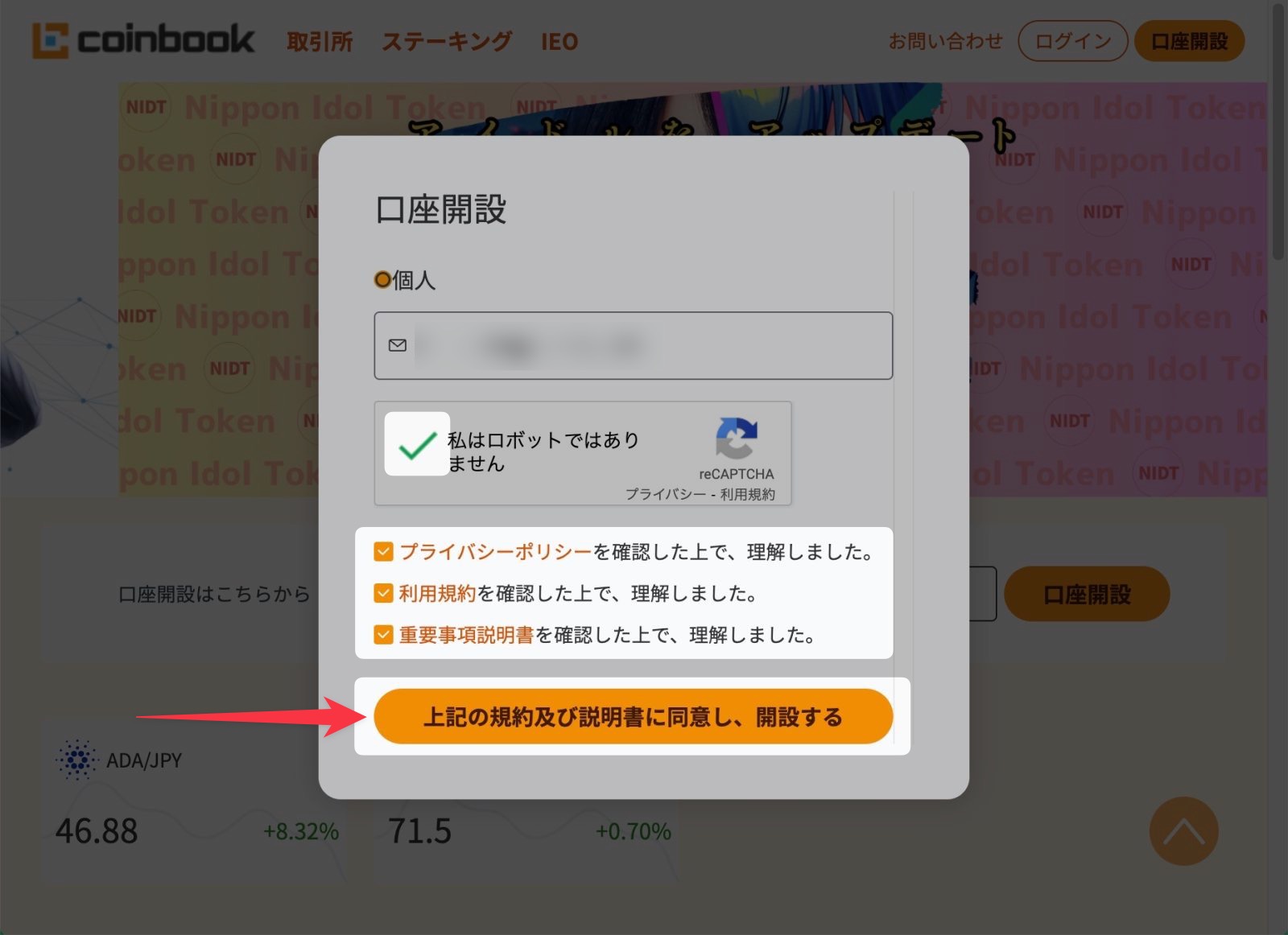
▼「認証メールを送信しました」と表示されるので先程入力したメールアドレスの受信ボックスを確認します。
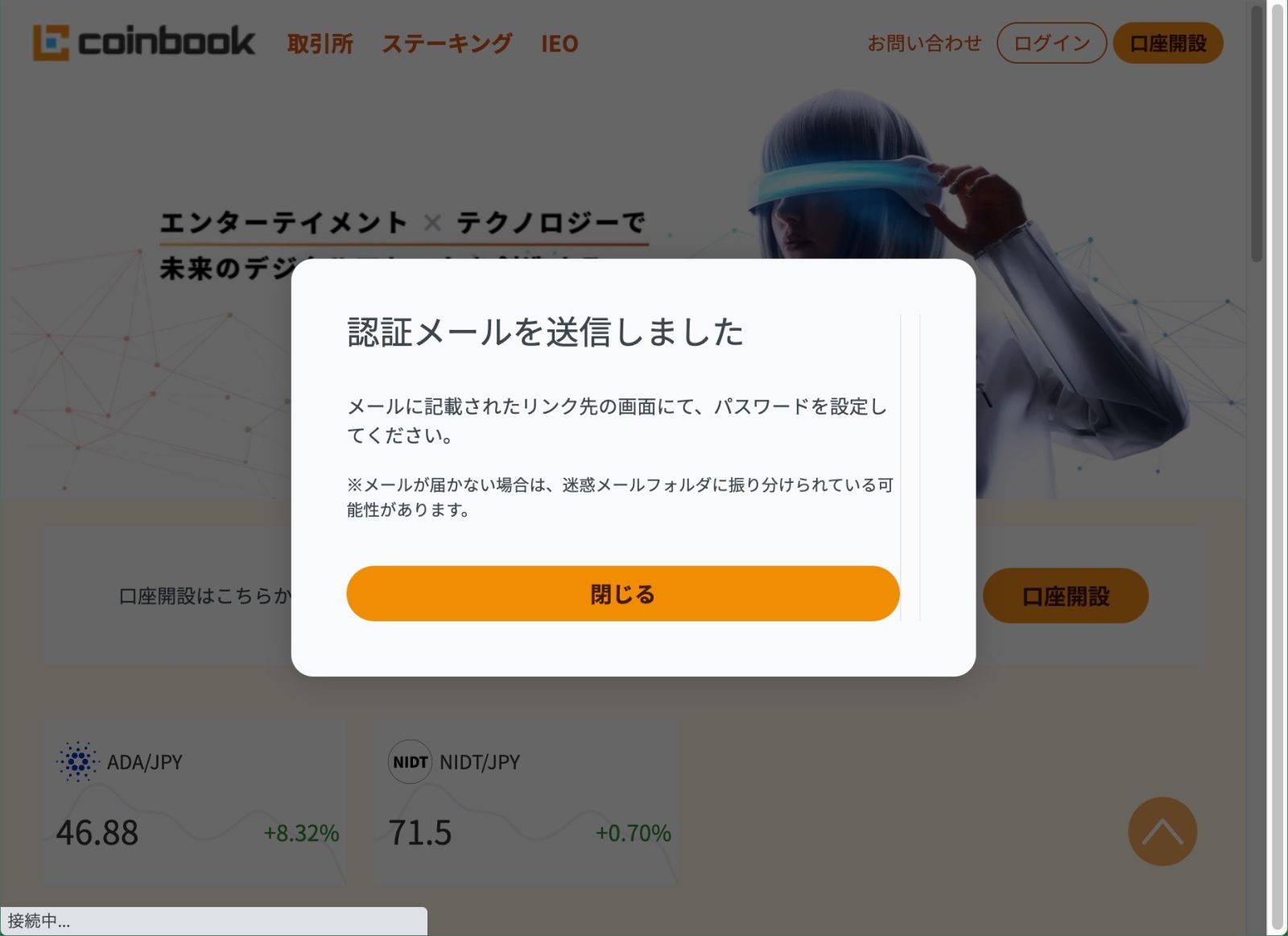
▼「【coinbook】パスワード設定のお願い」という件名のメールが届いてるはずなので、本文内のURLにアクセスします。
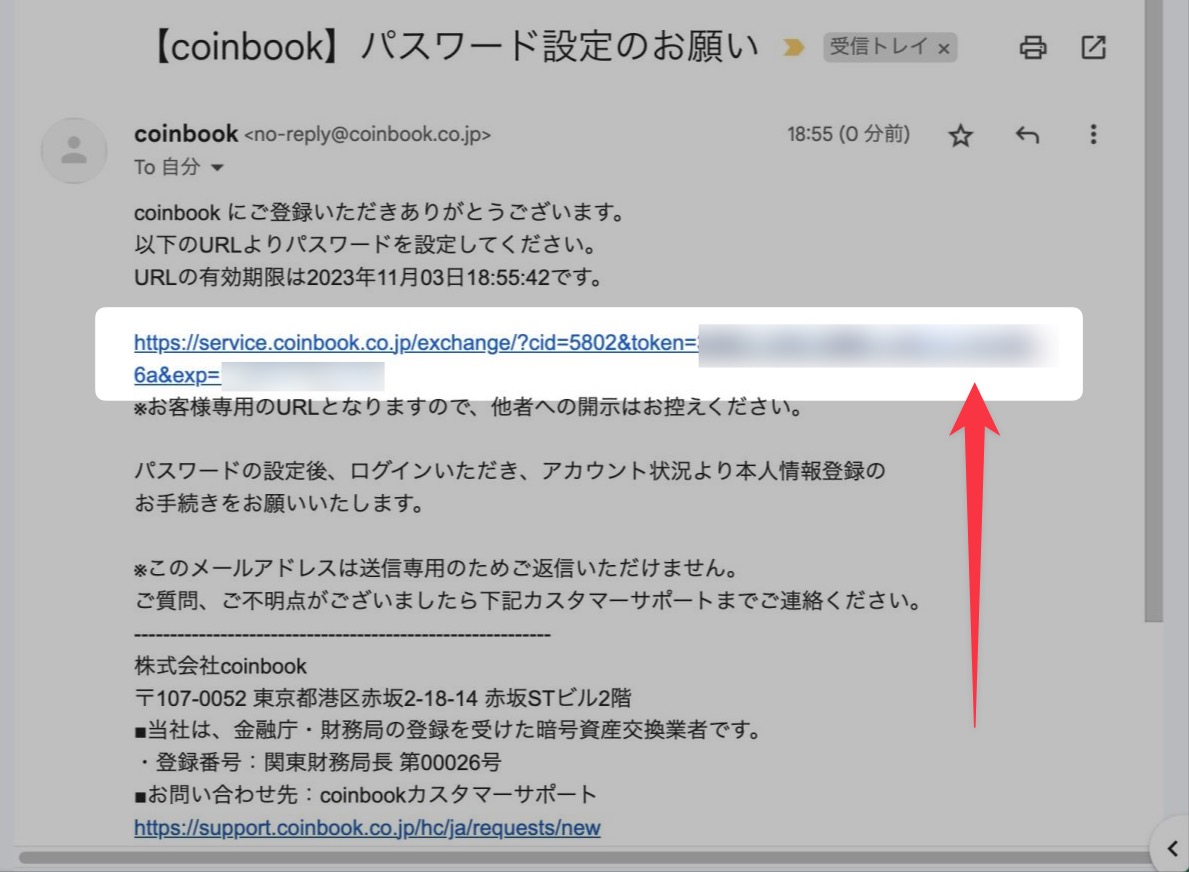
▼「ログインパスワード設定」と表示されるので任意のパスワードを2回入力して「設定」ボタンをクリックします。
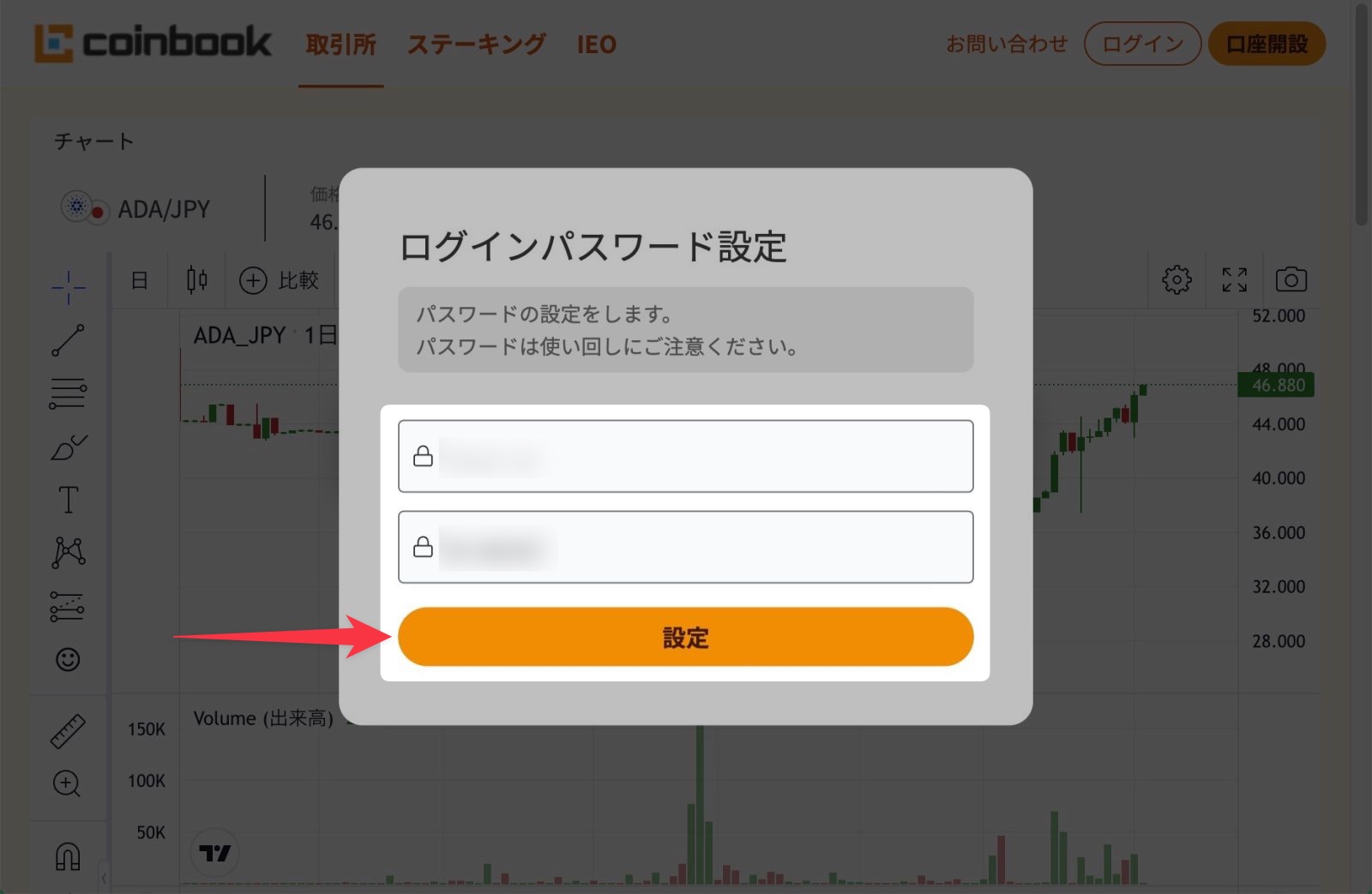
▼「ログインパスワード設定完了」と表示されるので「ログインページへ」ボタンをクリックします。
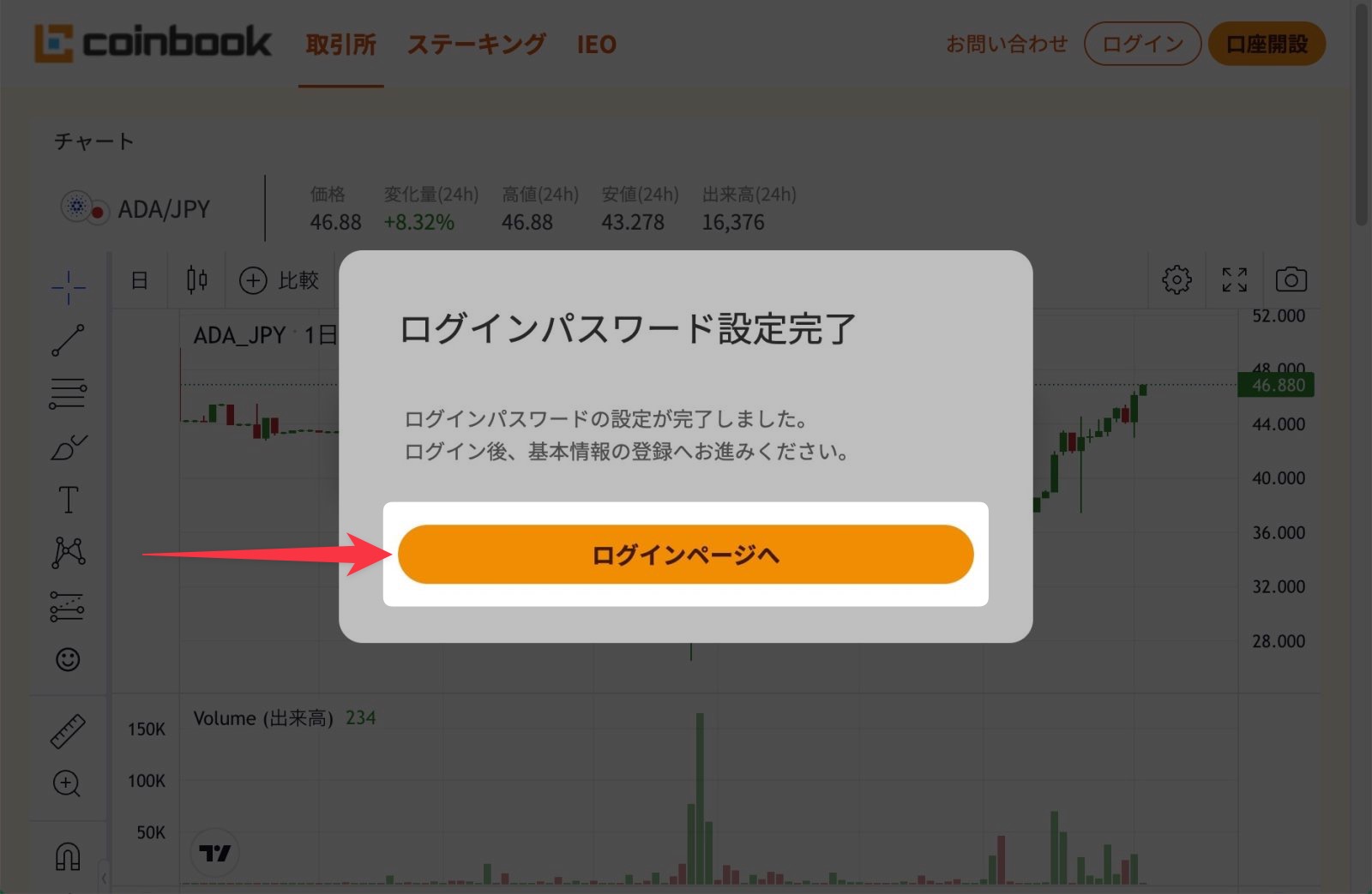
▼「ログイン」と表示されるのでメールアドレスとパスワードを入力、「私はロボットではありません」にチェックを入れ「ログイン」ボタンをクリックします。
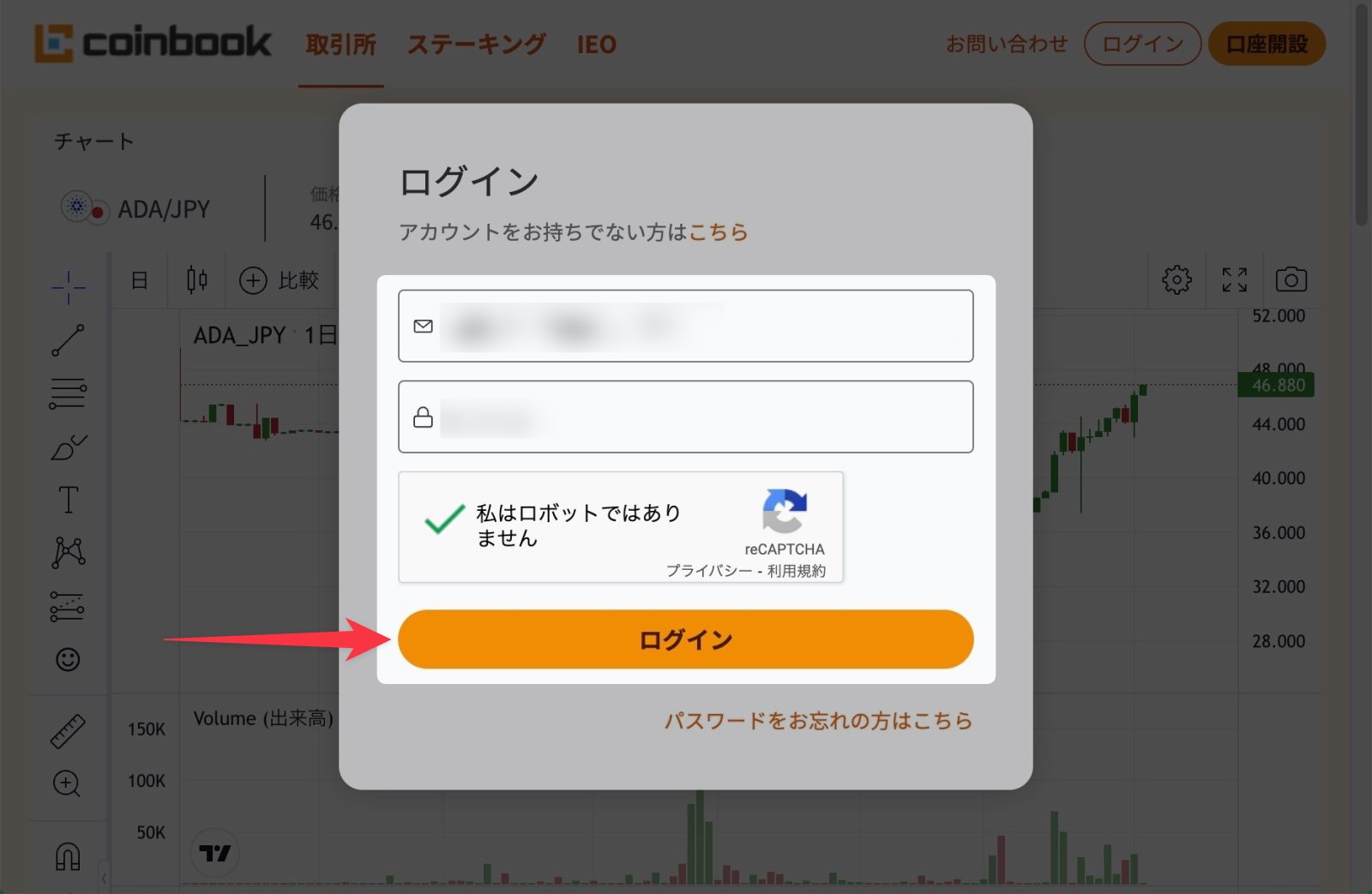
▼「メール認証」と表示されたら再度メールアドレスの受信ボックスを確認します。
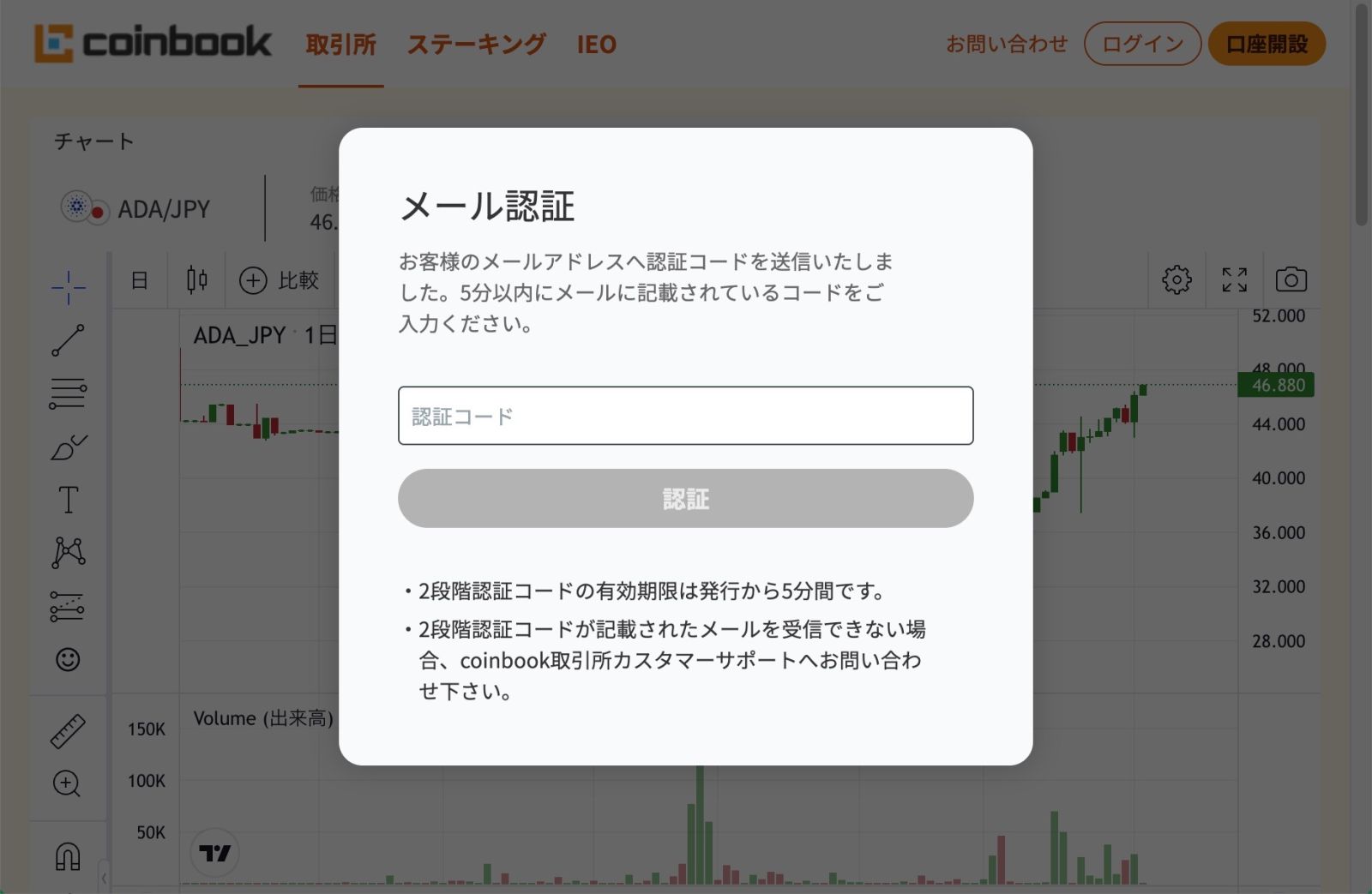
▼「【coinbook】認証コードのお知らせ」という件名のメールが届いているはずなので、本文内の「認証コード(6桁の数字コード)」をメモまたはコピーします。
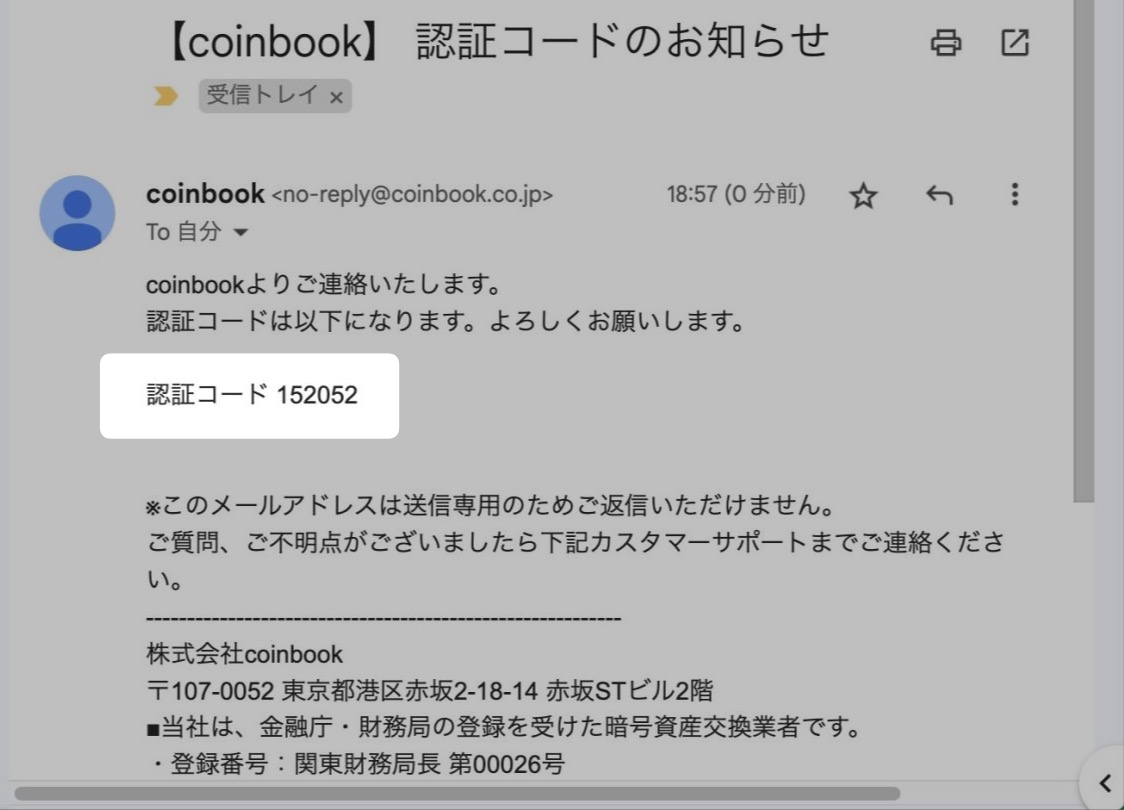
▼「coinbook」サイトに戻り、先程メモした認証コードを入力して「認証」ボタンをクリックします。

認証コードは発行から5分の有効期限があるので要注意ですにゃ〜
ただ、期限が過ぎても再発行できますにゃ〜
Step2. プロフィール設定
▼続いて「プロフィール設定」をしていきます。注意書きもありますが、この後に提出する本人確認書類と同一の内容を入力する必要があります。
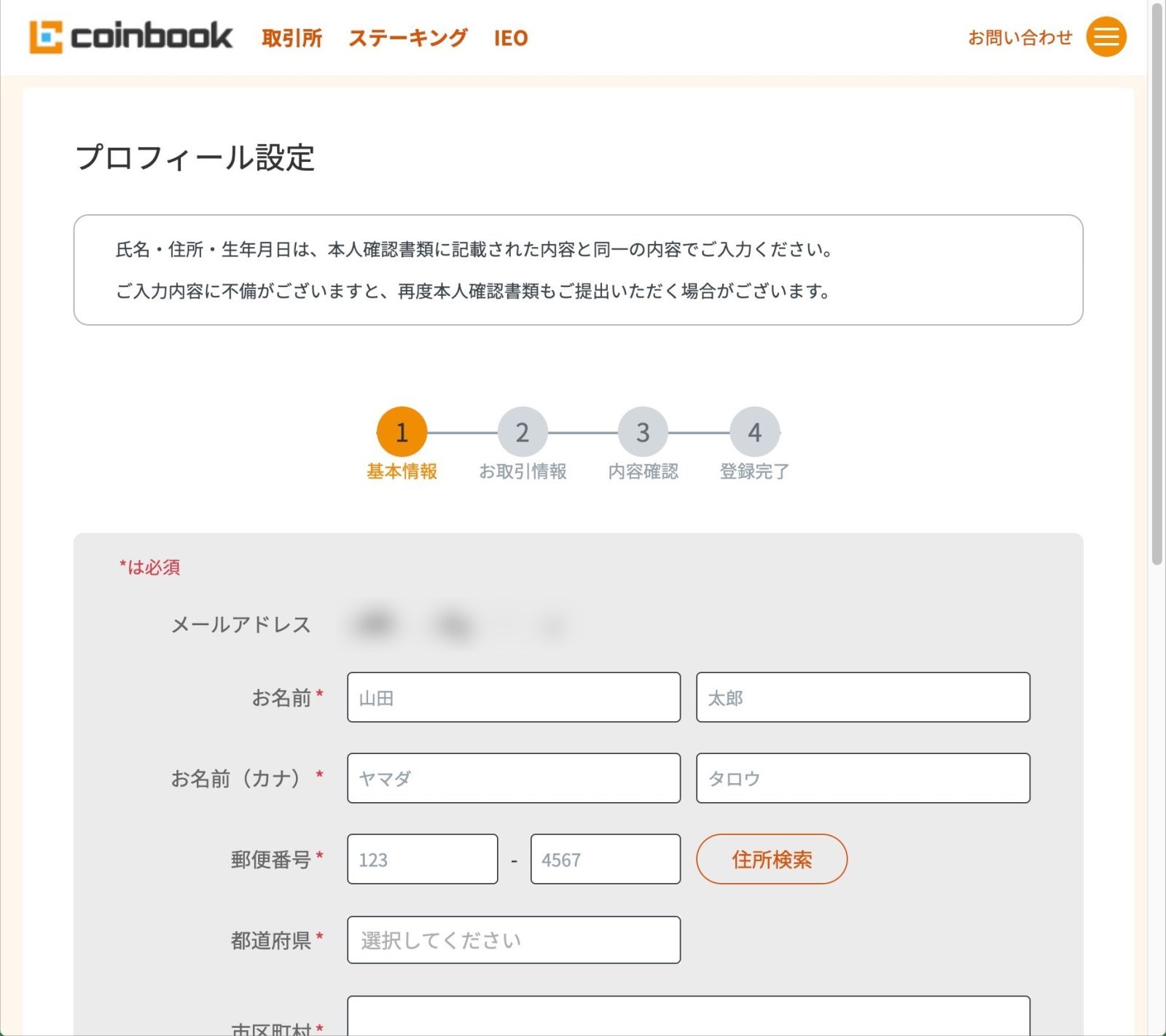
▼入力内容はこんな感じのベーシックな個人情報です。入力できたら「次へ」ボタンをクリックします。
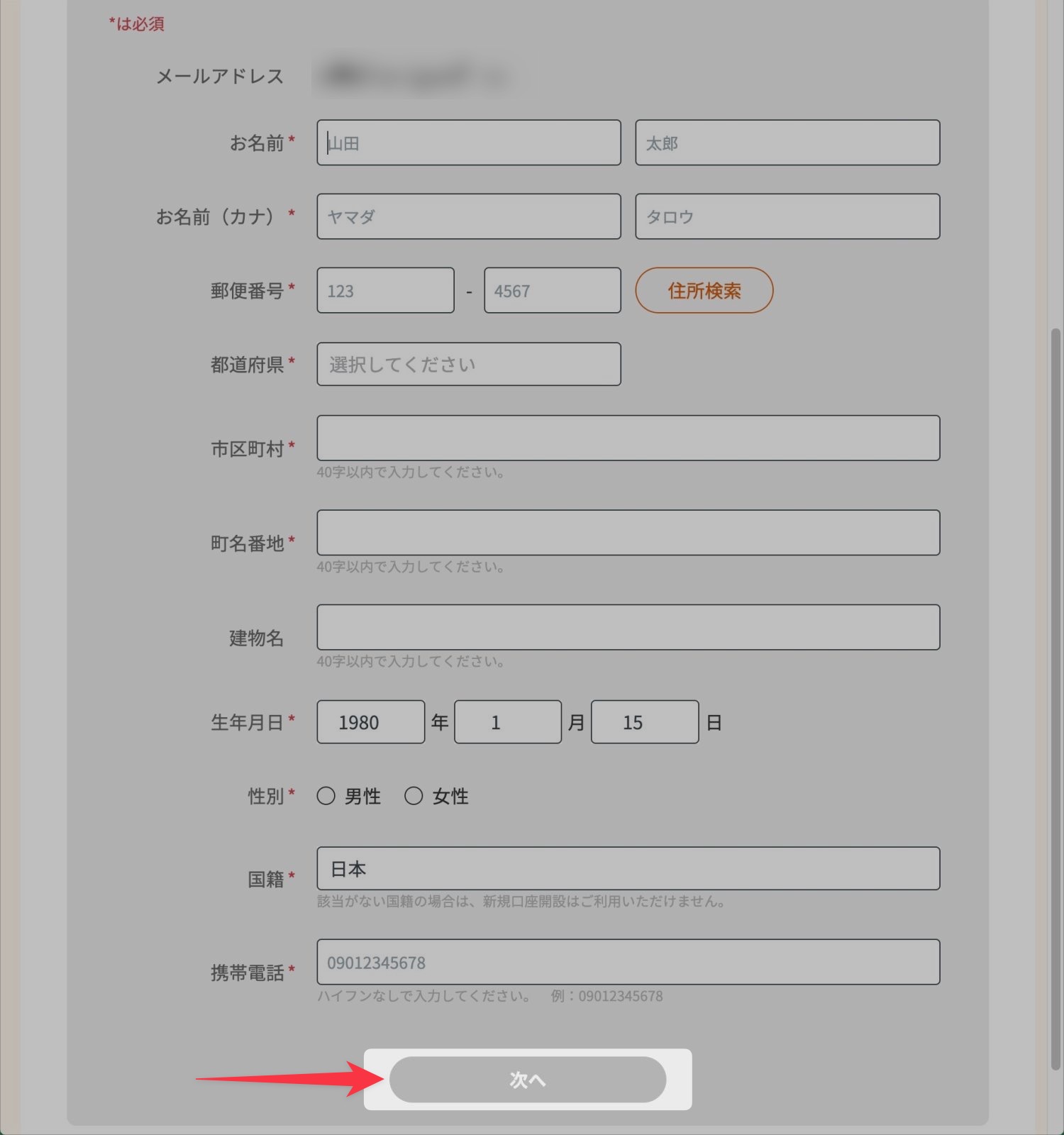
住所の建物名以外は必須項目となってますにゃ~
▼続いて「取引情報」としての項目を入力・選択していきます。全項目できたら「次へ」ボタンをクリックします。
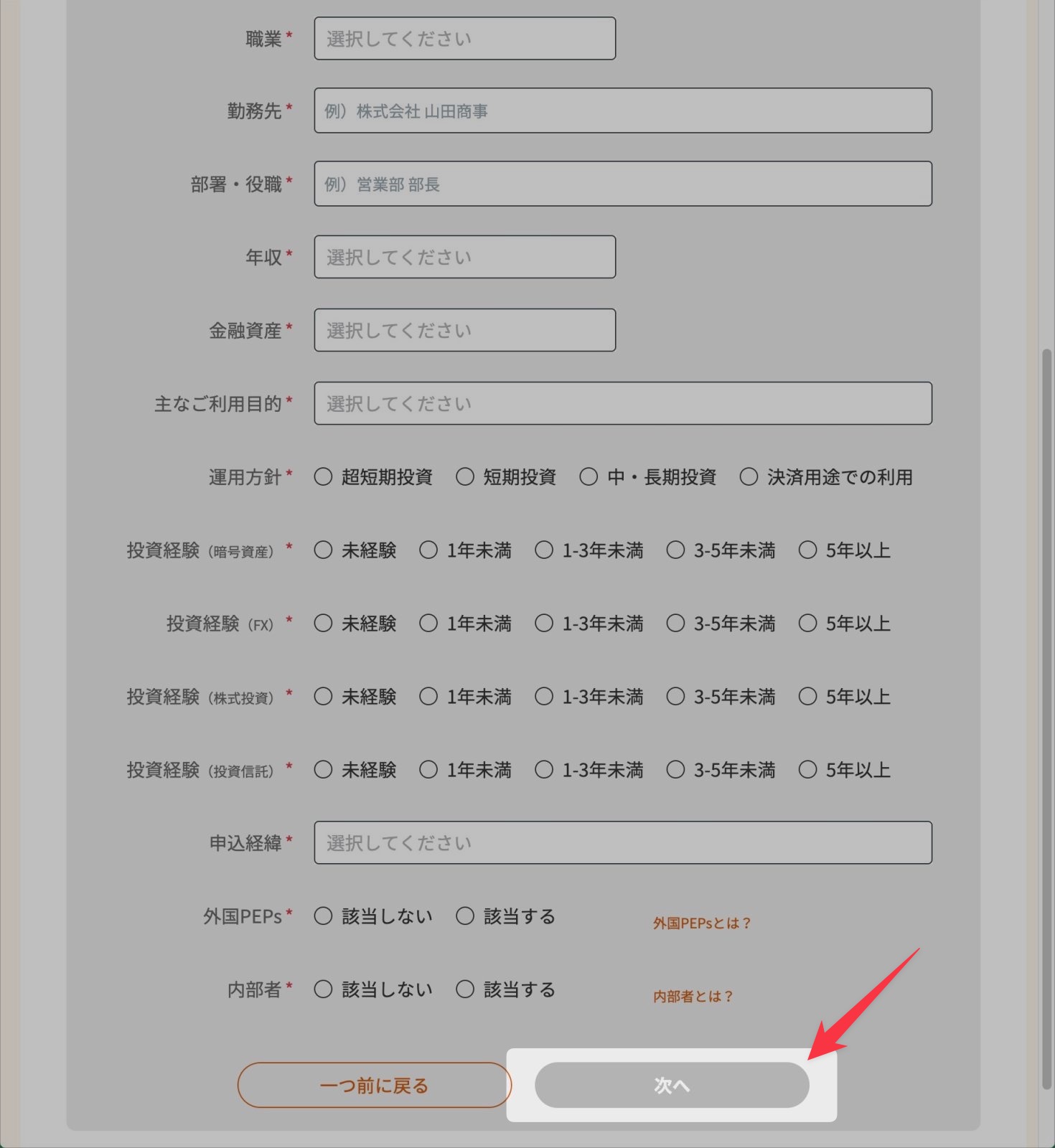
▼「内容確認」となるので入力内容を確認して問題なければ「この内容で登録」ボタンをクリックします。
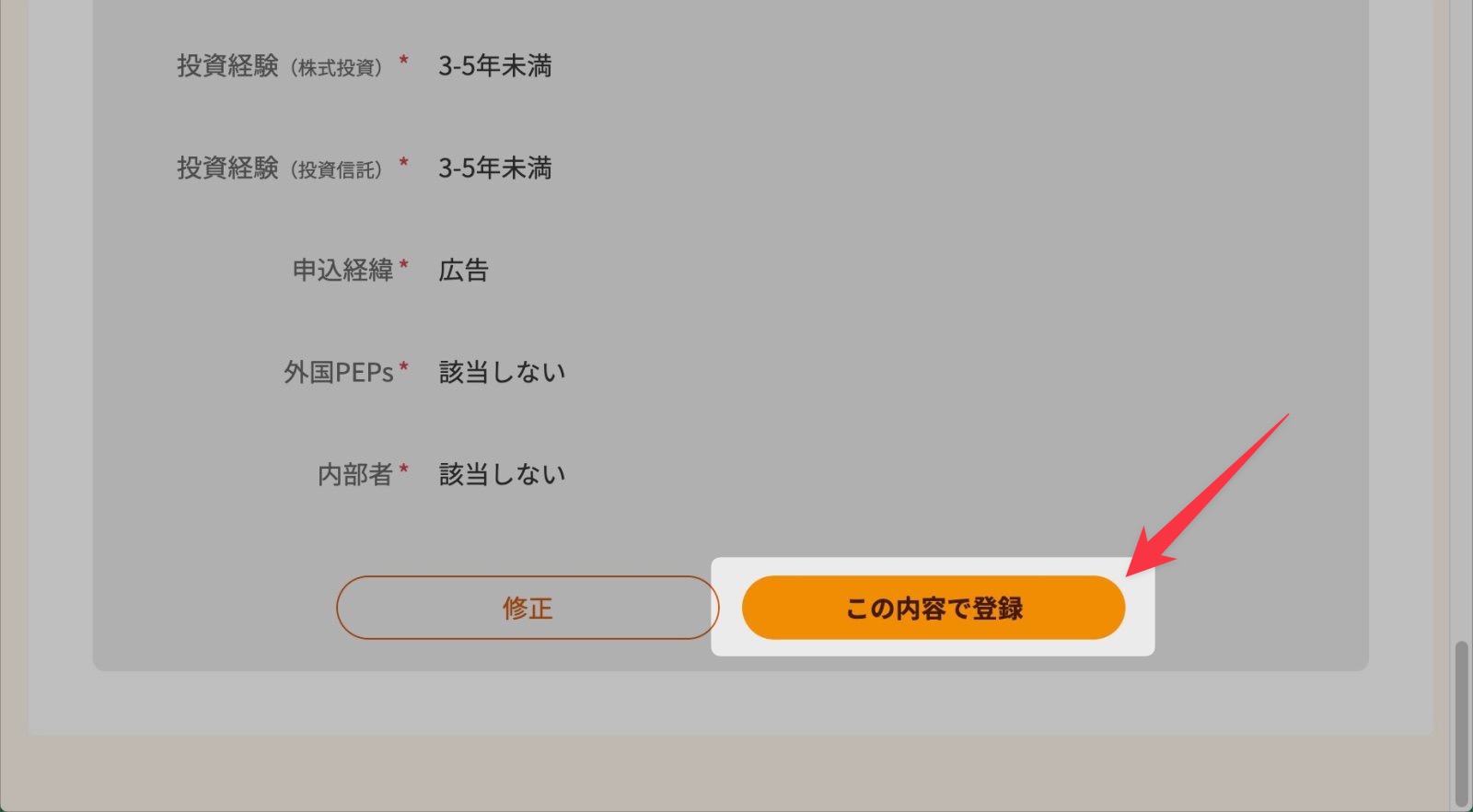
▼「プロフィール設定完了」と表示されたらOKです!続いて「本人確認」手続きをしていきます。
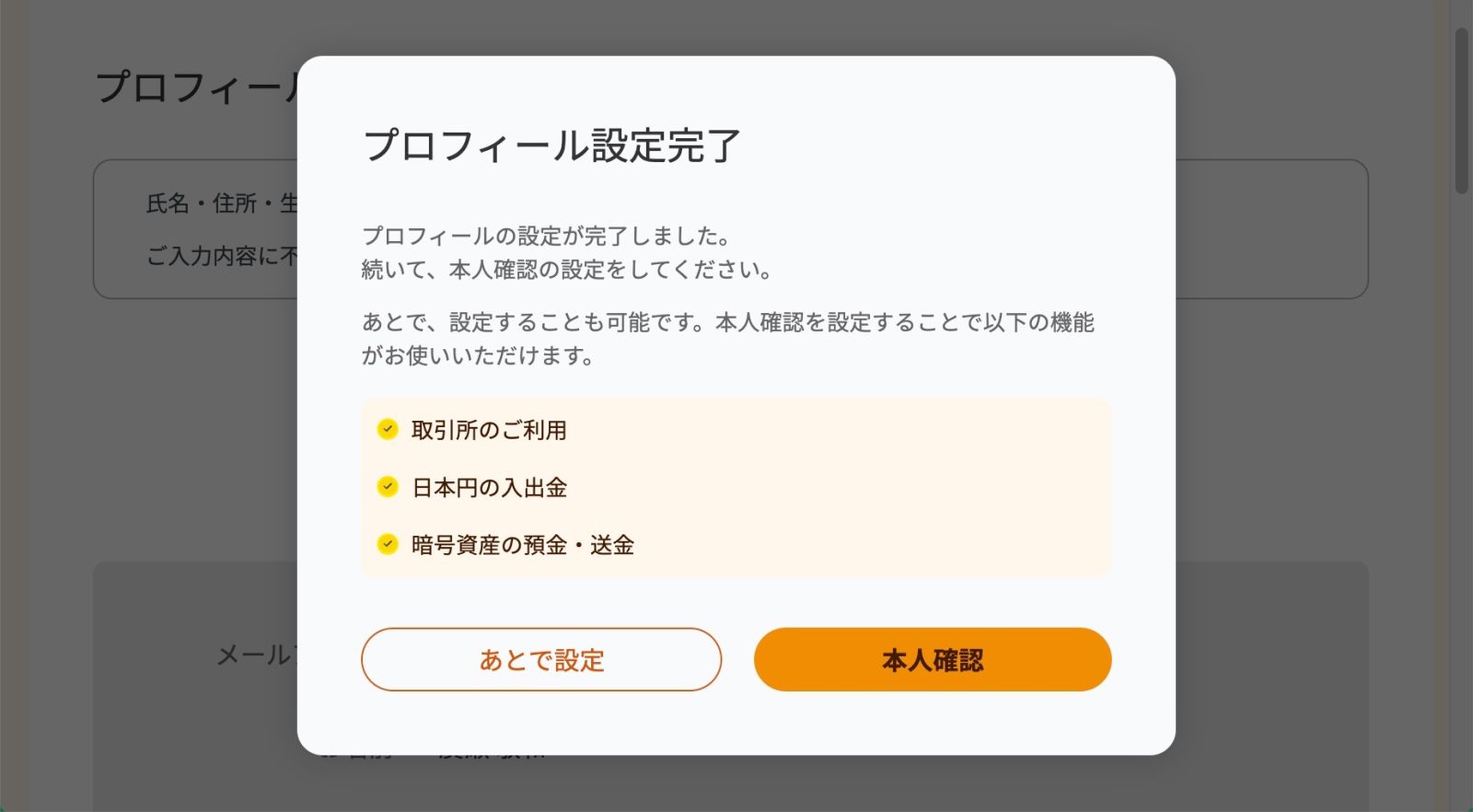
「本人確認」は後からでも大丈夫ですが、新規口座開設キャンペーンなどは「本人確認」までを完了しないと対象外になることがあるので早めに済ませておくことをオススメします。
Step3. eKYC手続き
▼続いて本人確認手続きをしていきます。「本人確認」ボタンをクリックします。
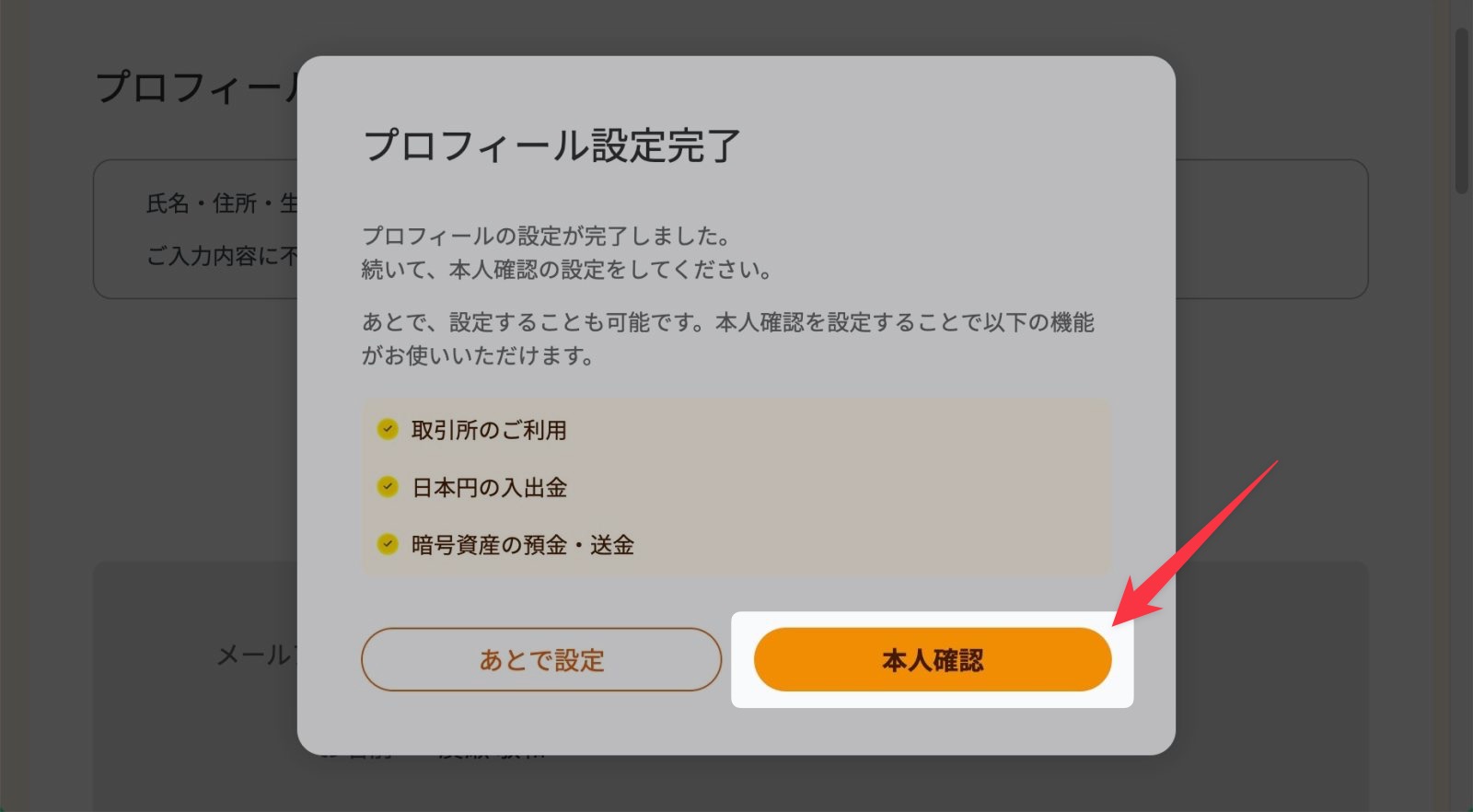
ここで「あとで設定」として閉じてしまっても、メニューの「アカウント状況」から「本人確認」手続きに入ることができますにゃ~
▼「スマホで本人確認(eKYC)」と表示されるので「本人確認書類」を手元に用意して「クイック申請」ボタンをクリックします。
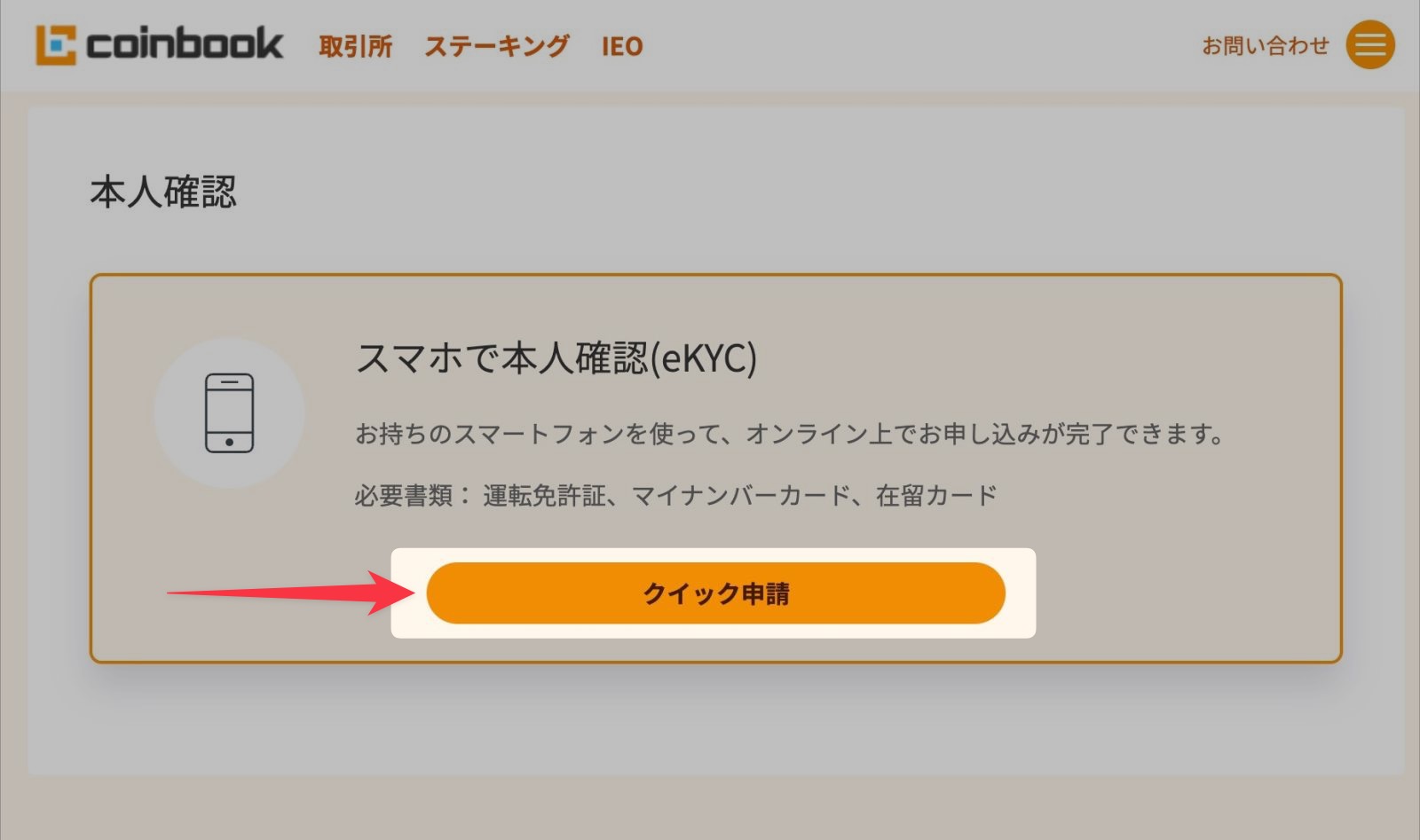
▼「スマホで本人確認のご利用について」と表示されるので手持ちのスマートフォンでQRコードを読み取ります(元々スマホで作業していた場合は画面が異なると思います)。
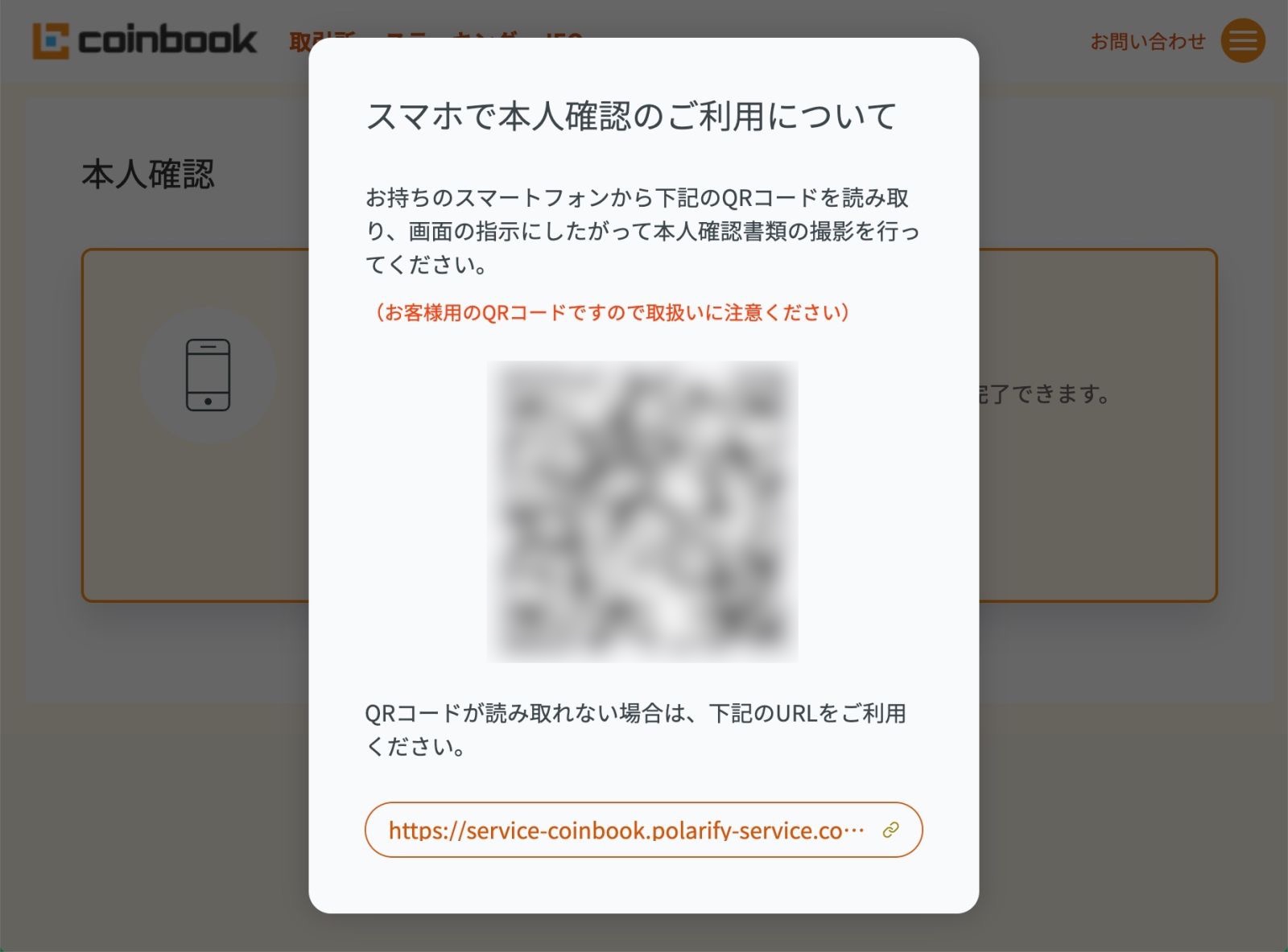
※QRコードは(株)デンソーウェーブの登録商標です。
以下は、「Polarify(ポラリファイ)」という世界各国の政府・金融機関で利用されている世界最高水準の生体認証技術の身元確認サービスを提供する企業のサービスサイトに遷移してeKYCを行うことになります。
本人確認はスマホでの作業となりますにゃ〜
スムーズにいけば5分もかかりませんにゃ~
iPhoneのスクリーンショットでの解説となりますが、Androidスマートフォンでももちろん可能です。
▼「本人確認書類の選択」と表示されるので用意した書類をタップで選択します。本記事では「運転免許証」で進めていきます。
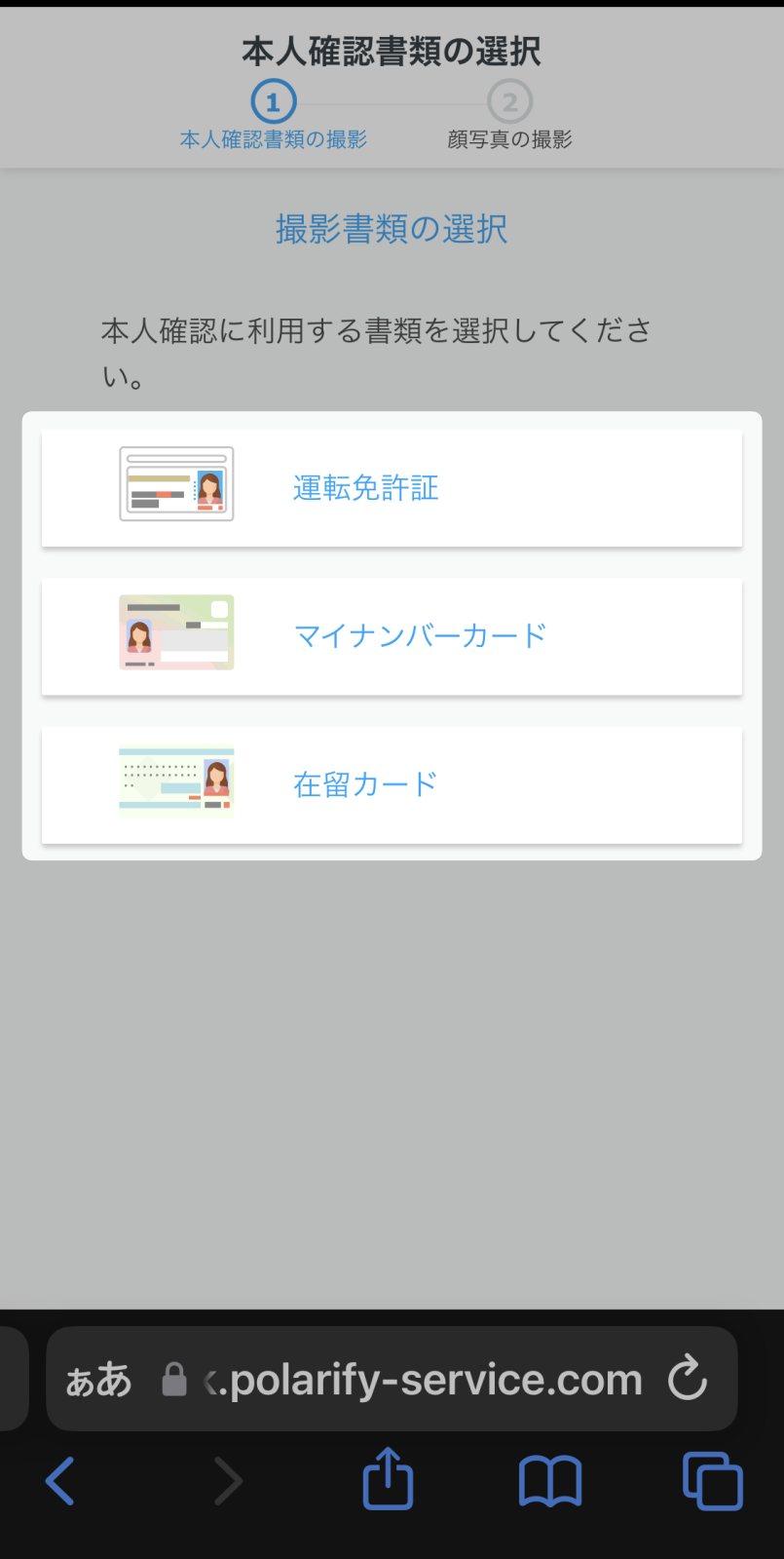
▼「本人確認書類の撮影手順」と表示されるのでざっと流れを確認します。「次へ進む」ボタンをタップします。
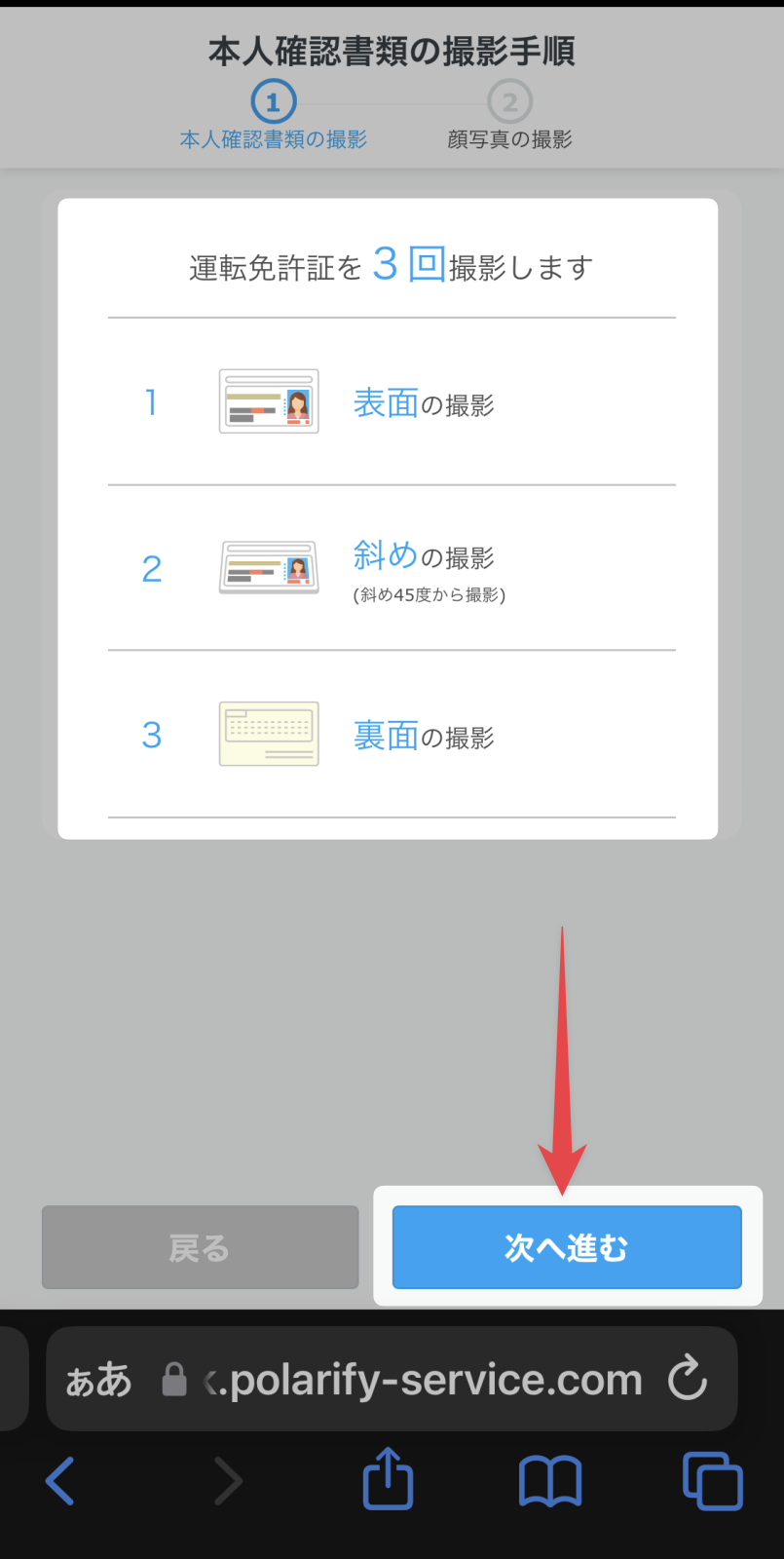
▼「表面の撮影説明」と表示されるので注意事項を確認して「撮影を始める」ボタンをタップします。
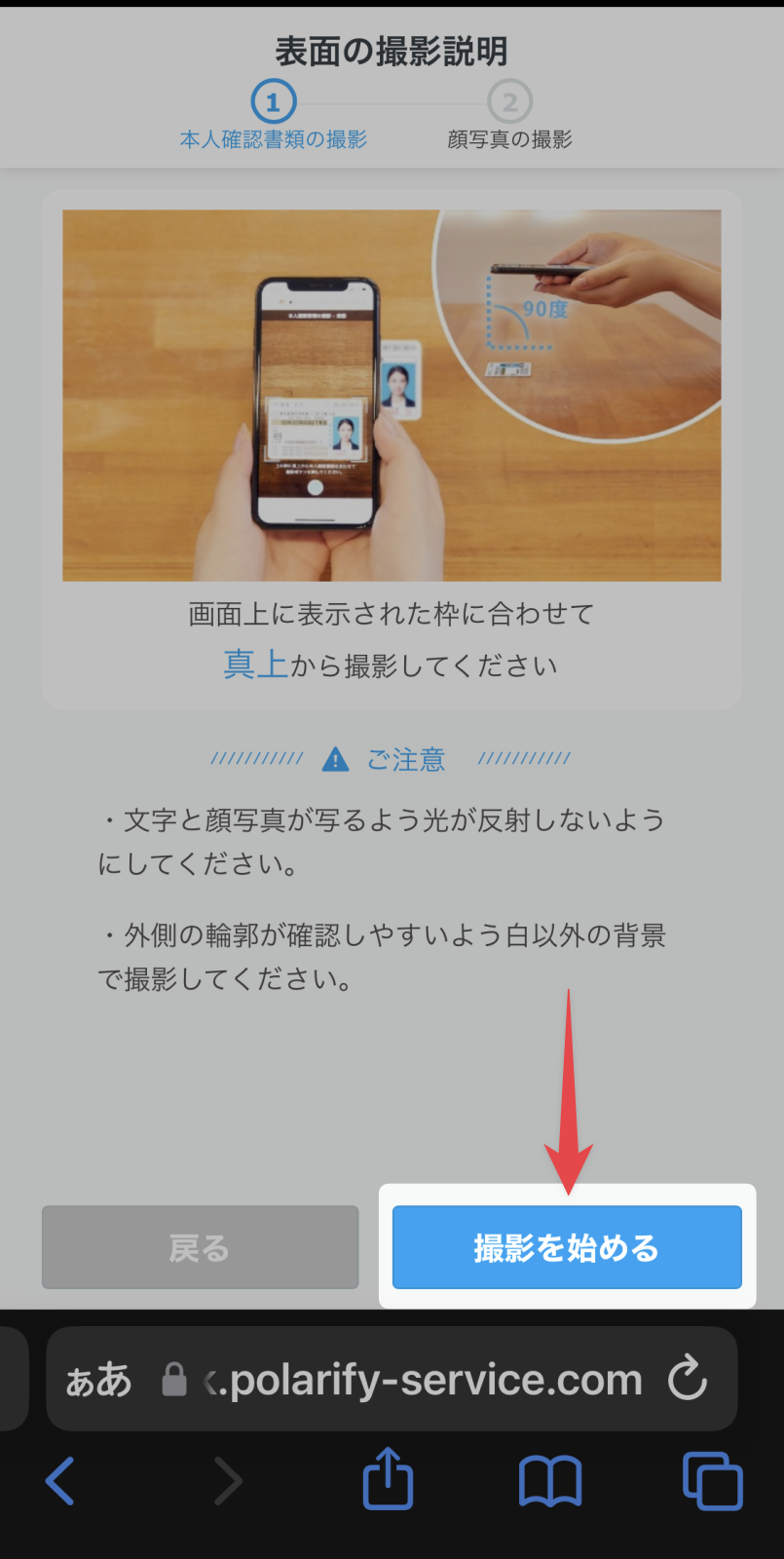
▼「”service-coinbook.polarify-service.com”がカメラへのアクセスを求めています」と表示されるので「許可」をタップします。その後、カメラが起動するので画面の指示に従って本人確認書類を「真上から表面」「斜めから表面」「真上から裏面」と3回撮影していきます。
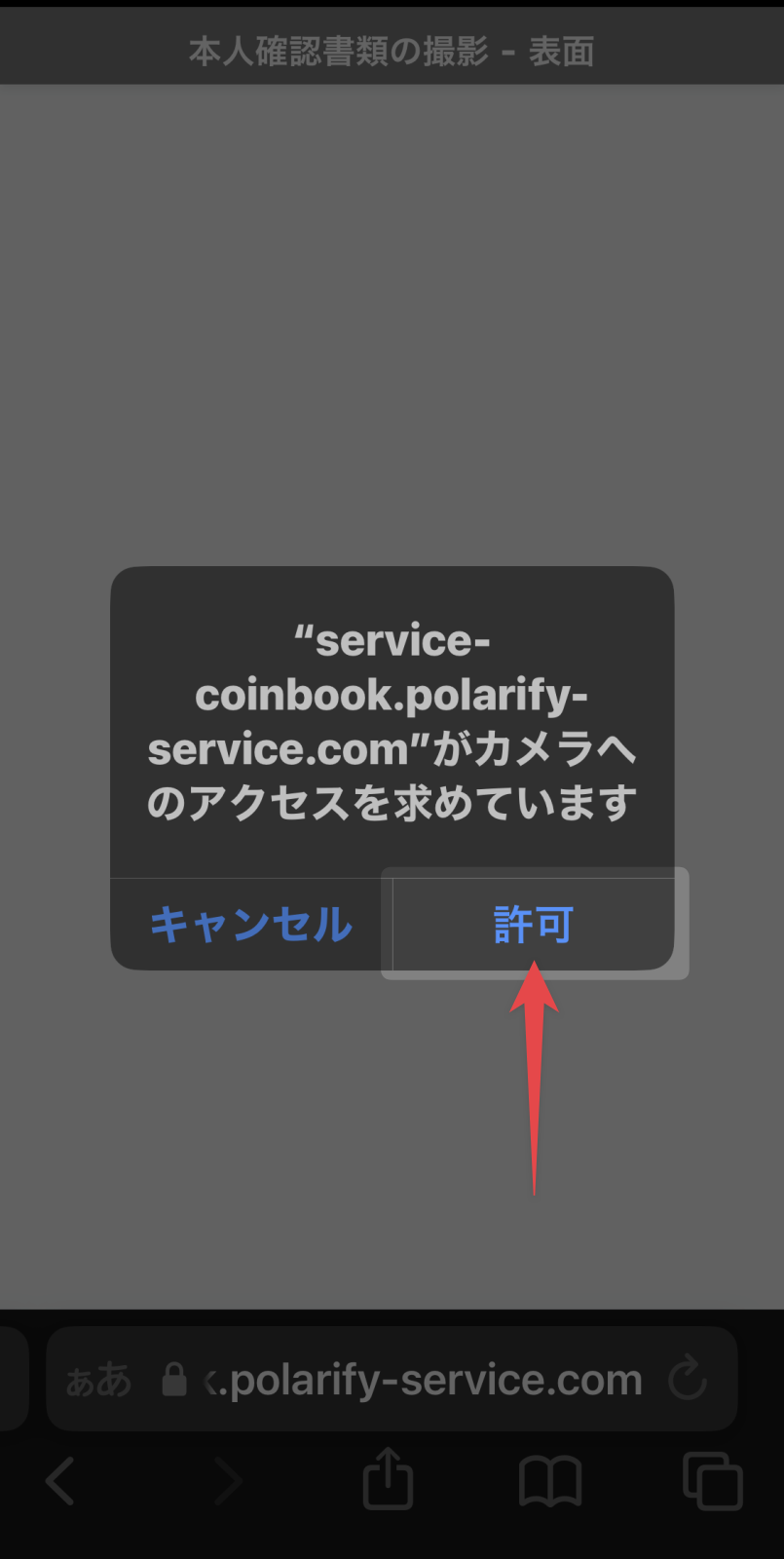
注意点は真上から撮影するとどうしても「光の反射」が映り込みやすいので、照明が直接当たらないように工夫して撮影する必要があります。
筆者の場合は自分の身体で照明を遮って撮影しましたにゃ~
▼書類の撮影が終わったら続いて「自撮り」をしていくので準備ができたら「撮影を始める」ボタンをタップします。
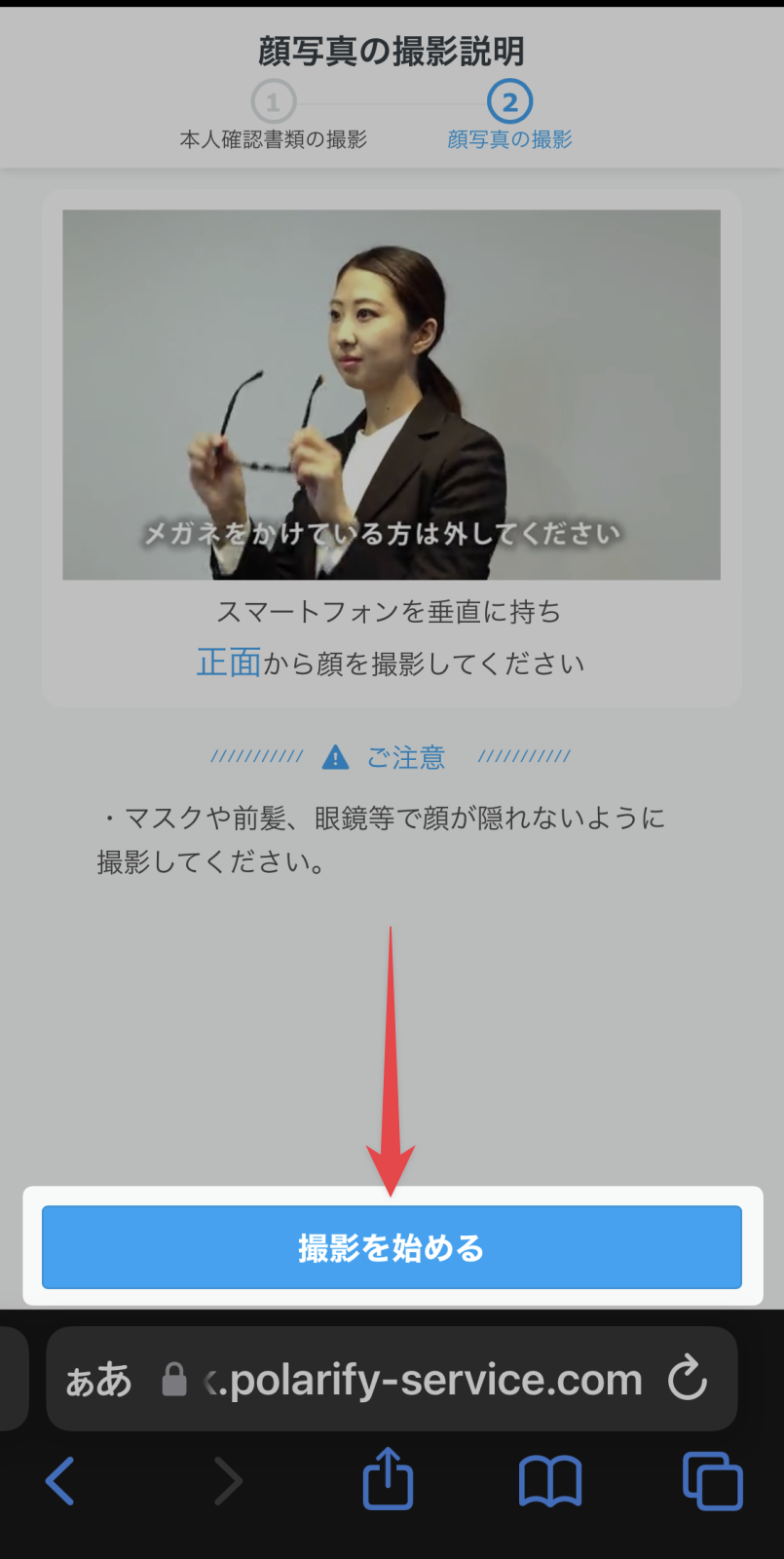
眼鏡やマスクをつけてる場合は外し、前髪などで顔が隠れないように注意しますにゃ~
▼撮影した画像を確認して問題なければ「次へ進む」ボタンをタップします。
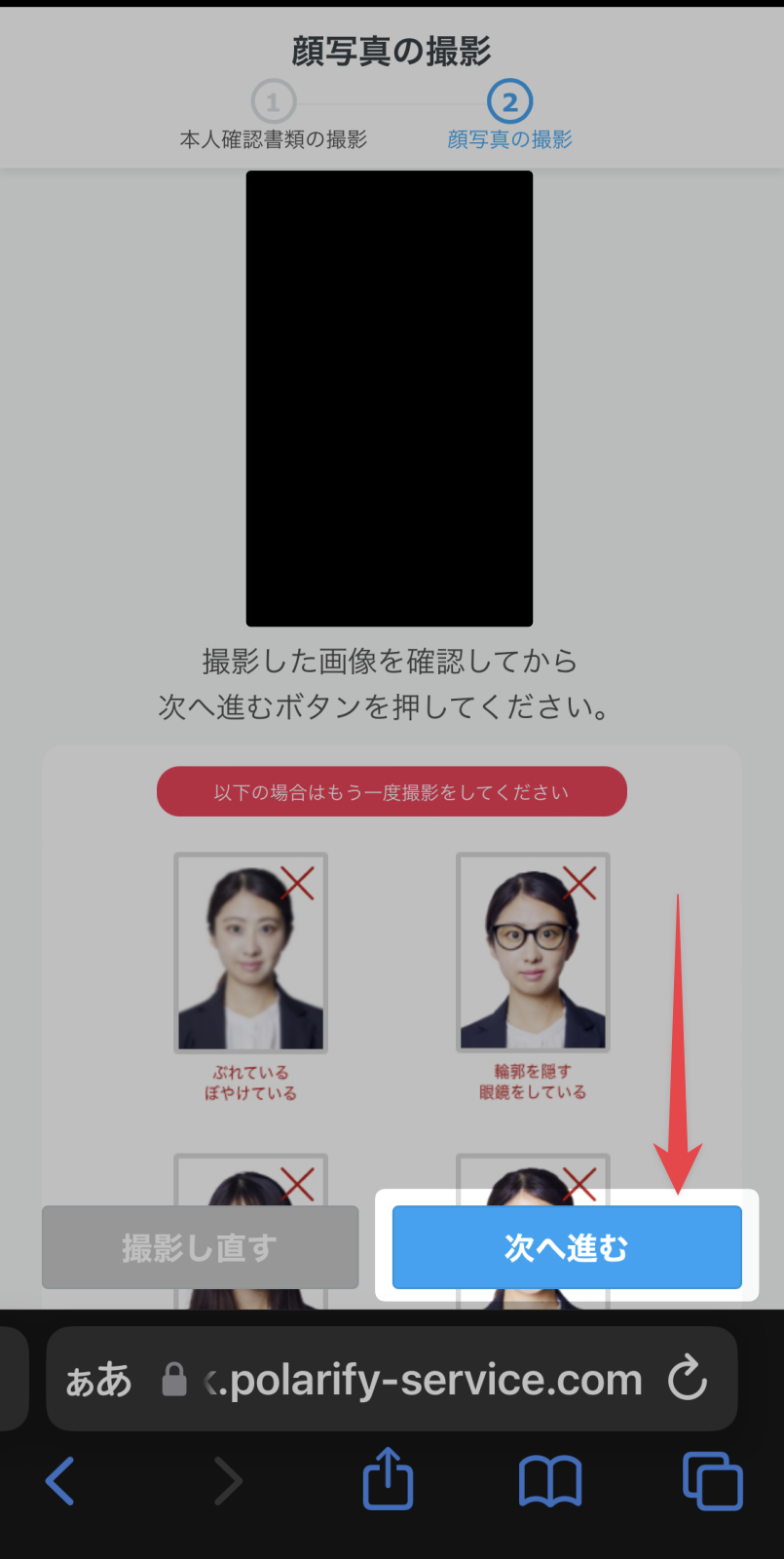
▼「処理中です。そのままお待ちください。」と表示されるのでしばし待ちます。

▼「完了しました。次のお手続き画面に進みます」と表示されたら画面をどこでも良いのでタップします。
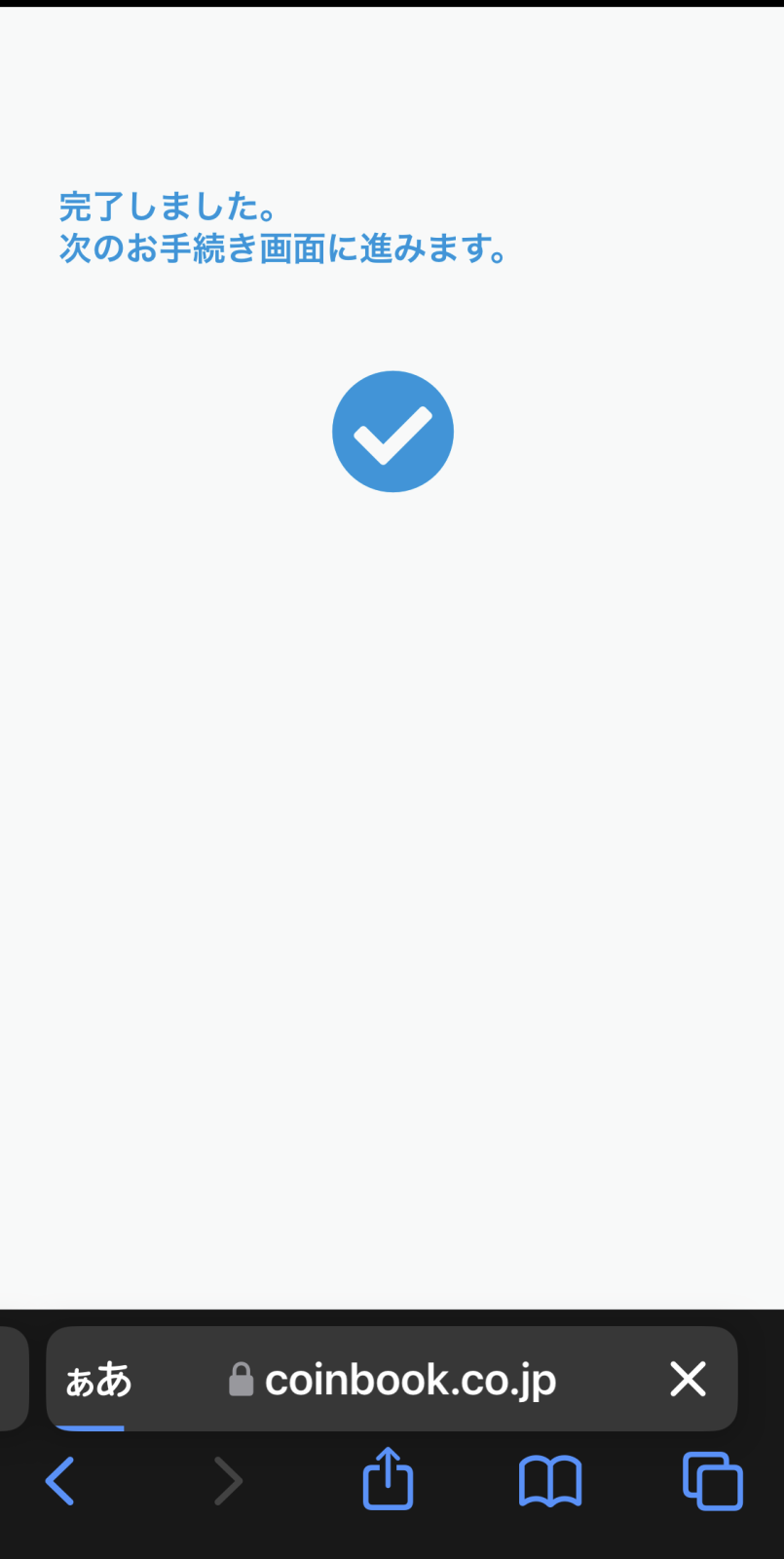
▼「本人確認書類をご提出いただきありがとうございます…」と表示されたら手続きは完了です!審査結果は1~3営業日時間がかかるとのことなので結果を待ちましょう。

▼筆者の場合、木曜夜にeKYC手続きして次の月曜日の夕方に「【coinbook】口座開設完了のお知らせ」という件名のメールが届きました!
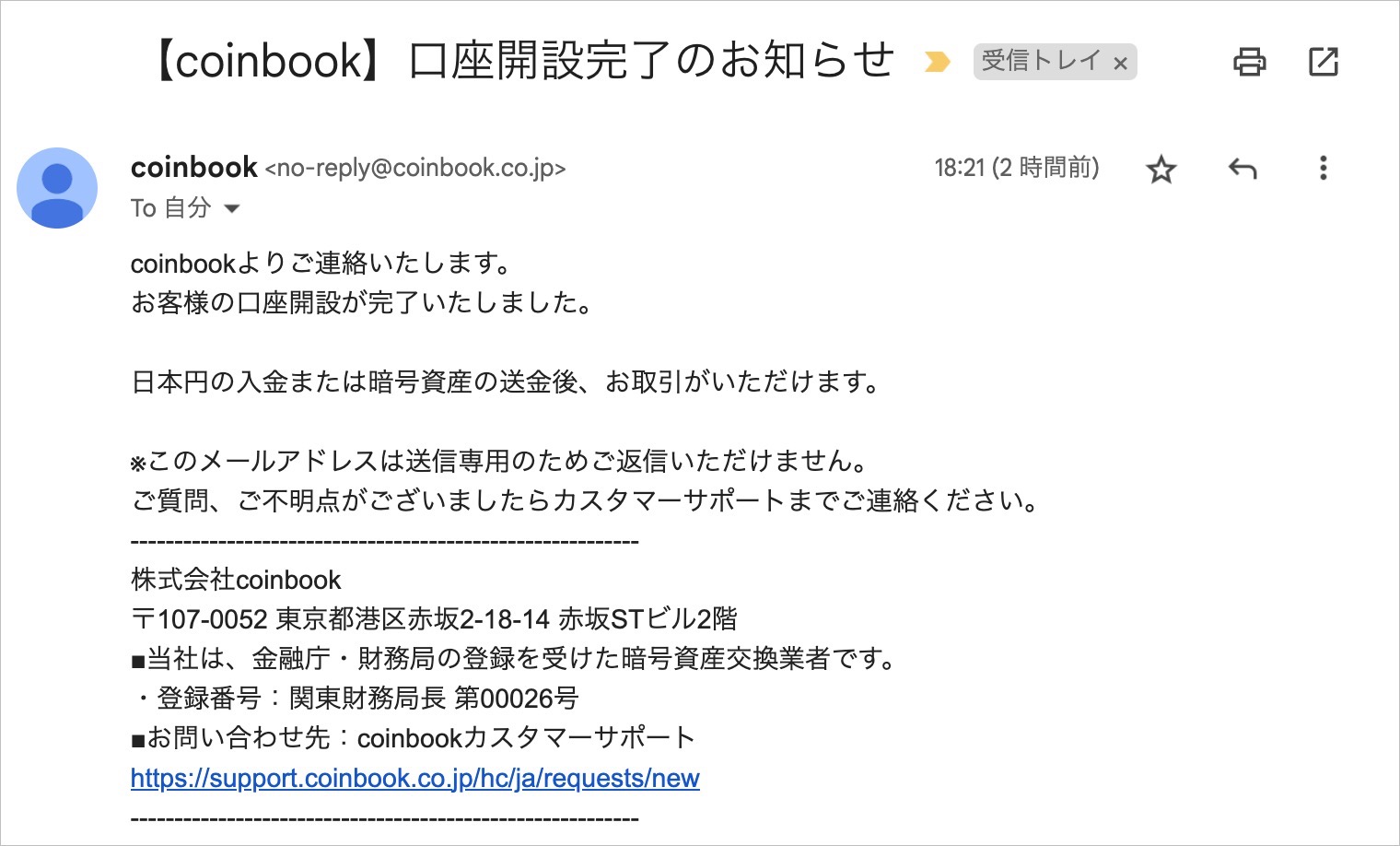
- 11/2(木)19:20 口座開設、eKYC手続き完了
- 11/6(月)18:21 口座開設完了のメールが届いて完了
1.5営業日くらいで審査完了しましたにゃ〜!
\今ならもれなく2,000円分の$NIDTゲット!/
おわりに
本記事がどなたかの参考になれば幸いです。
今回は以上となります。
最後まで読んでいただきましてありがとうございました!
それではまた〜✧٩(ˊωˋ*)و✧







コメント