とっちゃん@nyanco! です。
今回はiOS16からの新機能「切り抜き(背景透過)」でサクッと画像合成してみたのでその方法をスクショ付きでご紹介するよというお話です。
Photoshopもビビるくらい簡単に切り抜きができちゃいますにゃ〜
ただ、ちょっと粗いのはご愛嬌ですにゃ〜
▼iPhoneの標準機能で複数画像を一括で切り抜きする方法については下記記事をどうぞ!
そもそも「切り抜き」とは?
そもそも「切り抜き」とはざっくりいうと、対象となる画像の背景を削除して透明にすることを指します。
▼左側が「切り抜き」前、右側が「切り抜き」後で、背景の黒くなった部分は透明化されています。
背景を透明にすることで簡単に自然な画像コラージュができたり、画像をスタンプ的に使うこともできるので楽しいですにゃ〜
本記事の前提
本記事は下記が済んでいる前提の内容となっています。
- iOS16以降のアップデートが済んでいる
- 「画像合成」のショートカット作成済
「画像合成」のショートカットの作成方法は別記事にて詳しくご紹介しておりますにゃ〜
iOS16でサクッと画像合成する方法
▼まず「写真」アプリを起動し、写真一覧から「切り抜き」したい対象が写っている画像をタップして開きます。
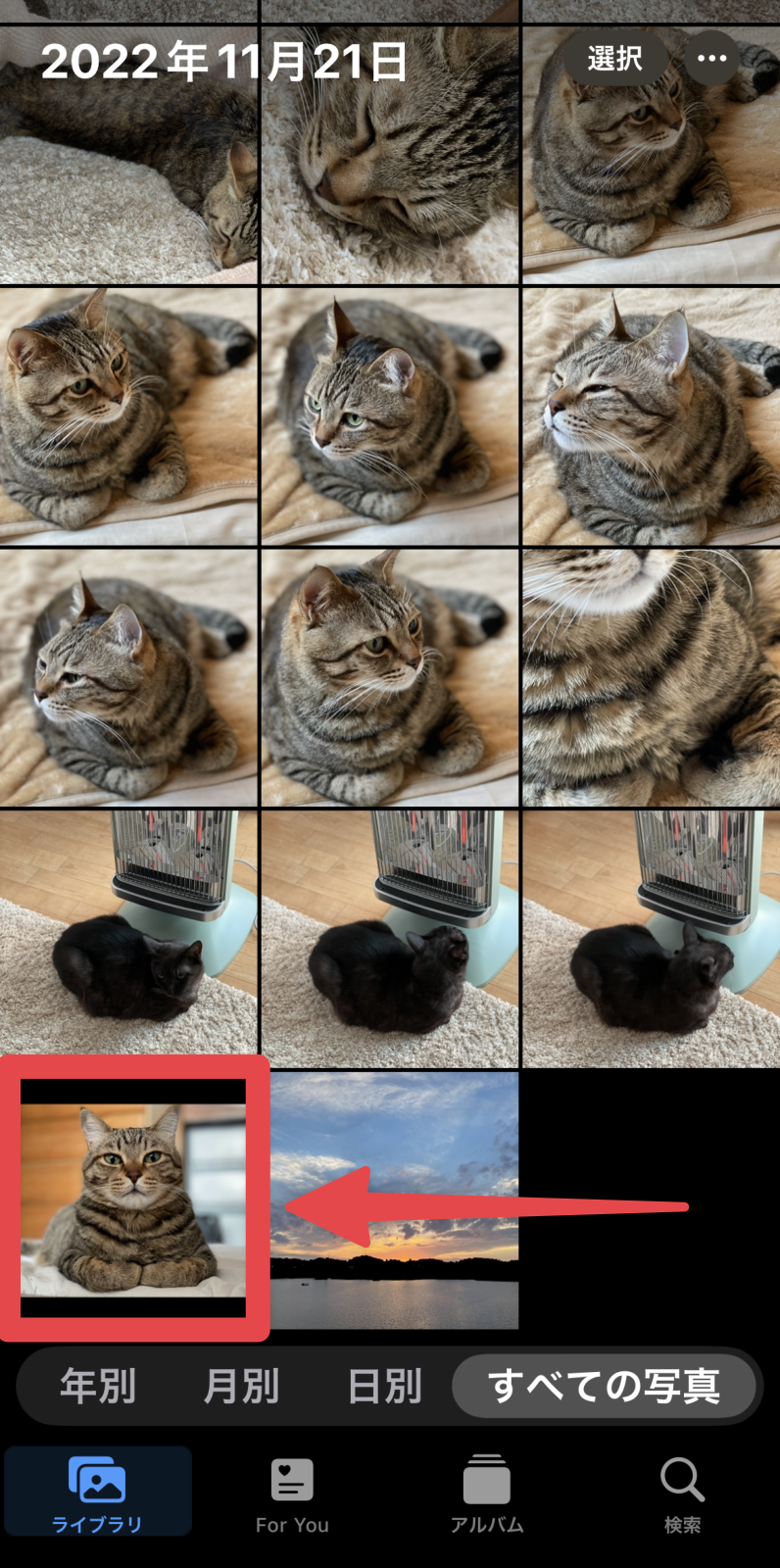
▼画像が開いたら「切り抜き」したい対象(今回の例でいうと「猫」)、を指一本で長押しします。
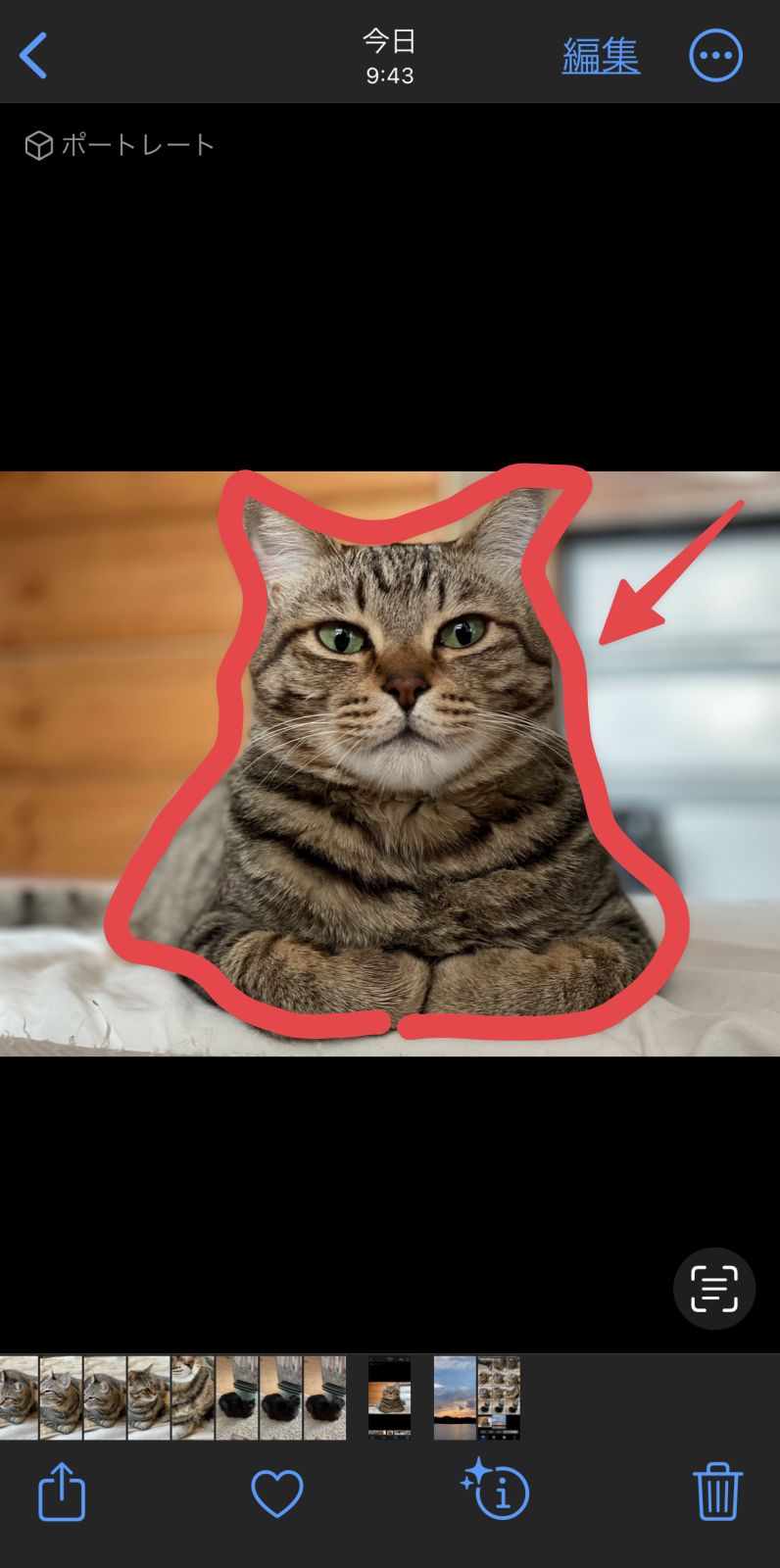
▼するとすぐに対象が自動認識され、下記のように切り抜きの境界線が光り始めます。
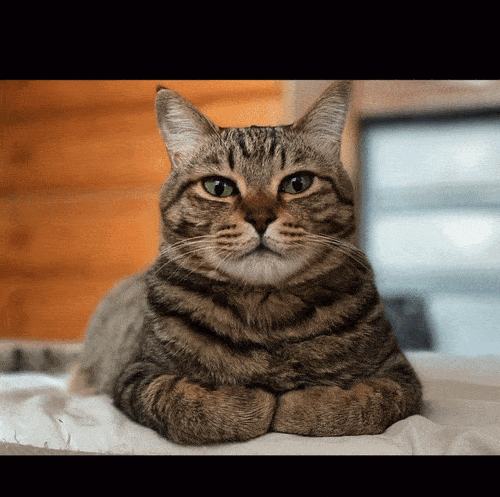
一瞬で認識されるのが凄いですにゃ〜
指で長押ししても認識されない場合は、切り抜きできない対象である可能性があります。筆者が色々試した感じとしては人や動物・食べ物などは認識されやすいですが、ただの物や境界線がハッキリしない写真は認識されない傾向があるかと。
▼切り抜き対象範囲を確認したら表示されているメニューの「コピー」をタップします。
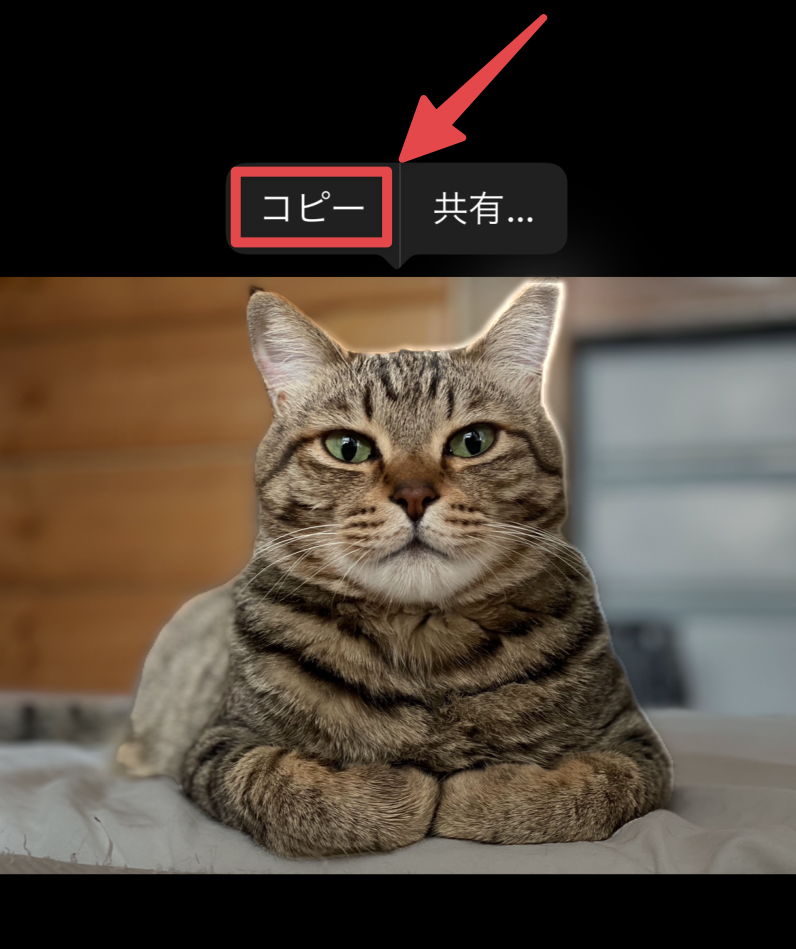
「コピー」をタップしてもメニューが消えるだけで特に何も起きませんがそれでOKですにゃ〜
クリップボードに画像がコピーされた状態となりますにゃ〜
▼写真一覧に戻り、次は切り抜きした画像を貼り付けたい「背景画像」をタップして開きます。
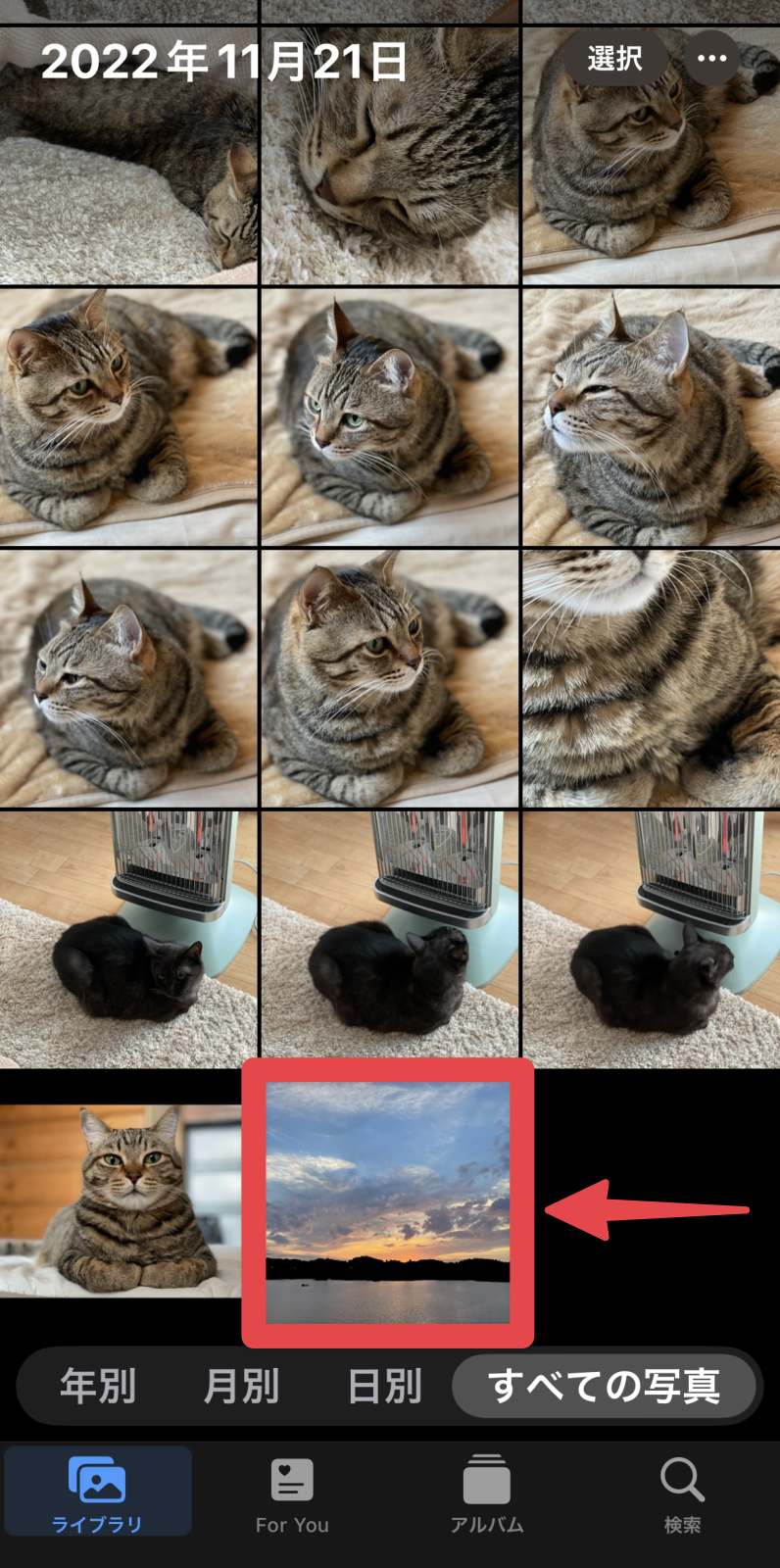
▼開いたら画面左下の「 (共有)」をタップします。
(共有)」をタップします。
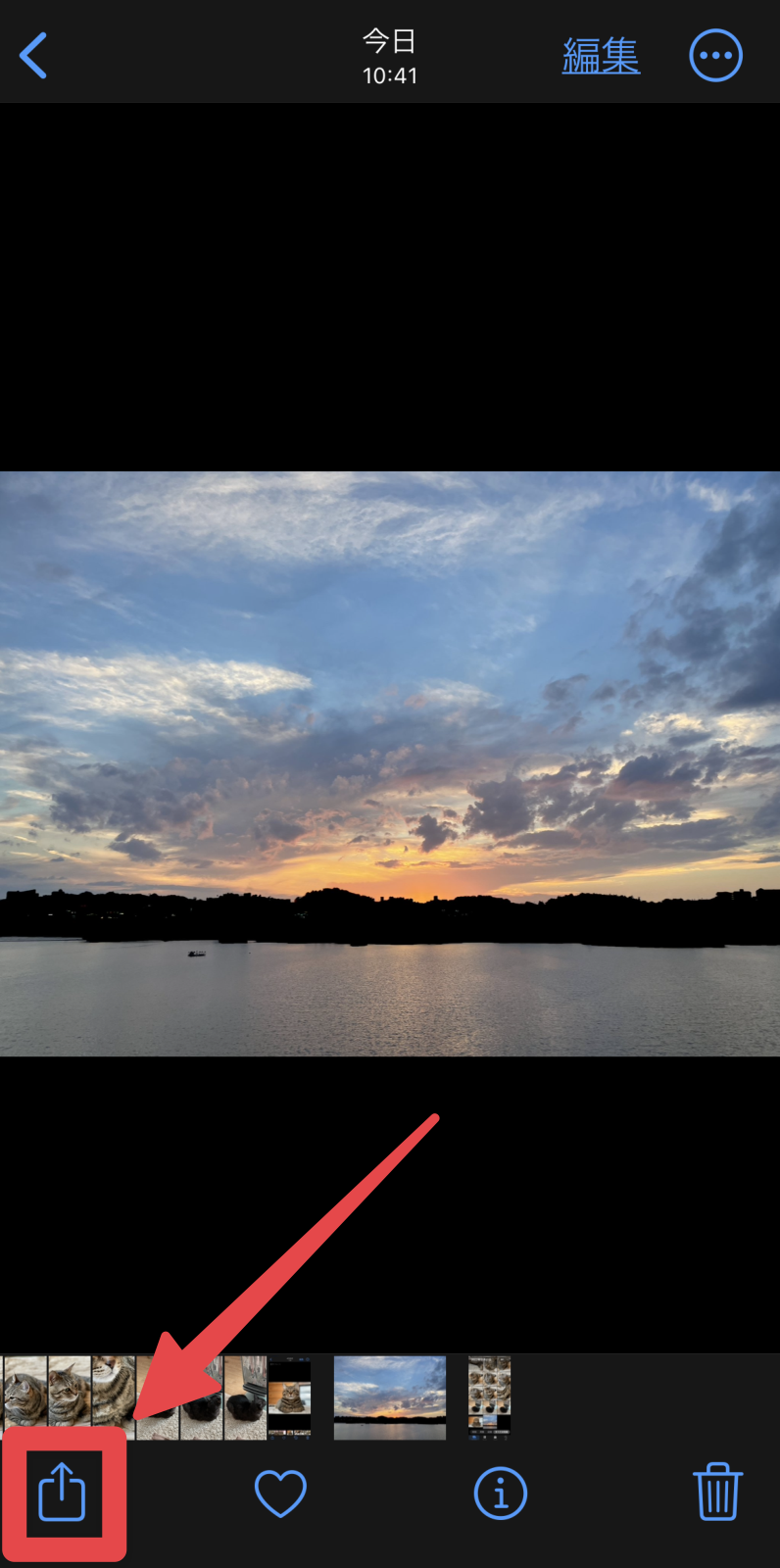
▼「共有シート」メニューが開くので、ショートカット「画像合成」をタップします。
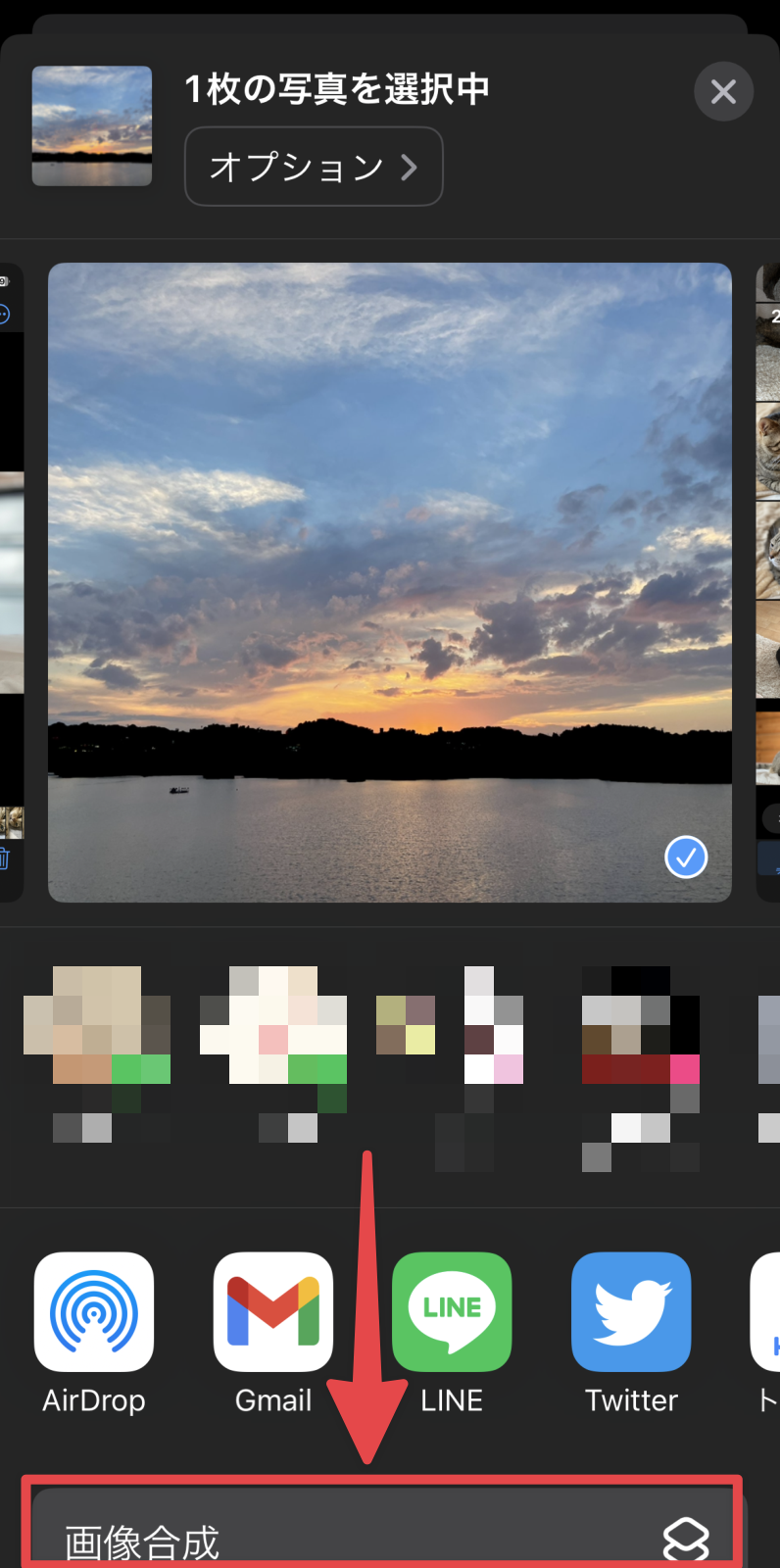
▼すると先程切り抜きした画像が合成されました!
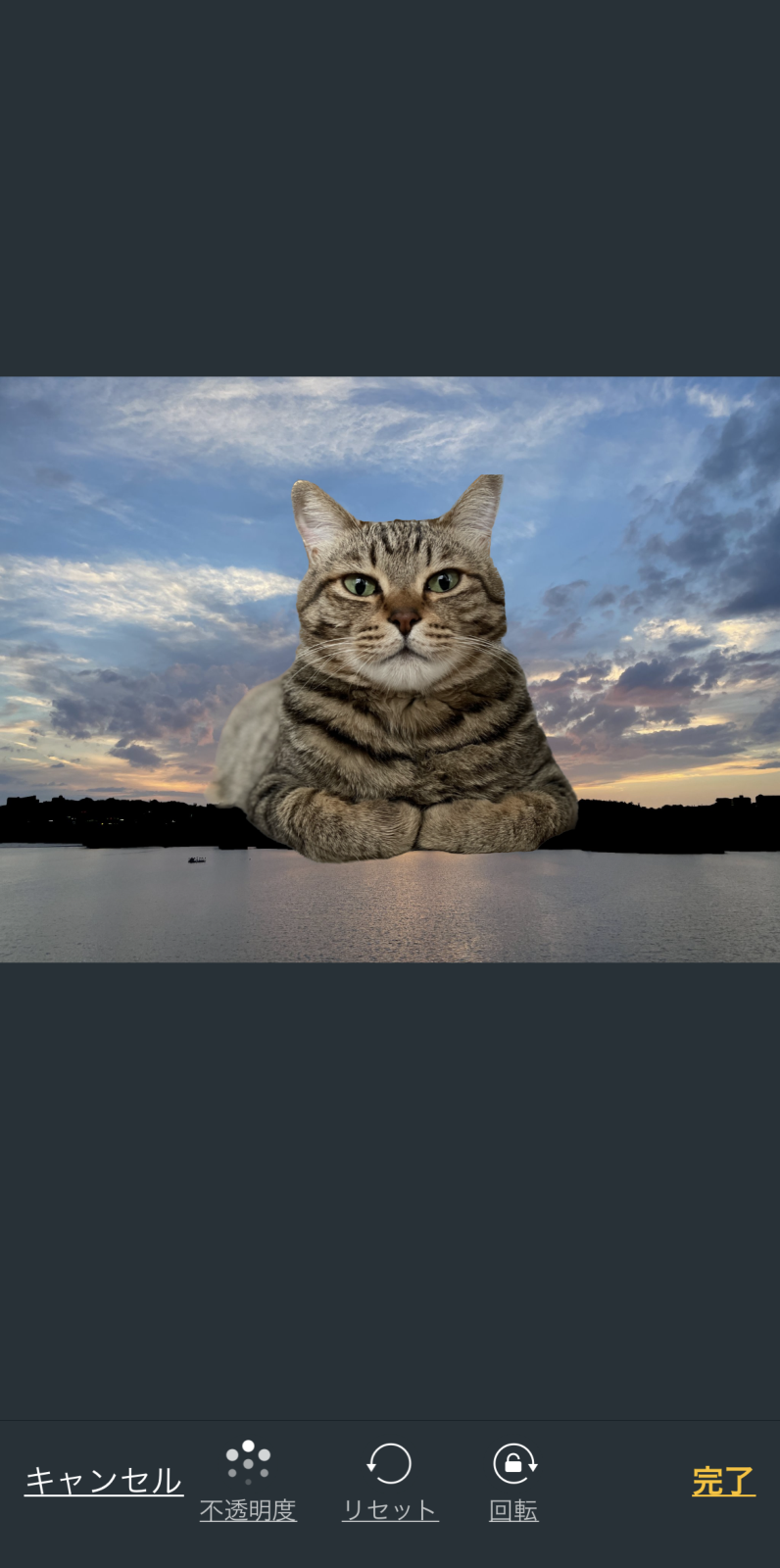
なかなかシュールな画像ですにゃ〜
▼合成した画像は拡大・縮小、回転、透明度の変更ができるので自由に編集します。
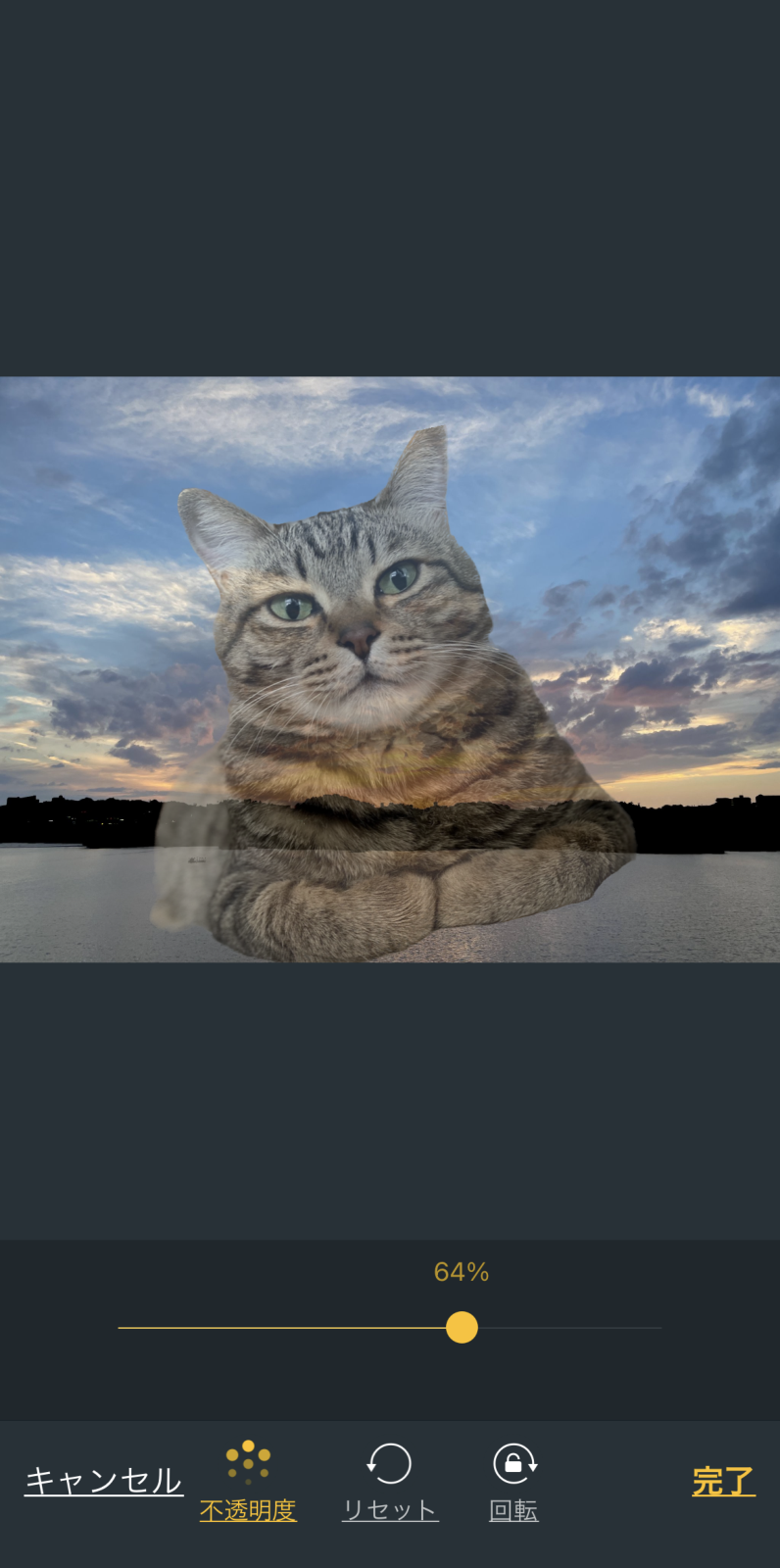
▼編集ができたら画面右下の「完了」をタップして保存します。
保存すると上書き保存ではなく別データとして保存されます。
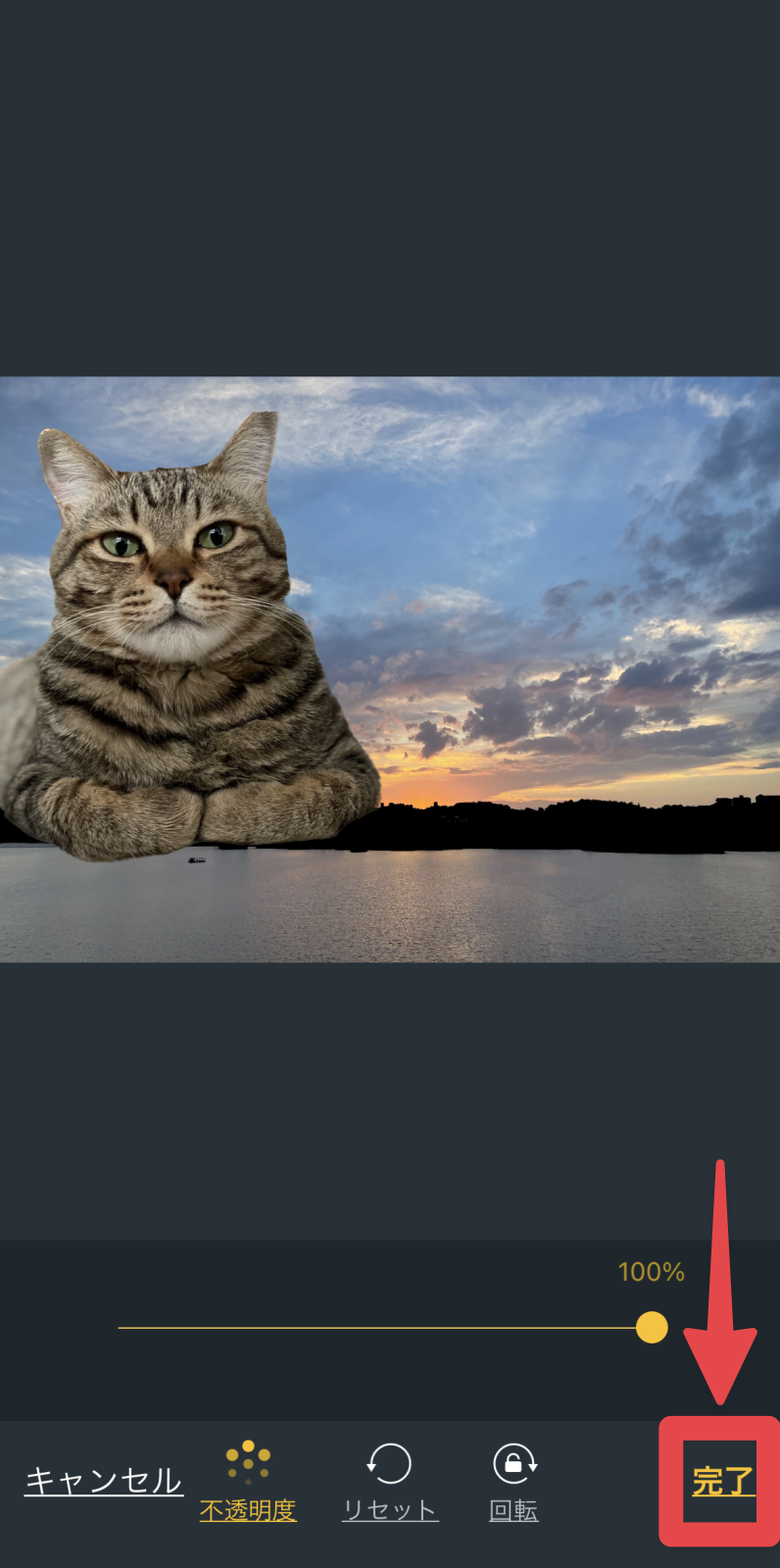
▼すると「共有シート」の画面に戻ってくるので画面右上の「×」をタップしてメニューを閉じ、写真一覧に戻ります。
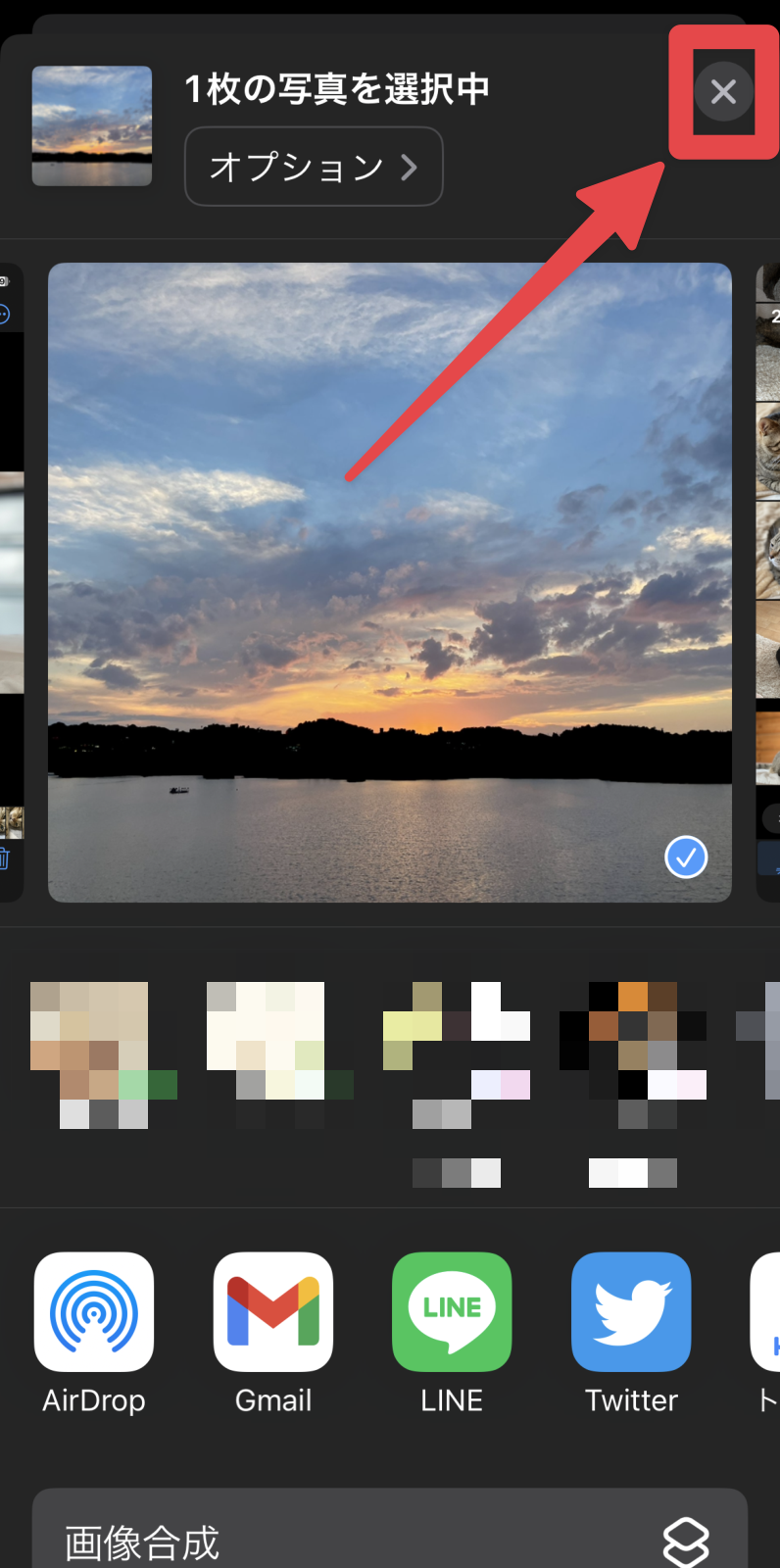
▼新しい画像として合成した画像が写真一覧に追加されているのでタップして確認します。
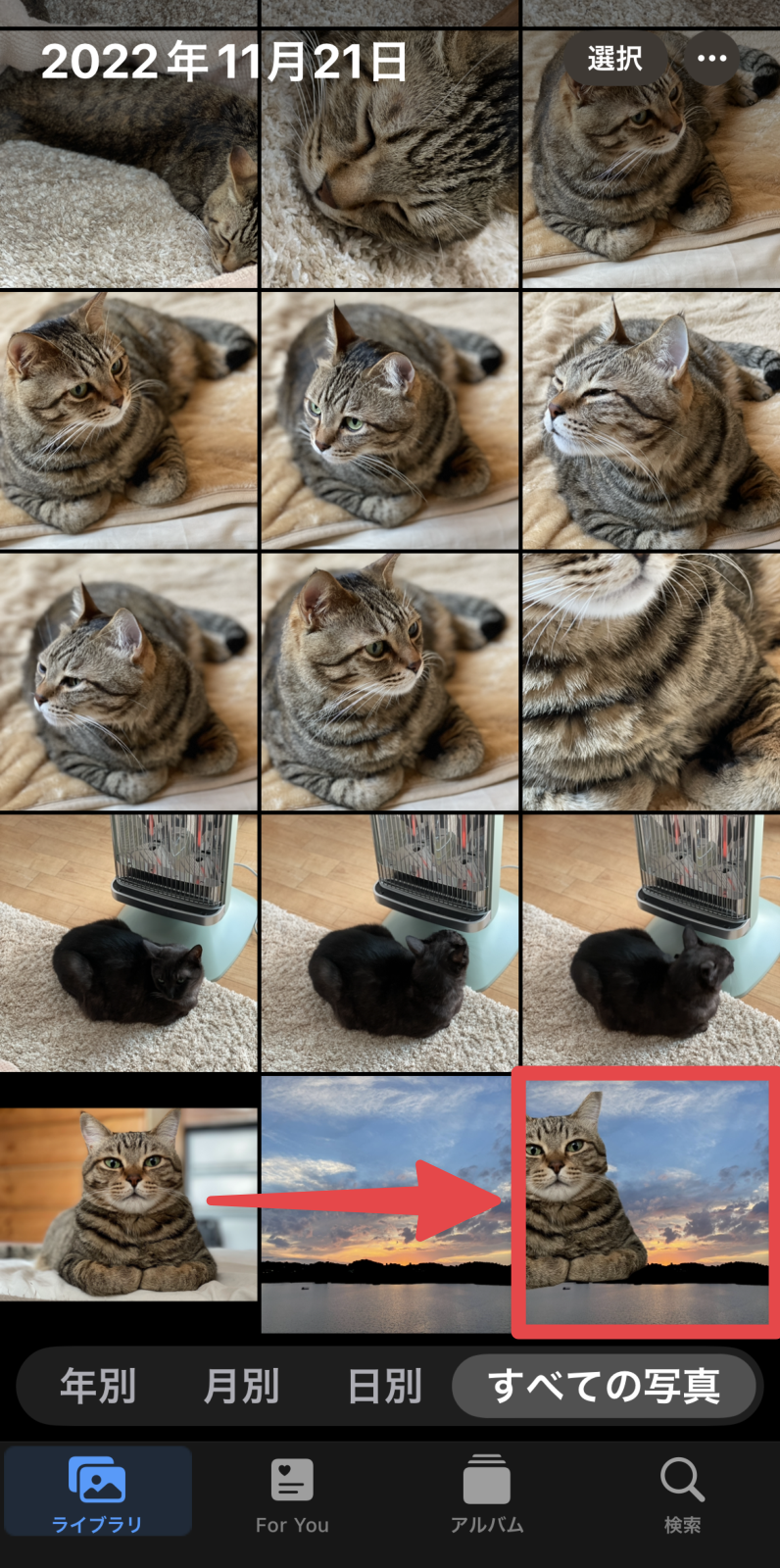
▼はい、このように「湖に巨猫出現!」みたいな雑コラ合成画像が簡単にできちゃいました!
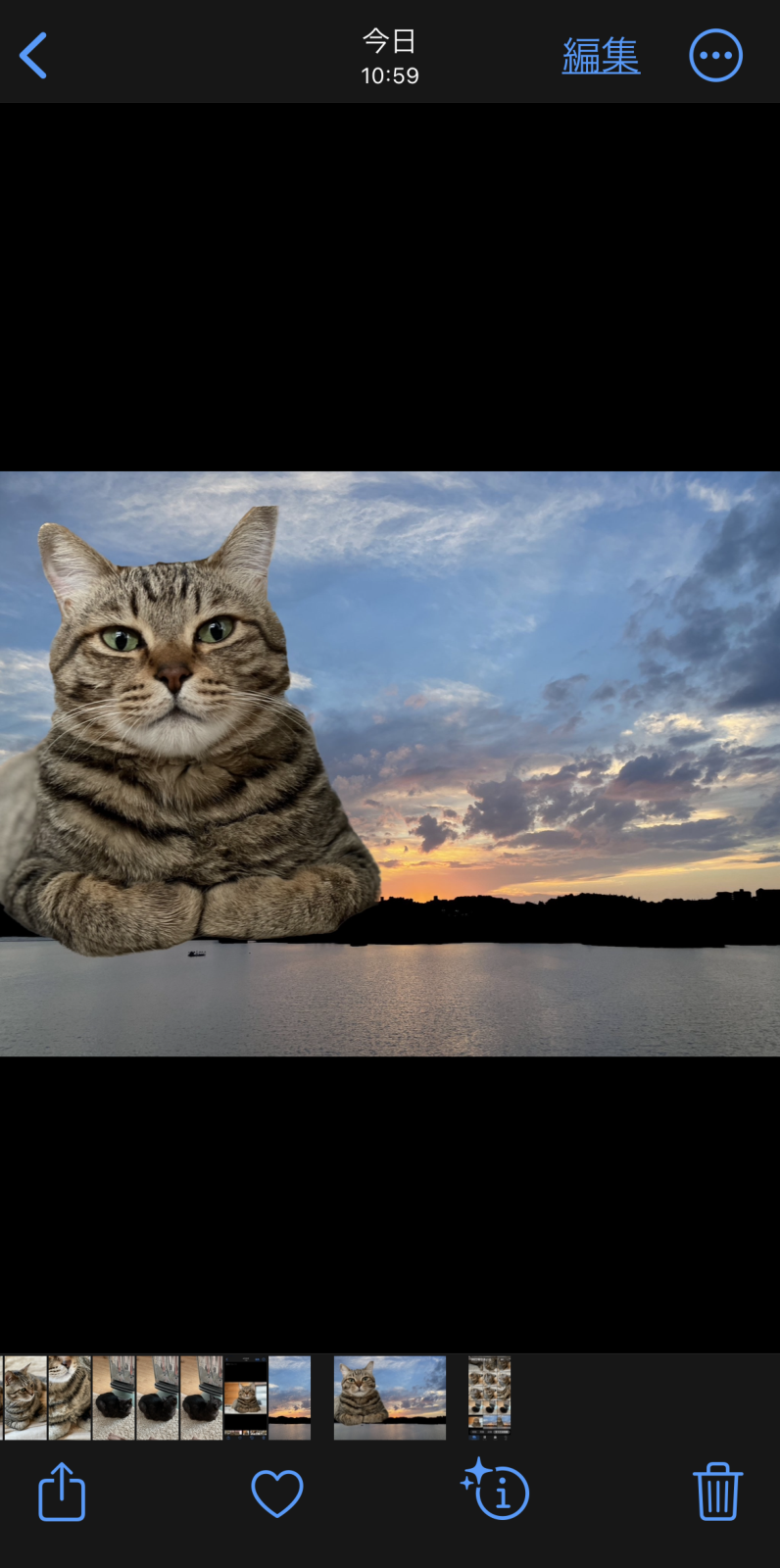
編集してもやっぱりシュールな画像ですにゃ〜
この合成した画像を背景画像としてさらに別の切り抜き画像を追加していくことも可能です。
【おまけ】切り抜き画像を別アプリの素材として使う方法
最後にオマケとして、「切り抜き」した画像を別の画像編集アプリの素材として使う方法をサラッとご紹介します。
この方法だと「ショートカット」を作成しなくても画像合成できますにゃ〜
画像編集アプリは透過画像(pngファイルなど)に対応している必要があります。
本記事では「EPIK(エピック)」というレイヤーが使えて合成しやすい無料アプリを使用しています。
▼まずは「写真」アプリで素材にしたい対象が写っている画像を開き指で長押しします。
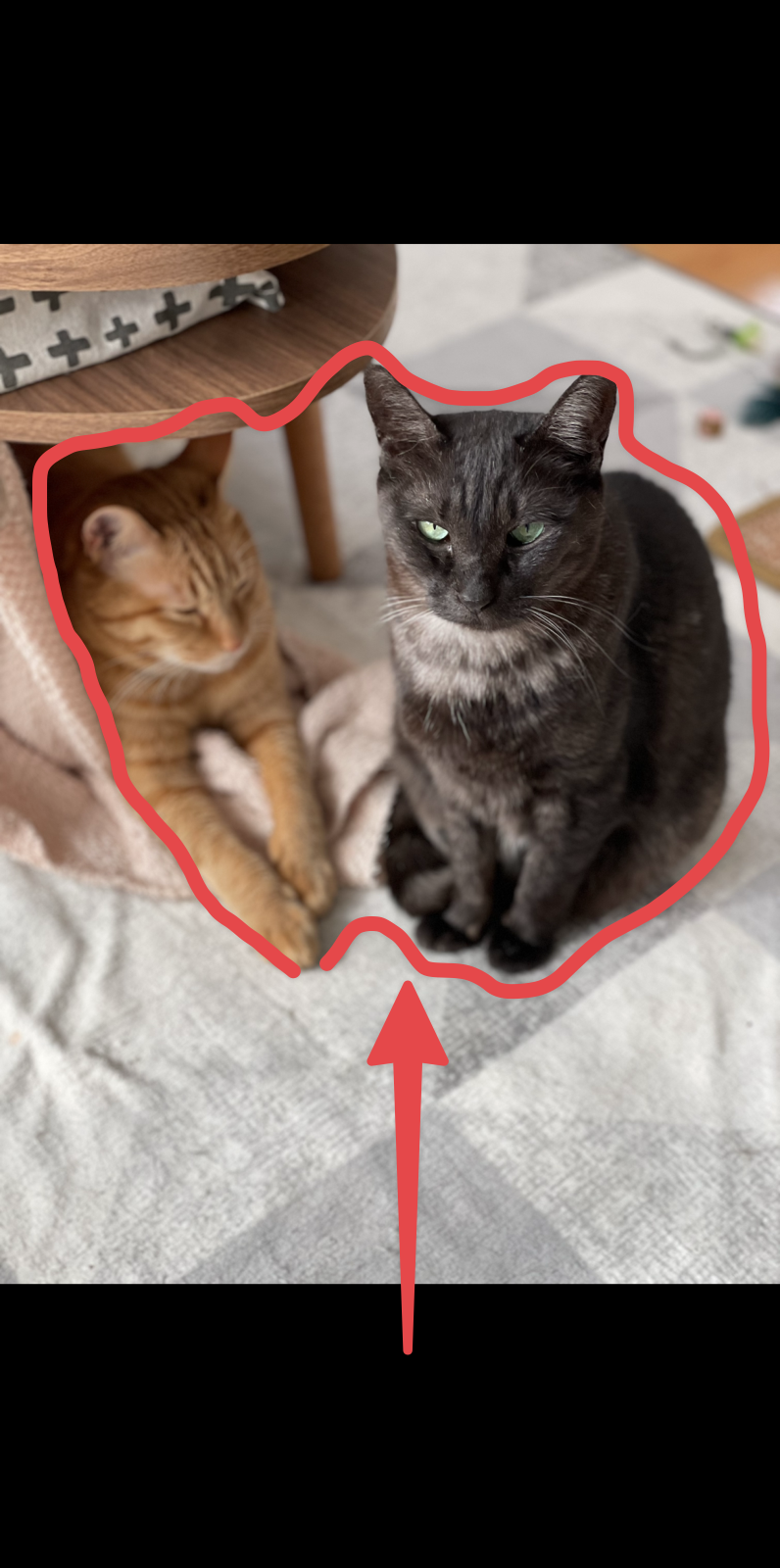
▼切り抜きの境界線を確認し、開いたメニューの「共有」をタップします。

▼「共有シート」メニューが開くので画面をスワイプして下にスクロールします。
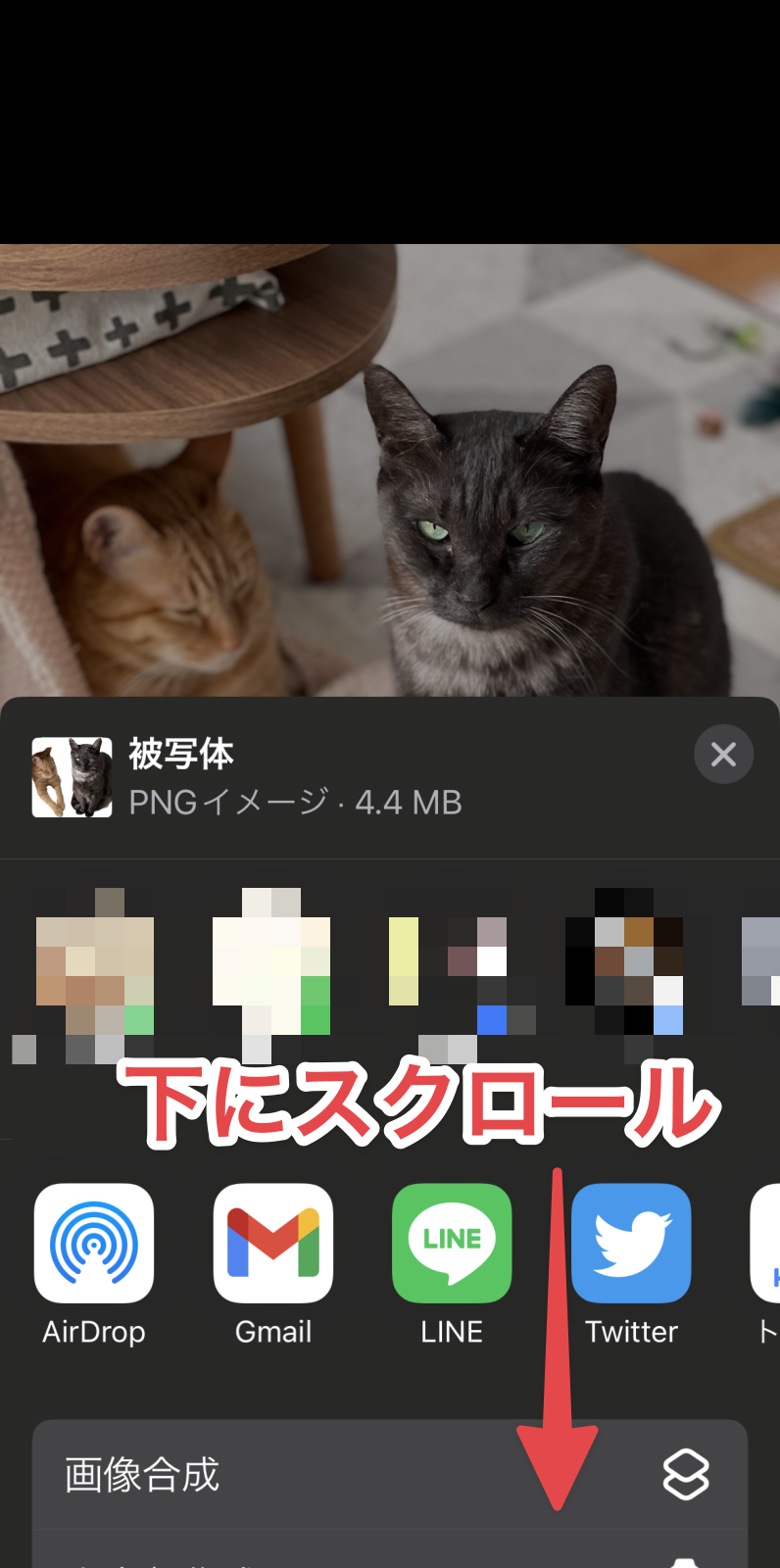
▼「画像を保存」というメニューを探してタップします。
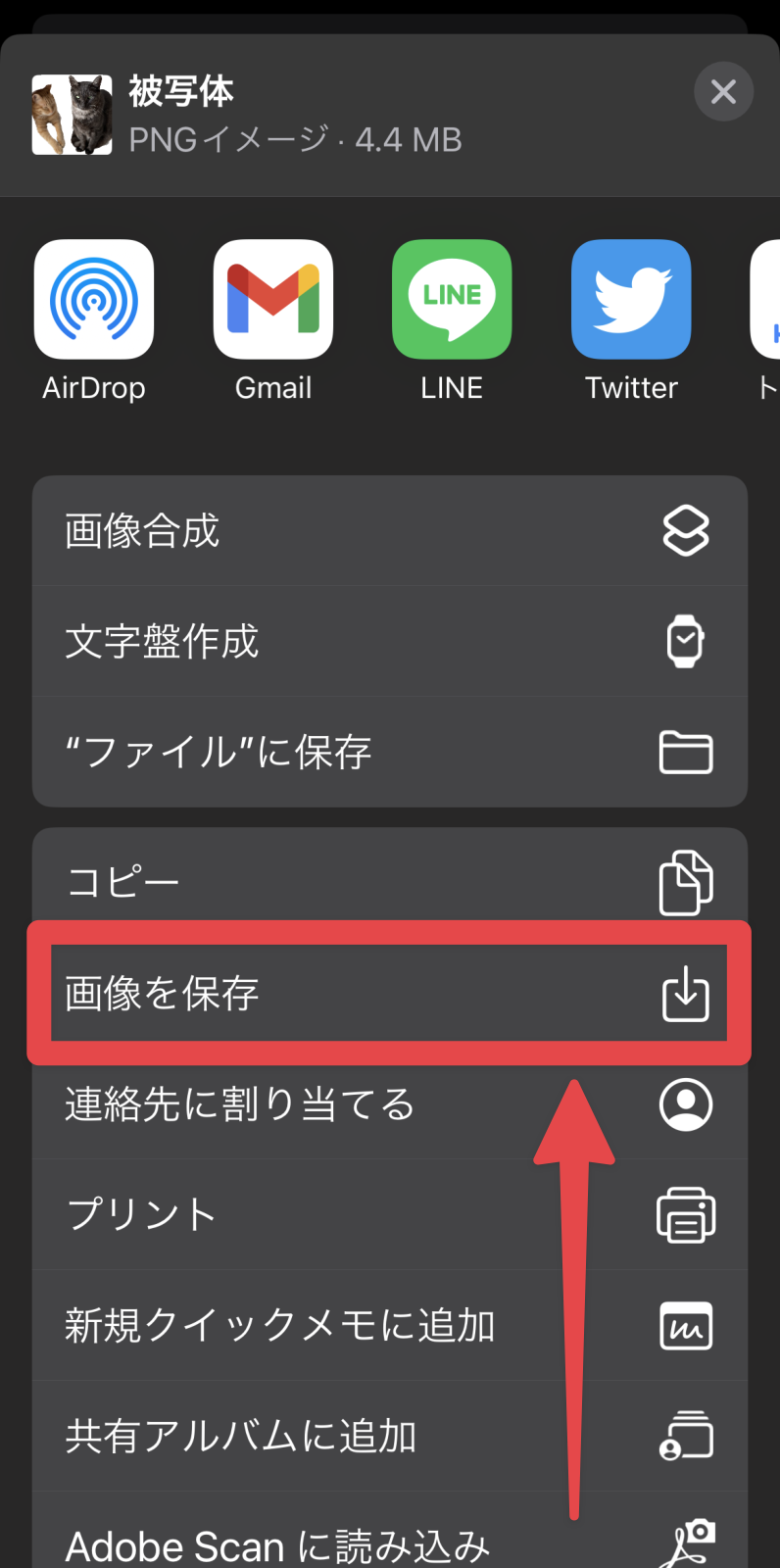
▼「写真」アプリに新しい画像として保存されればOKです。
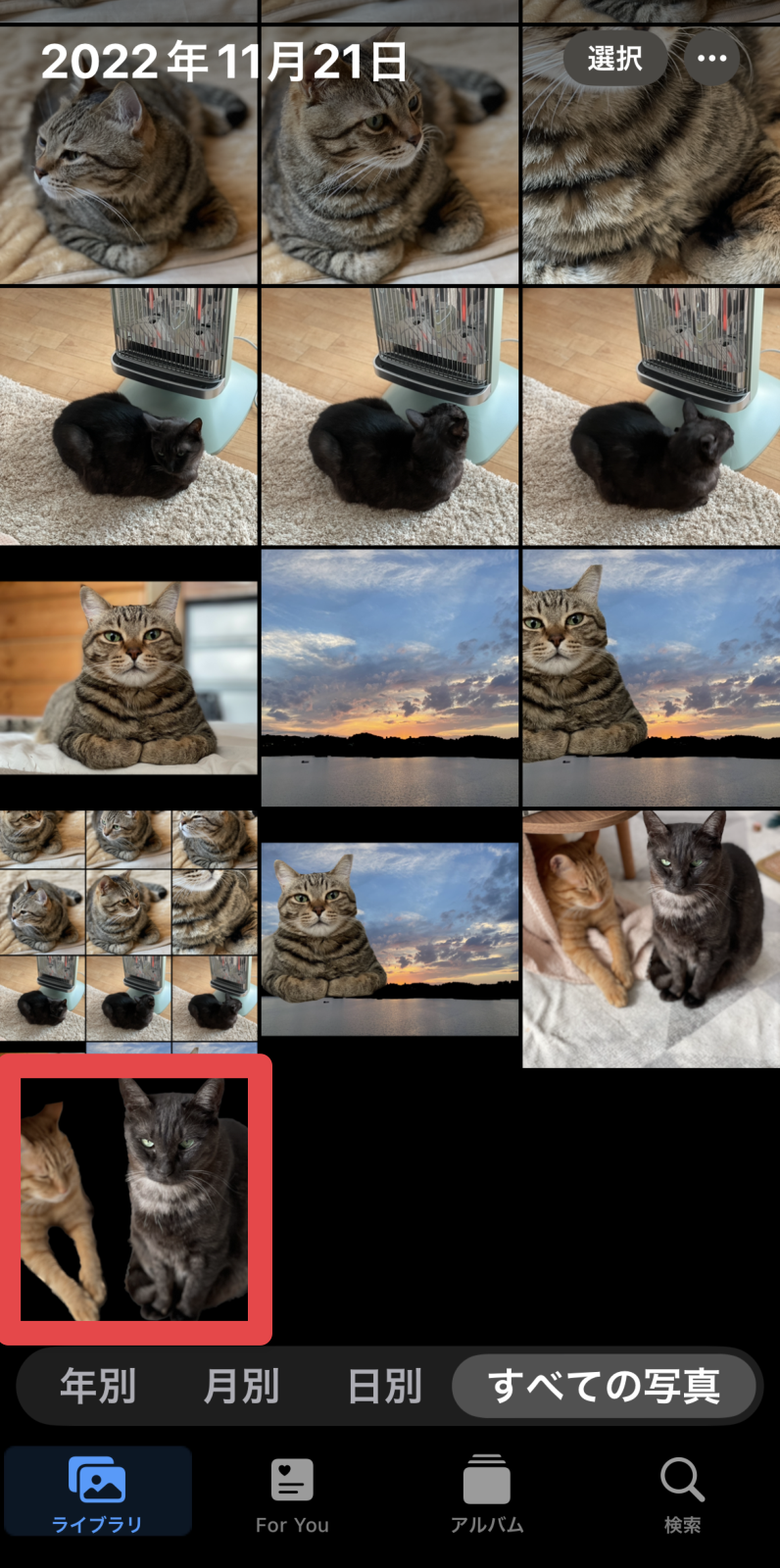
▼続いて画像編集アプリ(本記事では例として「EPIK」)を起動して、背景となる画像を開きます。
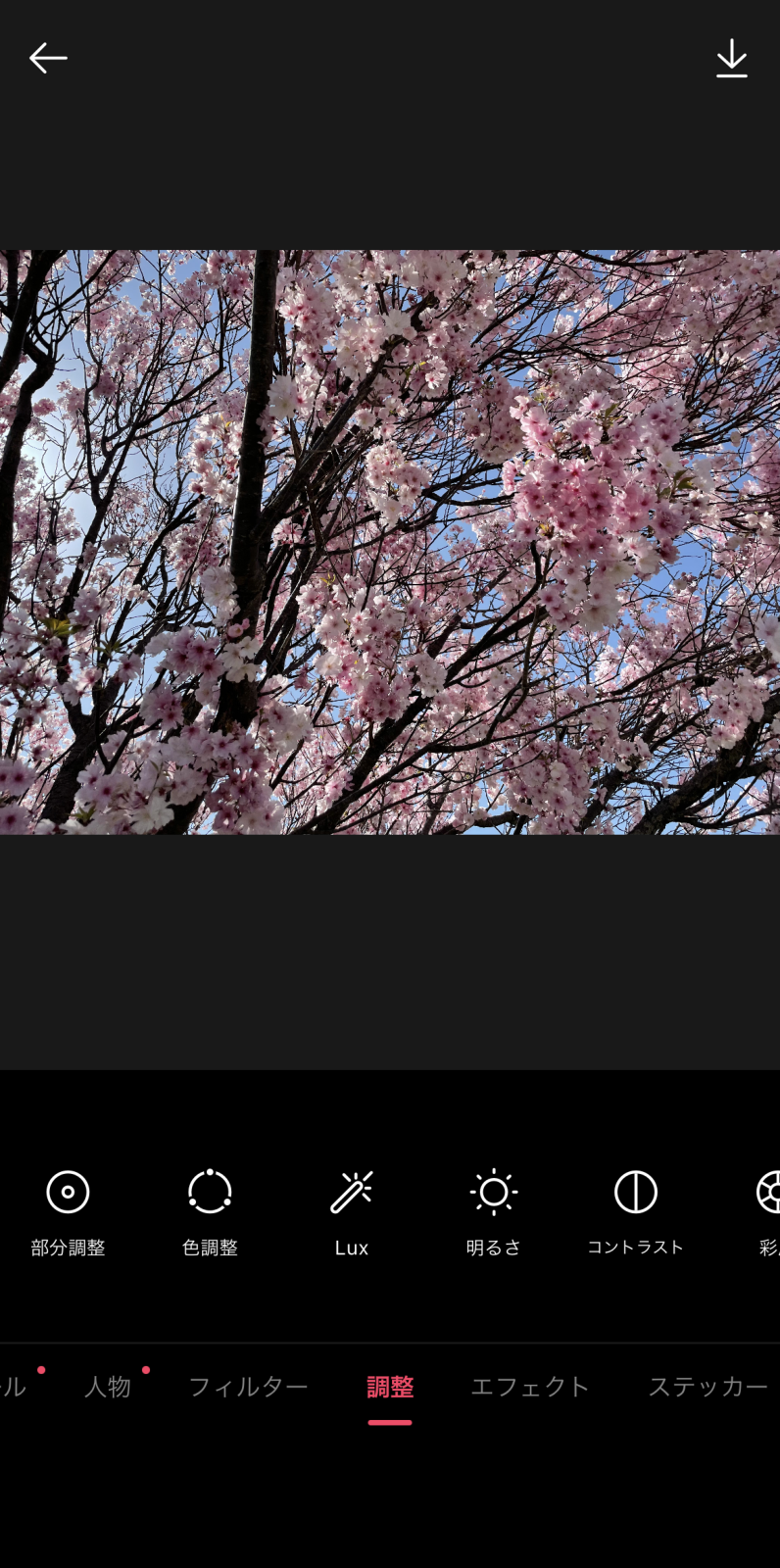
▼下部メニューの「写真を追加」をタップします。
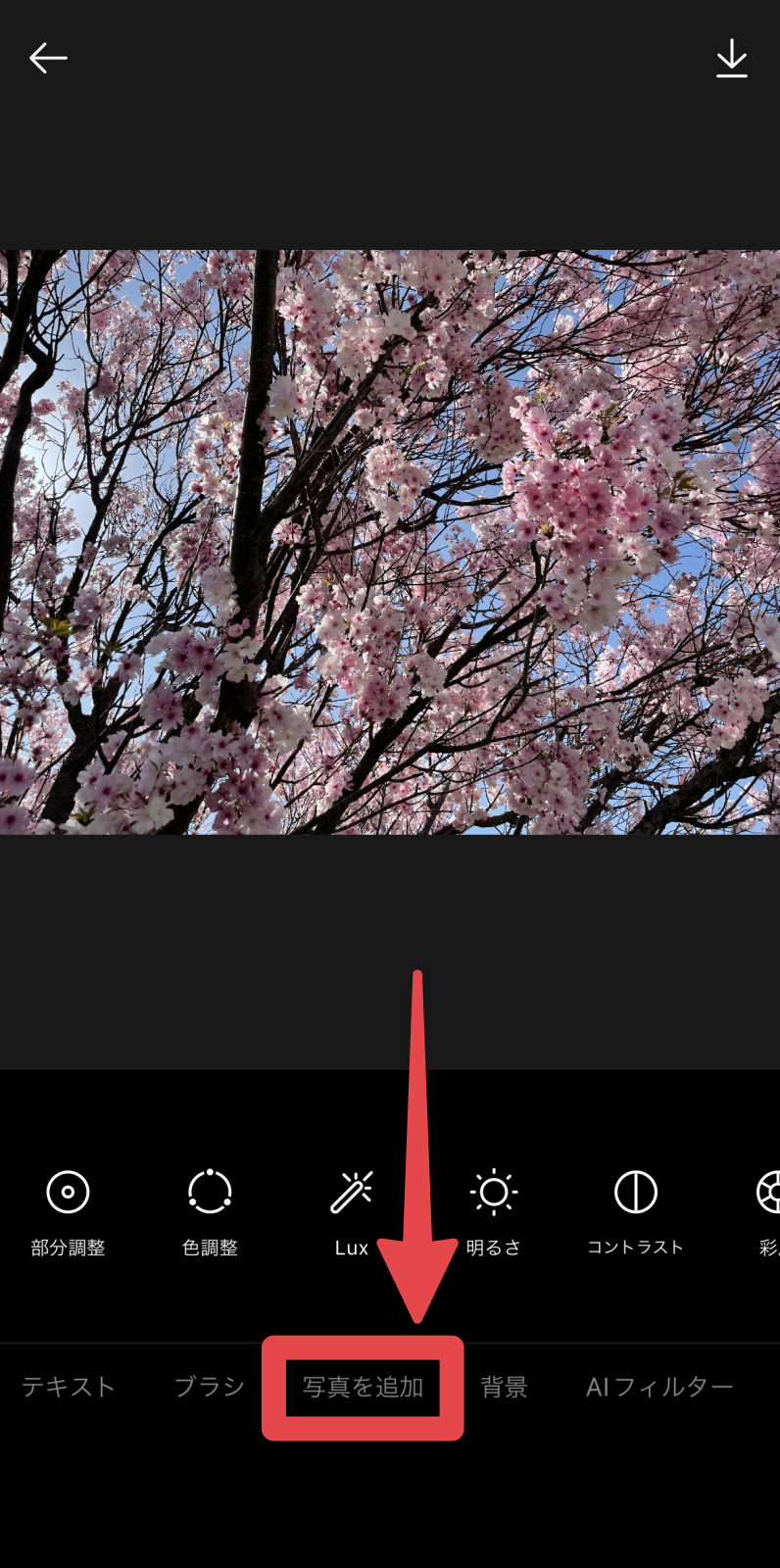
▼「写真を選ぶ」画面になるので先程「切り抜き」して保存した画像をタップします。
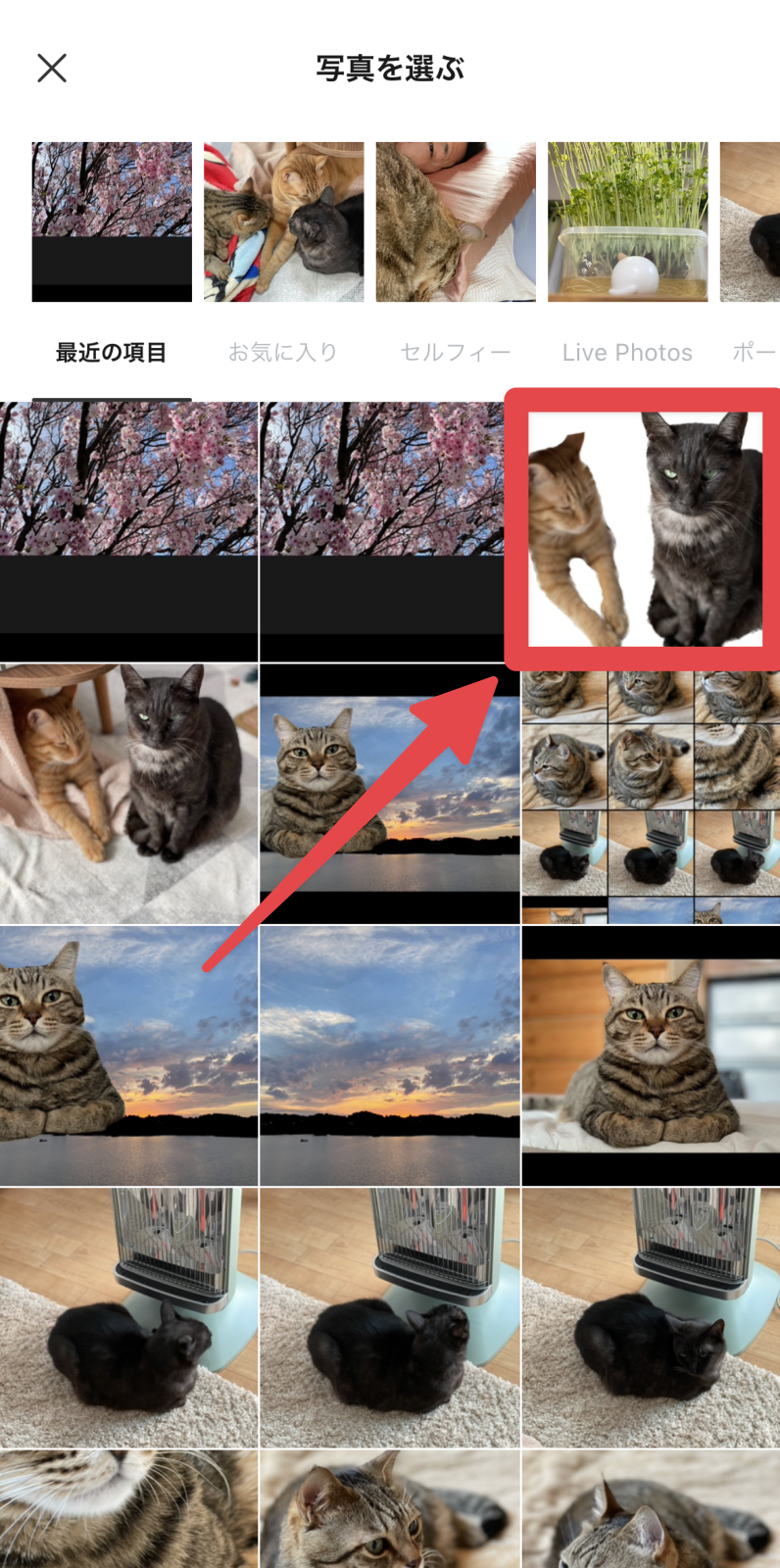
▼画像が追加されるので、拡大縮小など編集していきます。
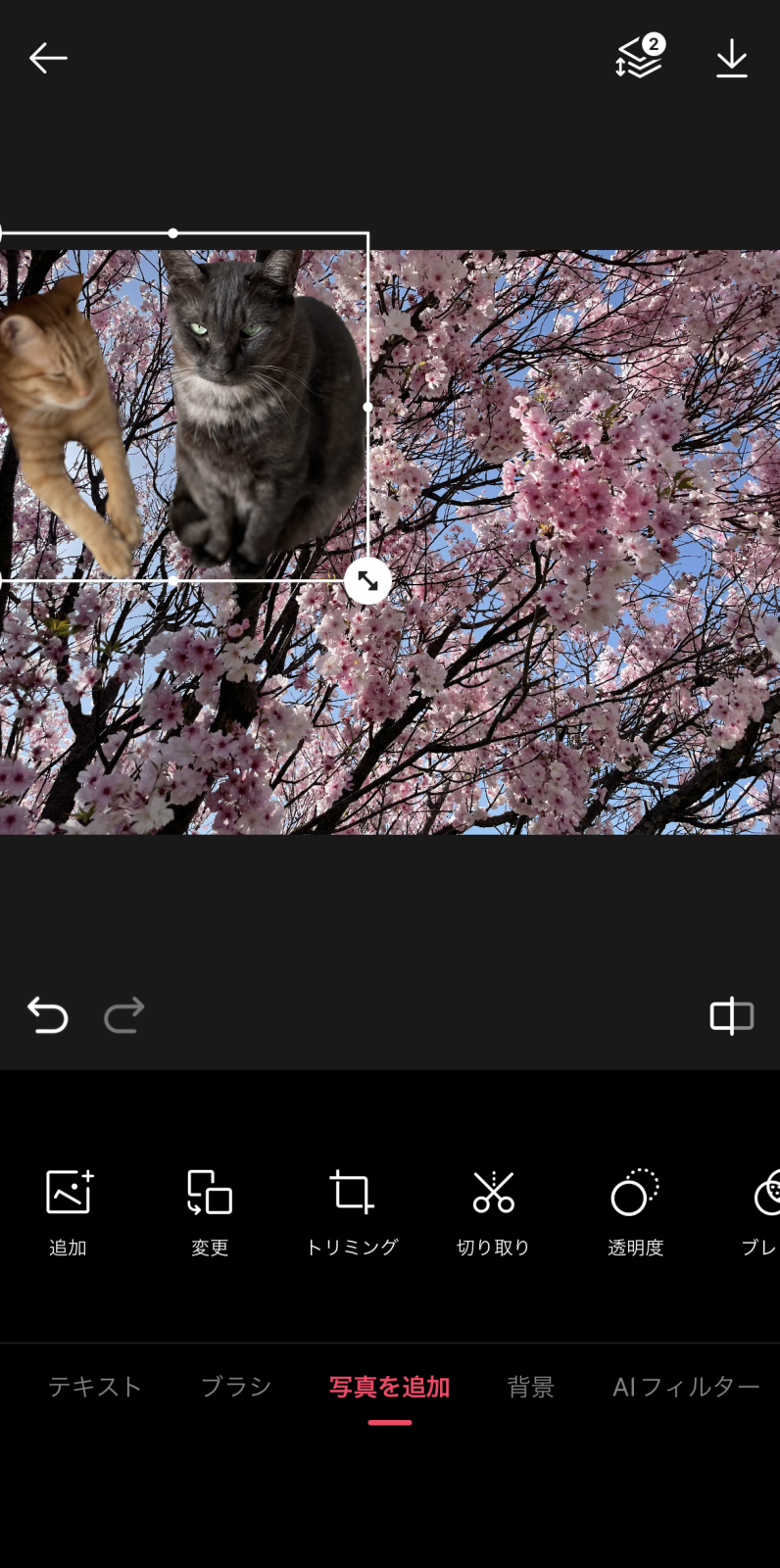
▼ちなみに「EPIK」は追加した画像は別レイヤーに配置されるので複数画像を追加しても編集しやすいです。
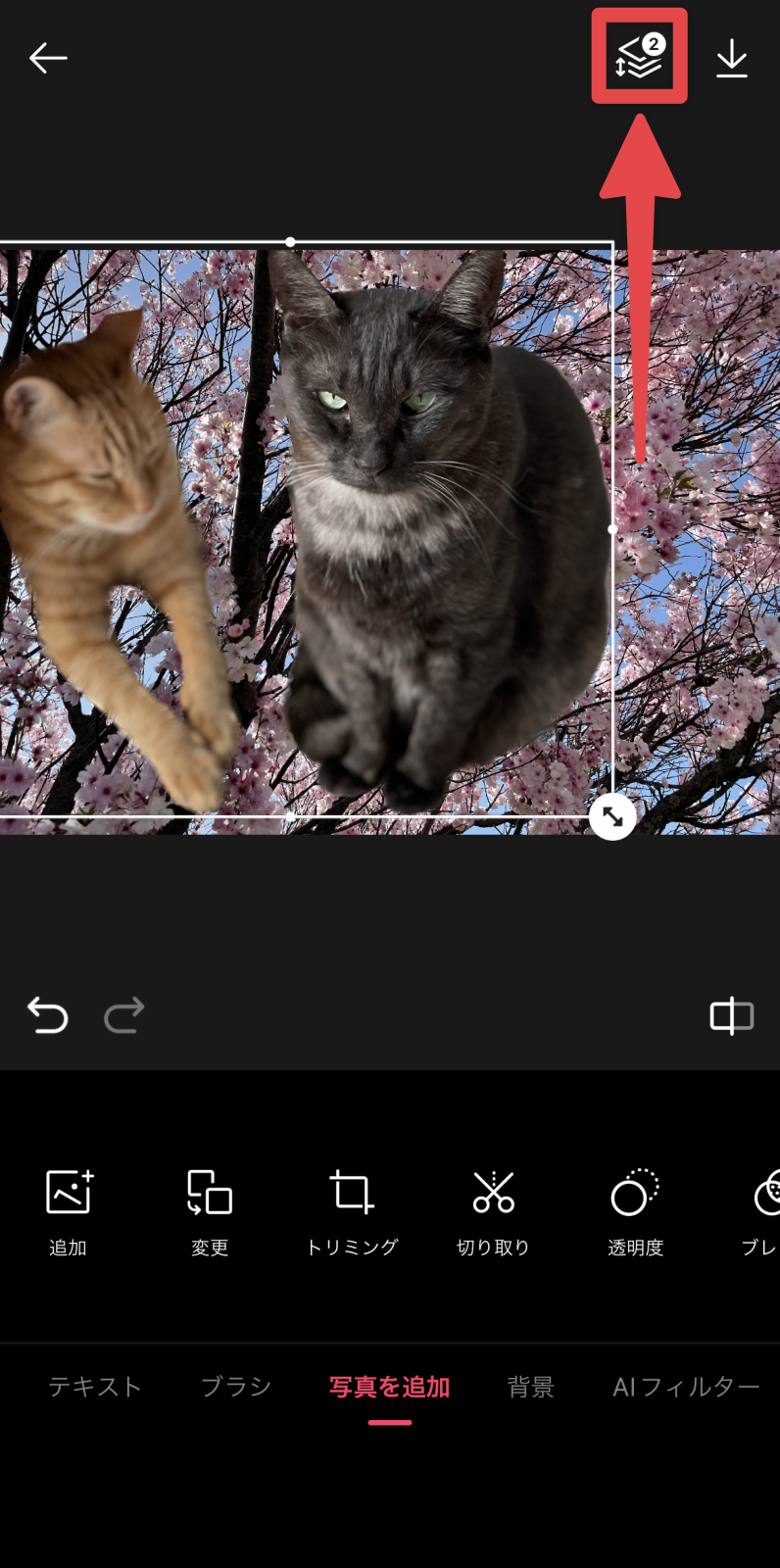
複雑なコラージュ画像を作成する場合はアプリを使った方が良さそうですにゃ〜
ただ、画像編集アプリを使うならアプリ内により精度の高い切り抜き機能が搭載されてたりするのでそちらを利用する方が仕上がりが綺麗になると思われます。
…本記事の趣旨とはズレちゃいますが ^^;
おわりに
本記事がどなたかの参考になれば幸いです。
今回は以上となります。
最後まで読んでいただきましてありがとうございました!
それではまた〜✧٩(ˊωˋ*)و✧






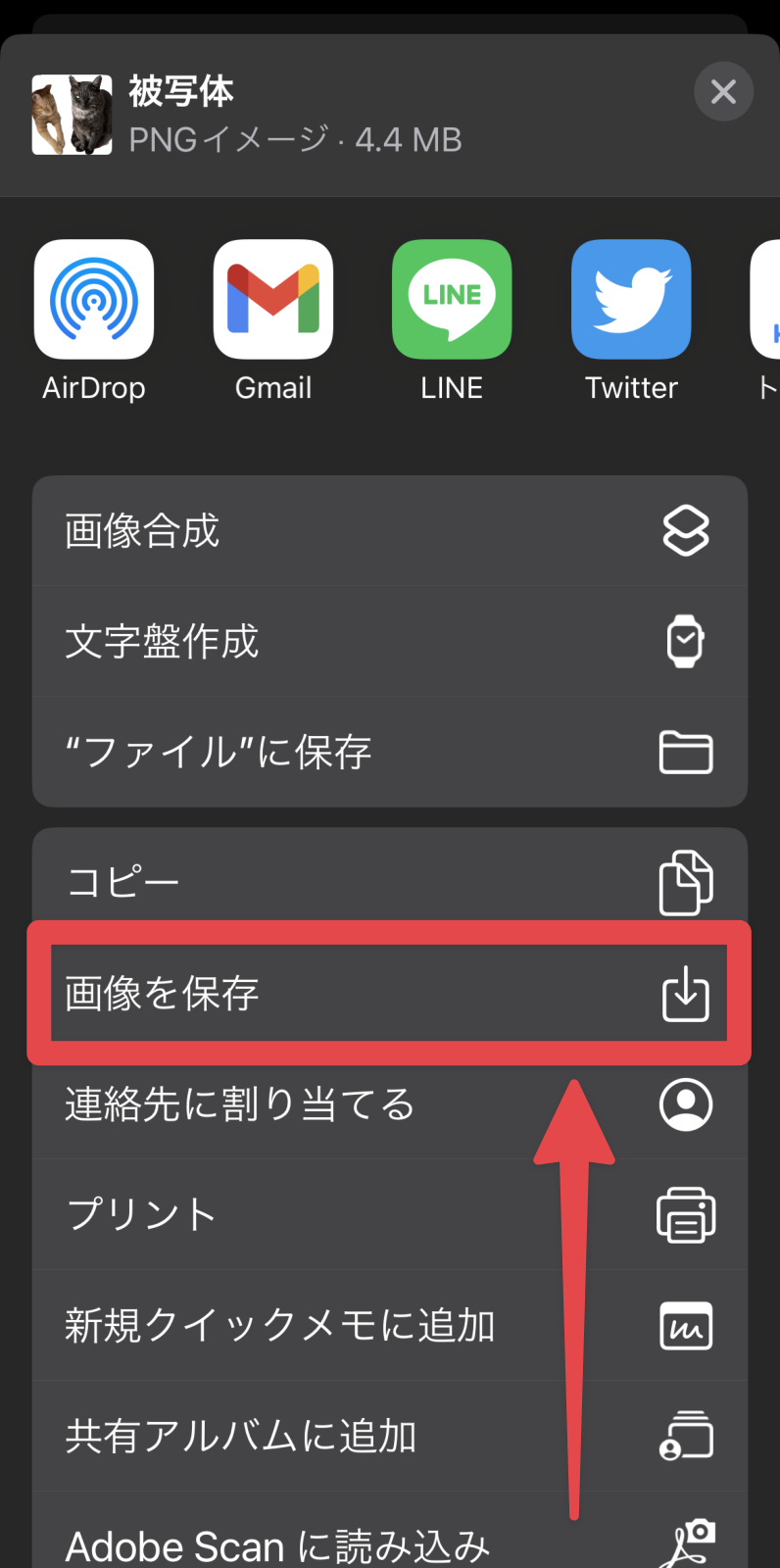







コメント