とっちゃん@nyanco! です。
今回はiPhoneのデフォルト機能で複数枚の写真を一括で「切り抜き(トリミング)」してみたのでその手順を画像つきで分かりやすく解説するよというお話です。
iPhone標準機能なのでアプリの追加インストールは不要ですにゃ〜
マジで神レベルの機能でPhotoshop不要論が加速しそうですにゃ〜
「写真」と「ファイル」と2つのアプリを使うのでひと手間かかりますが、慣れるとサクサクできるようになります。
覚えておくと仕事などでも使えるスキルになるかと!
▼1枚の写真を「切り抜き」してサクッと画像合成する方法についての記事もありますので良ければどうぞ!
写真を一括で背景削除する手順
Step1. 「写真」から「ファイル」へ共有
まずは切り抜きしたい写真を「写真」アプリから「ファイル」アプリへ共有していきます。
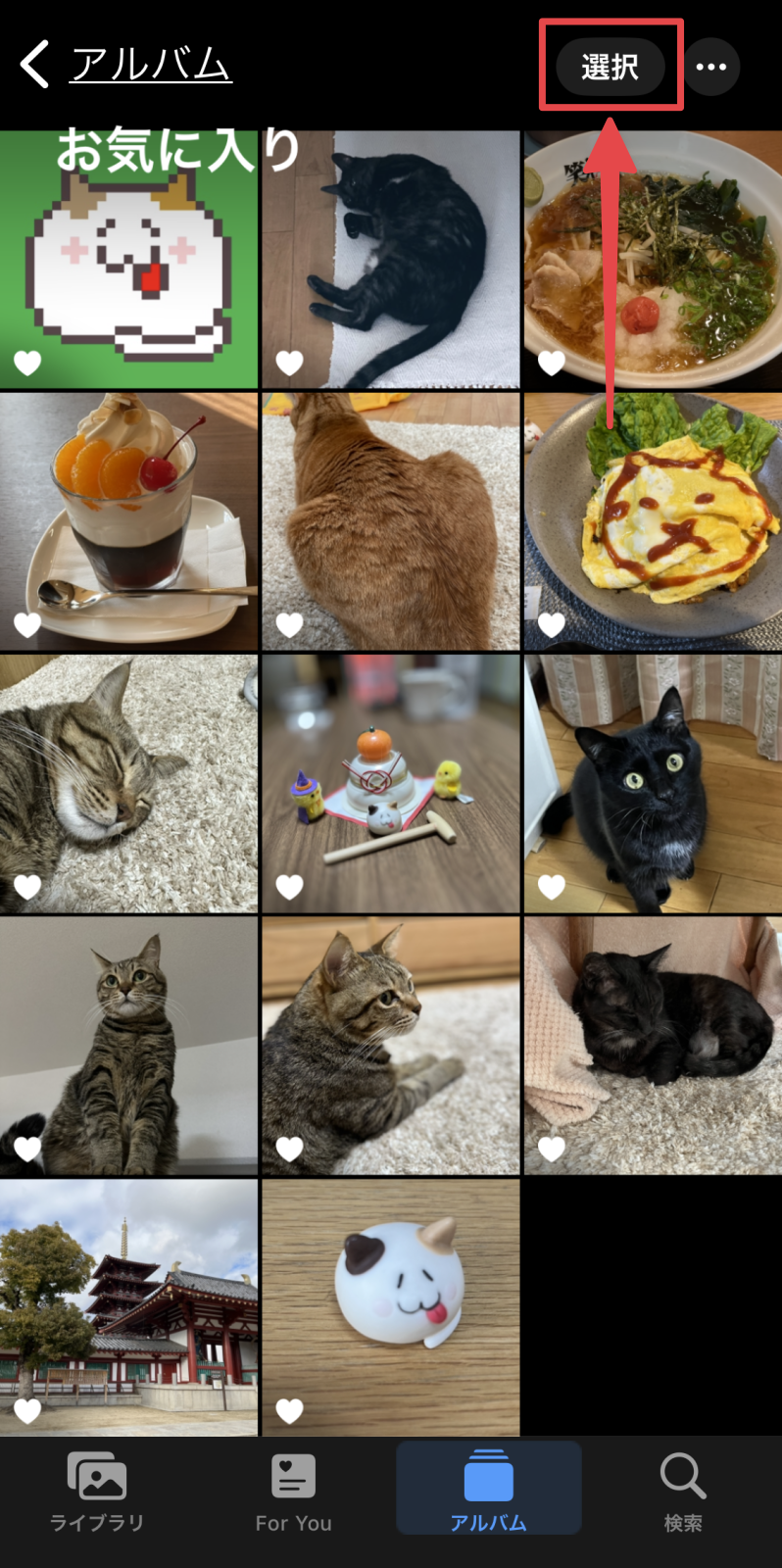
「写真」アプリを開いて画面右上の「選択」をタップして「選択モード」に切り替えます。
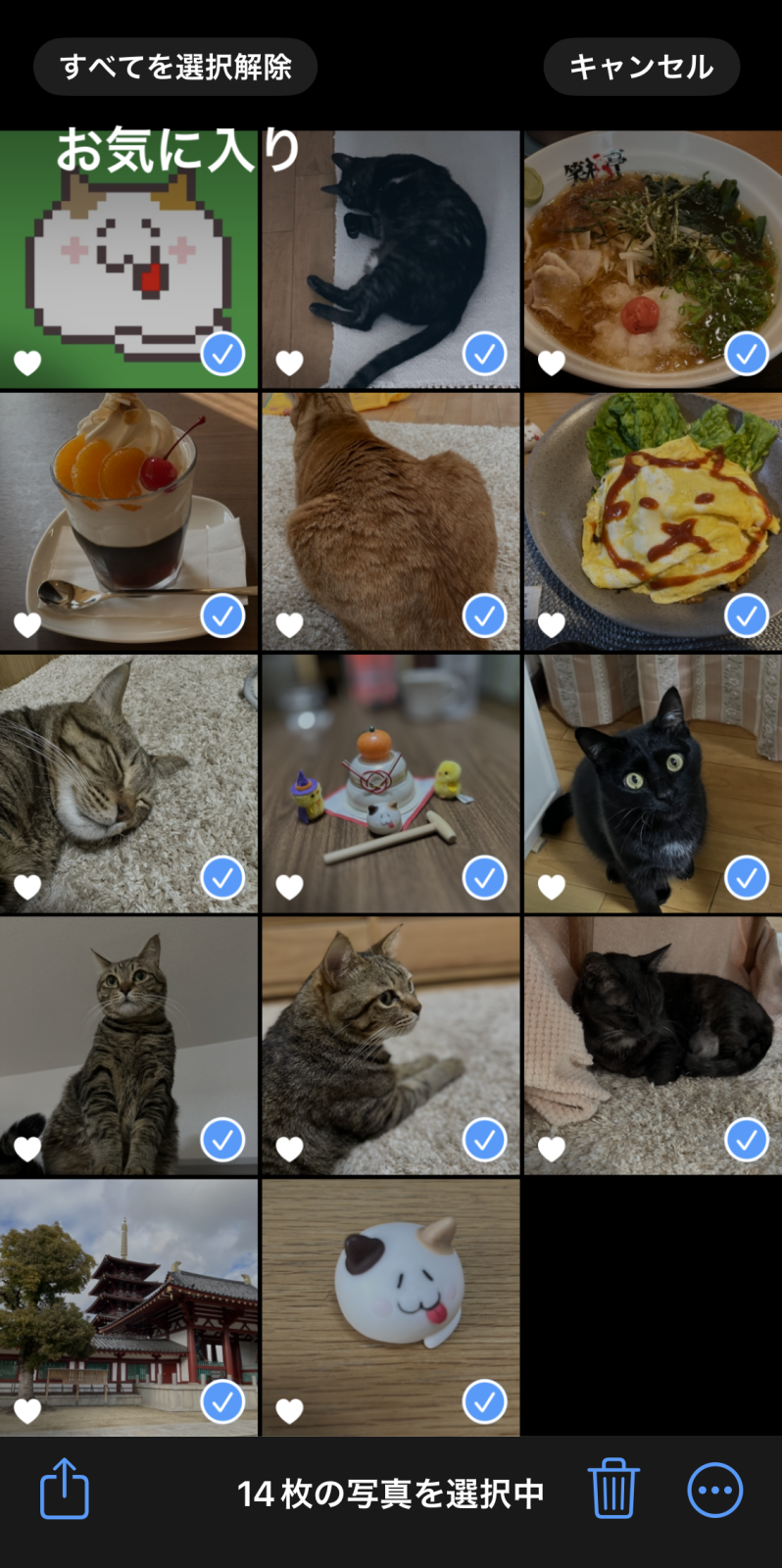
「選択モード」になったら切り抜きしたい写真をタップして選択していきます。
指をさーっとなぞるようにスワイプ(スライド)するとスムーズに複数写真の選択ができますにゃ〜
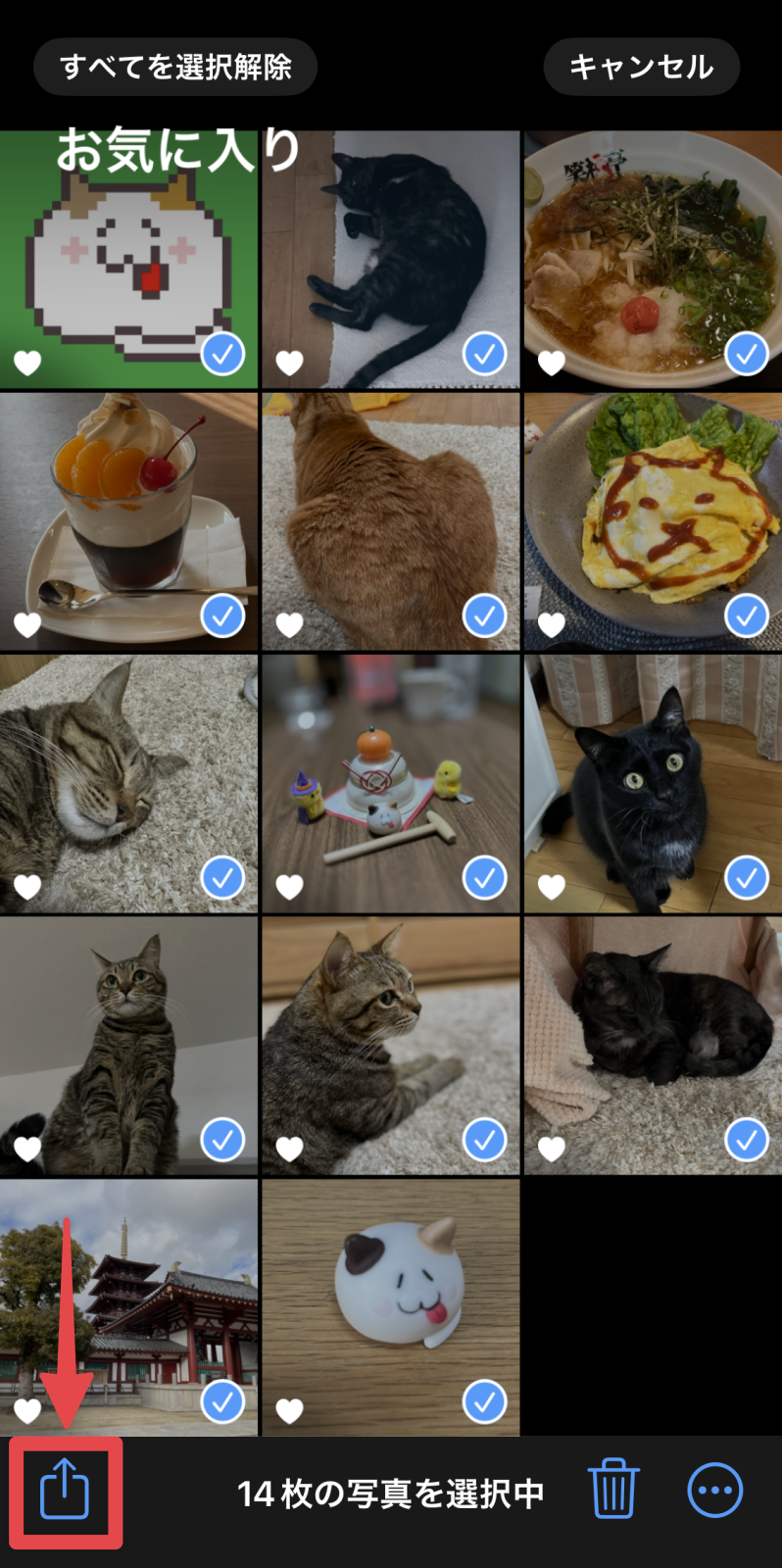
選択ができたら画面左下にある「共有シート」ボタンをタップします。

「共有」メニューが開くので少し下にスクロールします。
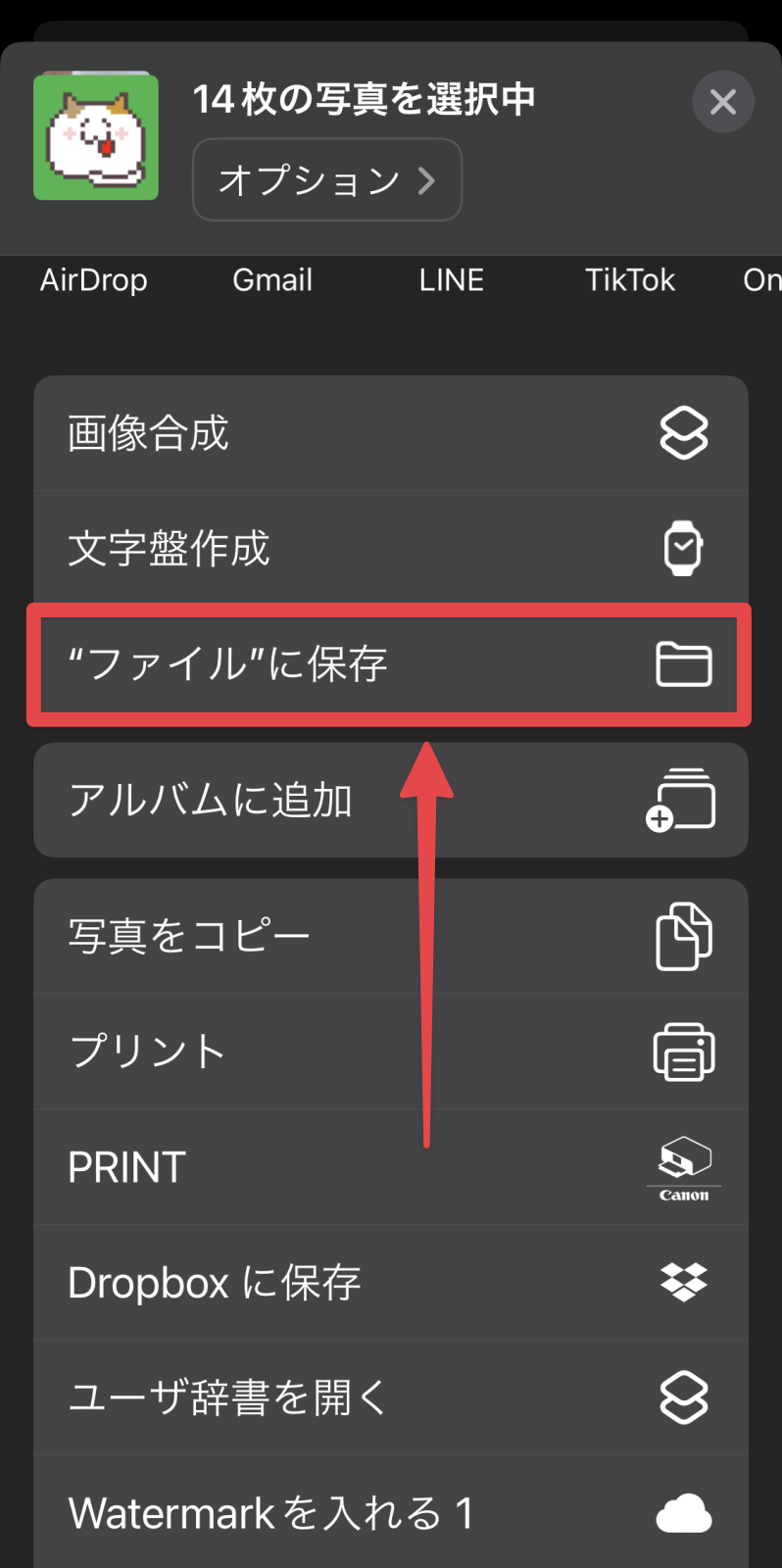
「”ファイル”に保存」をタップします。
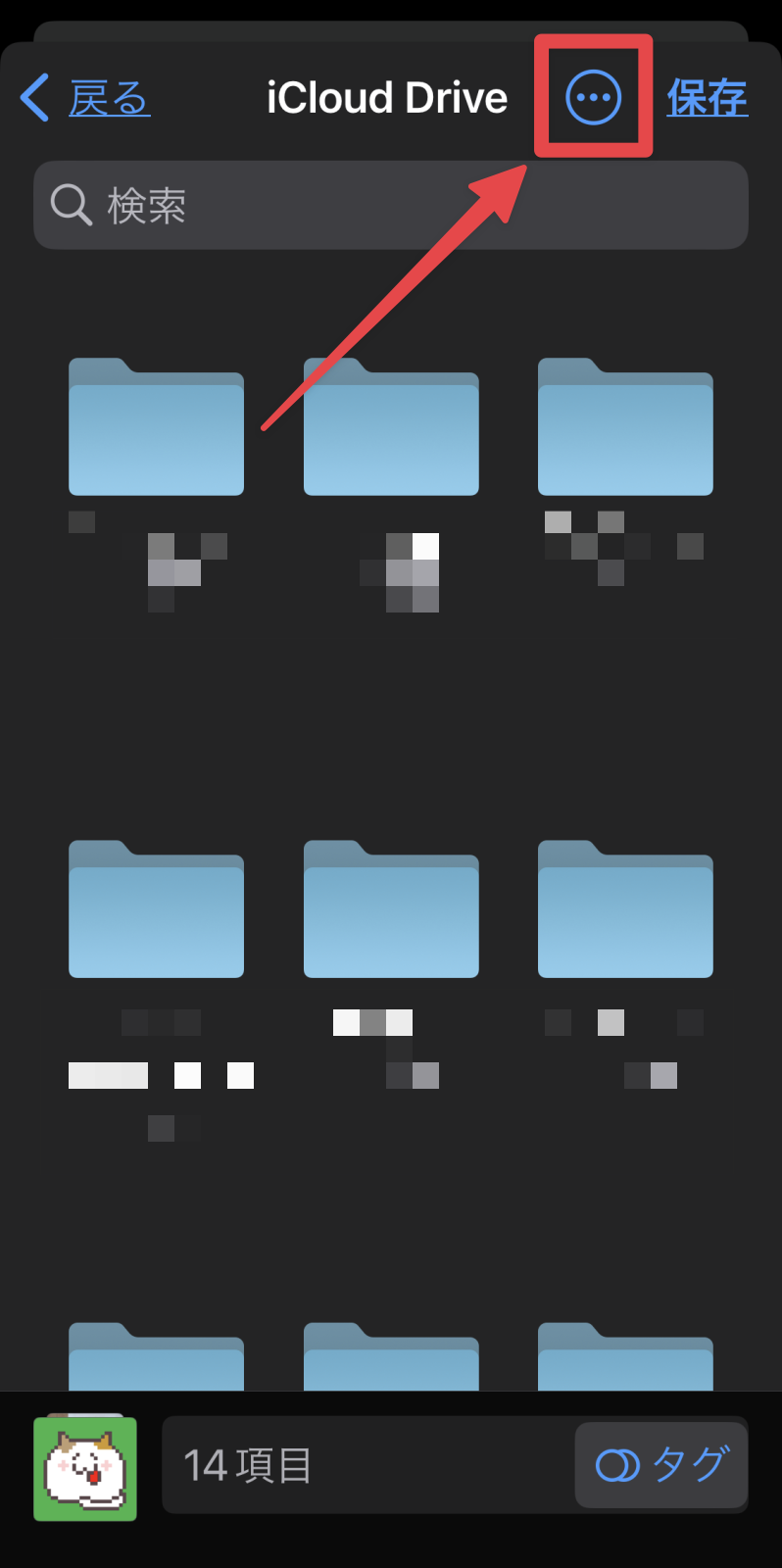
すると保存先を指定する画面になるので、画面右上の「…」をタップします。
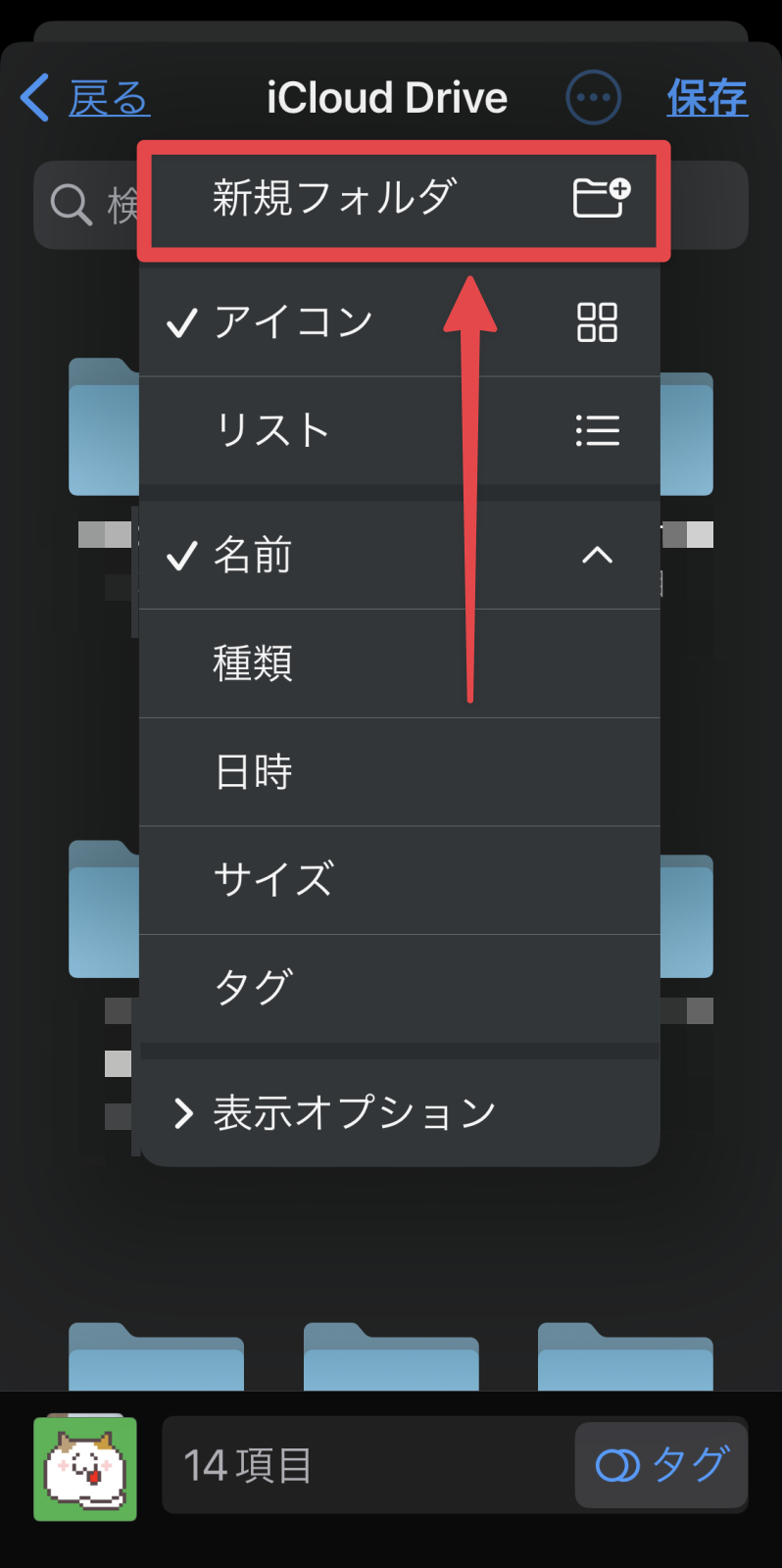
開いたメニューの「新規フォルダ」をタップします。
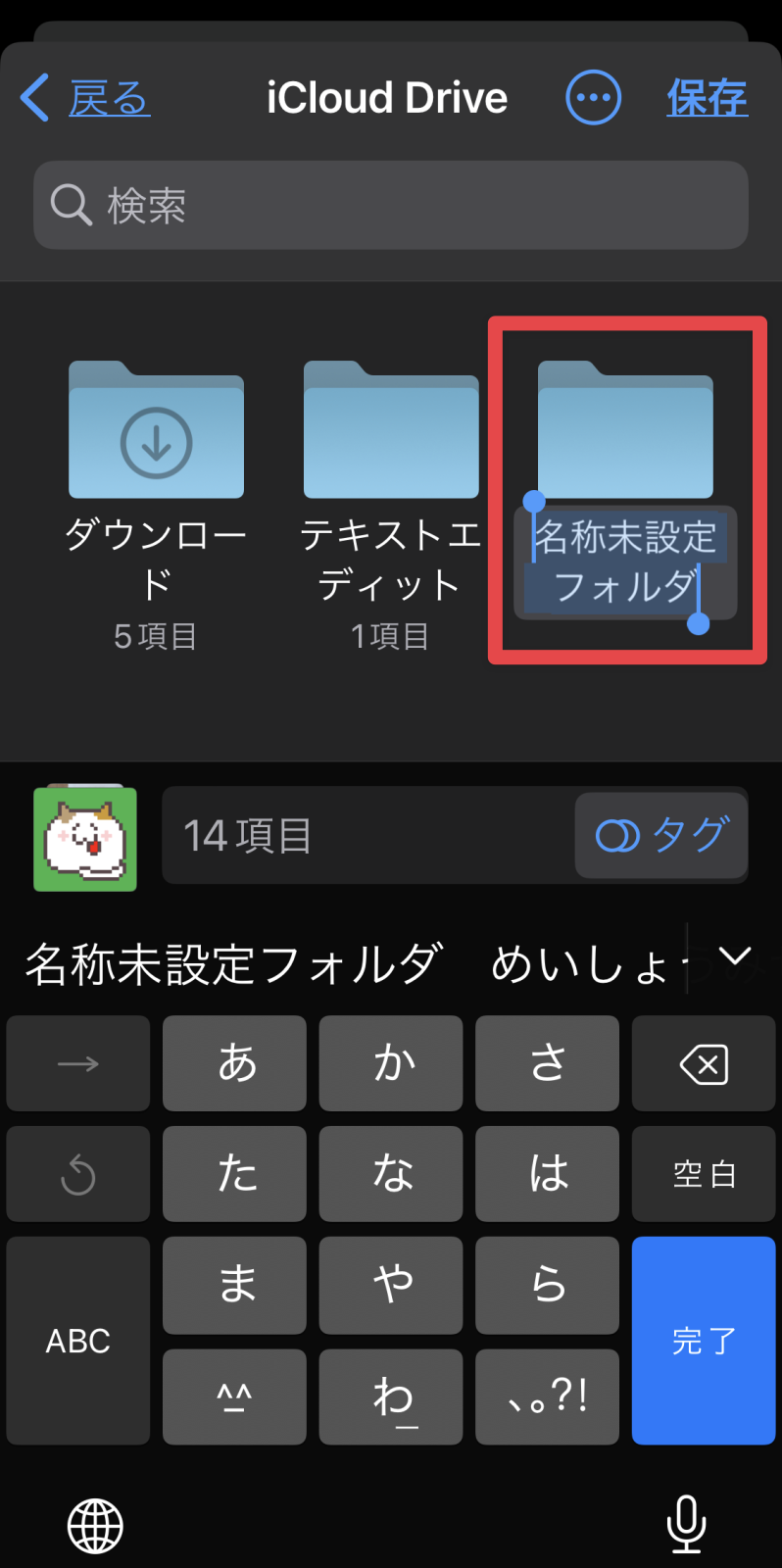
すると「新規フォルダ」が作成されるので、任意のフォルダ名をつけます。
名前をつけるのが面倒な場合は「名称未設定フォルダ」のままでOKですにゃ〜
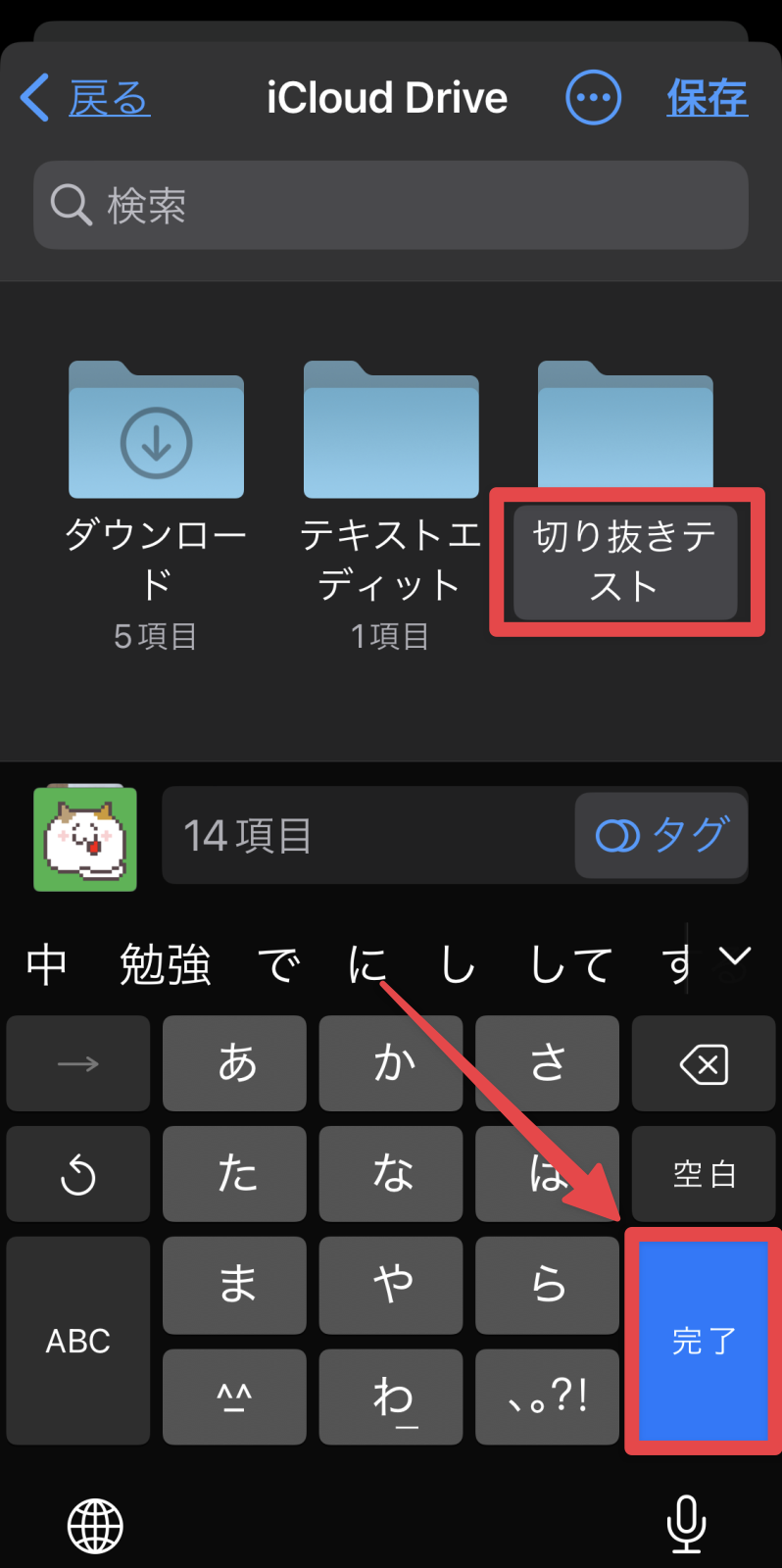
今回は分かりやすいように「切り抜きテスト」という名前にしました。名前をつけたら「完了」をタップします。
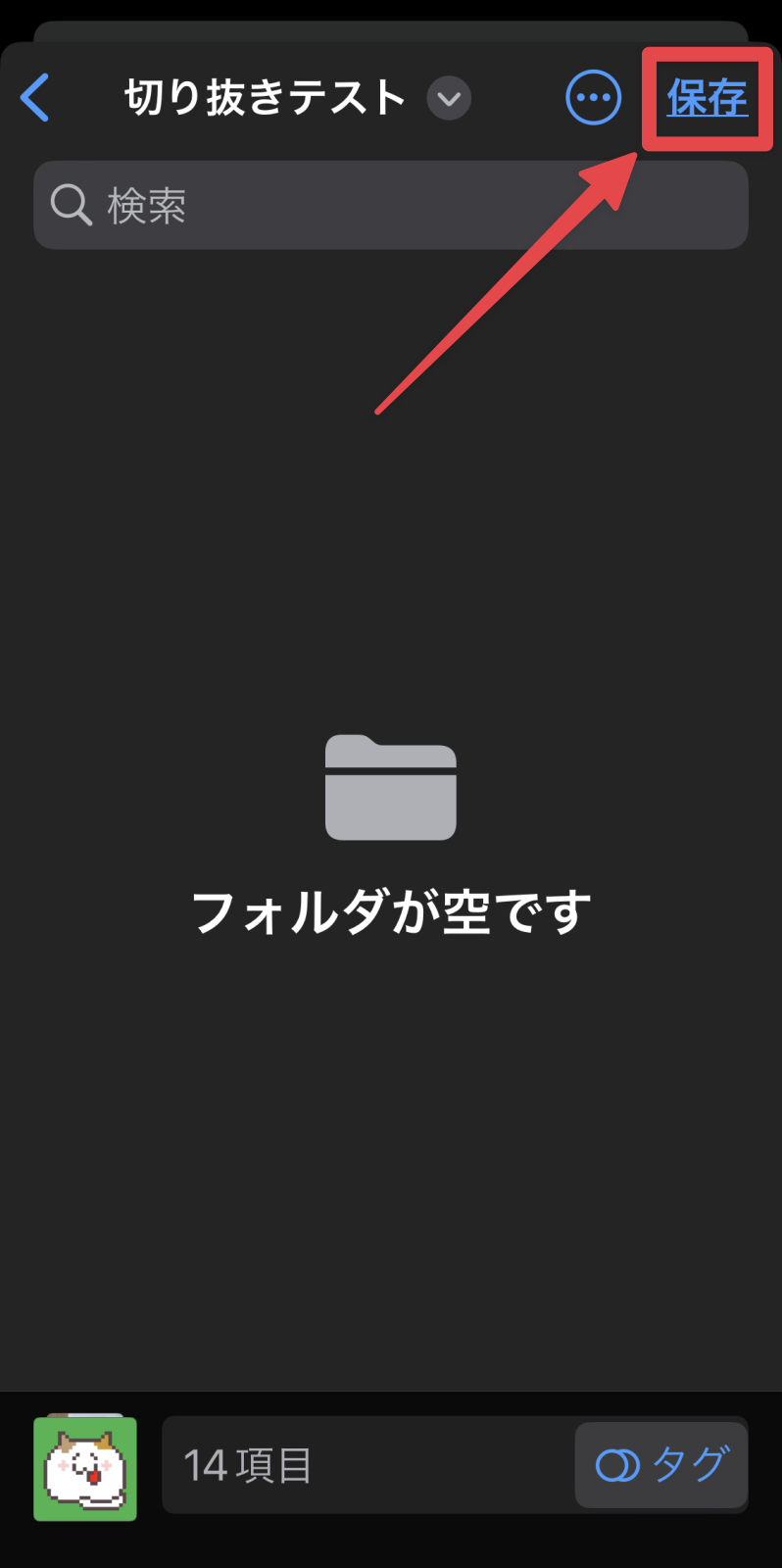
新規フォルダができたので、画面右上の「保存」をタップします。
「写真」アプリでの作業は以上です!次に「ファイル」アプリでの作業に移ります。
Step2. 「ファイル」で複数画像を一括「背景削除」
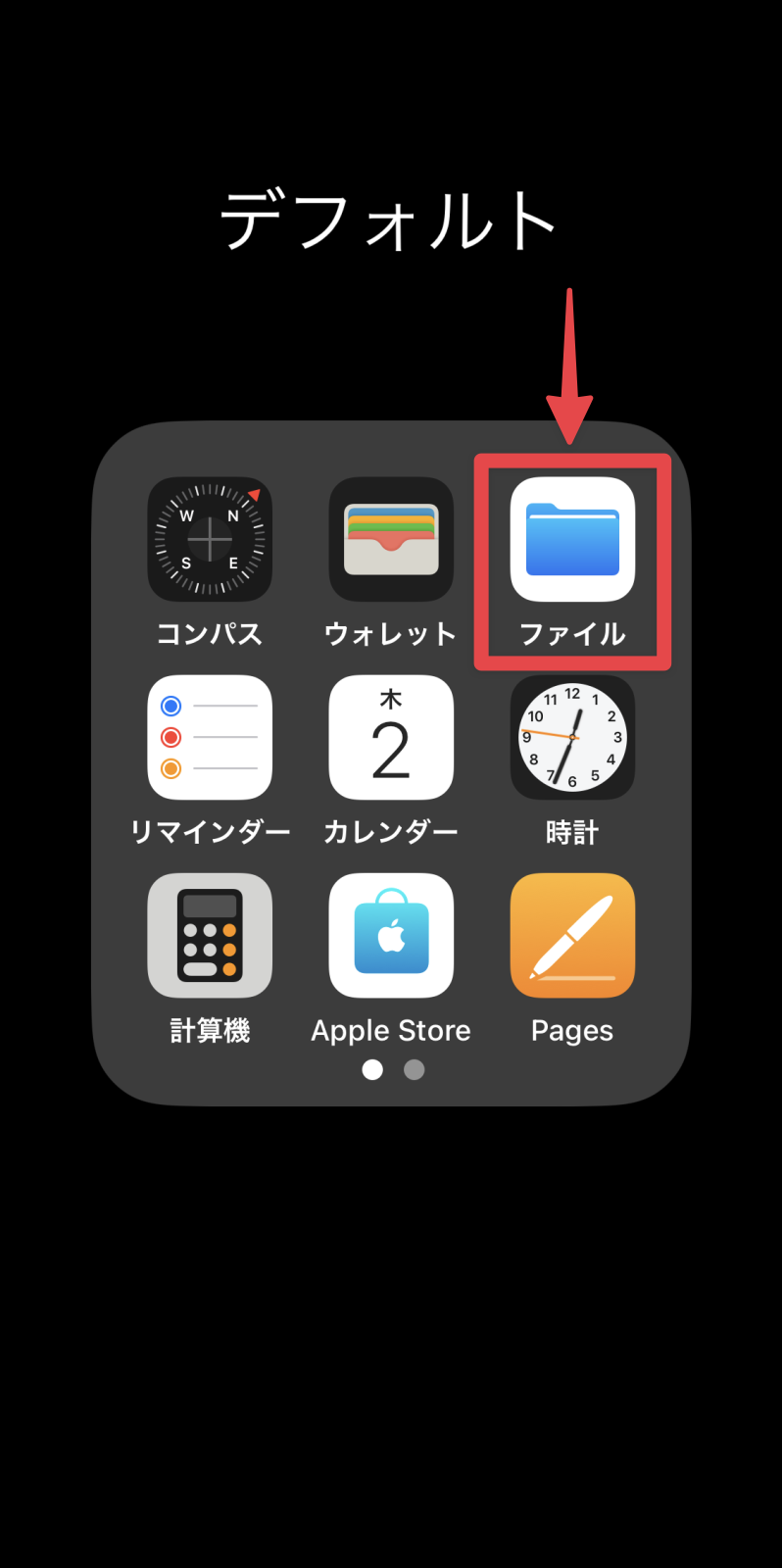
「ファイル」アプリをタップして起動します。
「ファイル」アプリは標準アプリですが普段あまり使わない(と思われる)アプリなので、どこにあるか見当たらない場合はホーム画面の何もないところを下にスワイプからの検索で「ファイル」と検索すると見つかるはずです。
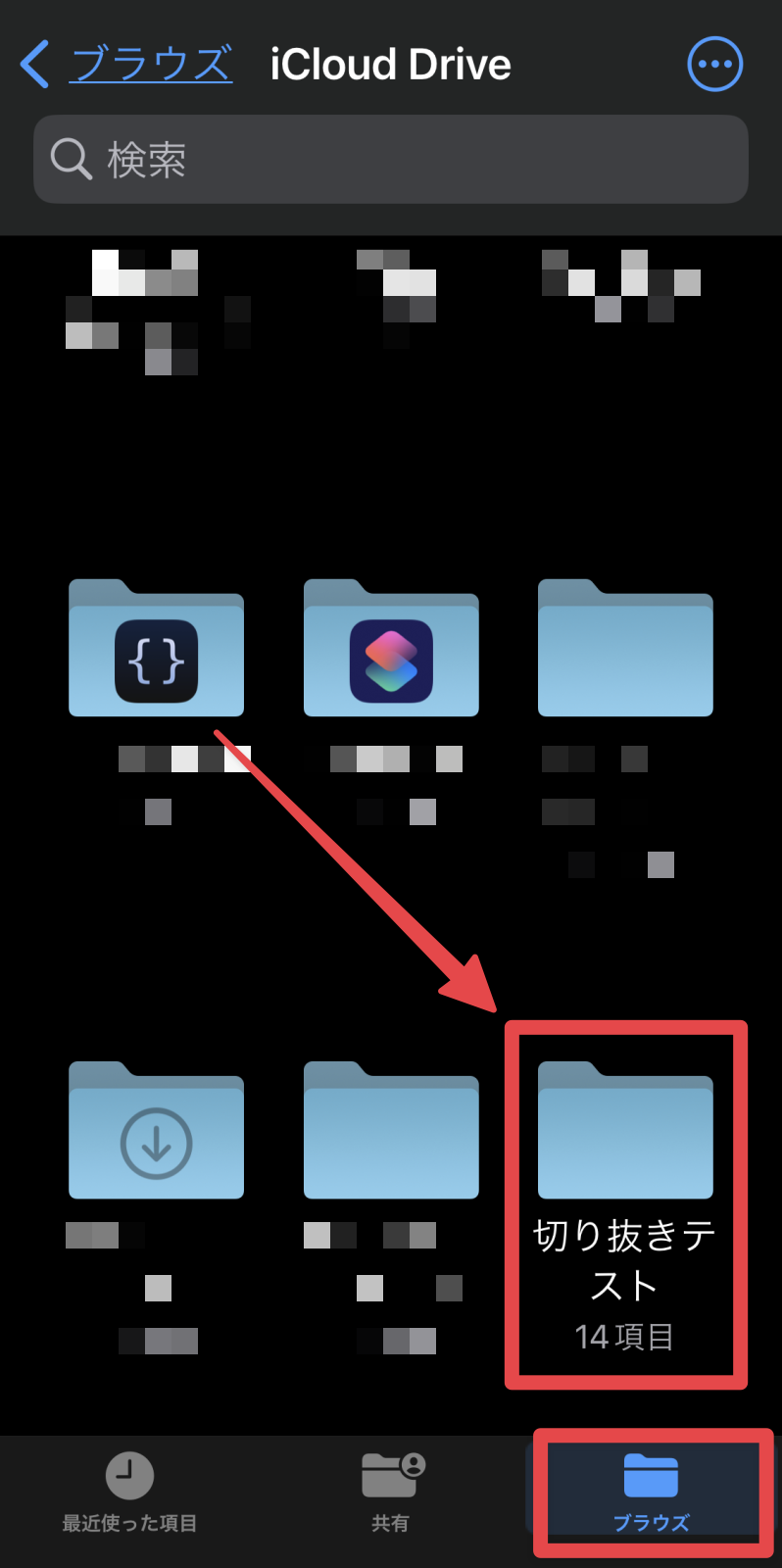
画面下で「ブラウズ」モードになってるのを確認し、先程作成したフォルダを探してタップします(一番右下にあるはずです)。
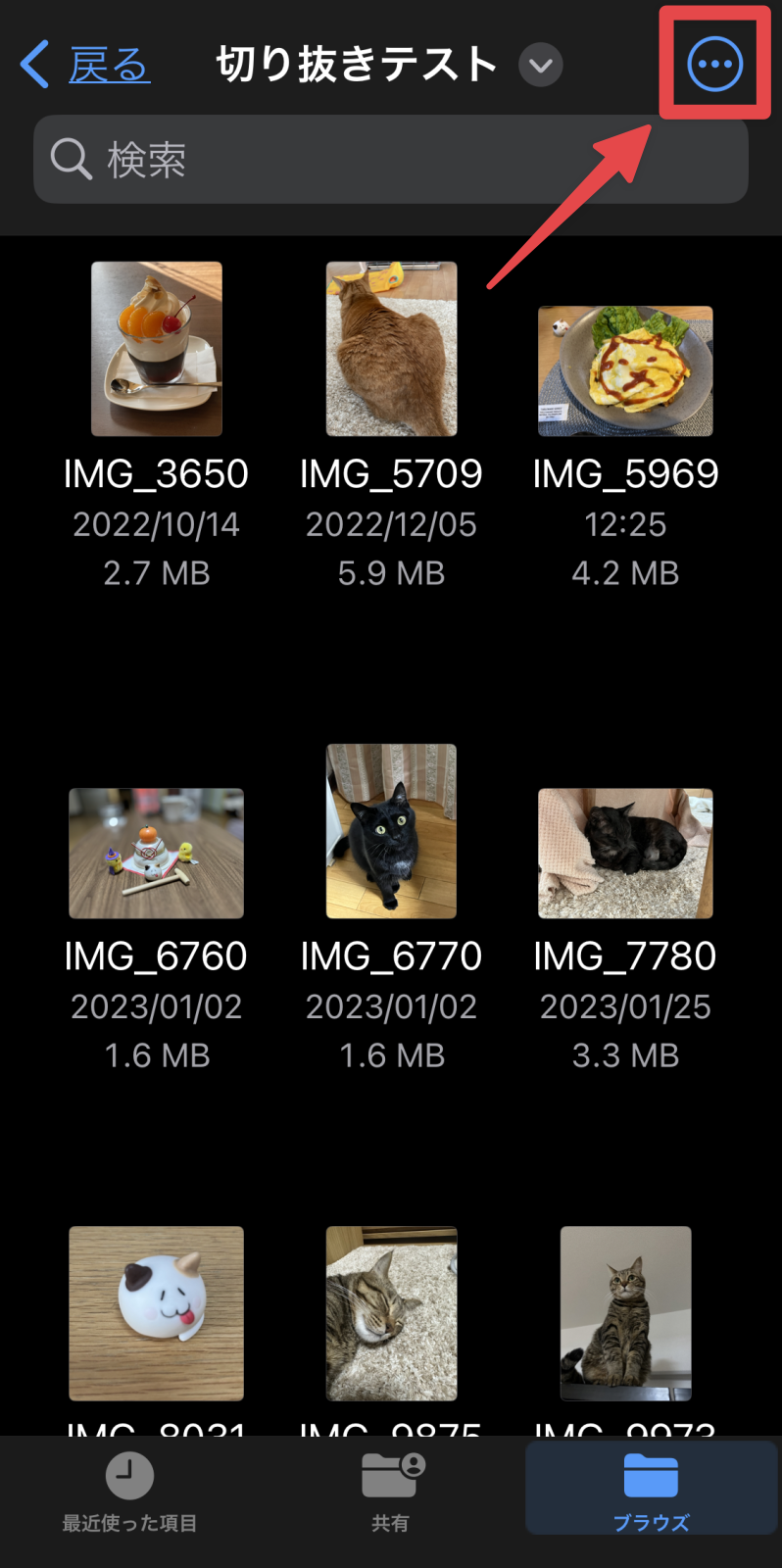
「写真」アプリから共有した写真データが確認できたら画面右上の「…」をタップします。
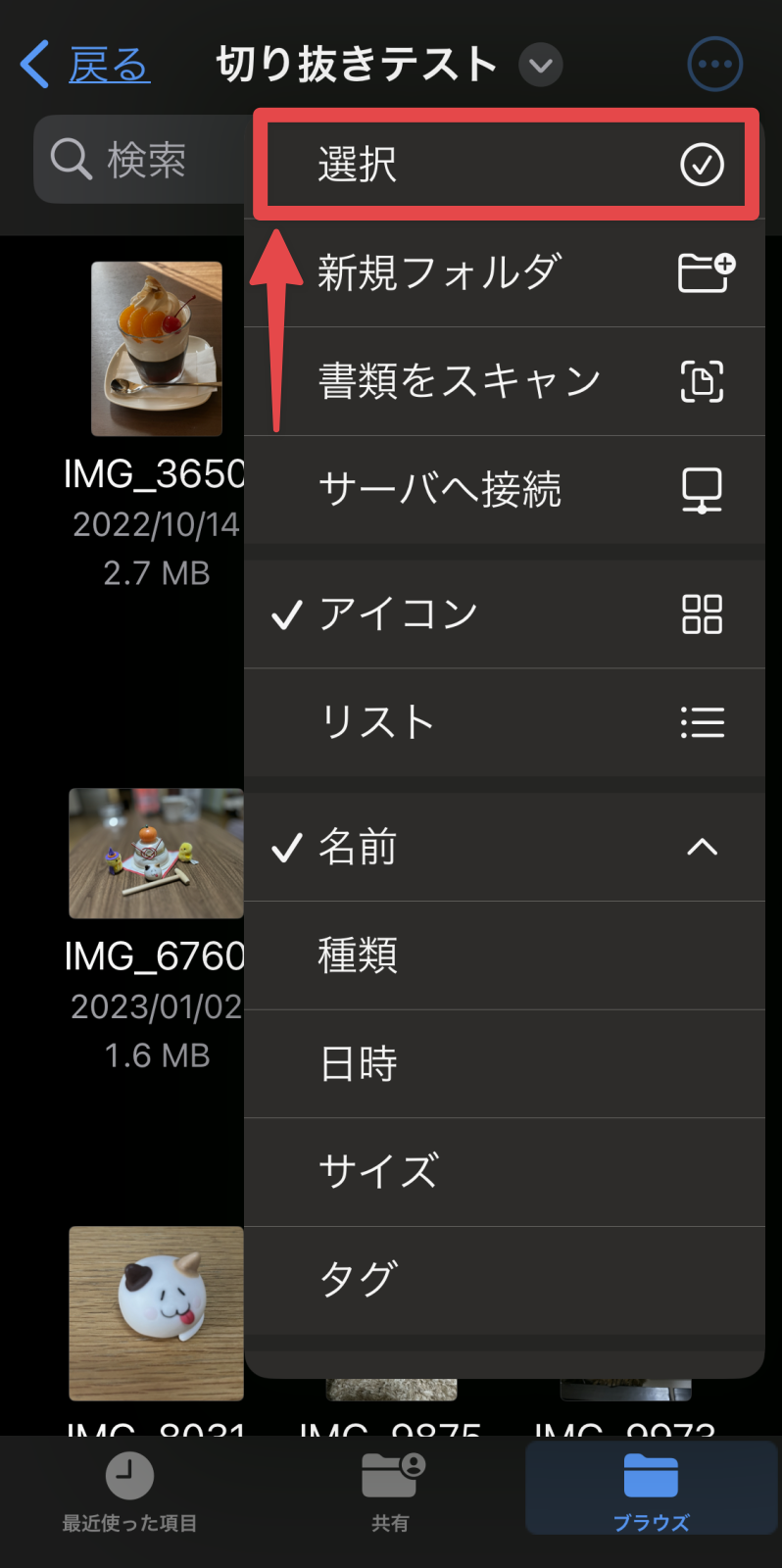
メニューが開くので「選択」をタップします。
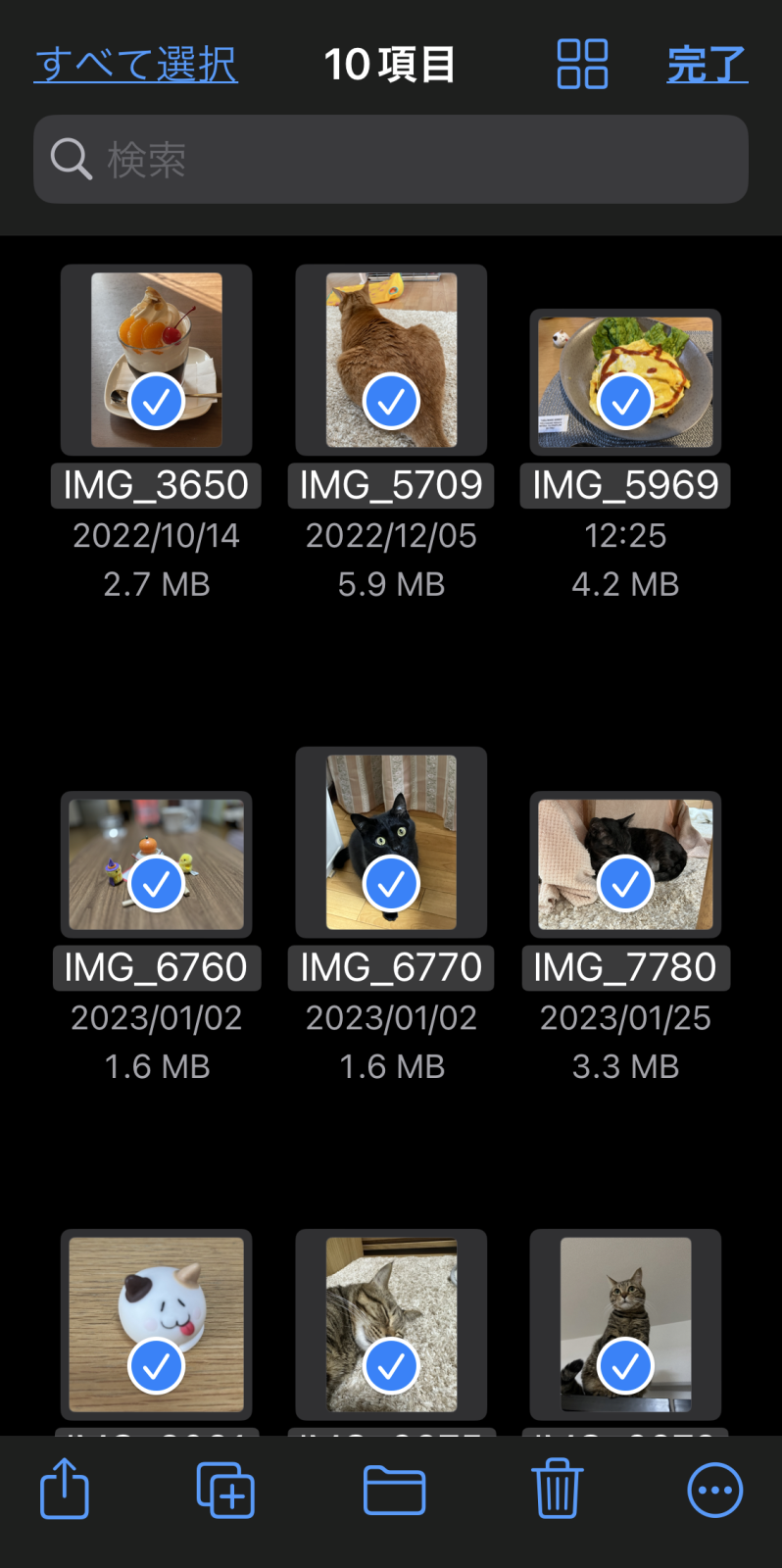
「選択モード」に切り替わるので、切り抜きしたい写真をタップで選択していきます。
「ファイル」アプリでも指をスライドしてスムーズに選択できますにゃ〜
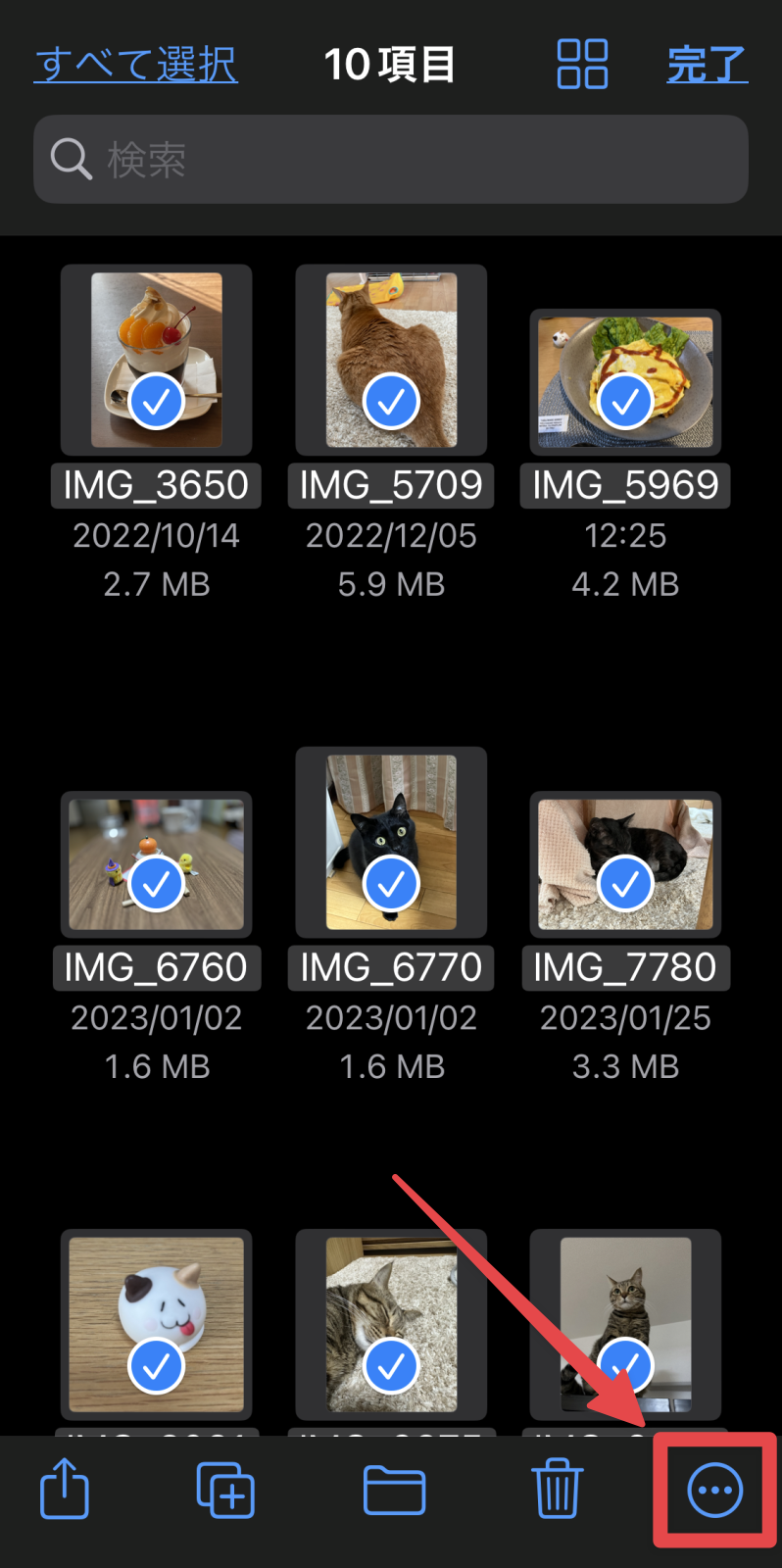
選択ができたら画面右下の「…」をタップします。

開いたメニューの「背景を削除」をタップします。
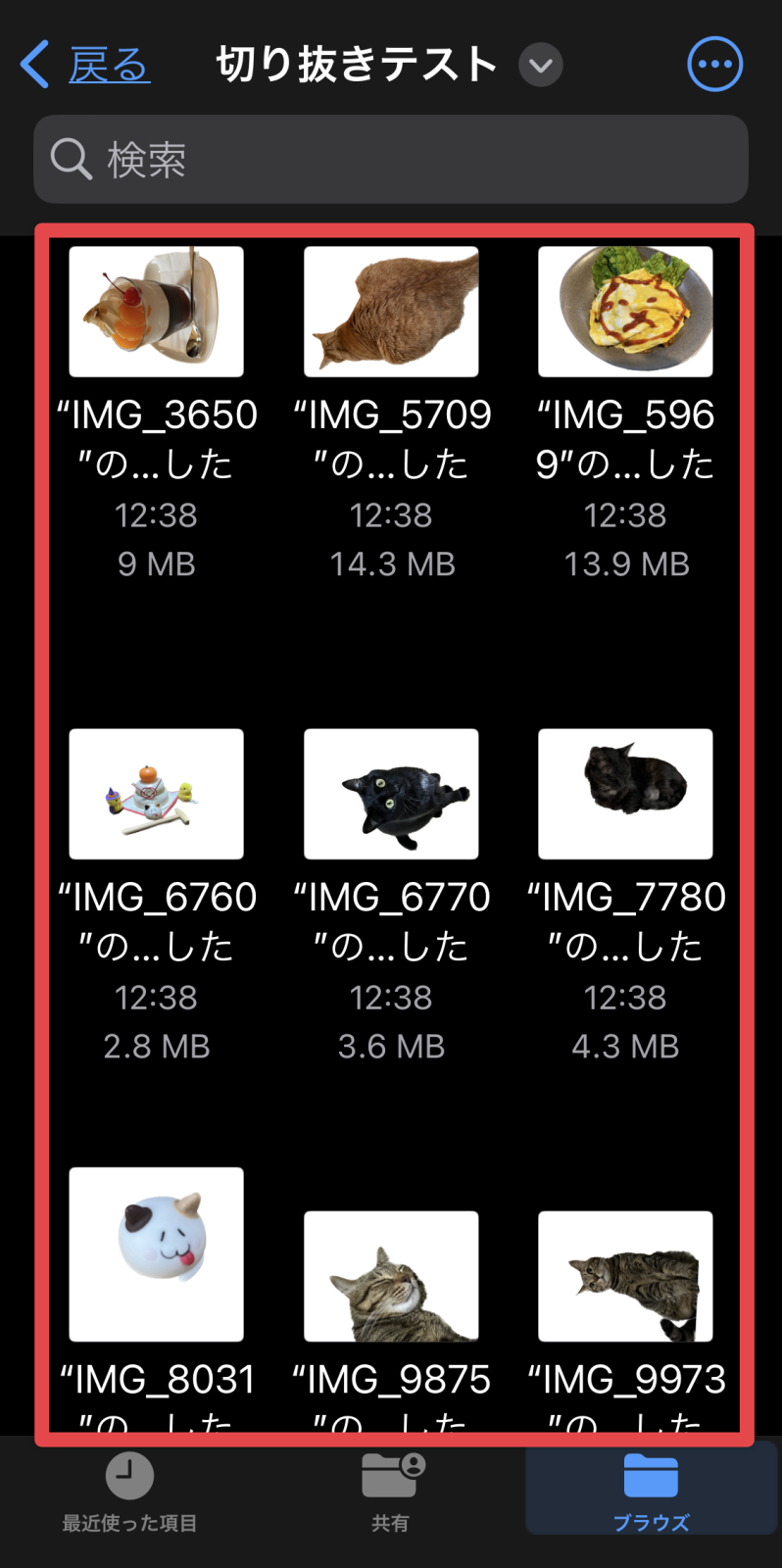
タップして数秒待つと、背景が削除されて切り抜かれた写真データが同じフォルダ内に自動生成されていきます!
14枚ほど一括で処理しましたが、10秒もかからずでしたにゃ〜!
マジで凄いですにゃー!
▼切り抜きの仕上がり具合はこんな感じ。自動かつ一瞬なのにクオリティ高い!
これは仕事でも使えるレベルと言えますにゃ〜!
この「背景を削除」メニューが「写真」アプリにあれば超絶便利になると思いますが、残念ながら執筆時現在は「ファイル」アプリのみの機能となってます。今後のiOSアップデートで実装されることを個人的に期待しています。
▼ただ、良く見ると分かりますが切り抜かれた画像が勝手に回転しちゃってる場合があるので気になる場合は画像編集で回転させる必要があります。
「ファイル」で切り抜いた画像を「写真」に戻す方法
切り抜かれた画像は「ファイル」アプリのフォルダ内にある状態で、画像合成や動画編集などの素材として使うにはちょっと使いづらいので、「写真」アプリに戻す方法も合わせてご紹介しておきます。
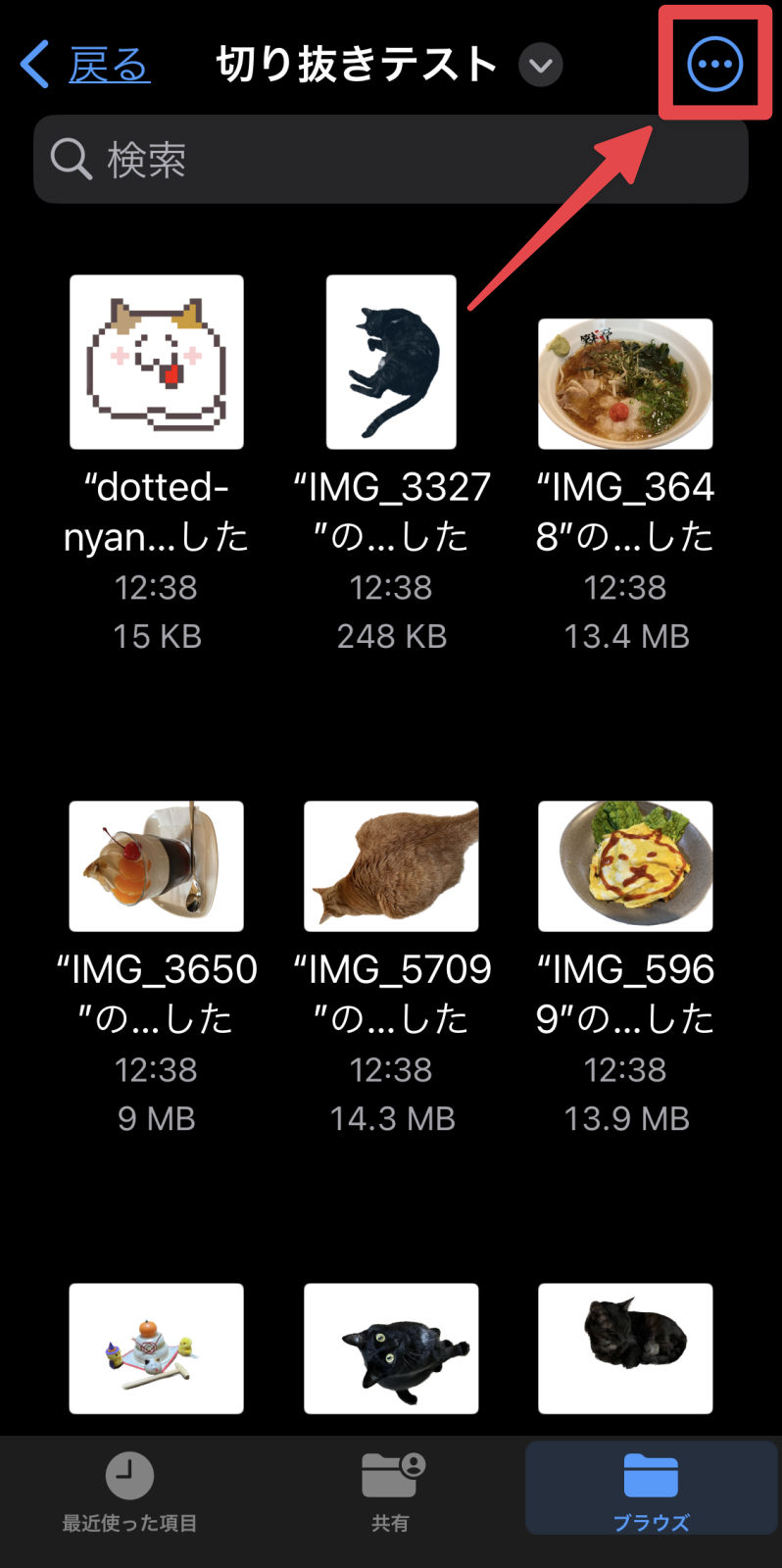
「ファイル」アプリで切り抜かれた画像を表示させ、画面右上の「…」をタップします。
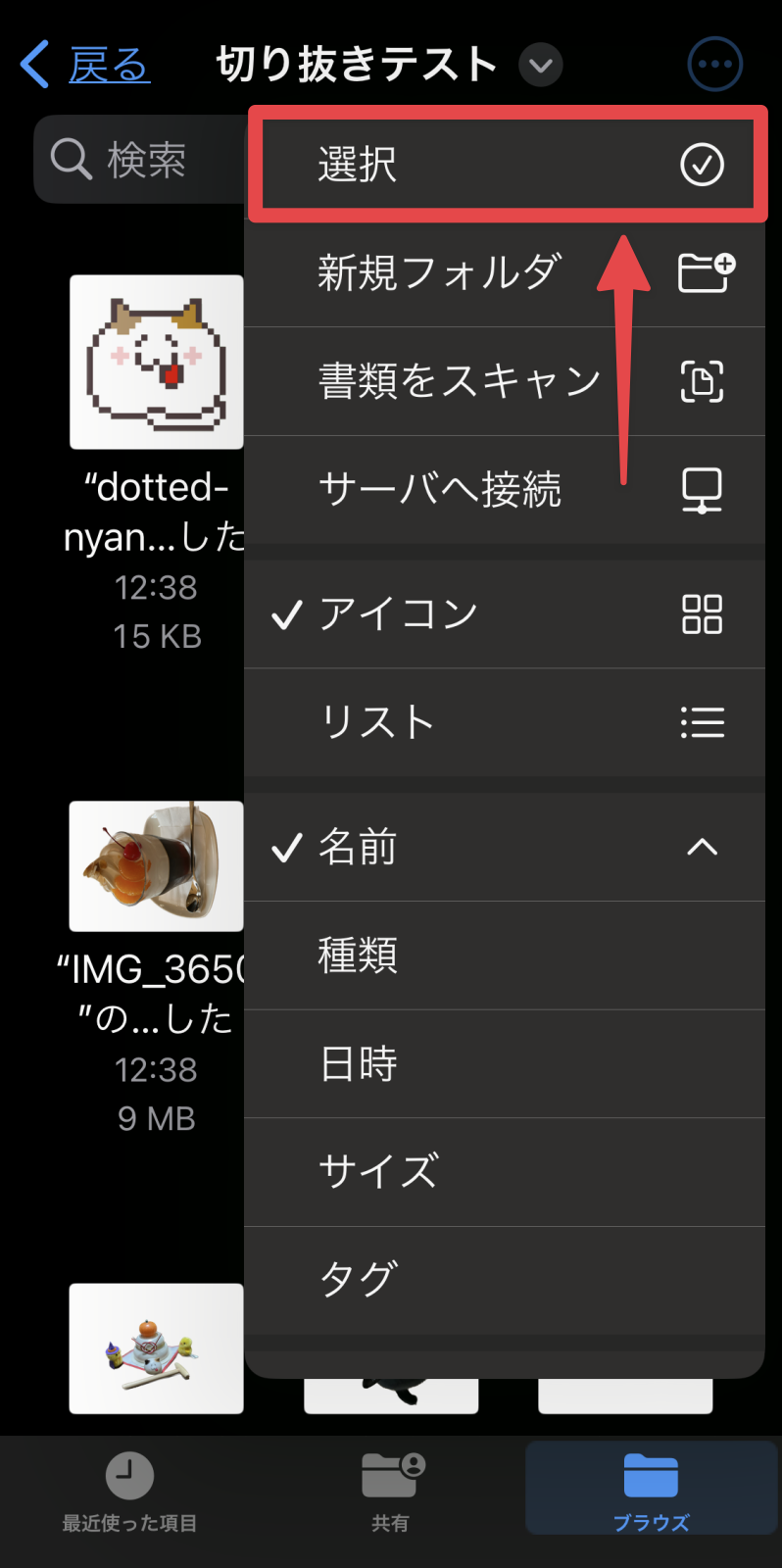
先ほどと同様に「選択」をタップして「選択モード」に切り替えます。
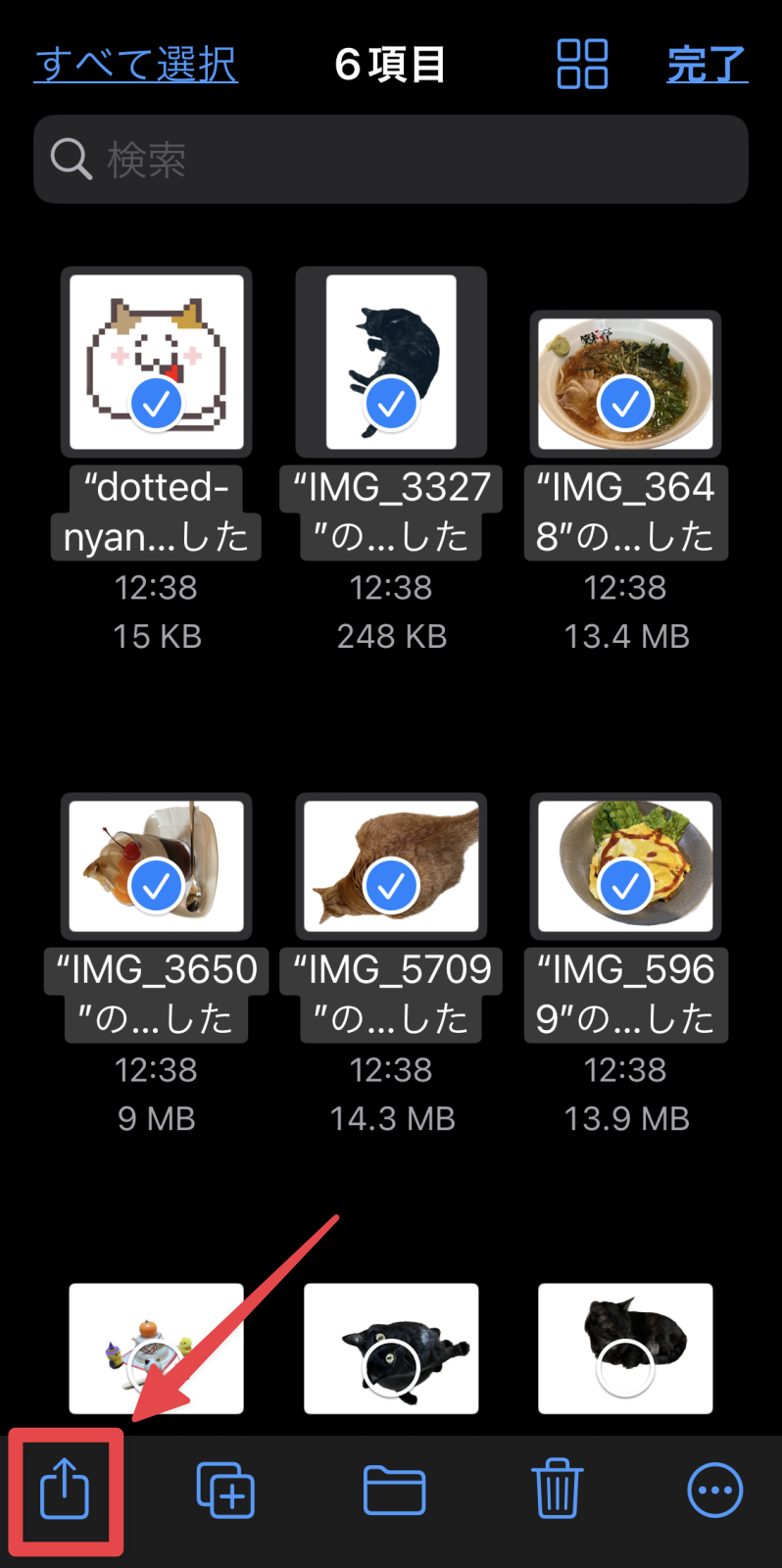
「写真」アプリに戻したい写真をタップもしくは指をスライドして選択し、画面左下の「共有シート」をタップします。
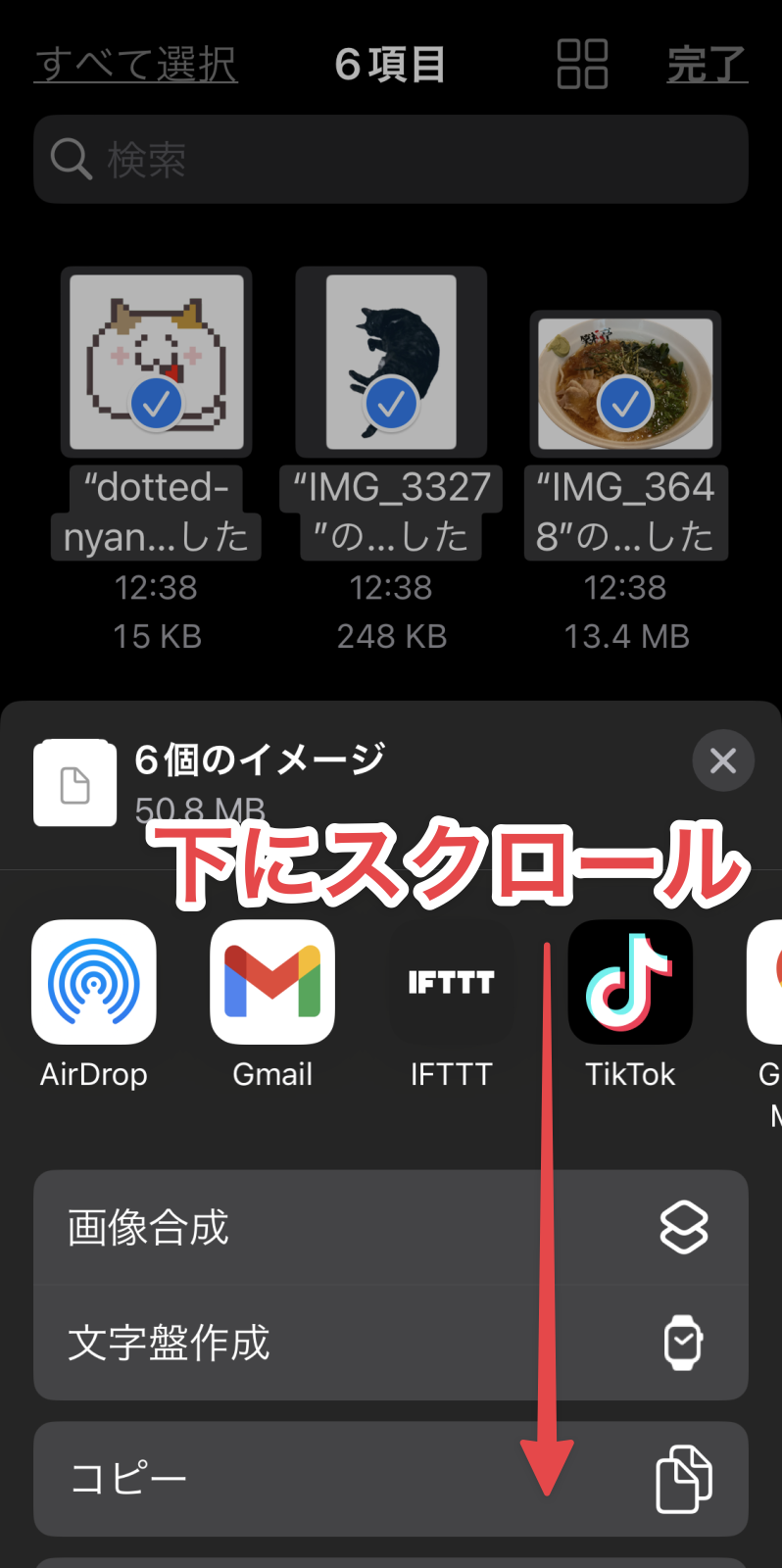
「共有メニュー」が表示されるので少し下にスクロールします。
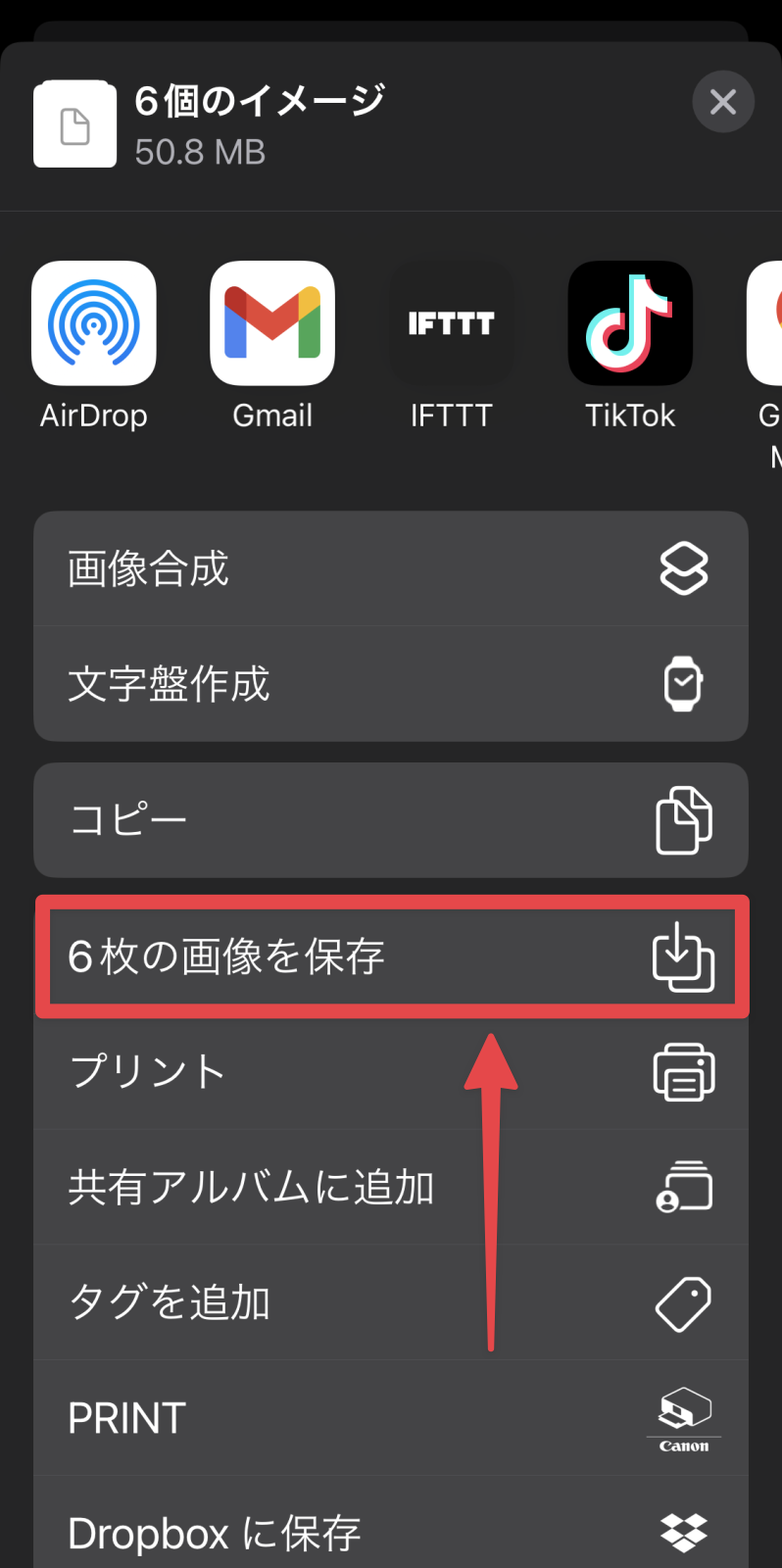
「x枚の画像を保存」をタップすると「写真」アプリにコピーされます。
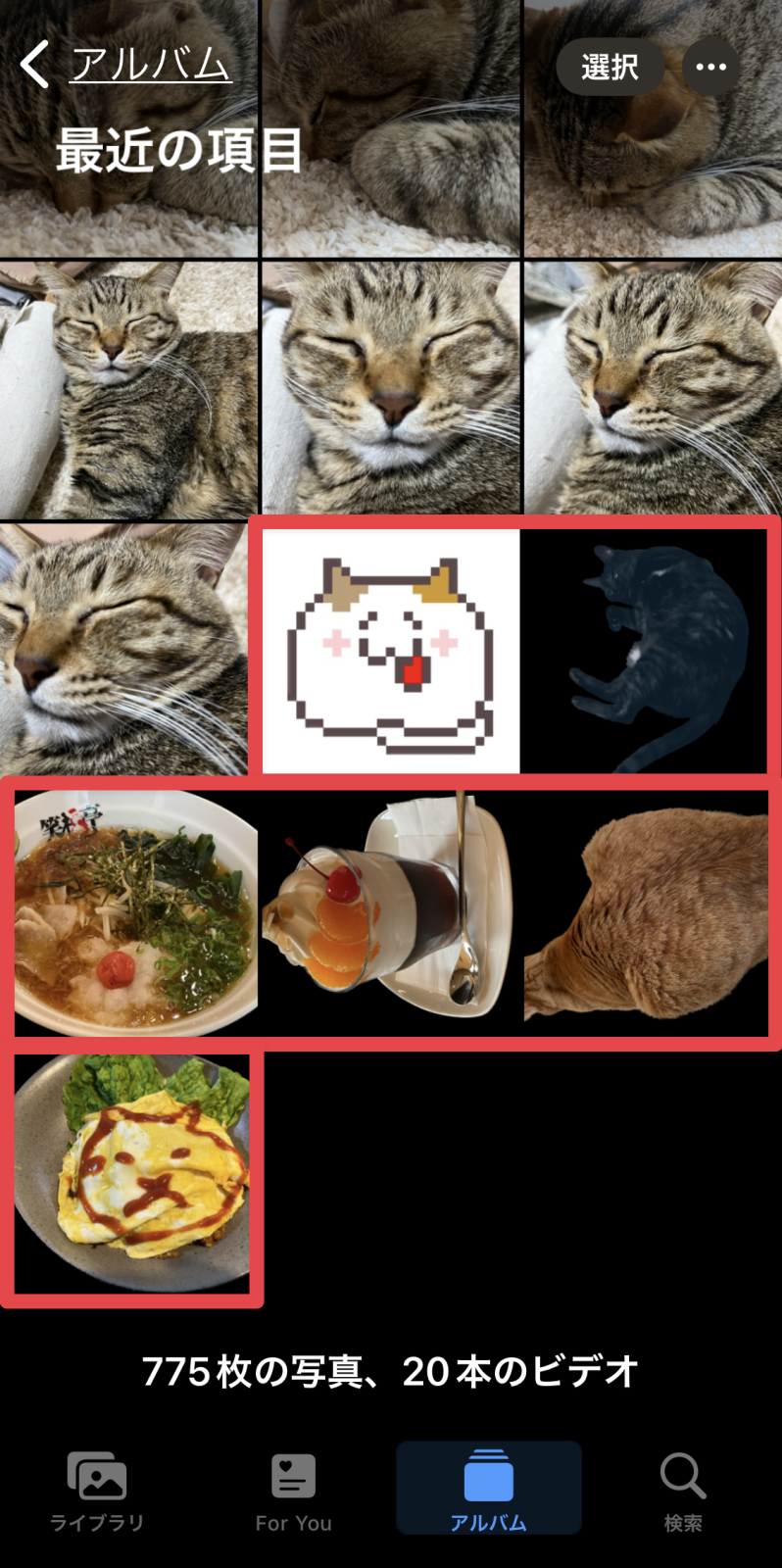
「写真」アプリを開いて切り抜きされた写真が確認できればOKです!
「背景を削除」でエラーになる場合
何度か試した中で、「背景を削除」をタップした後エラーになって切り抜かれないことがありました。
▼どうも下記のように切り抜き対象が分かりにくい写真が含まれてるとエラーになることがあるようです。

その場合はそれっぽい画像を選択解除して再度「背景を削除」をタップするか、もしくはもう一度「背景を削除」をタップするとさっきはエラーになったのに上手くいくことがありました。
▼エラーにならずに切り抜かれた写真が右ですが、手前の木が中途半端だし一部空が残っちゃってますね ^^;
自動切り抜きなので、やはり苦手(意図しない切り抜きになる)な写真もあるようですにゃ〜
おわりに
本記事がどなたかの参考になれば幸いです。
今回は以上となります。
最後まで読んでいただきましてありがとうございました!
それではまた〜✧٩(ˊωˋ*)و✧










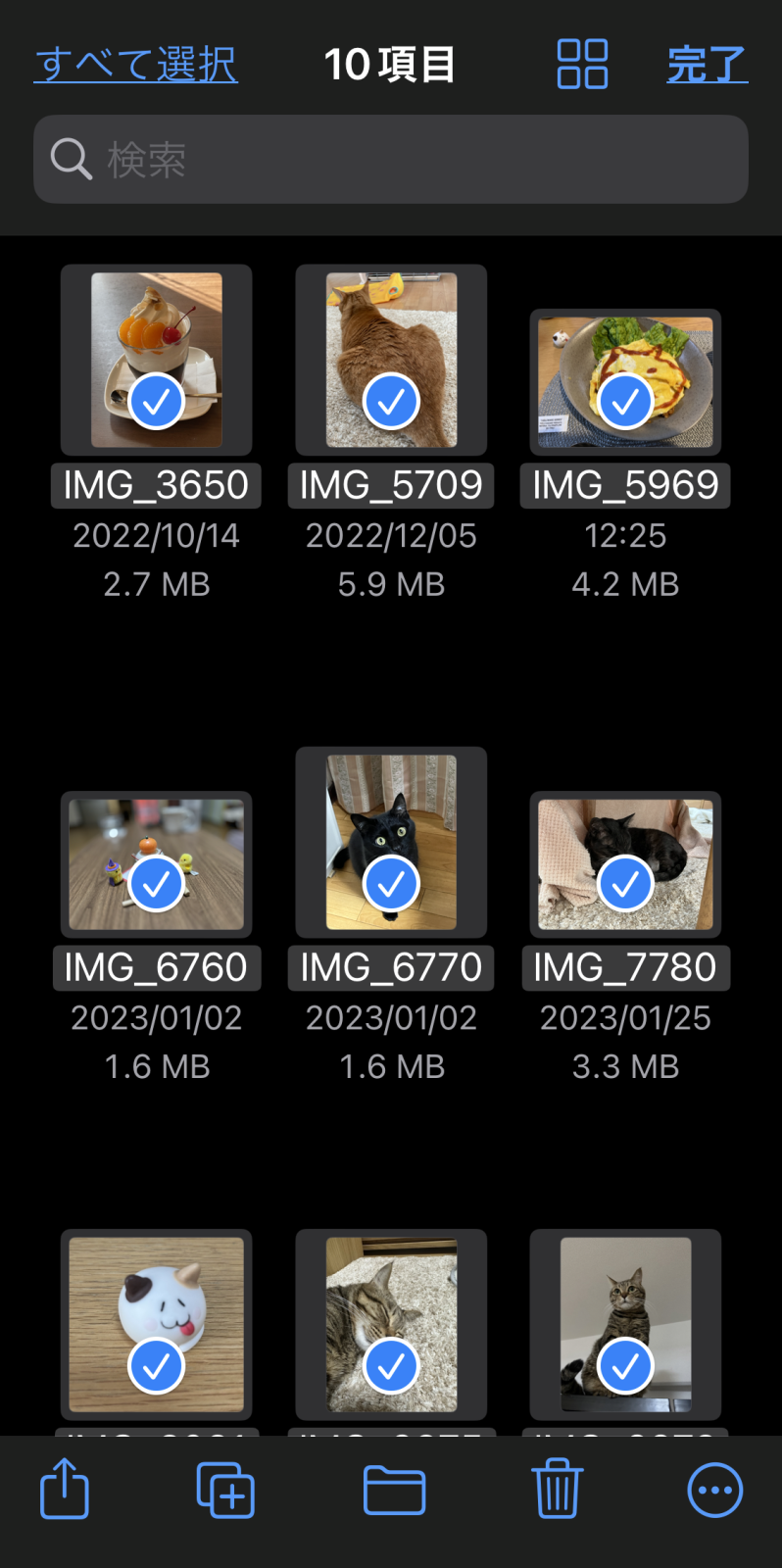
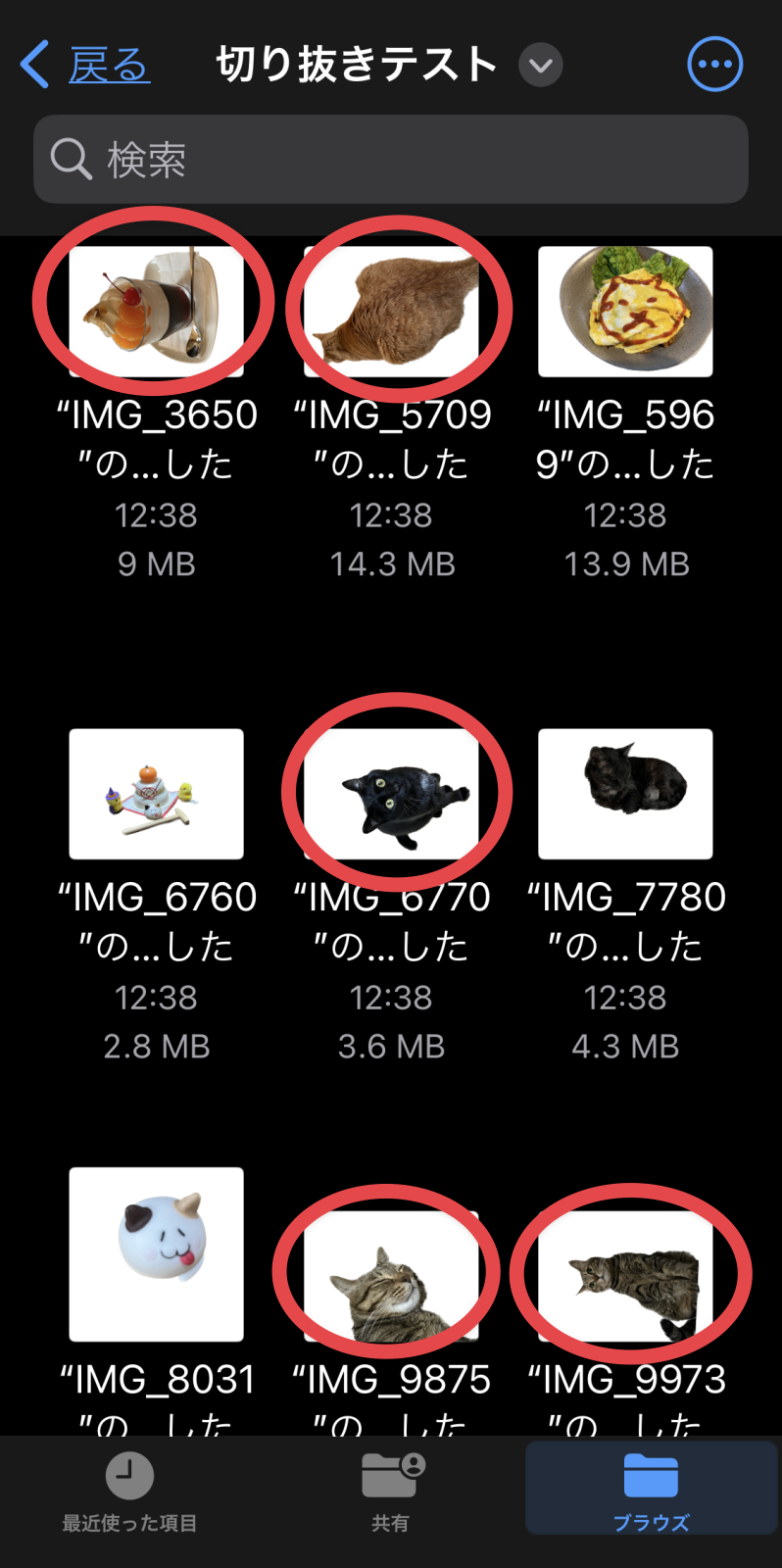



コメント