とっちゃん@nyanco! です。
今回はiPhoneのデフォルト機能だけで画像合成できるようになるショートカットを作成してみたので画像付きで手順を解説するよというお話です。
iOS16からの新機能である「画像の切り抜き」と組み合わせたら超強力ですにゃ〜
本記事はiOS16.1のiPhoneの画面での解説となります。バージョンが違うと画面も多少異なるかも知れません。
「ショートカット」とは?
まず「ショートカット」とはざっくり、様々なアクションを組み合わせて作業を自動化させるアプリのことです。
通常だと何回もポチポチする必要がある作業を、たったワンタッチでできるようになるまさに作業を大幅に「ショートカット」できる自動化アプリですにゃ~
「ショートカット」はiOS標準搭載なので、新規でアプリを入れる必要がないところもお手軽ポイントですが、できることが多いゆえに初めて触る人にとっては「サッパリ分からん!」状態になりやすいのが玉にキズです。
迷子にならないようにスクリーンショットを多めに使って手順を解説していきますにゃ〜
ちなみに「ショートカット」は元々「Workflow」という別企業のアプリをAppleが買収してデフォルト機能に組み込んだという経緯があります。
画像を合成する「ショートカット」作成手順
「ショートカット」アプリを起動する
▼まずは「ショートカット」アプリを起動します。こんなアイコンのアプリです。
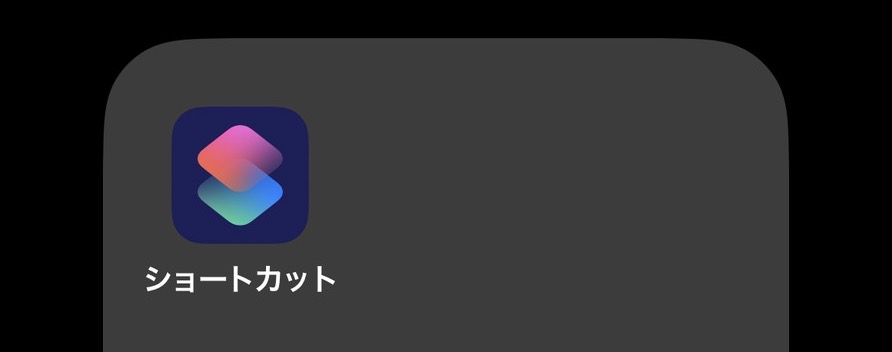
▼アプリが見当たらない場合は、ホーム画面の何もないところを下にスワイプで「検索」モードにして「ショートカット」と入力すると画面上に「ショートカット」が候補に現れるのでタップし起動します。
筆者の場合は「しょーと」まで入力したら候補に現れましたにゃ~
「ショートカット」で「レシピ」を新規作成する
「ショートカット」アプリで複数のアクションを組み合わせて1つのパッケージにすることを「レシピ」といいます。
その「レシピ」を初めて作成する人は一体何をやってるのか良く分からないかもですが、設定するアクションは3つだけなので決して難しくはないです。
3ステップに分けてご紹介いたしますにゃ~
作業時間としてはスムーズにいけば3分もかかりませんにゃ~
Step1. 新規作成→「共有シート」アクション追加
▼アプリを起動したら「すべてのショートカット」という画面になるので、画面下メニューの「ショートカット」を2回タップします。
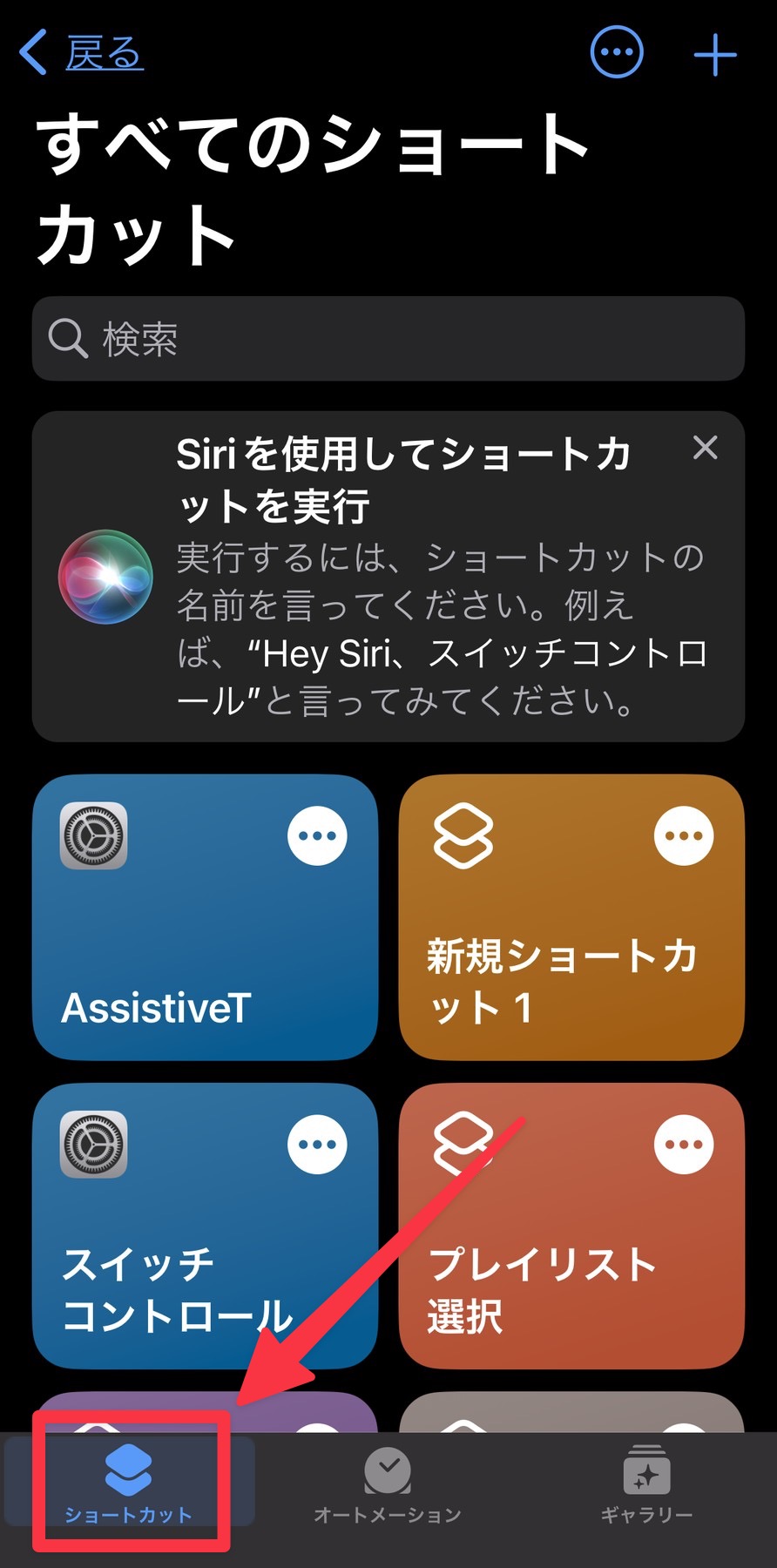
筆者はすでにいくつも「ショートカット」を作成しているので色々表示されてますが、初めて「ショートカット」を作成する人は何も表示されませんにゃ~
▼下記のような画面になるので「共有シート」をタップします。

ちなみに共有シートとは「 」をタップすると開くメニューのことで、作成した「ショートカット」をそのメニューに組み込めることができますにゃ~
」をタップすると開くメニューのことで、作成した「ショートカット」をそのメニューに組み込めることができますにゃ~
▼「共有シート」画面になるので、画面右上の「+」をタップします。
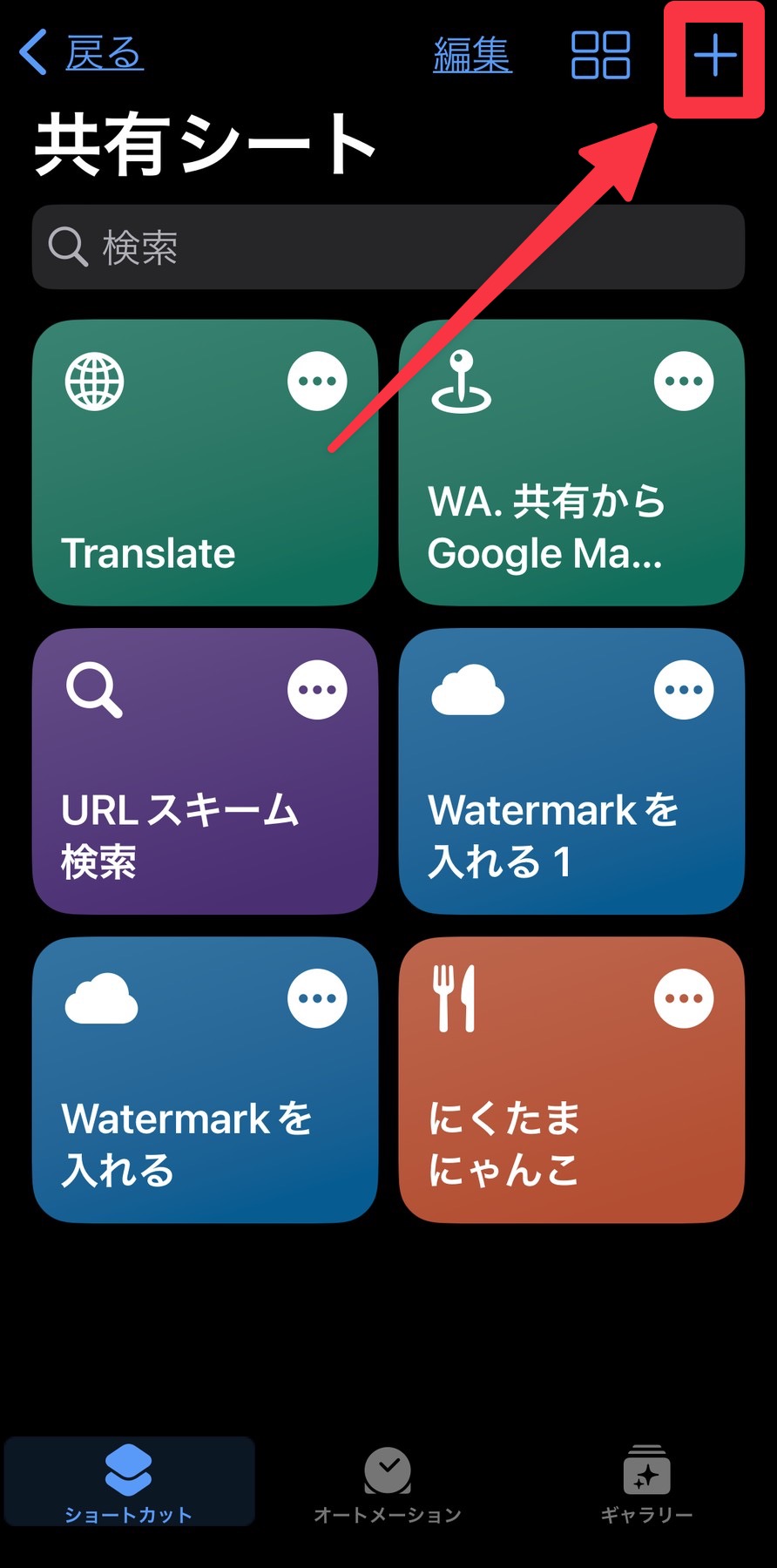
▼「共有シートから任意の入力を受け取る」という1つのアクションが組み込まれた状態で新規ショートカット作成画面になるので、画面中央あたりにある「+ アクションを追加」をタップします。
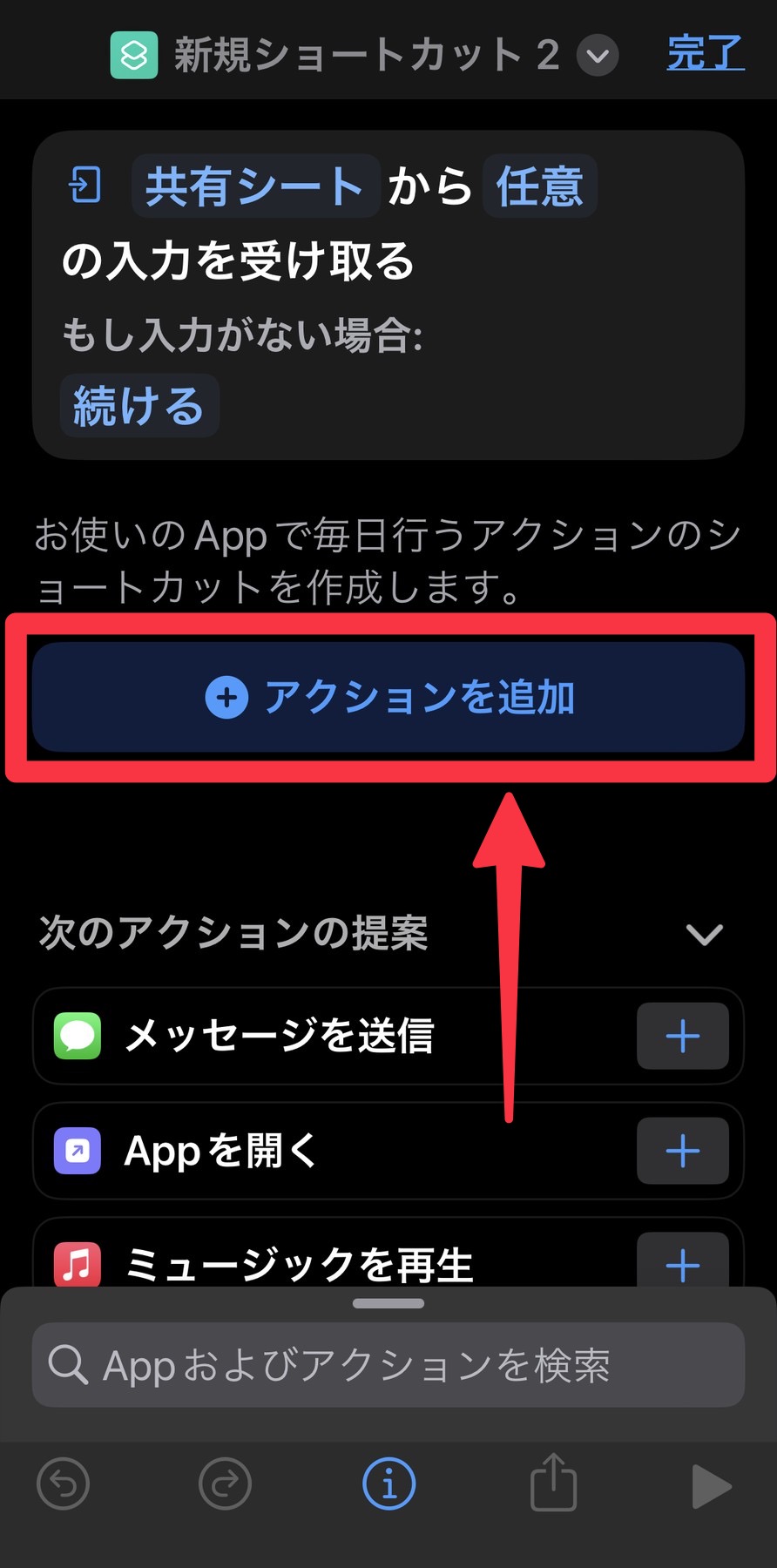
1つ目のアクションはすでに入ってる状態からスタートですにゃ〜
この画面でアクションをあと2つ追加していきますにゃ~
Step2. 「メディア」アクション追加・設定
▼複数のカテゴリが表示されるので、その中から「メディア」をタップします。
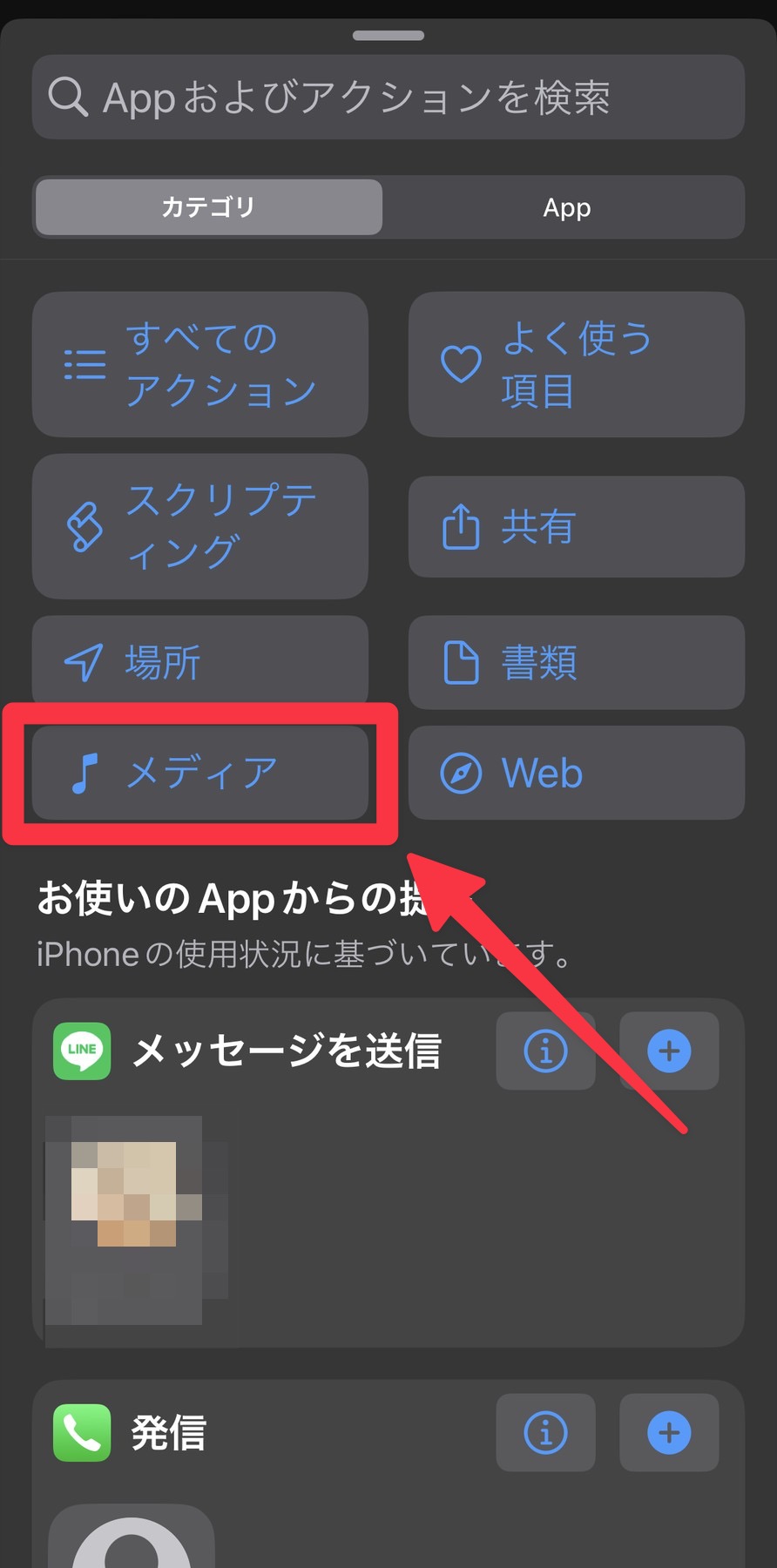
▼ズラッとたくさんのメニューが表示されるので、画面をスワイプして少し下にスクロールします。

▼「イメージ編集」項目の中の「イメージを重ねて表示」をタップします。
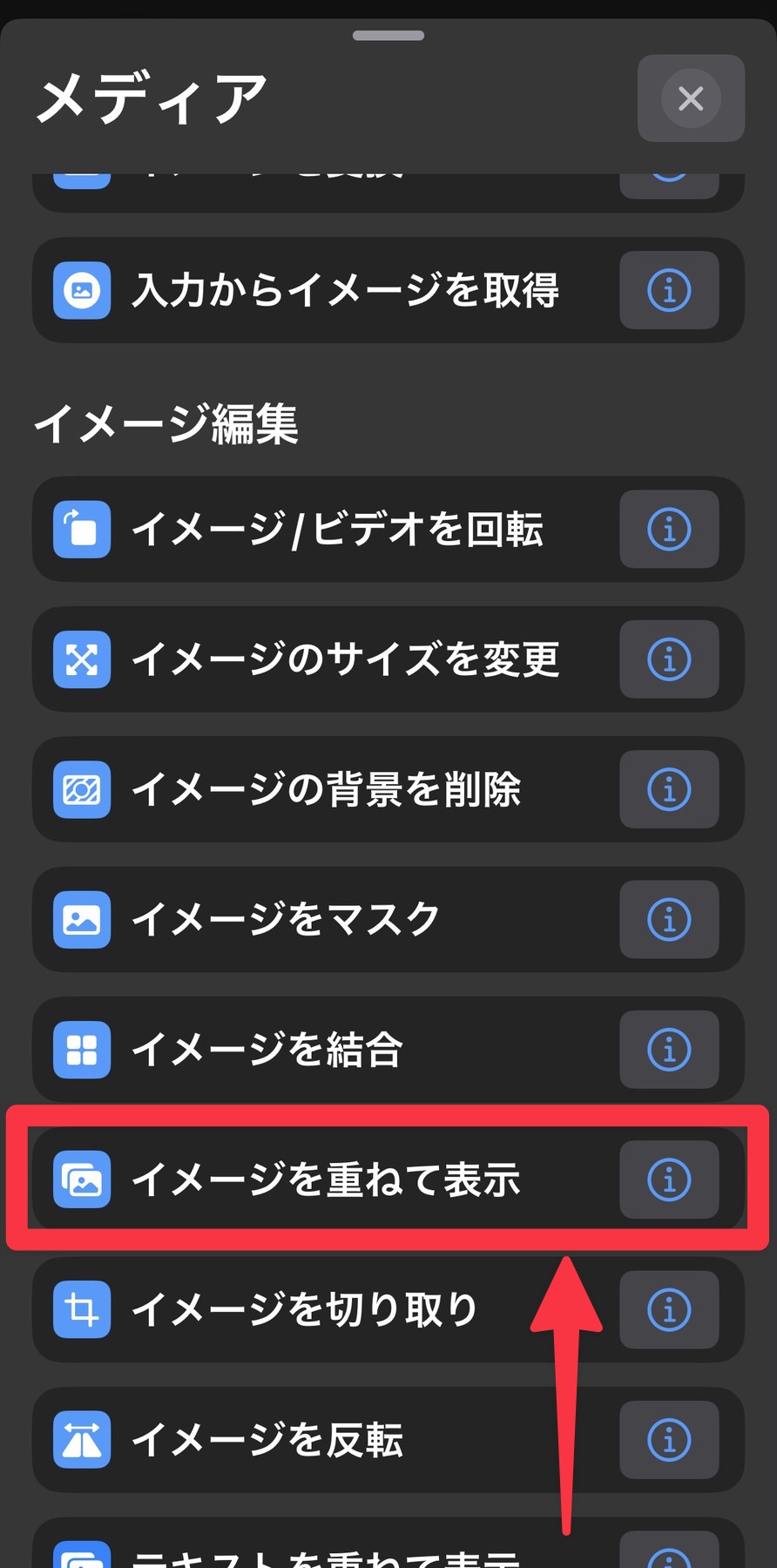
▼2個目のアクションが追加されるので、そのアクション内の「イメージ」をタップします。
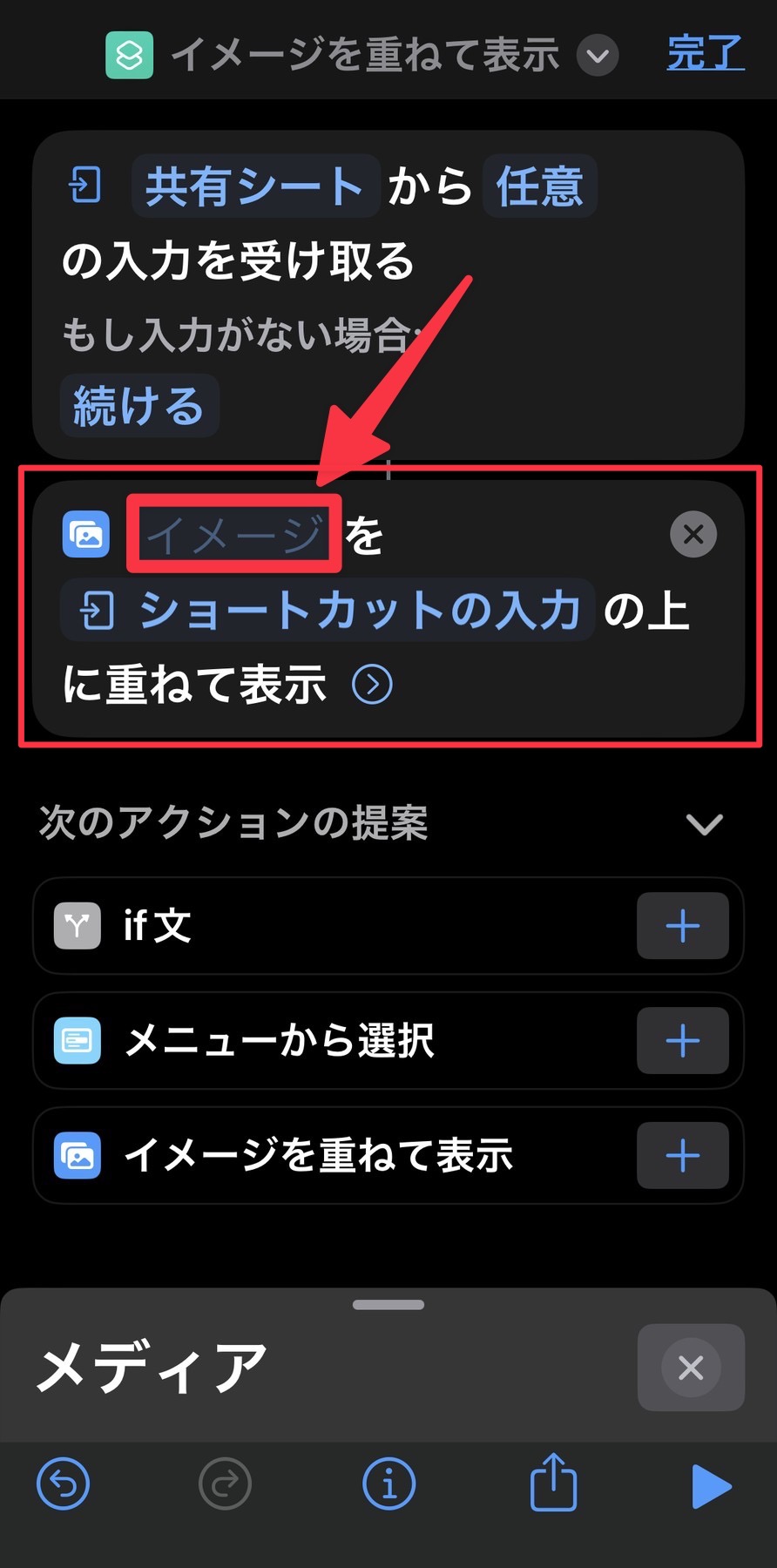
▼メニューが開くので「クリップボード」をタップします。
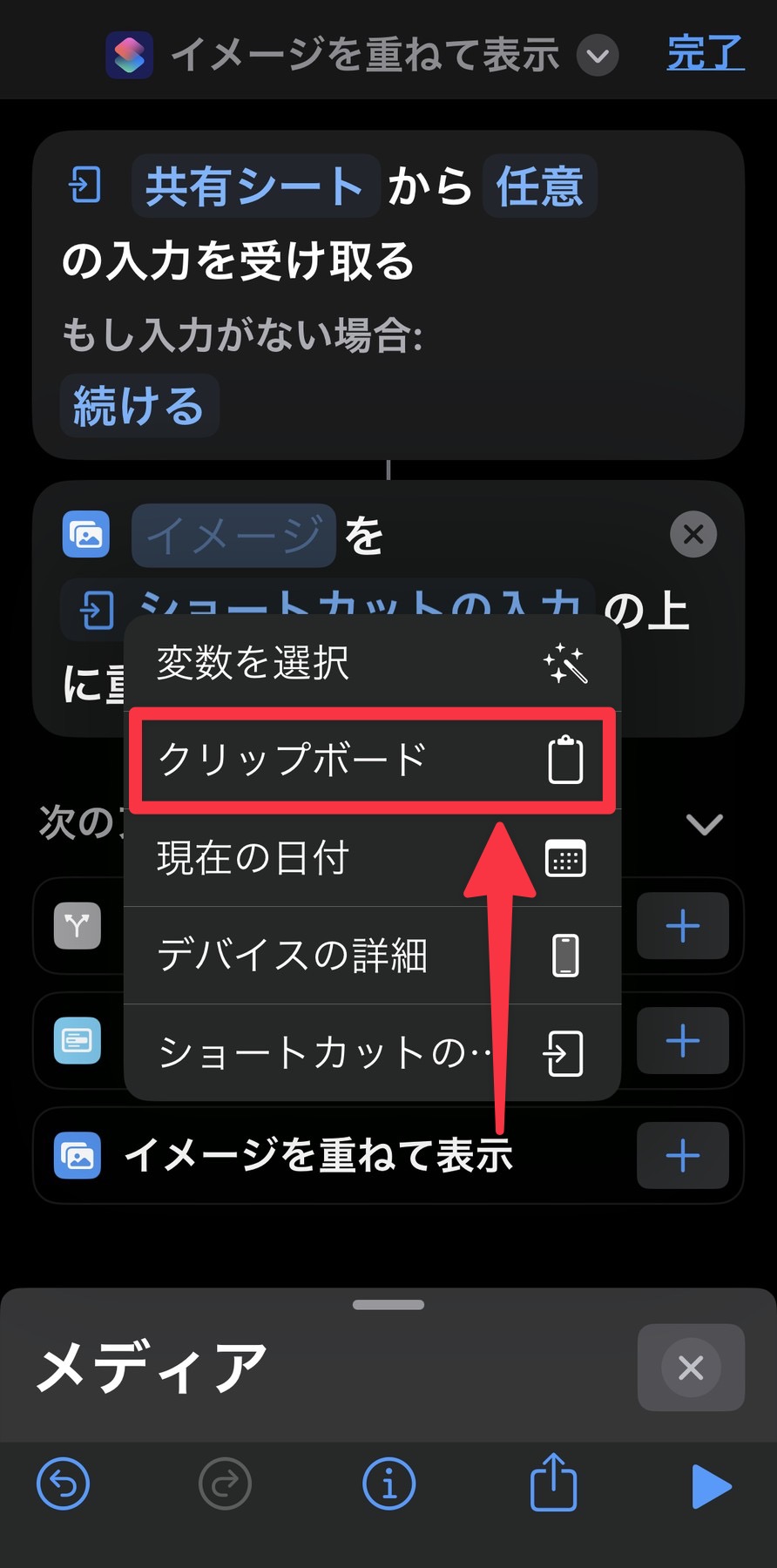
▼「イメージ」が「クリップボード」に変わればOKです!

Step3. 「写真」アクション追加・設定
▼続いて画面下部の「メディア」タブの「×」をタップして消すと現れる「Appおよびアクションを検索」をタップします。
すでに「Appおよびアクションを検索」が表示されてたらそれをタップでOKですにゃ~
▼画面上の検索フォームに「写真」と入力すると「写真」アプリに関するアクションがズラッと候補として表示されるので、画面をスワイプして少し下にスクロールします。
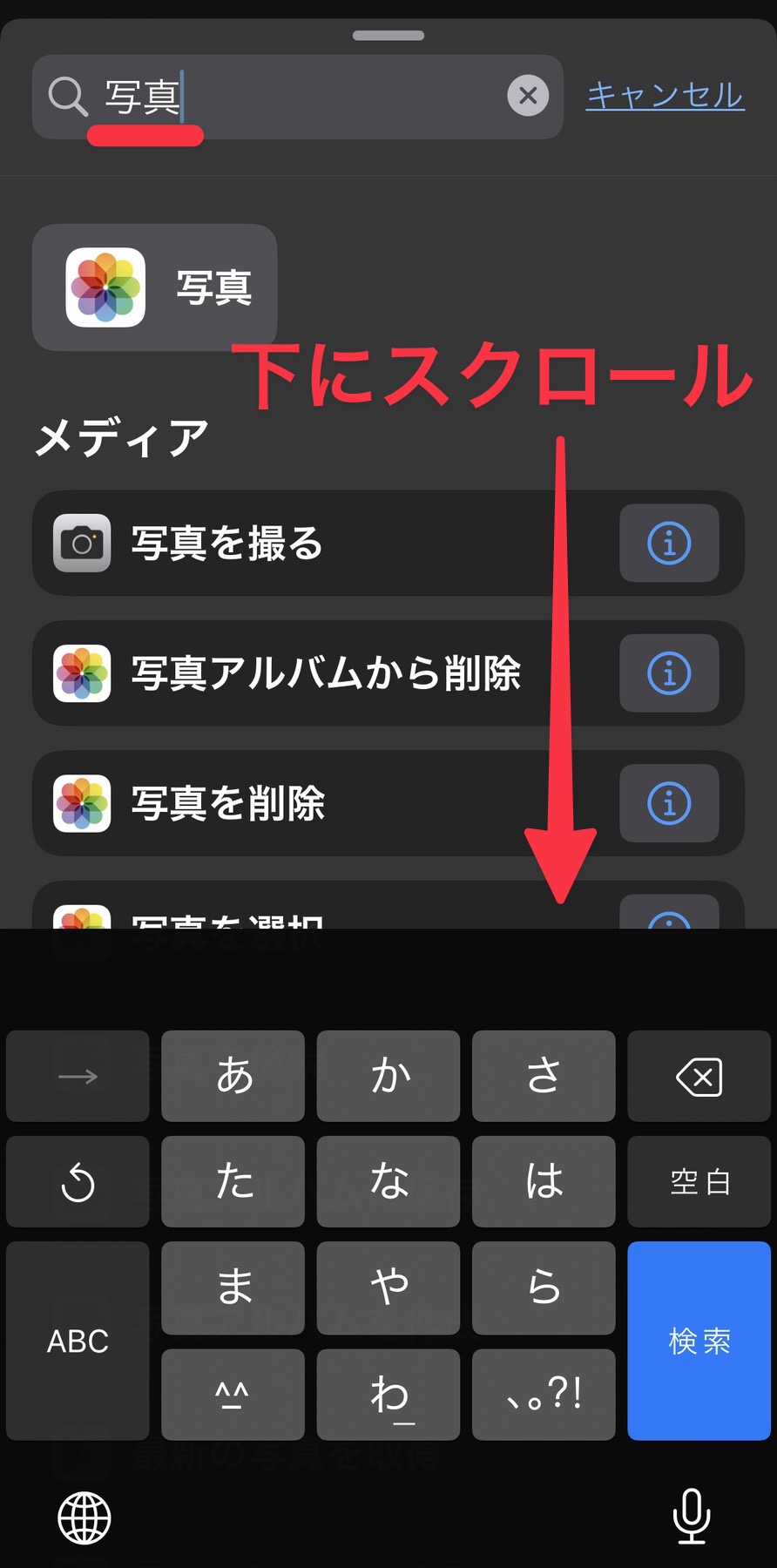
▼「写真アルバムに保存」をタップします。
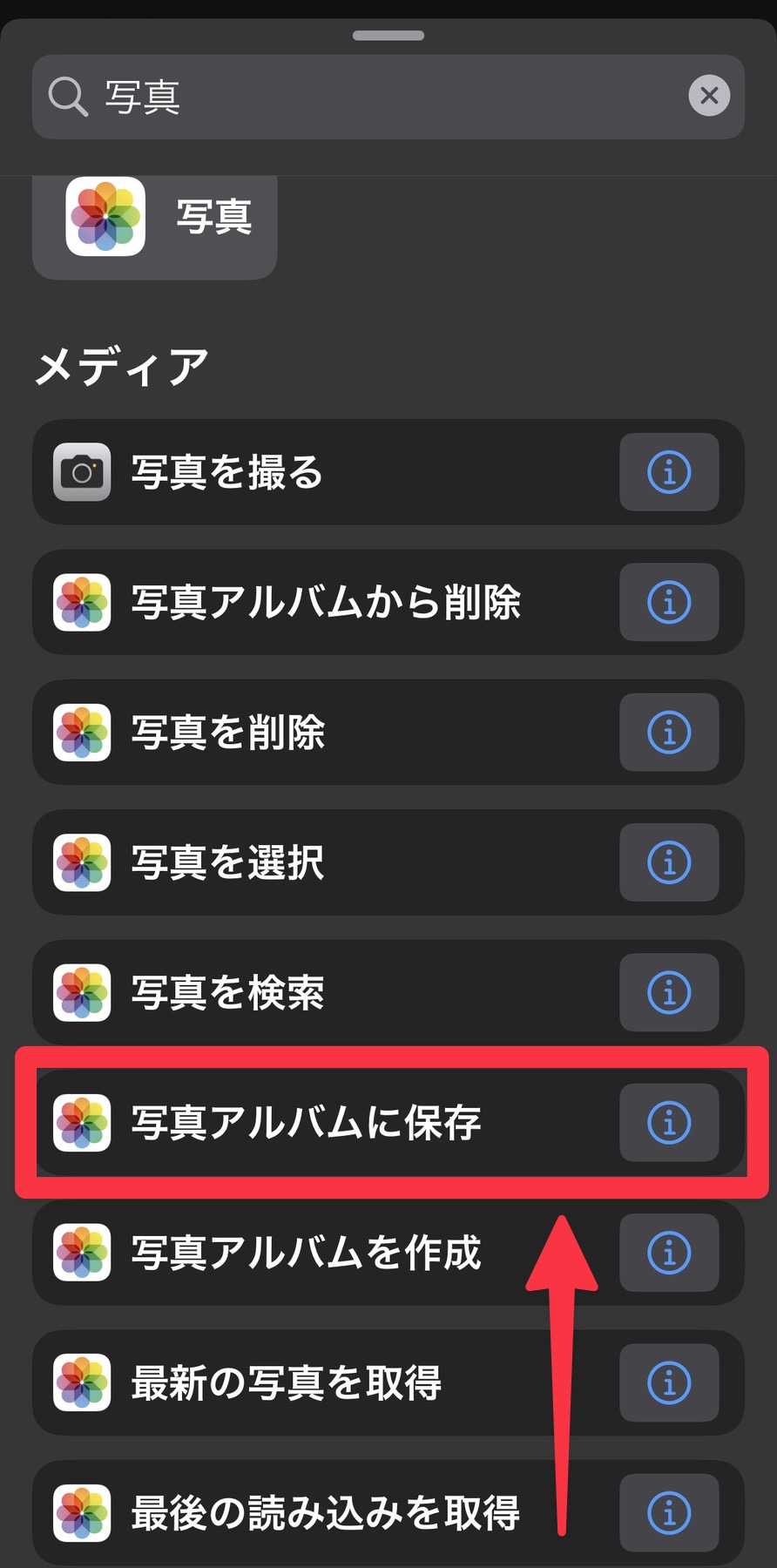
▼下記のように3個目のアクションが追加されたらOKです!
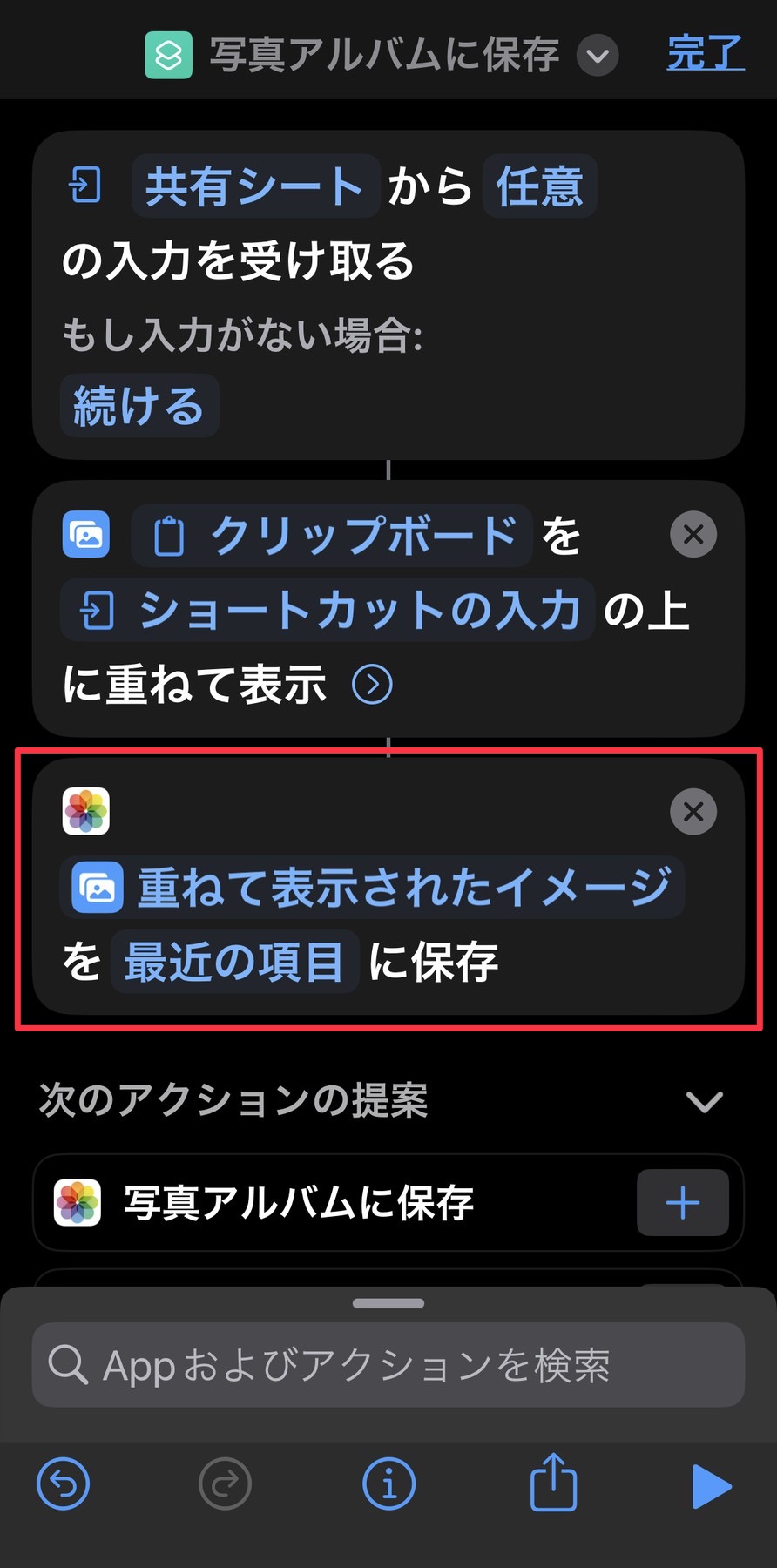
アクションの設定はこれで完了ですにゃ~!
Step4. 「ショートカット」の名前を変更する
最後に、作成した「ショートカット」に分かりやすい名前をつけて仕上げます。
▼画面上の「写真アルバムに保存」をタップします。
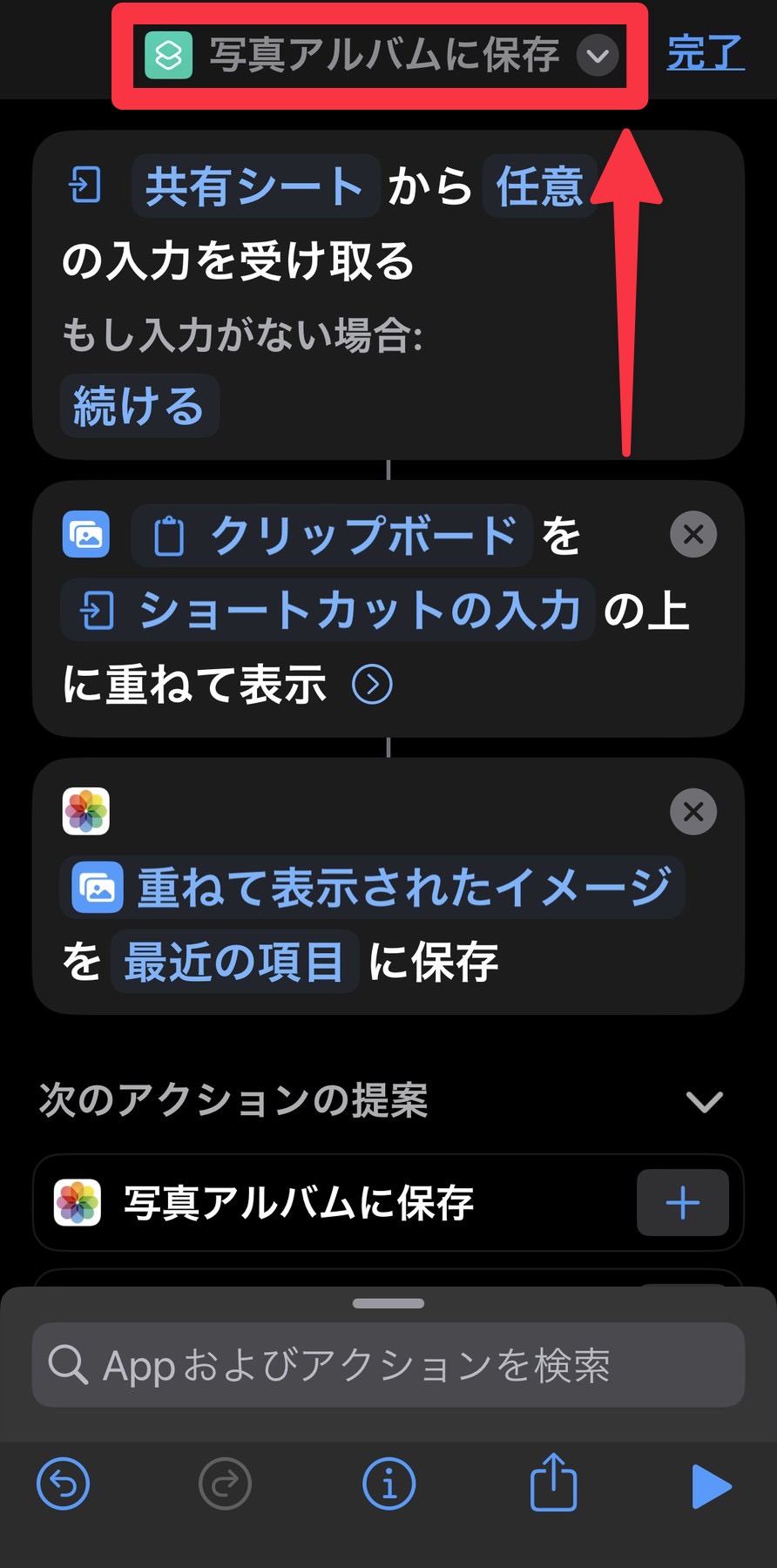
▼メニューが開くので「名称変更」をタップします。
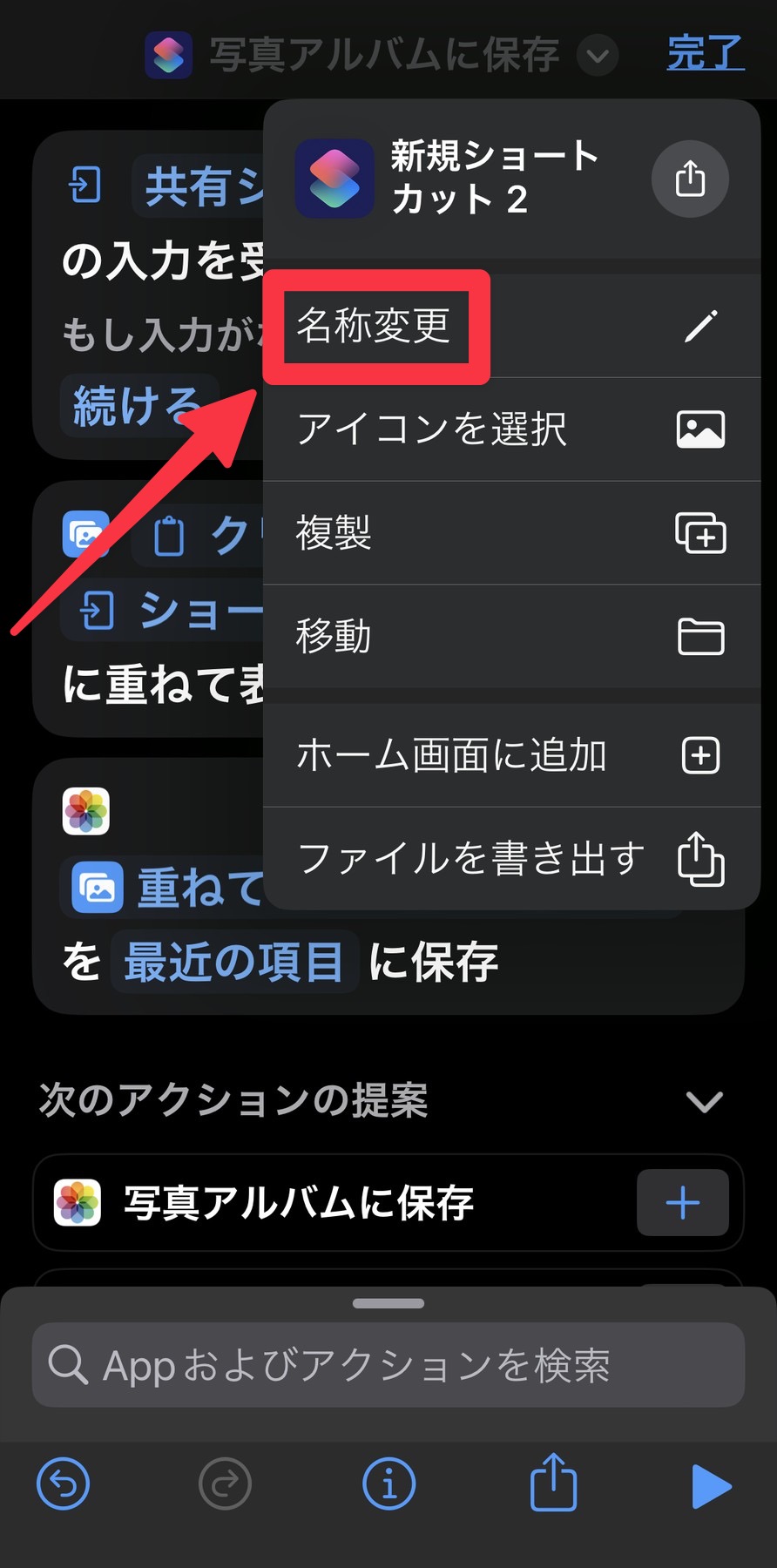
▼任意の分かりやすい名前に変更します。今回は「画像合成」という名前にしました。
名称は後から変更することも可能ですにゃ~
▼画面上の名称が変更されればOKです!画面右上の「完了」をタップします。
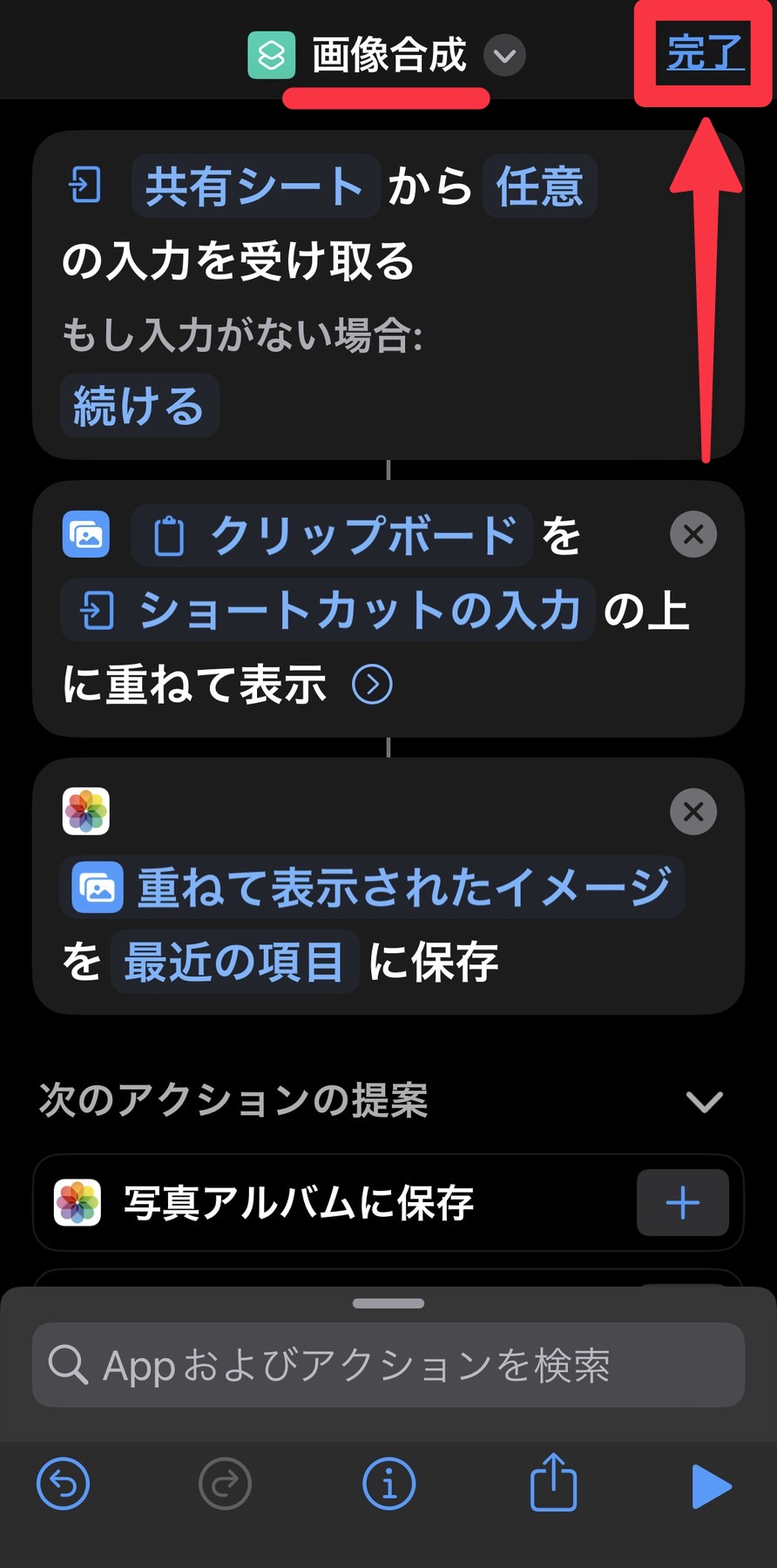
▼下記のように表示されたら「ショートカット」作成完了です!
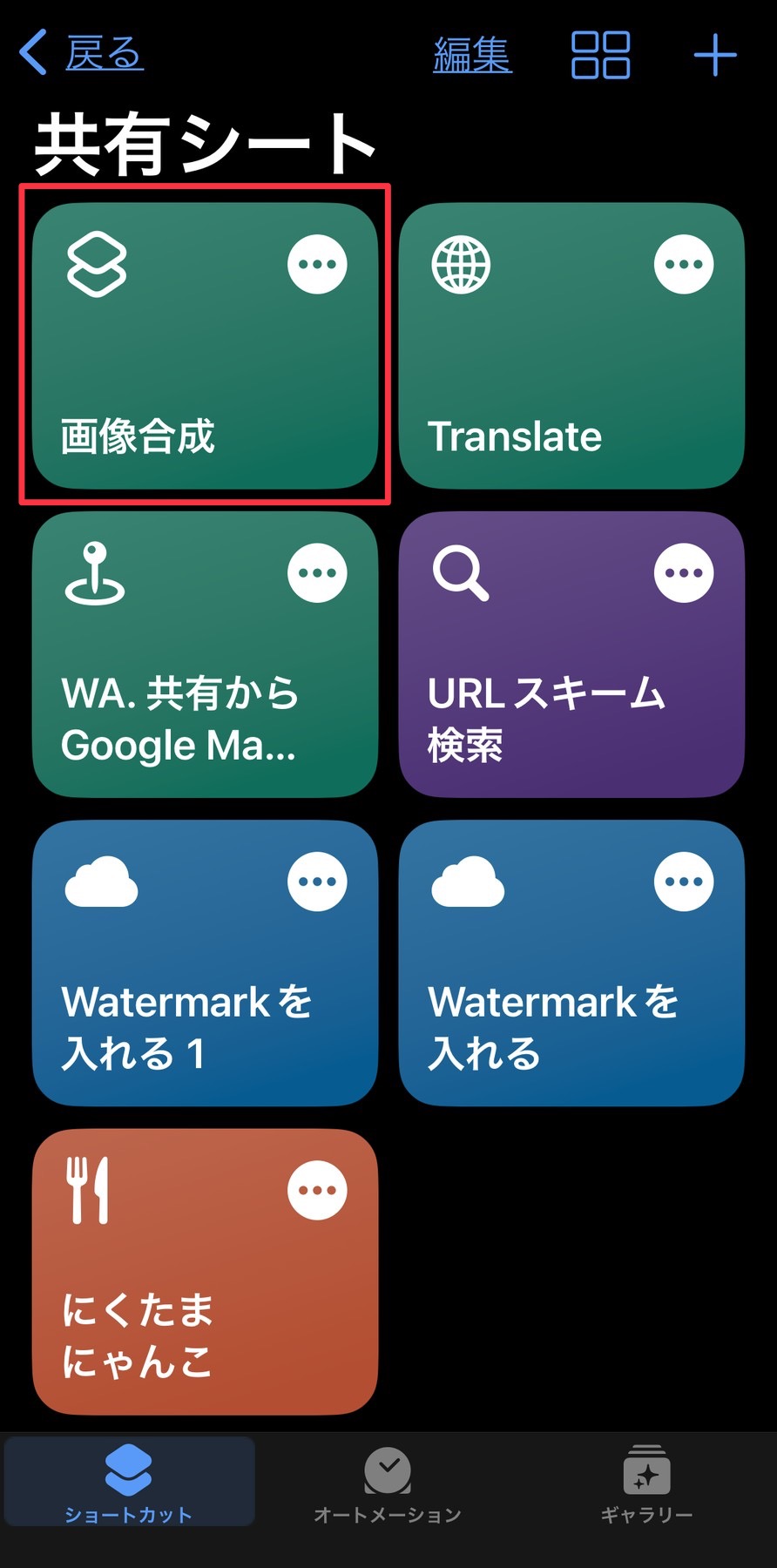
お疲れ様でしたにゃ~
「ショートカット」にアクセスしやすくする方法
最後にこれは必須ではないですが、やっておくと便利な小技をご紹介。
作成した「ショートカット」は「共有シート」のメニューとして自動追加されますが、画面をスクロールさせないとタップできない位置に登録されたりするのでアクセスしやすい位置に変更すると非常に便利になります。
特に良く使う「ショーrrトカット」だと超絶便利になりますにゃ~
▼「写真」アプリから適当な写真をタップして画面左下の「共有」アイコンをタップします。
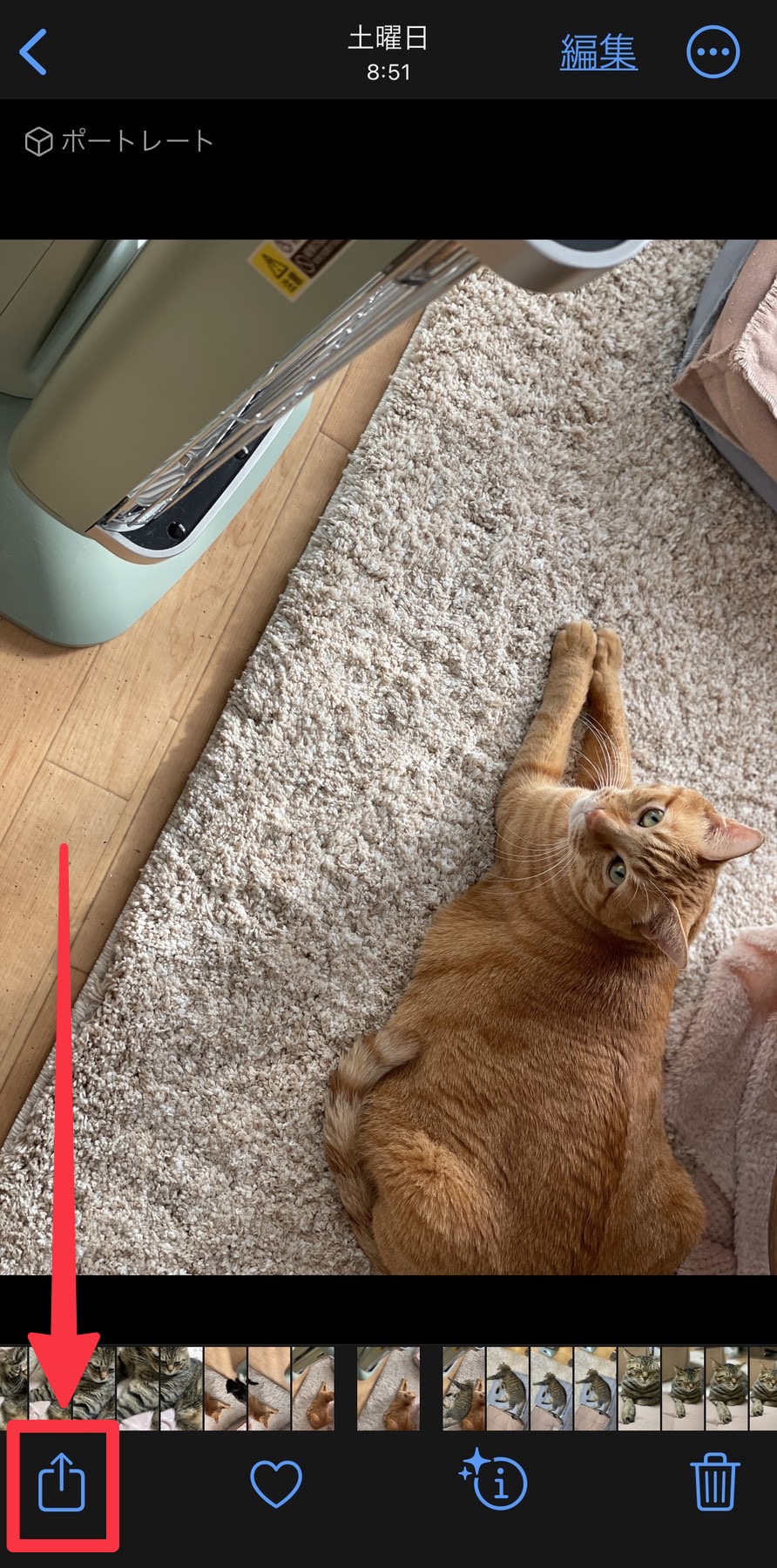
▼「共有シート」メニューが表示されるので、画面をスワイプして下にスクロールします。
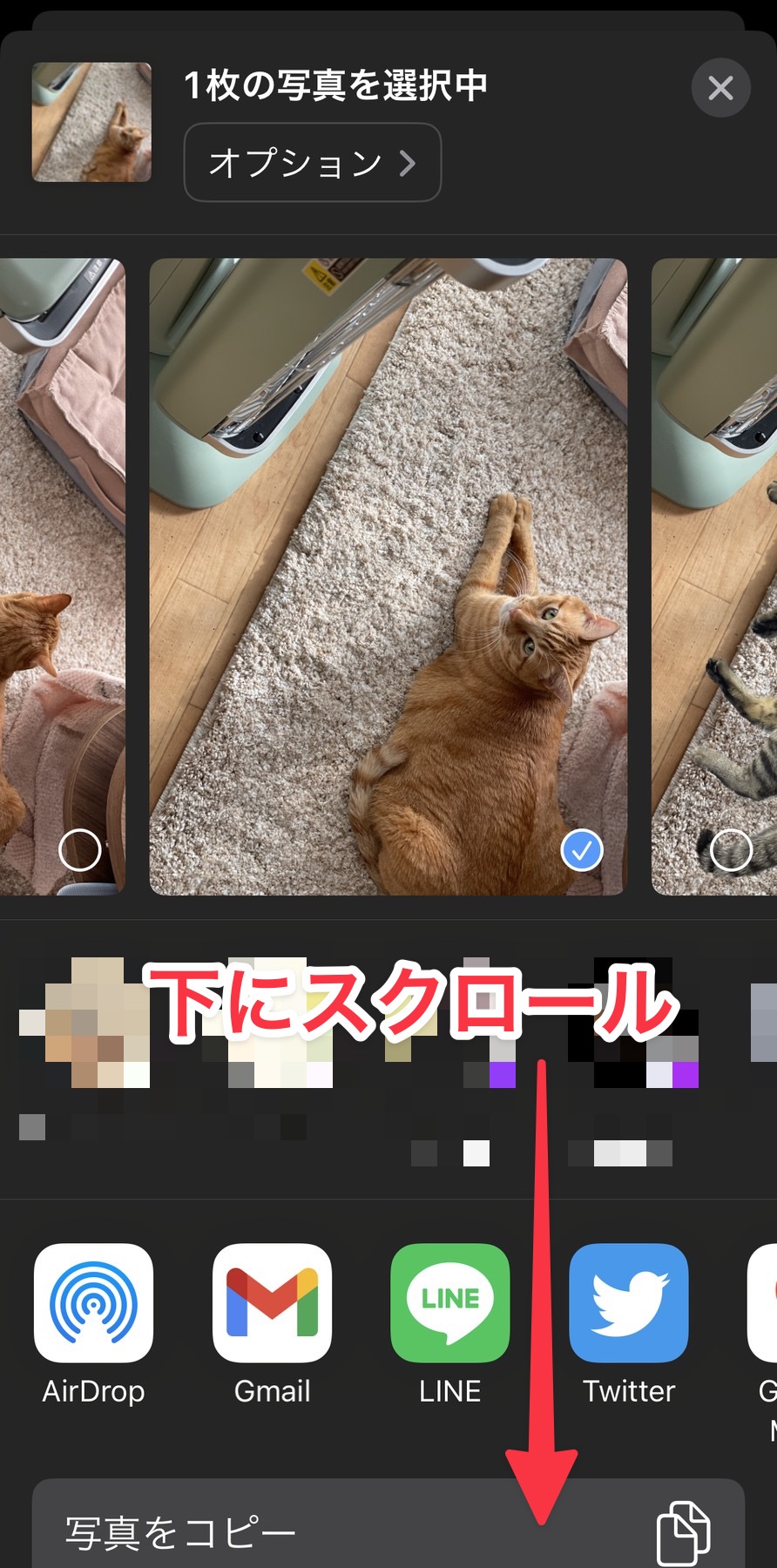
▼一番下までスクロールすると表示される「アクションを編集…」をタップします。

ちなみに先ほど作成した「画像合成」はメニューの下の方に登録されているのが確認できますにゃ~
この位置だとかなりスクロールする必要があるのでアクセスしづらいですにゃ〜
▼アクション編集画面になるので、画面をスワイプしてまた下にスクロールします。
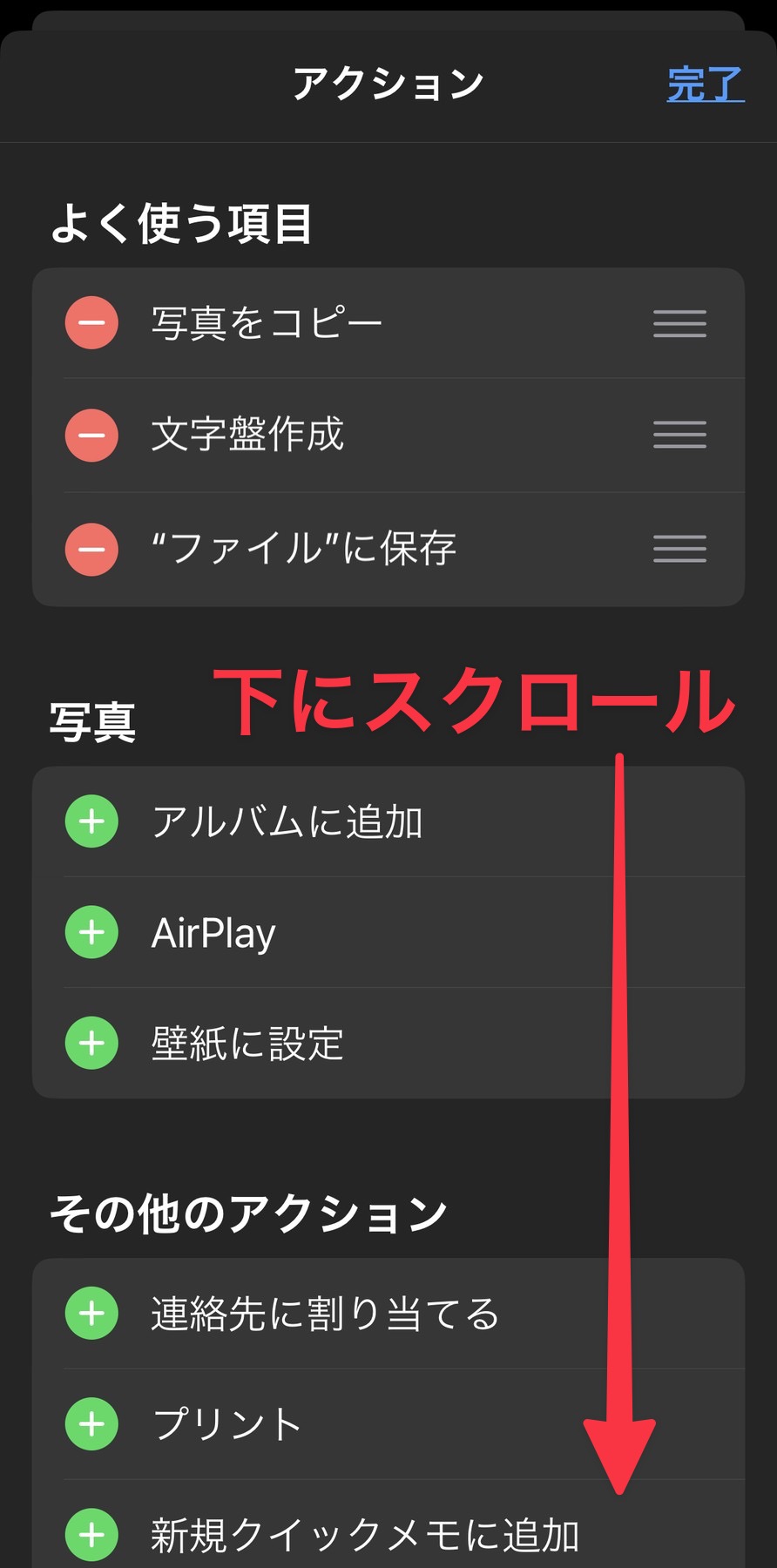
▼作成した「画像合成」ショートカットを見つけたらその左横にある「+」をタップします。
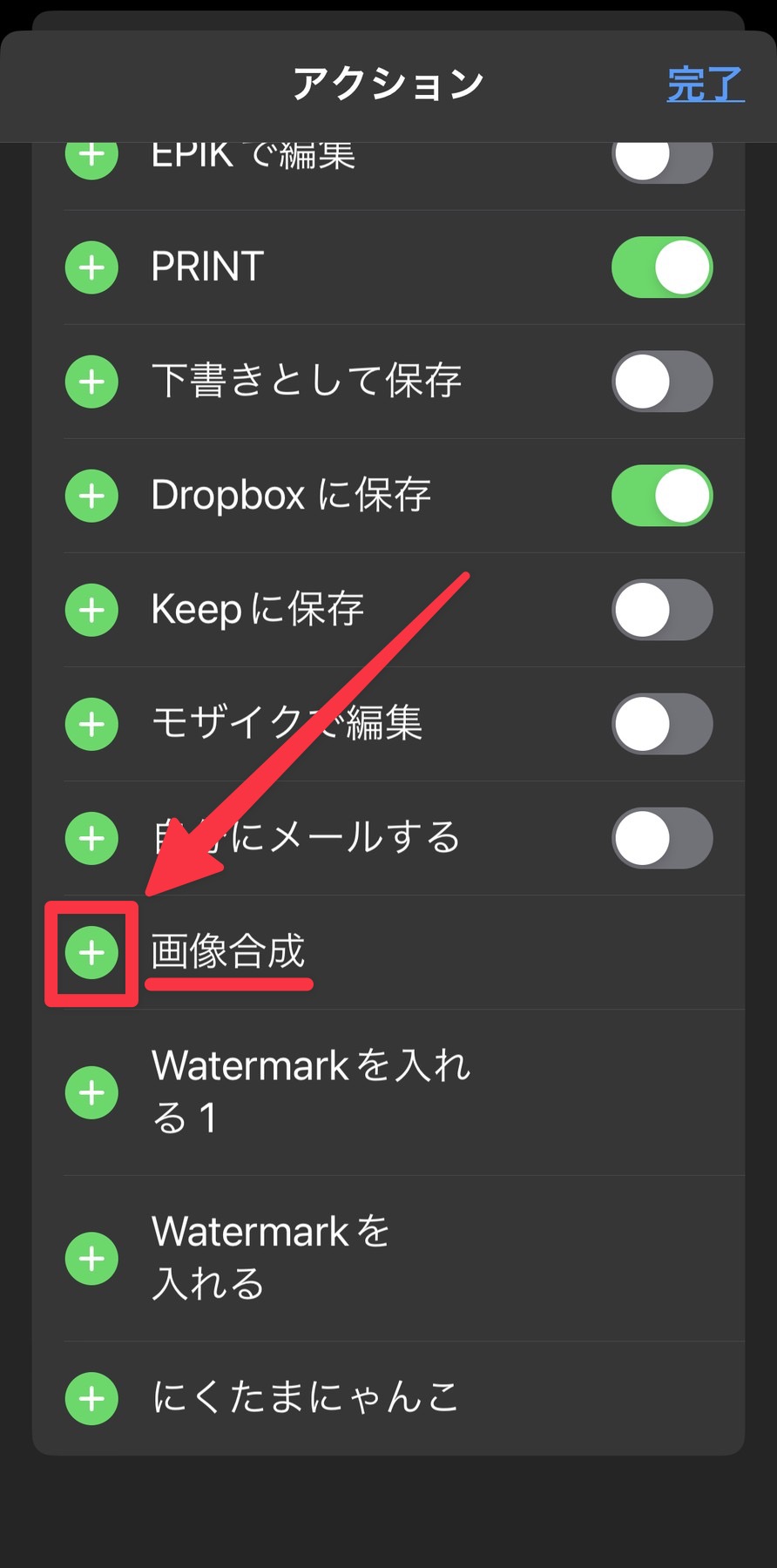
▼すると「よく使う項目」に追加されるので、右横にある「≡」を指で押さえながら「よく使う項目」の一番上に移動させます。
▼また、「よく使う項目」によく使わない項目が含まれている場合は、左横の「―」をタップすると削除することができるのでより見やすいメニューにカスタマイズできます。
「よく使う項目」から削除しても完全に消えるわけではなく下に移動するだけなので、また「よく使う項目」に戻したい場合はメニューを探して「+」をタップしたらOKです。
▼メニューのカスタムが終わったら画面右上の「完了」をタップします。
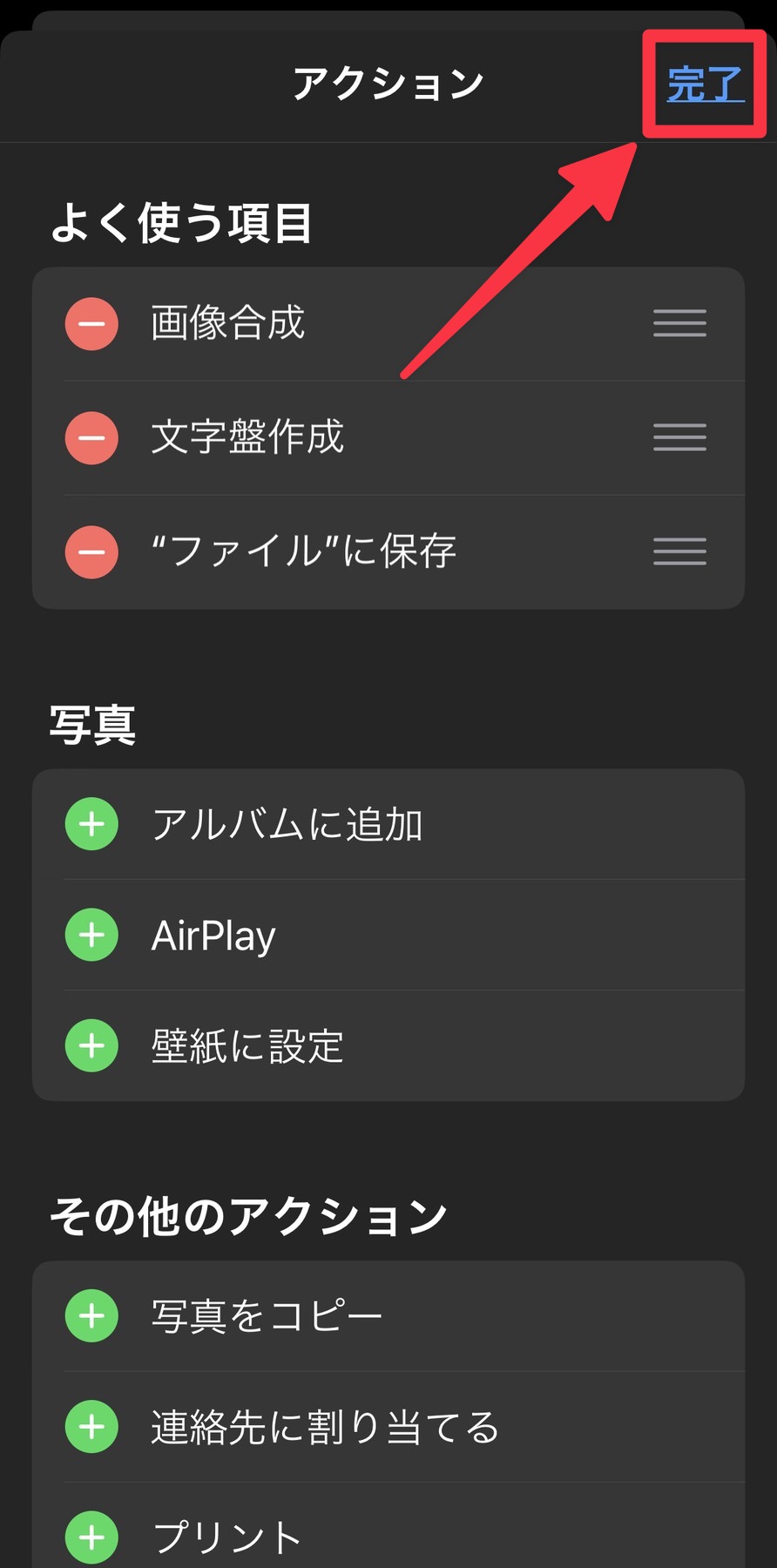
▼「共有シート」メニューの下記位置に「画像合成」ショートカットメニューが表示されていればOKです!

これでめちゃくちゃアクセスしやすくなりましたにゃ~
画像合成してみた
最後にどんな感じで画像合成ができるかサクッとご紹介します。
▼まずは「写真」アプリで合成したい画像をタップして開き、画面右上の①「…」→②「コピー」をタップします。
これでクリップボードにこの画像がコピーされてる状態ですにゃ〜
▼続いて「写真」アプリで合成先にしたい画像をタップして開き、下部メニュー①「 」→②「画像合成」をタップすると…
」→②「画像合成」をタップすると…
▼先程コピーした画像が貼り付けられました!
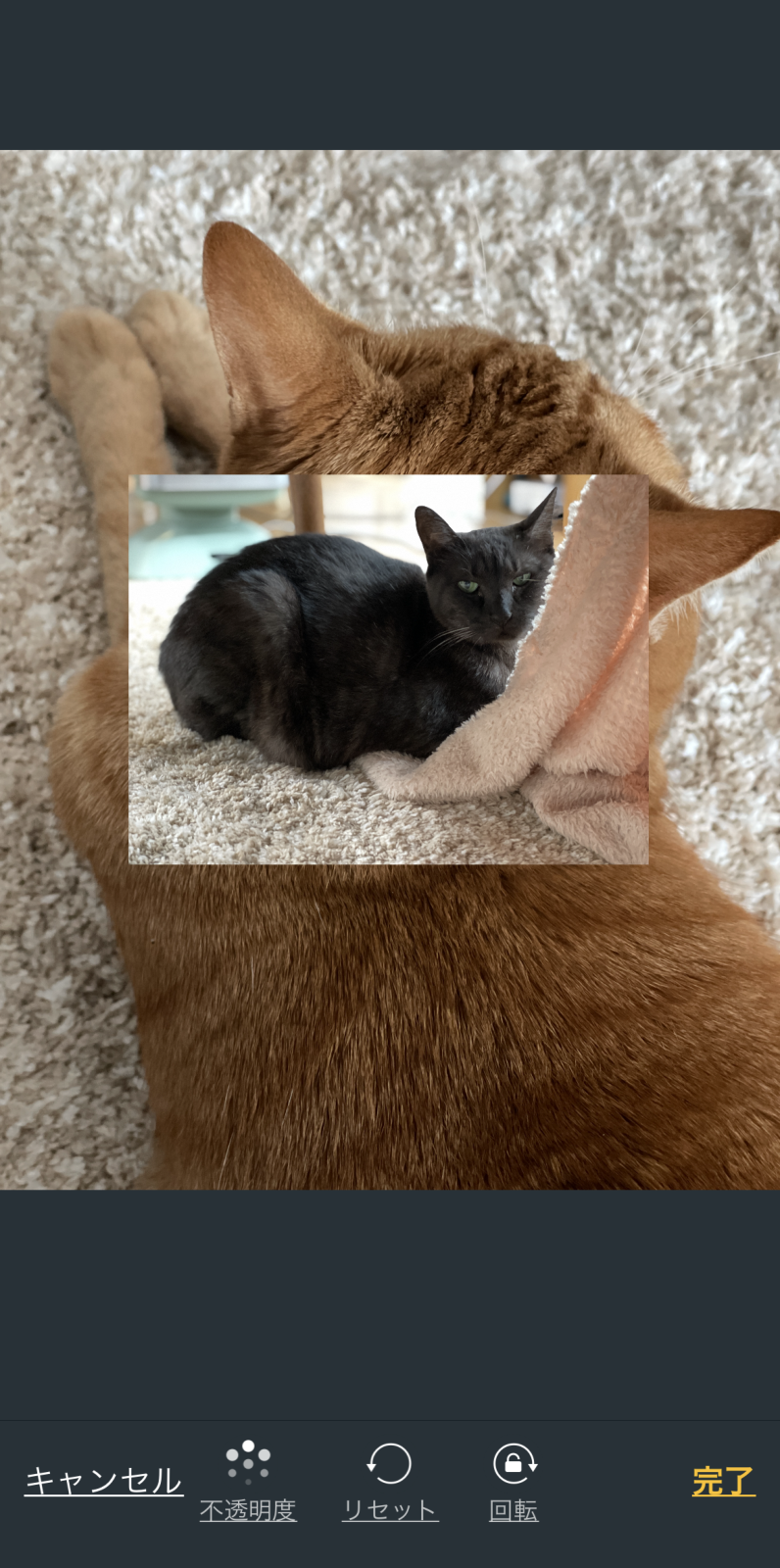
▼貼り付けた画像は拡大・回転・不透明度が変更できるので自由に編集していい感じでできたら画面右下の「完了」をタップします。

▼すると下記のように元画像とは別の画像として保存されます。

上書き保存はされないので安心ですにゃ〜
▼ちなみにiOS16からの新機能、画像内の切り抜きたい対象を長押しするだけで切り抜きができる機能を使うと…
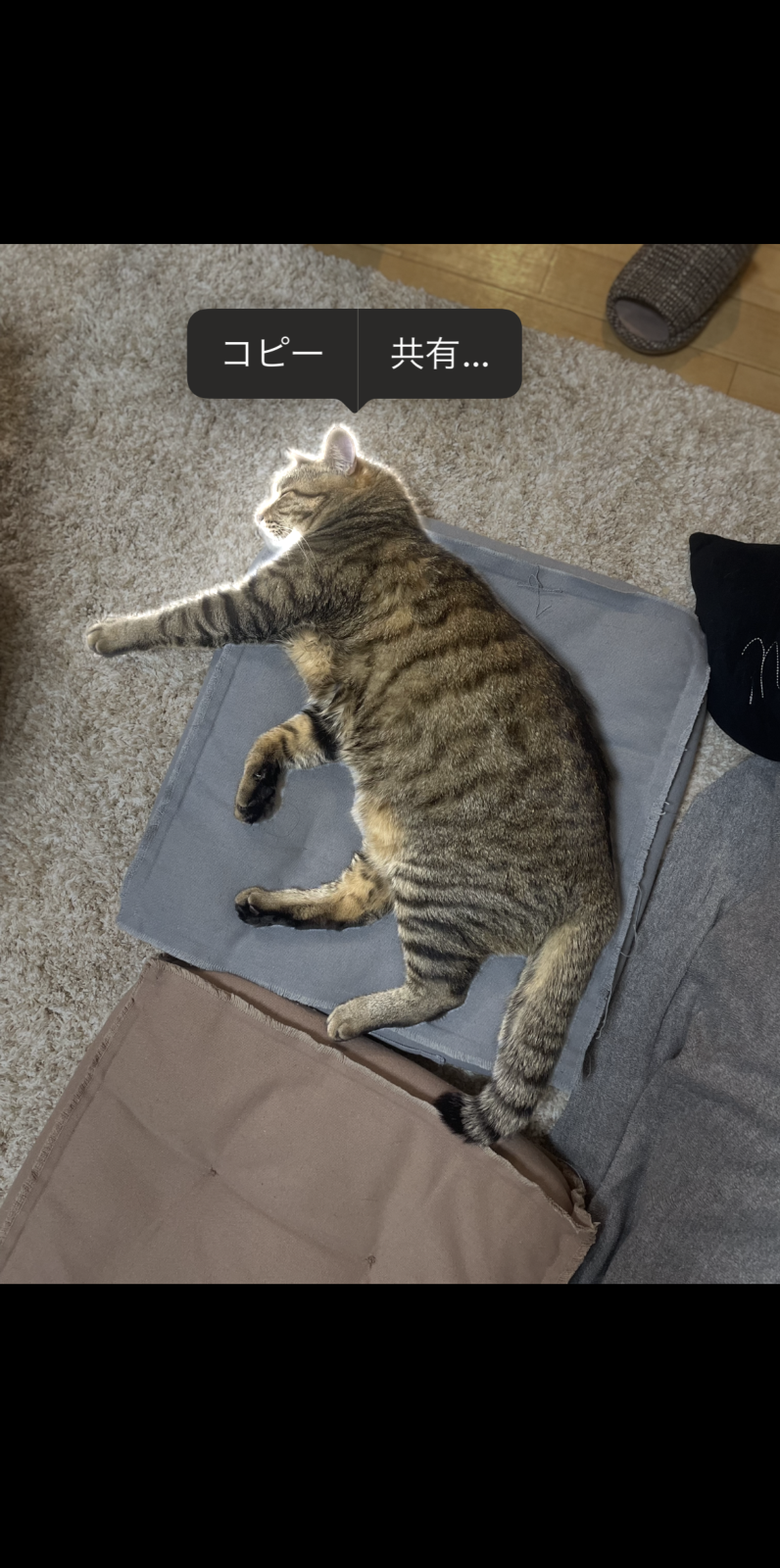
▼こんな感じの合成画像もあっという間にできちゃいます!
iOS16の「切り抜き」機能についての詳しい記事は下記をどうぞですにゃ〜
おわりに
本記事がどなたかの参考になれば幸いです。
今回は以上となります。
最後まで読んでいただきましてありがとうございました!
それではまた〜✧٩(ˊωˋ*)و✧





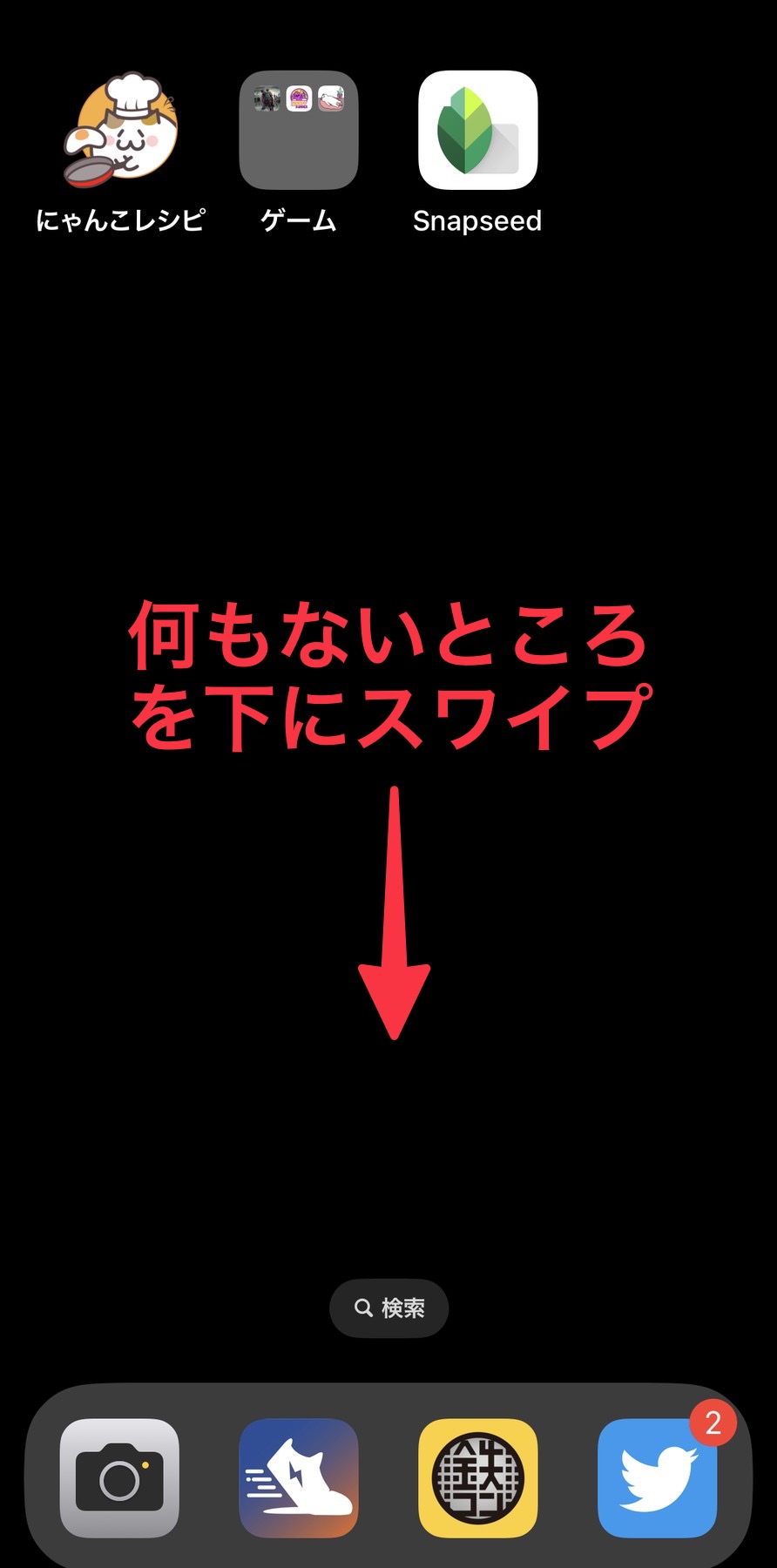
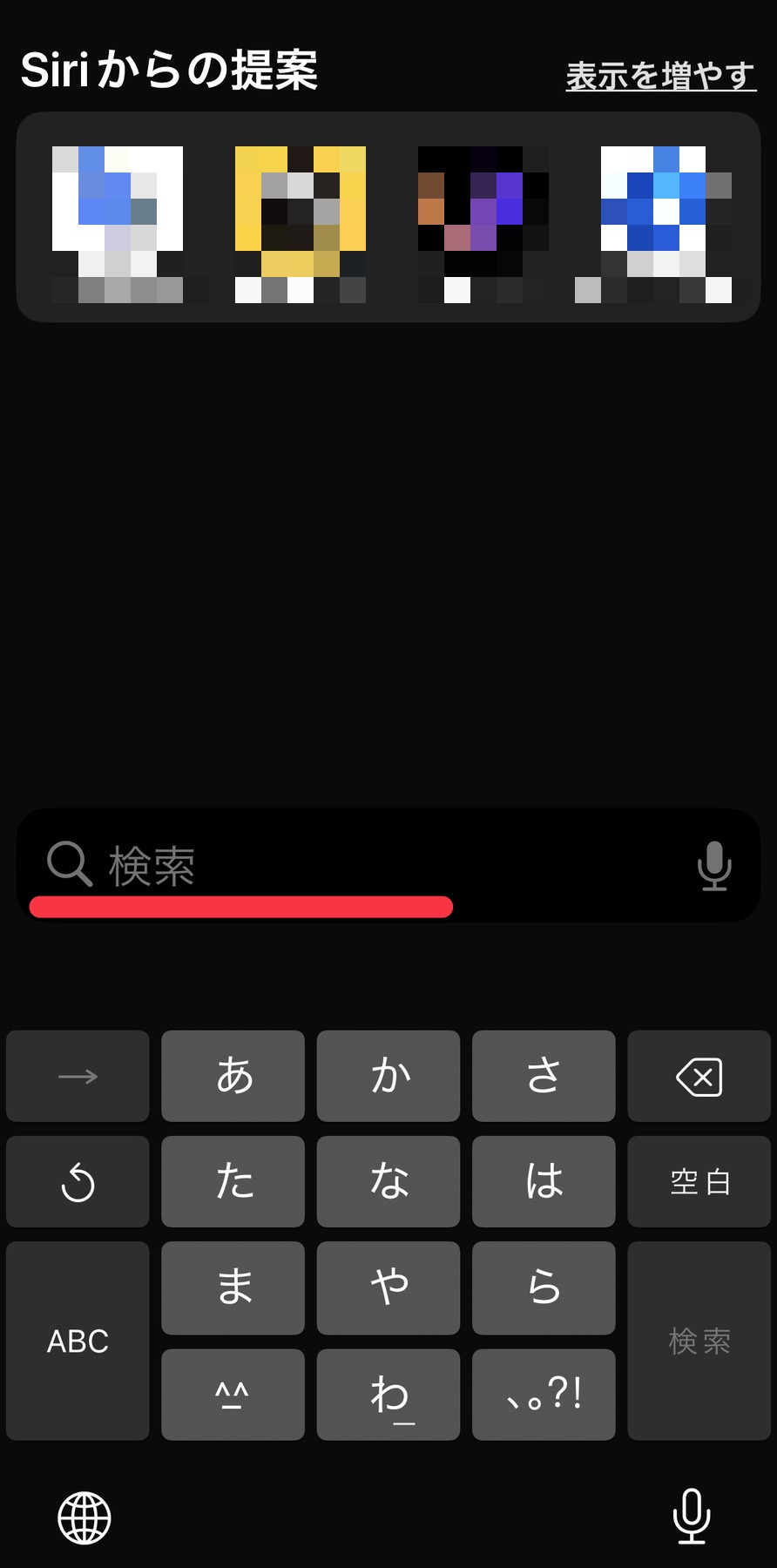
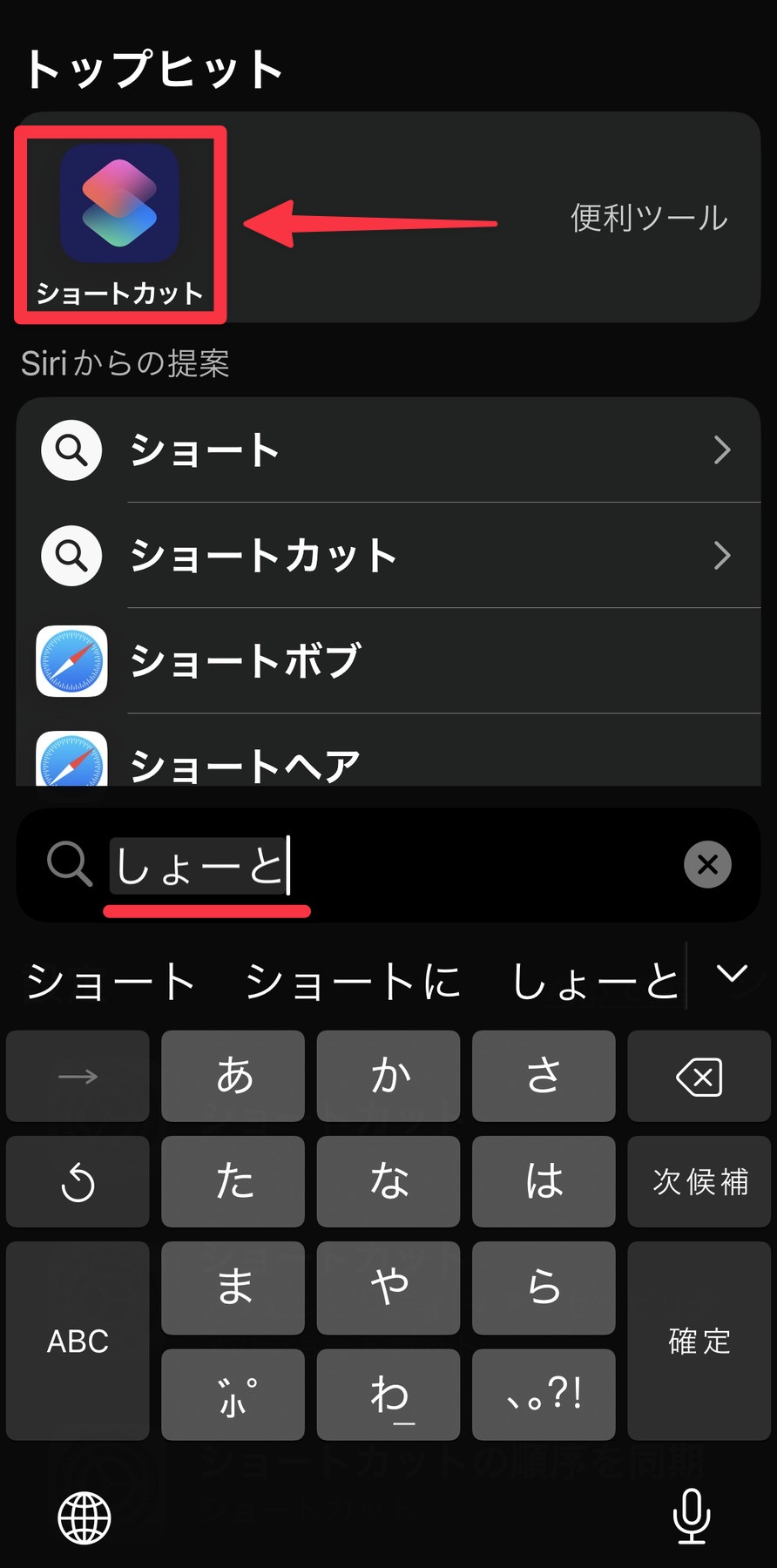
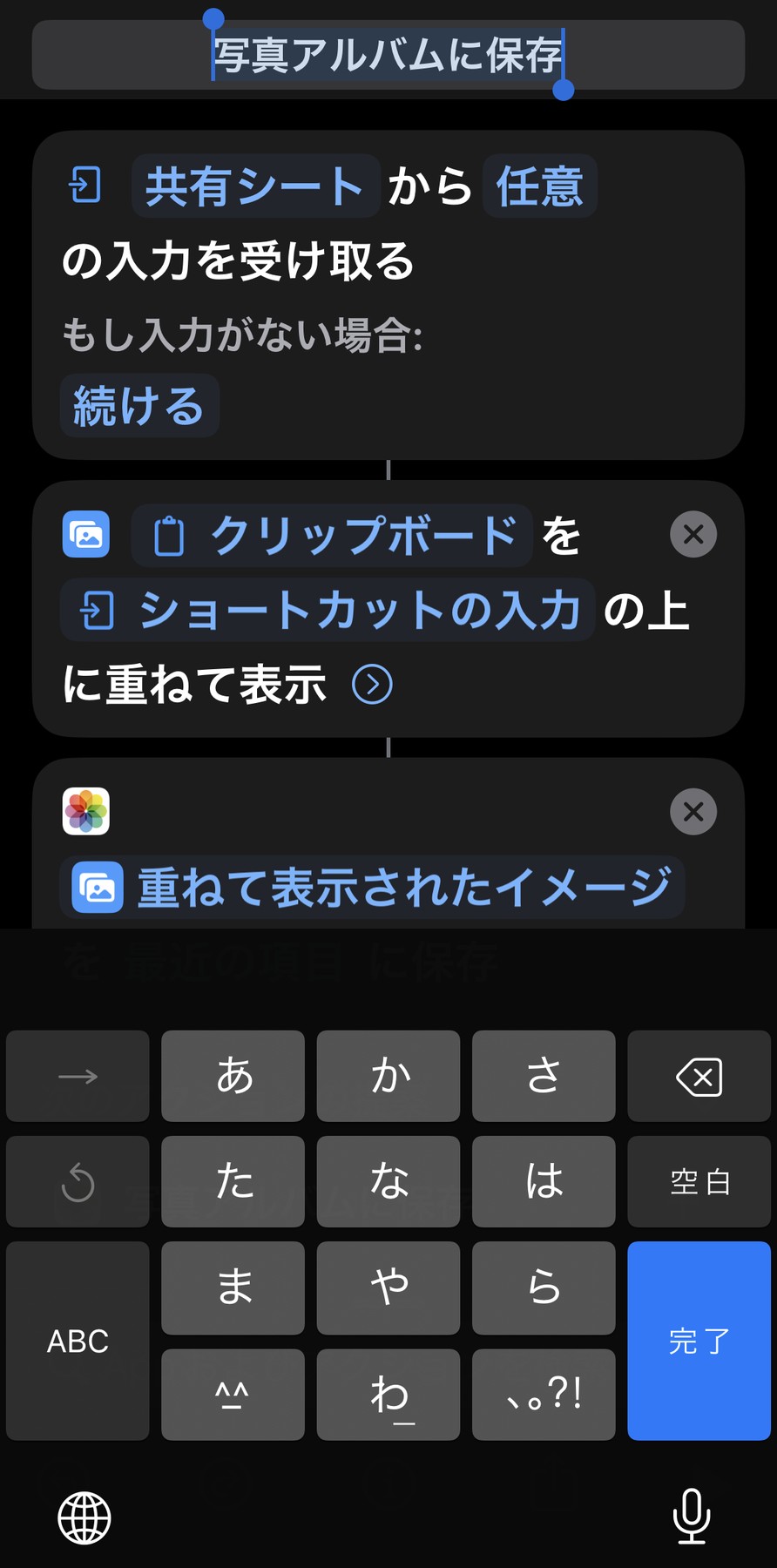




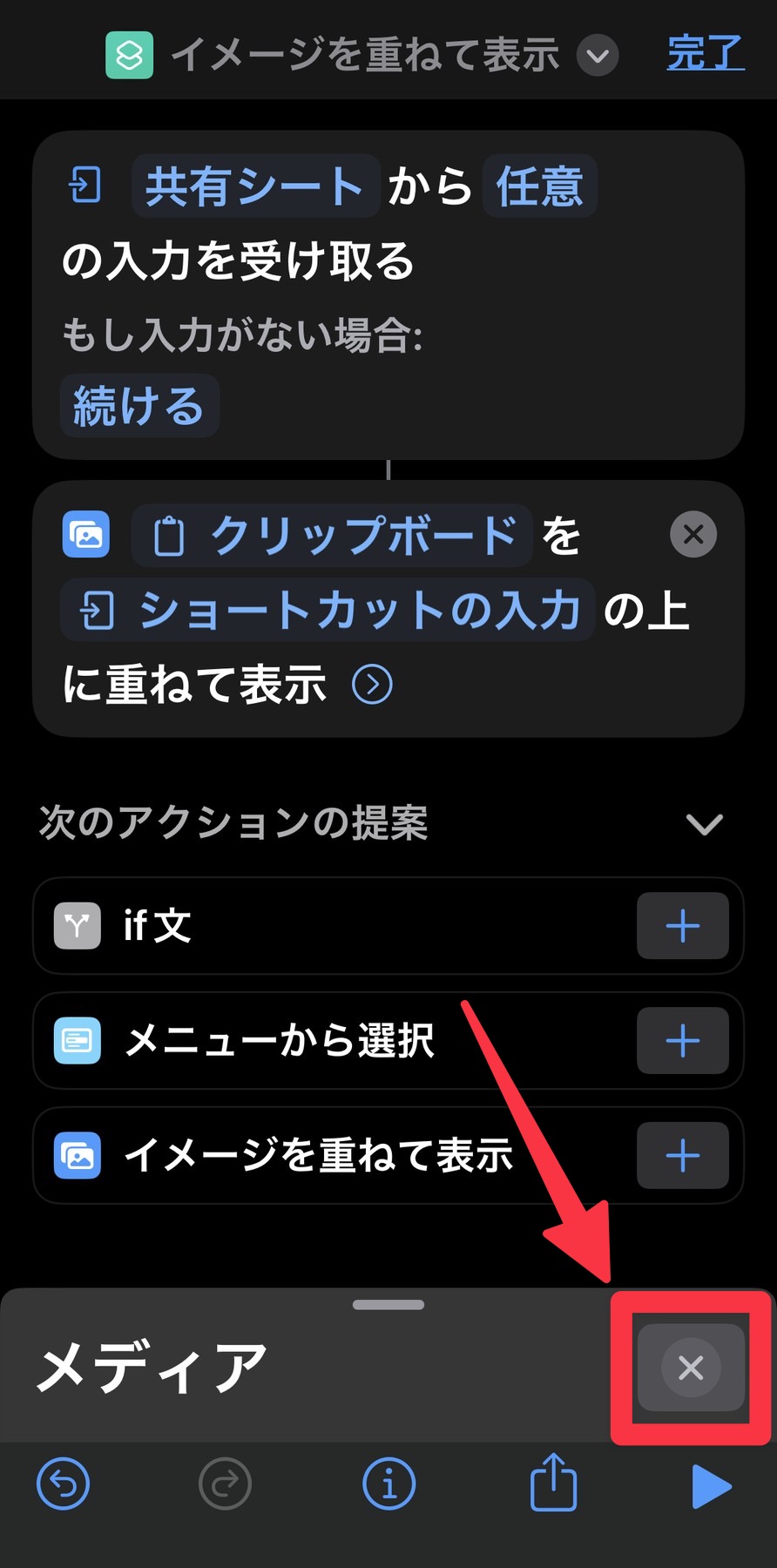
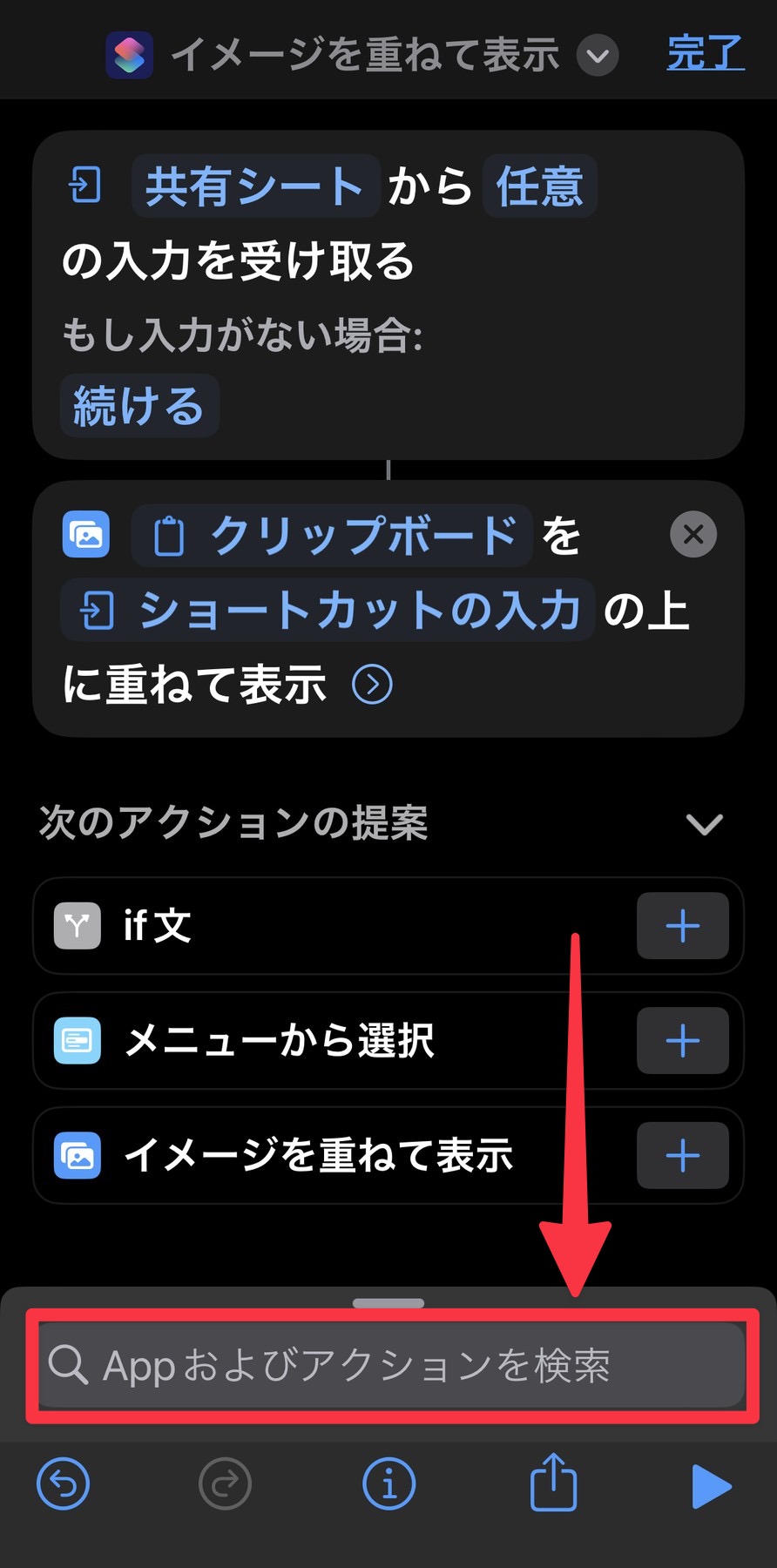

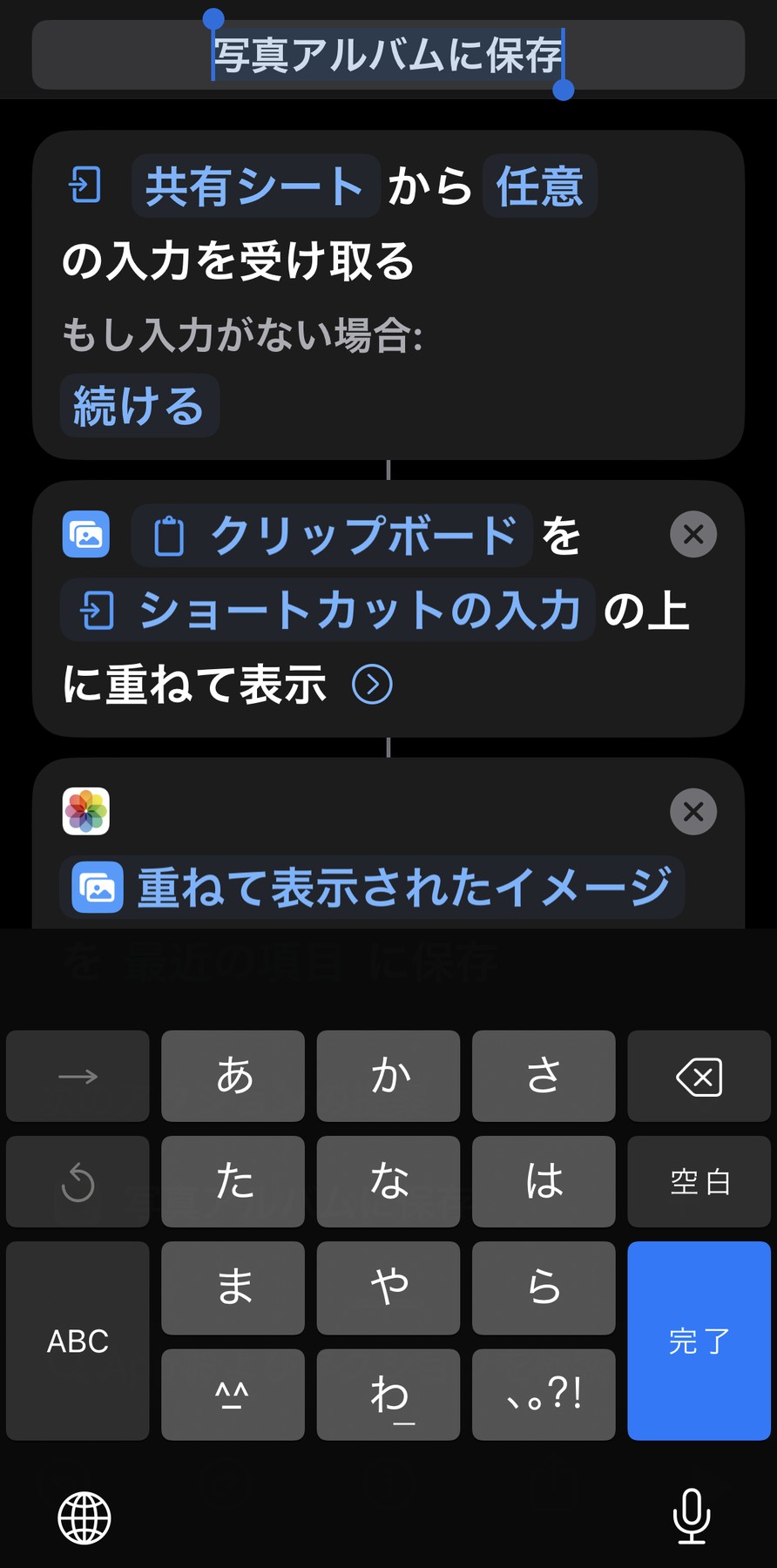
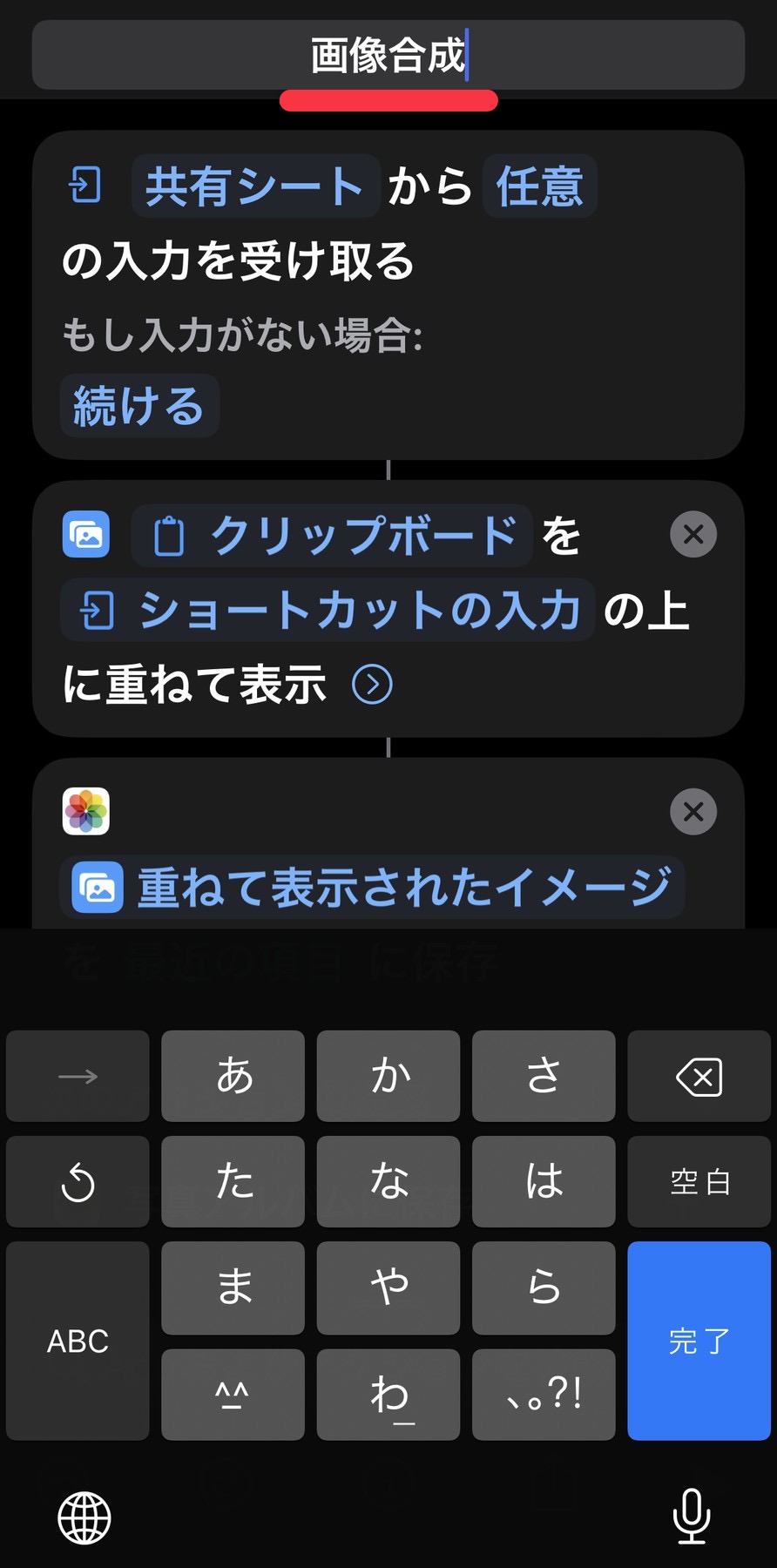



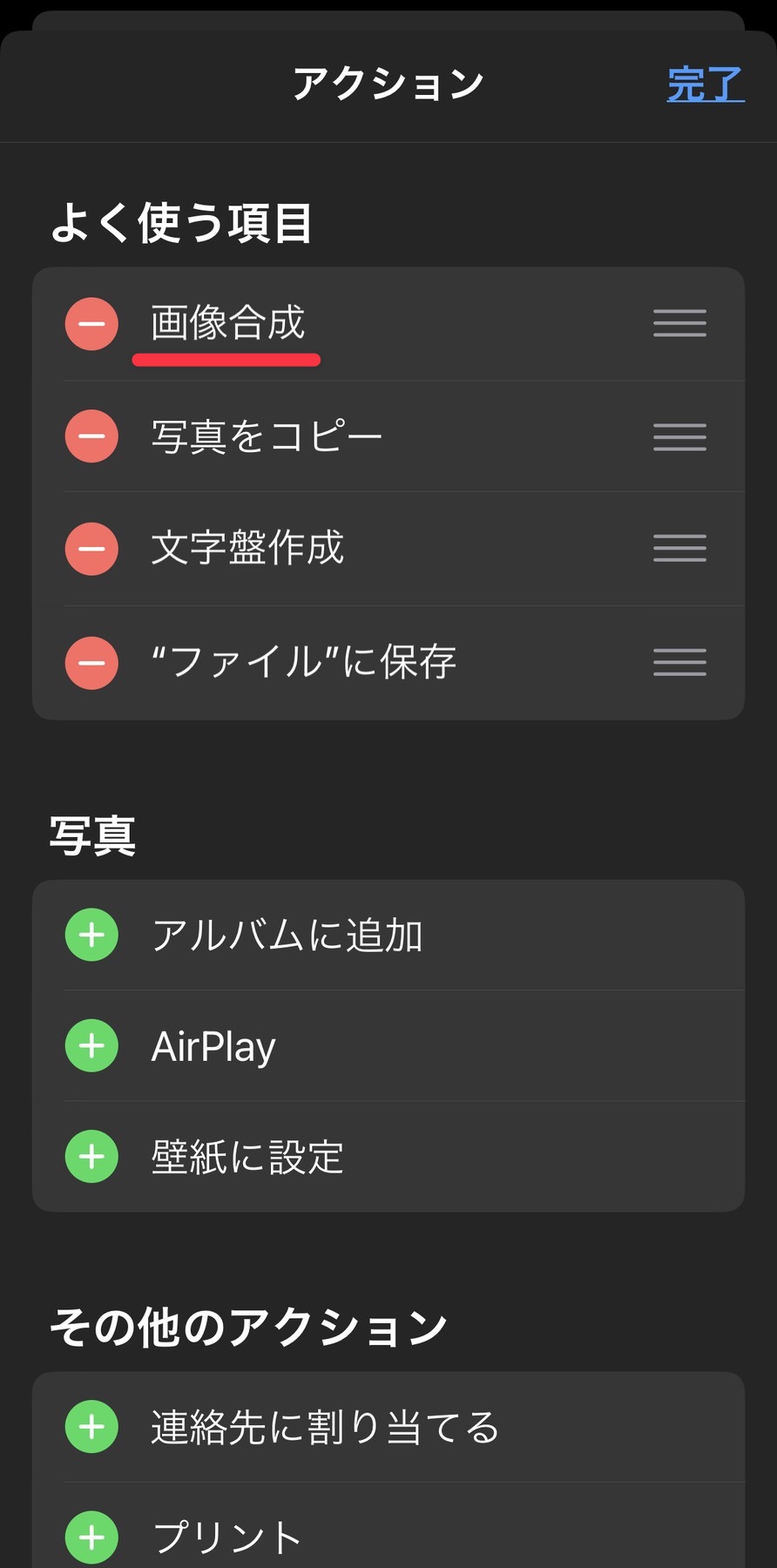
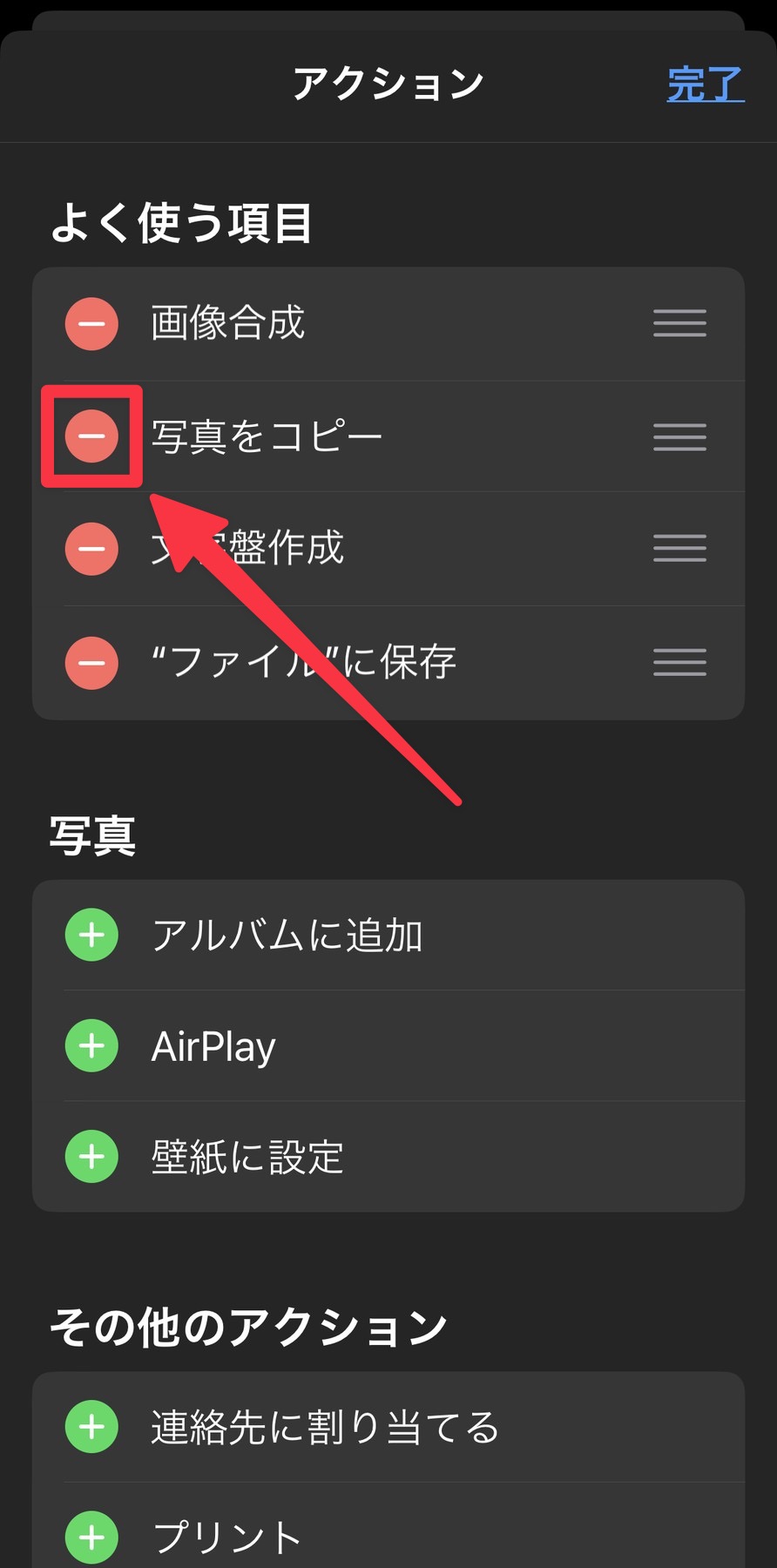
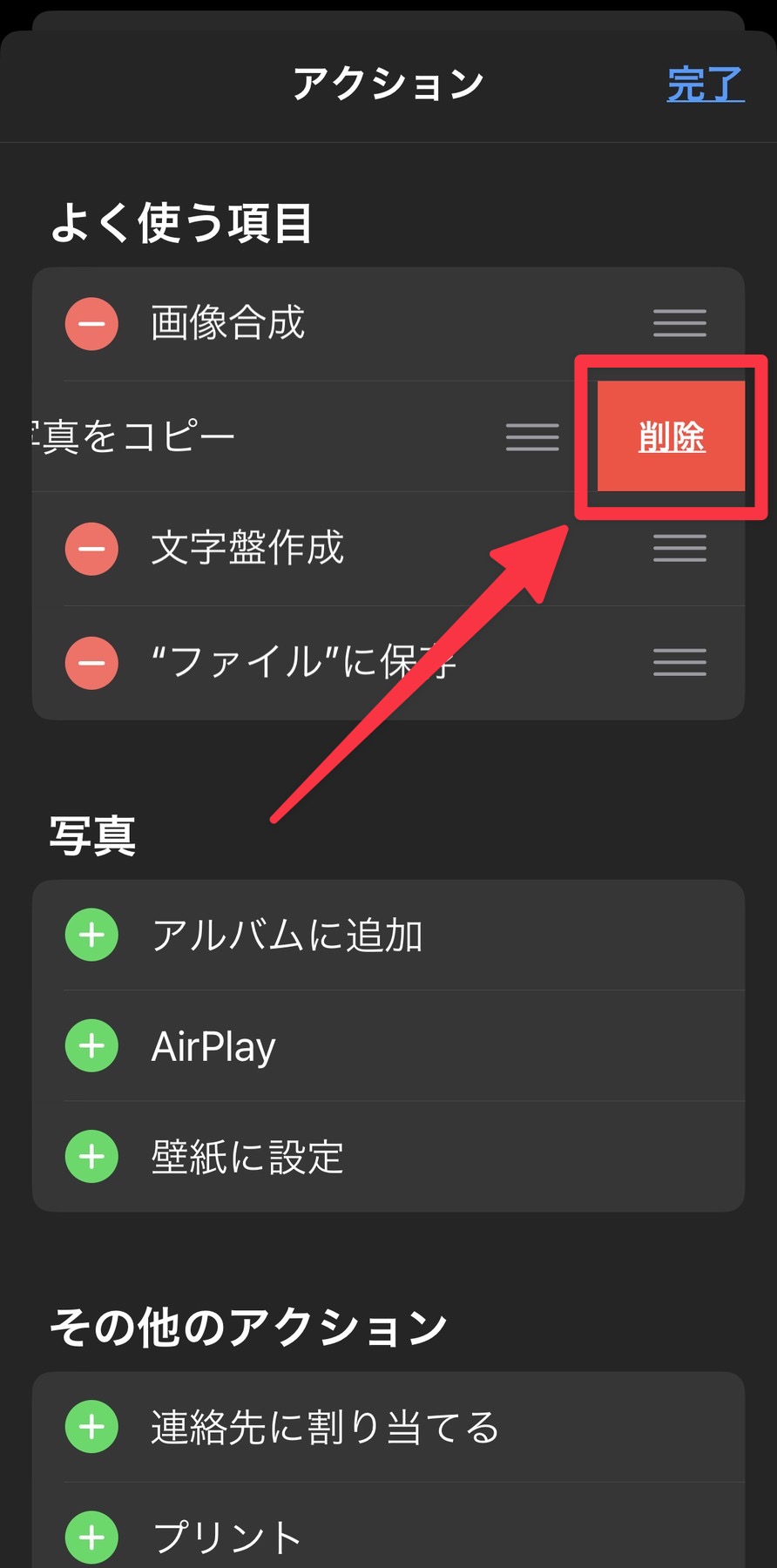
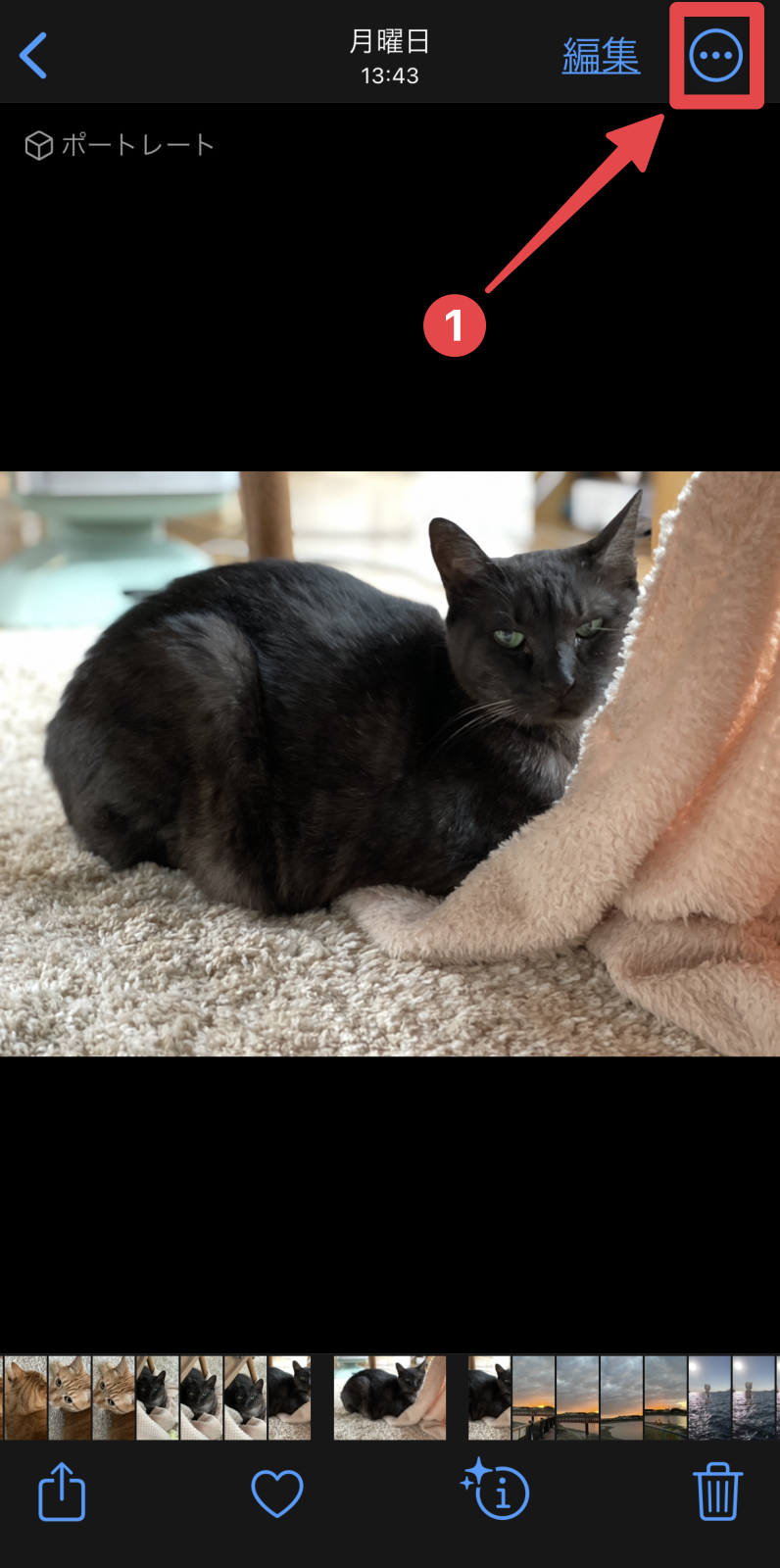
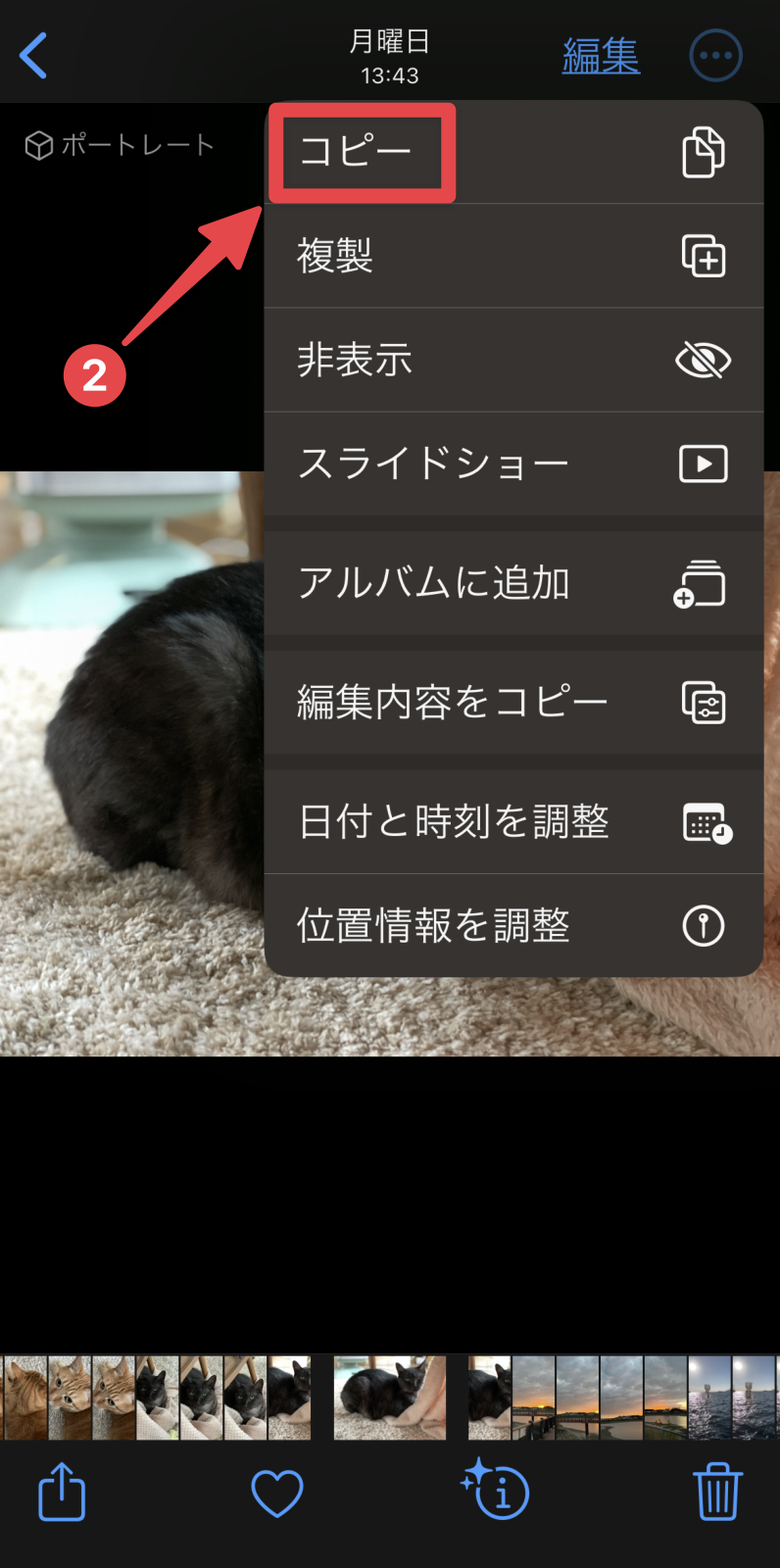
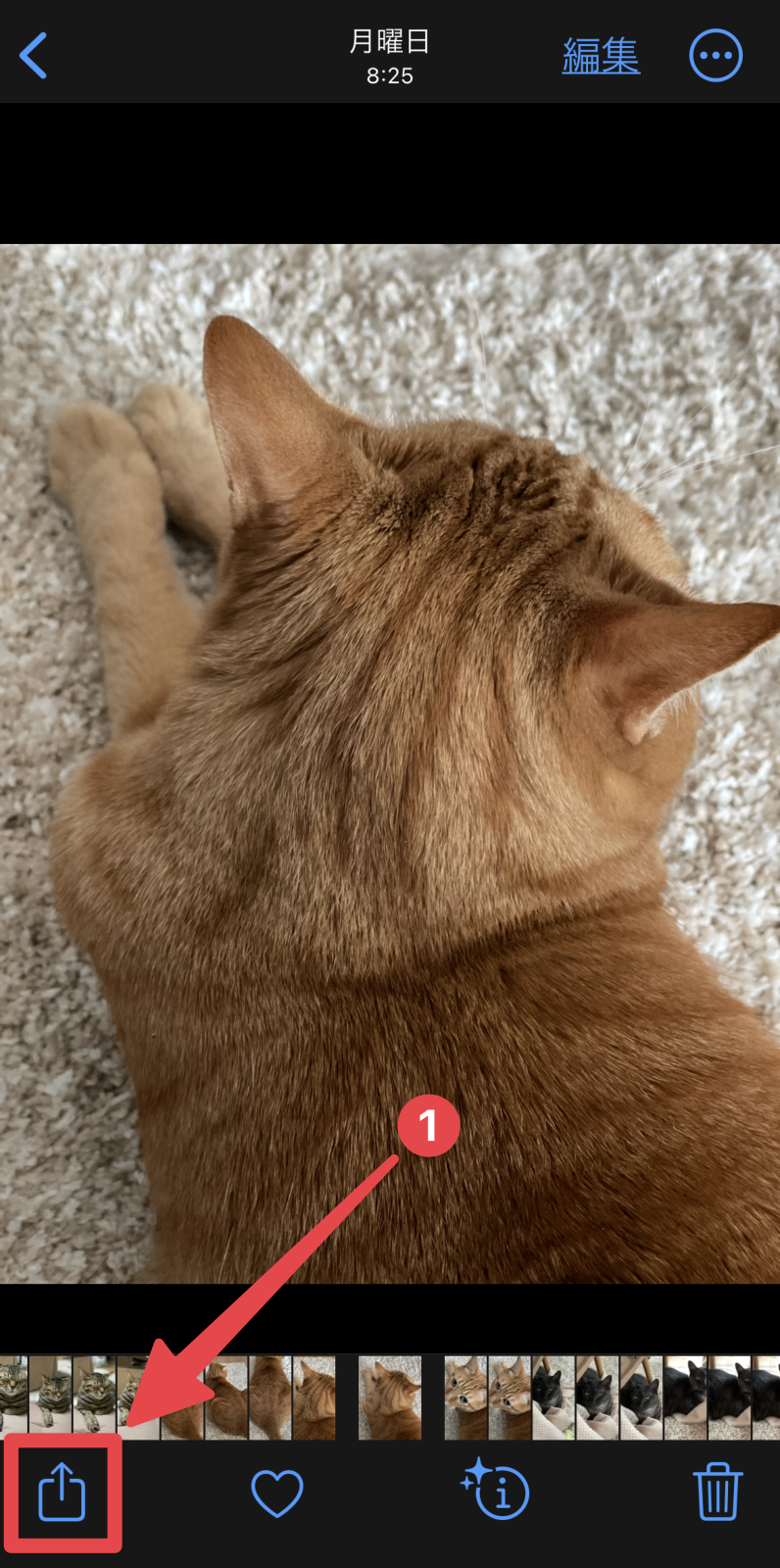





コメント