とっちゃん@nyanco! です。
今回はBCG × DePIN × L2の要注目プロジェクト「GAIMIN(ゲーミン)」のプラットフォームアプリ、その名も「GAIMIN Platform」を始めてみたので導入方法と使い方を画像付きで分かりやすく解説するよというお話です。
ハイスぺPCならGPUパワー提供で不労所得チャリンチャリンできますにゃ~
▼「GAIMIN」エアドロップについては下記記事をどうぞ!
「GAIMIN Platform」導入方法
Step0. 前提
まず「GAIMIN Platform」は執筆時現在、WindowsとAndroidアプリのみがリリースされており、GPUパワーを提供して稼げるのはWindowsのみとなります。
WindowsPCならどんなパソコンでもGPUでマネタイズできるんですかにゃ〜?
…残念ながらGPUのVRAMが4GB以下のパソコンはGPUマネタイズはできず、ゲーミングPCなどかなりハイスペックなパソコン限定となってます。
「VRAM」とは「Video Random Access Memory」の略語で、映像をモニターに出力することに特化した「GPU(Graphics Processing Unit)」に搭載されている通称「ビデオメモリ」とも呼ばれるメモリです。Windowsでは「専用ビデオ メモリ」と表記されてたりもします。
VRAM調べたら128MBと全然足りませんでしたにゃ〜
アプリインストールする意味ないですかにゃ〜?
そんなことはなくて、アプリ上でゲームのLIVE配信を視聴するだけで少しずつ $GMRX トークンが獲得できる機能もあるのでそれ目的でインストールするのはアリです。
AndroidアプリもGPUマイニングはできないけど動画視聴マネタイズはできるようですにゃ〜
本記事ではWindowsPCのスクリーンショットを使っての解説となります。
Step1. アプリをダウンロード
▼まずはアプリをダウンロードしていきます。下記リンク(招待コード付)よりGAIMINサイトにアクセスします。
▼「Download For Windows」をクリックします。

▼「You are about to become a GAIMIN Elite Tester(あなたはGAIMINエリートテスターになろうとしています)」と表示されたら画面を少し下にスクロールします。
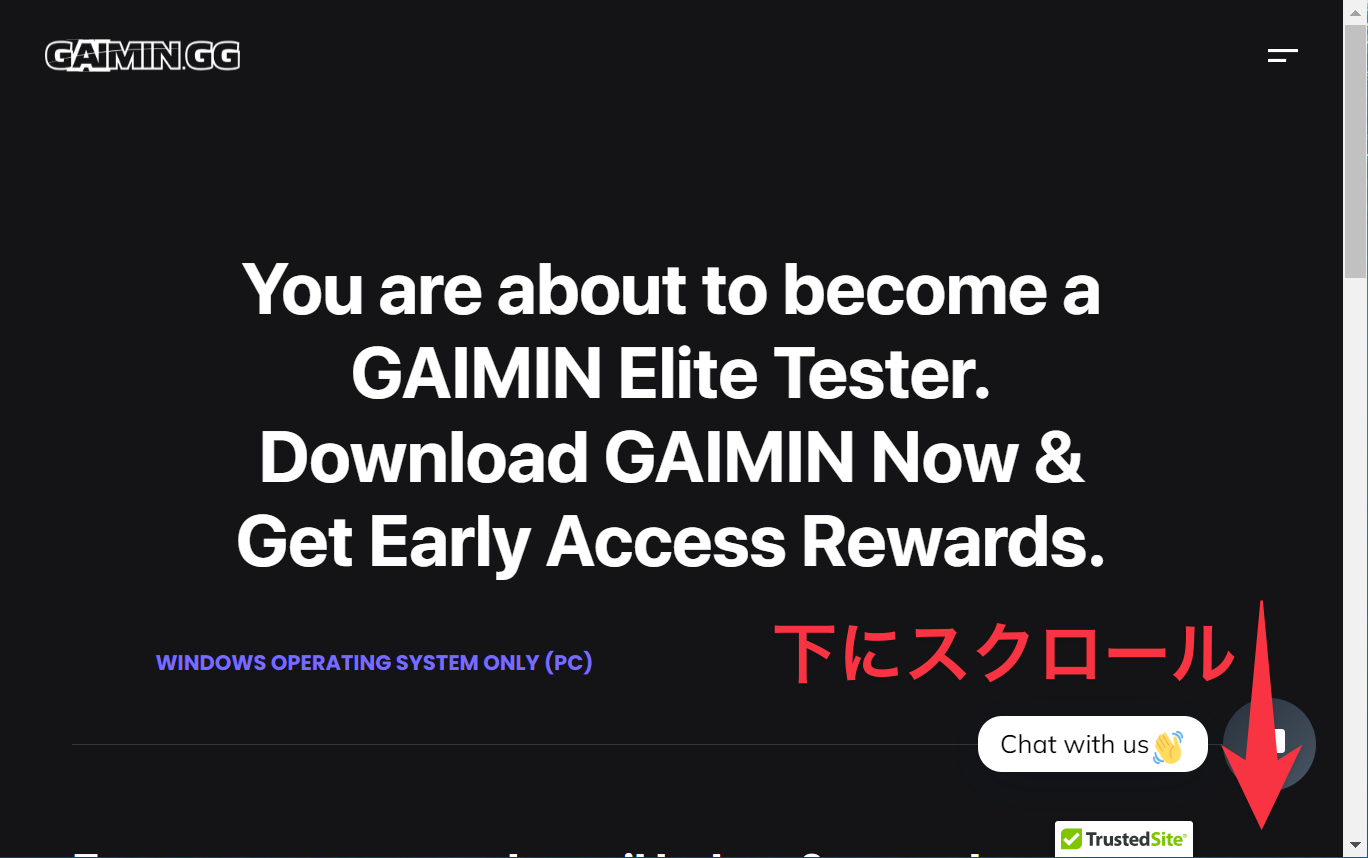
▼「Enter your name and email below & start downloading the platform(以下にお名前とEメールを入力し、プラットフォームのダウンロードを開始してください)」とあるので「FULL NAME」と「EMAIL」を入力して「Download For Windows」をクリックします。
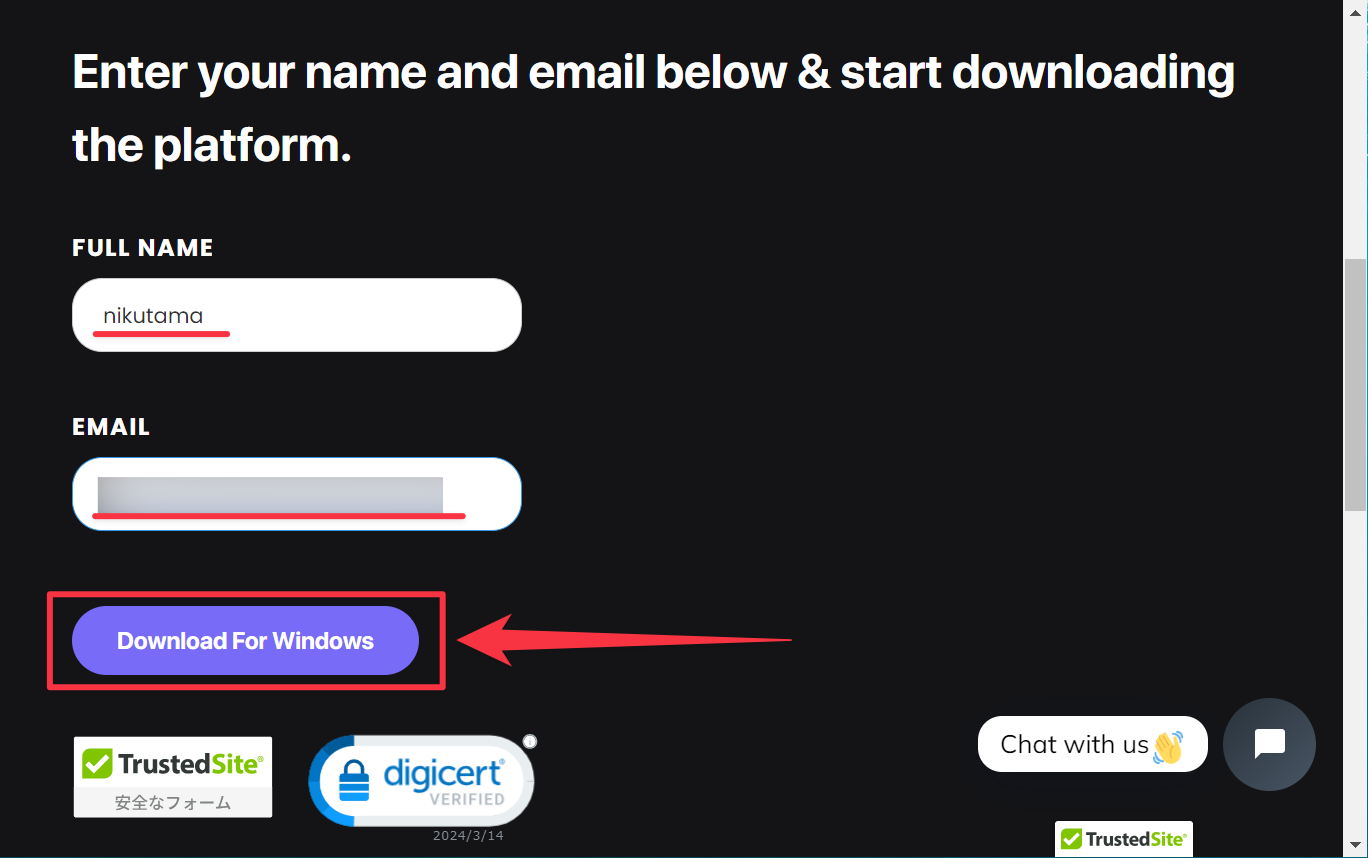
名前は本名でなくても良いかと思いますにゃ~
筆者は「nikutama」にしてますにゃ~
▼「You are about to become a highly valued member of the GAIMIN Elite Tester Group(あなたはGAIMINエリートテスターグループの貴重なメンバーになろうとしています)」と表示されたらダウンロードが始まるのでしばし待ちます。
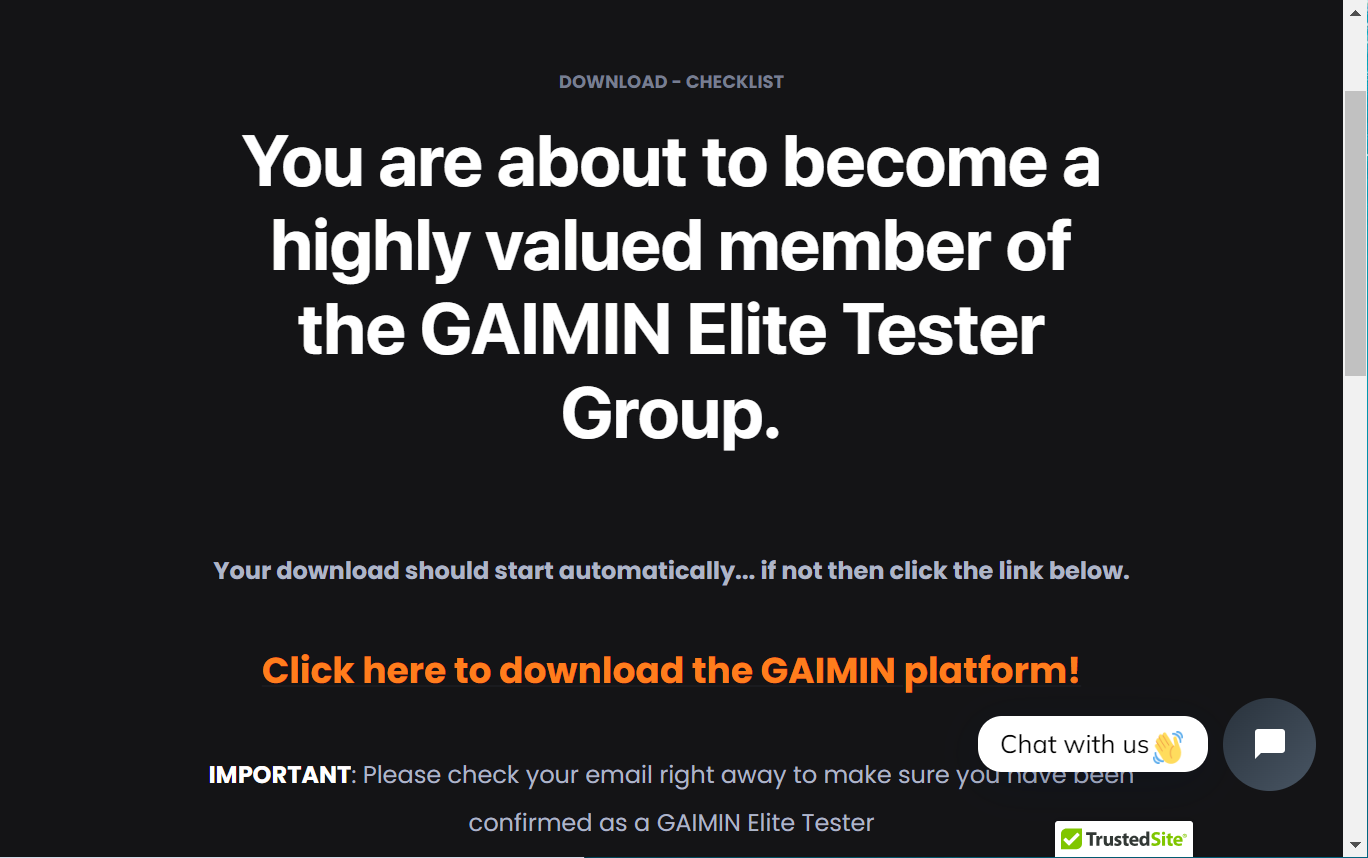
▼ダウンロードフォルダに「gaimin-platform-setup」というファイルが確認できればOKです!
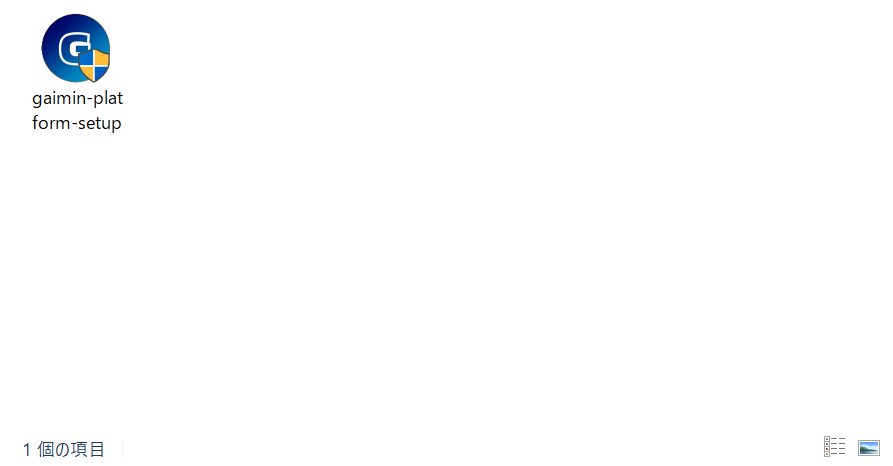
Step2. アプリをインストール
▼続いてアプリをインストールしていきます。先ほどダウンロードした「gaimin-platform-setup」をダブルクリックしてインストーラーを起動します。
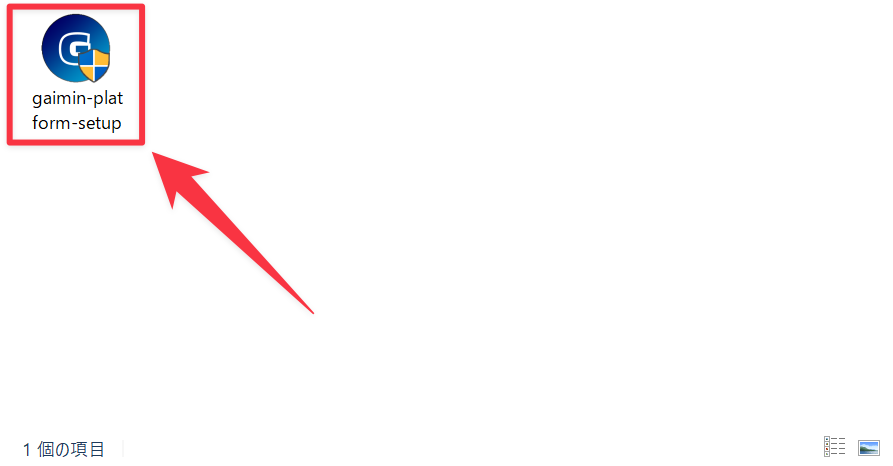
▼「Gaimin platform セットアップ」ウィンドウが開くので契約書の内容を確認して「同意する」をクリックします。
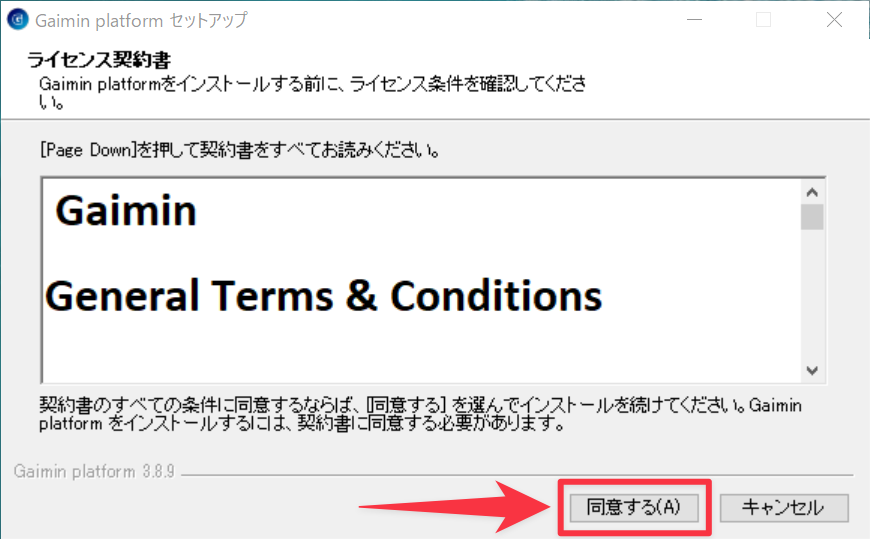
▼「このアプリがデバイスに変更を加えることを許可しますか?」と表示されるので「はい」をクリックします。
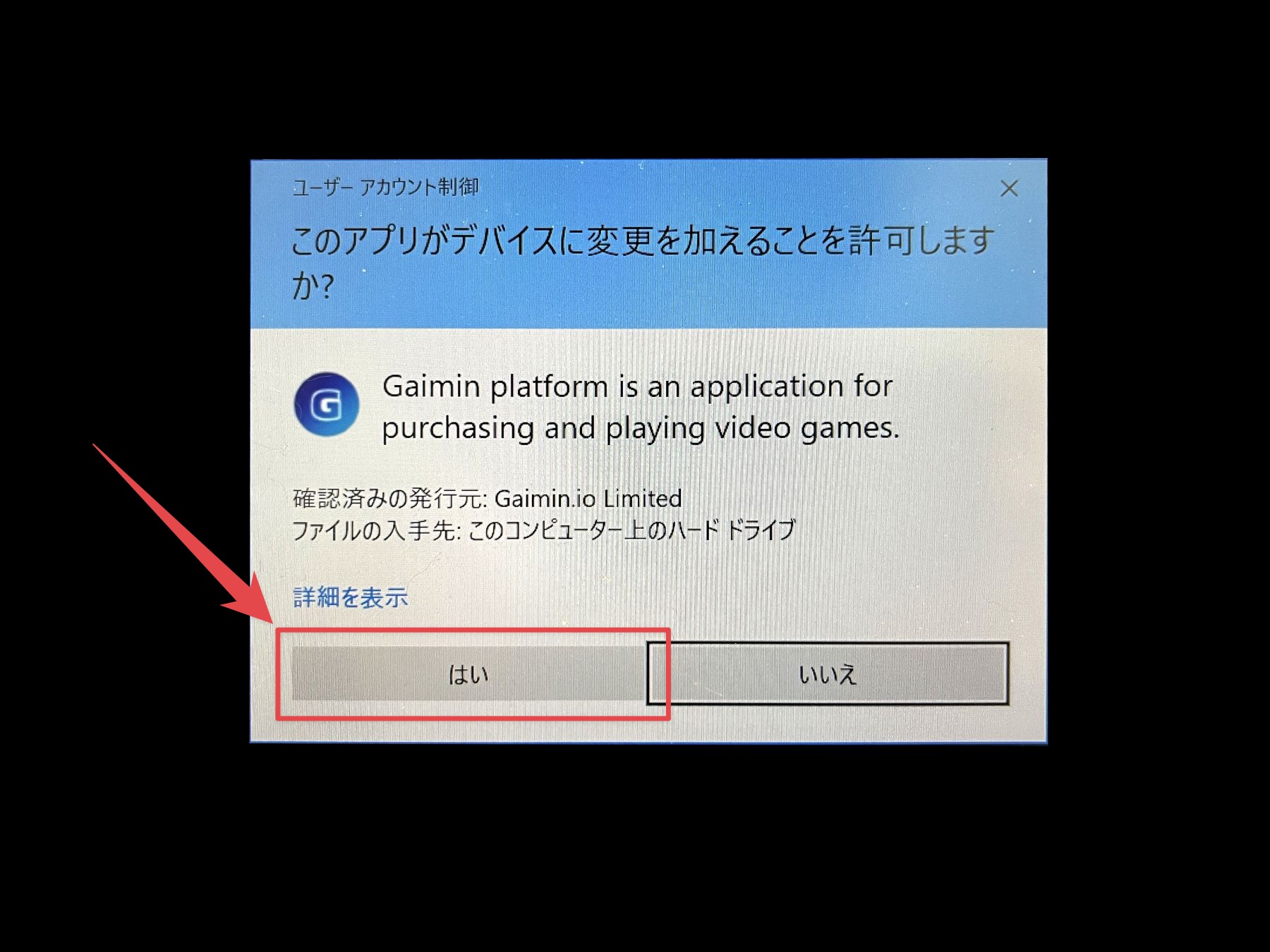
▼「Gaimin platform セットアップ ウィザードは完了しました」と表示されたらインストール完了です!「完了」をクリックします。
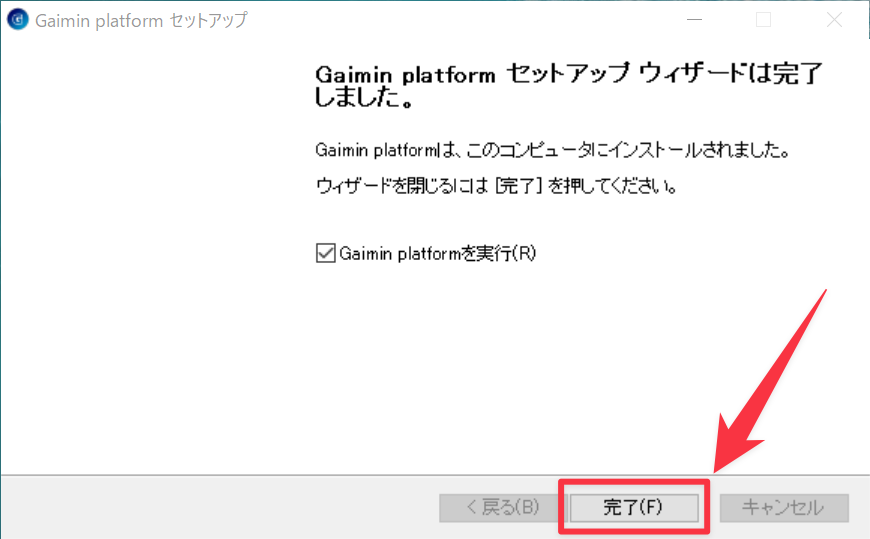
▼「Windowsセキュリティの重要な警告」ウィンドウが開き「このアプリの機能のいくつかがWindows Defender ファイアウォールでブロックされています」と表示されることがあります。この場合、「プライベート ネットワーク」にチェック、「パブリック ネットワーク」はチェック外すにして「アクセスを許可する」をクリックします。
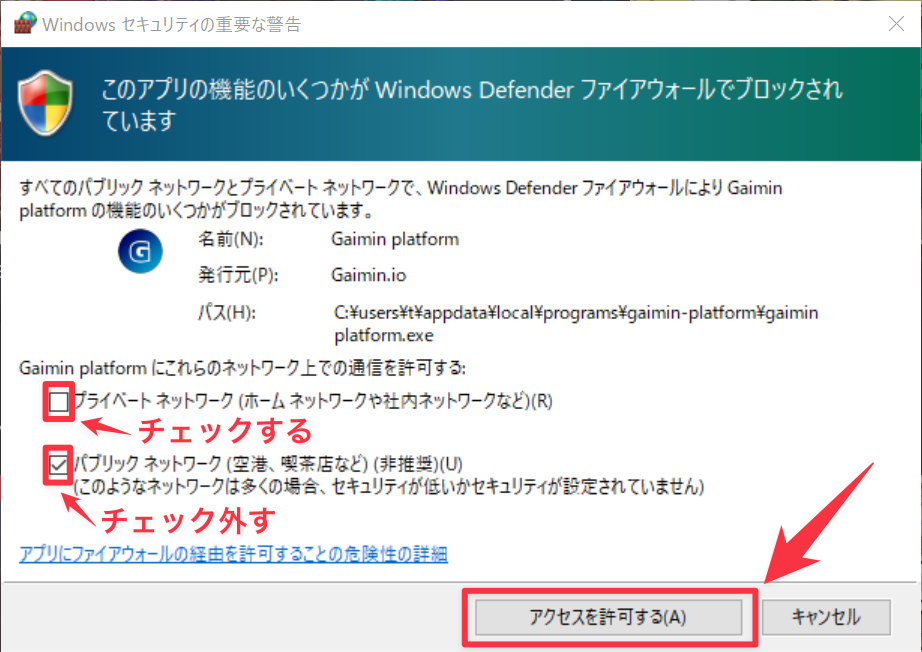
パソコンにインストールされてるセキュリティソフトによっては表示が異なりますにゃ~
▼このような画面になればOKです!
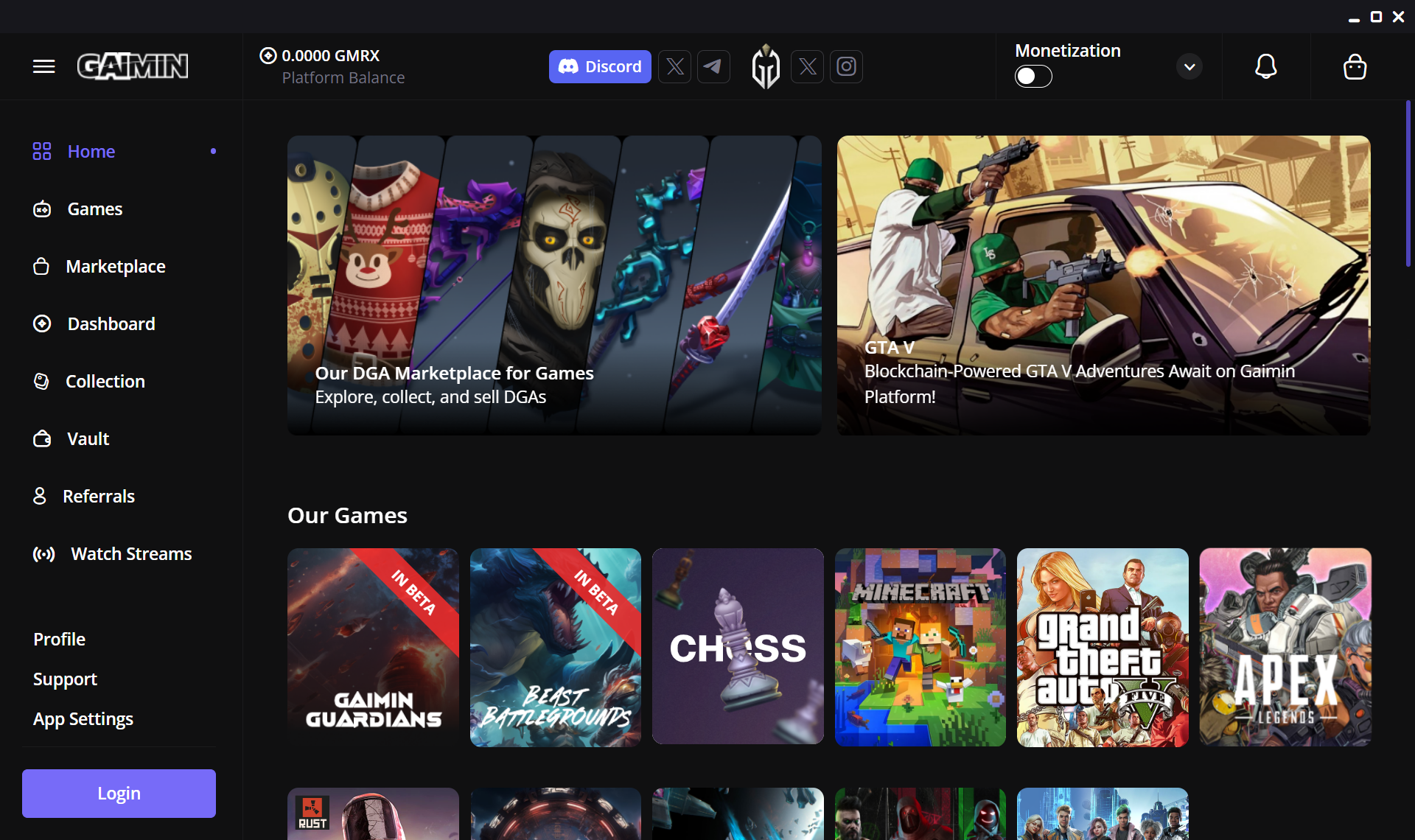
Step3. 新規アカウント作成&ログイン
続いて「Gaimin platform」アプリの新規アカウントを作成していきます。
▼画面左下にある「Login(ログイン)」ボタンをクリックします。
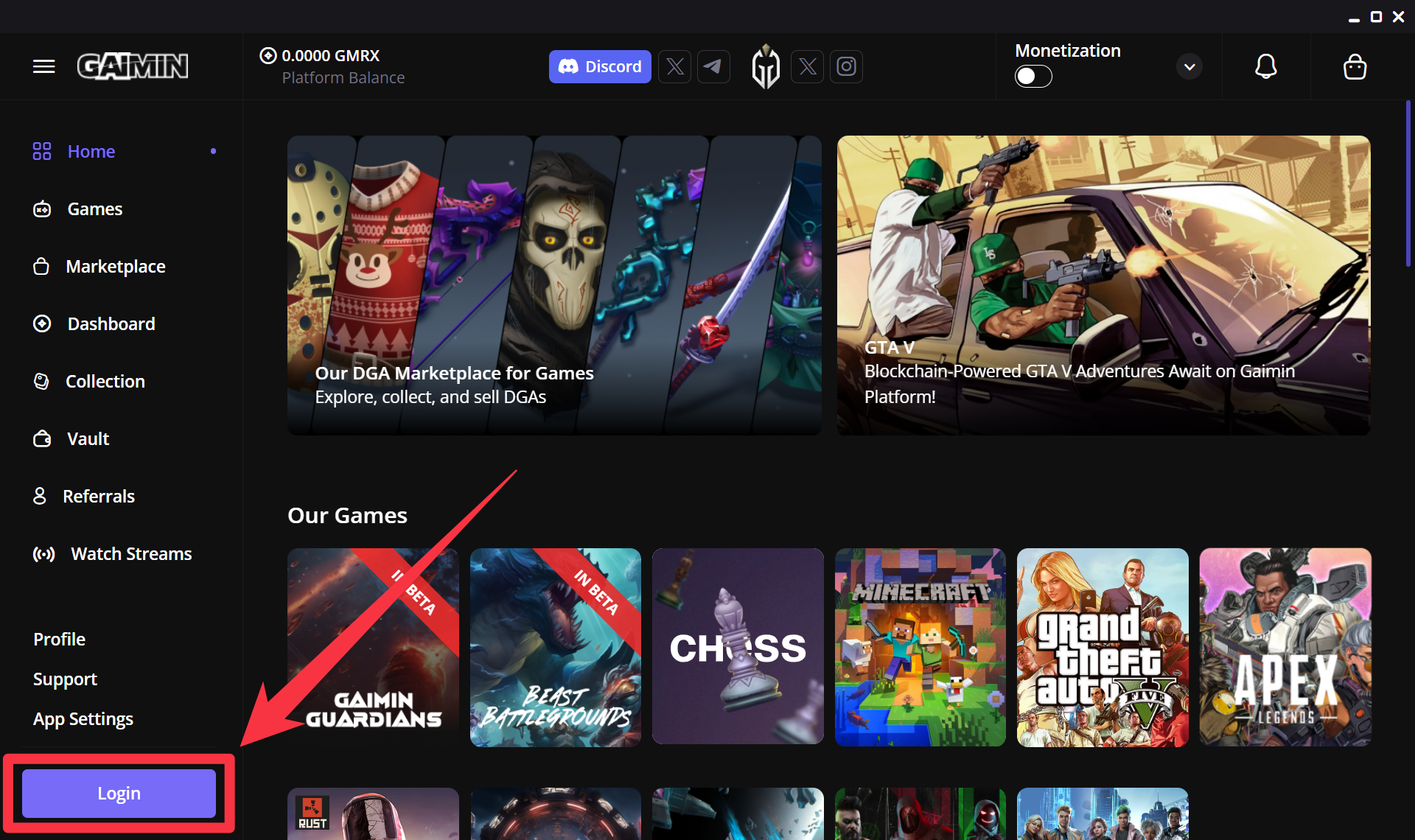
▼「Login to your account(アカウントでログイン)」と表示されるので「Don’t have an account?(アカウントがないですか?」の「Sign up(サインアップ)」をクリックします。
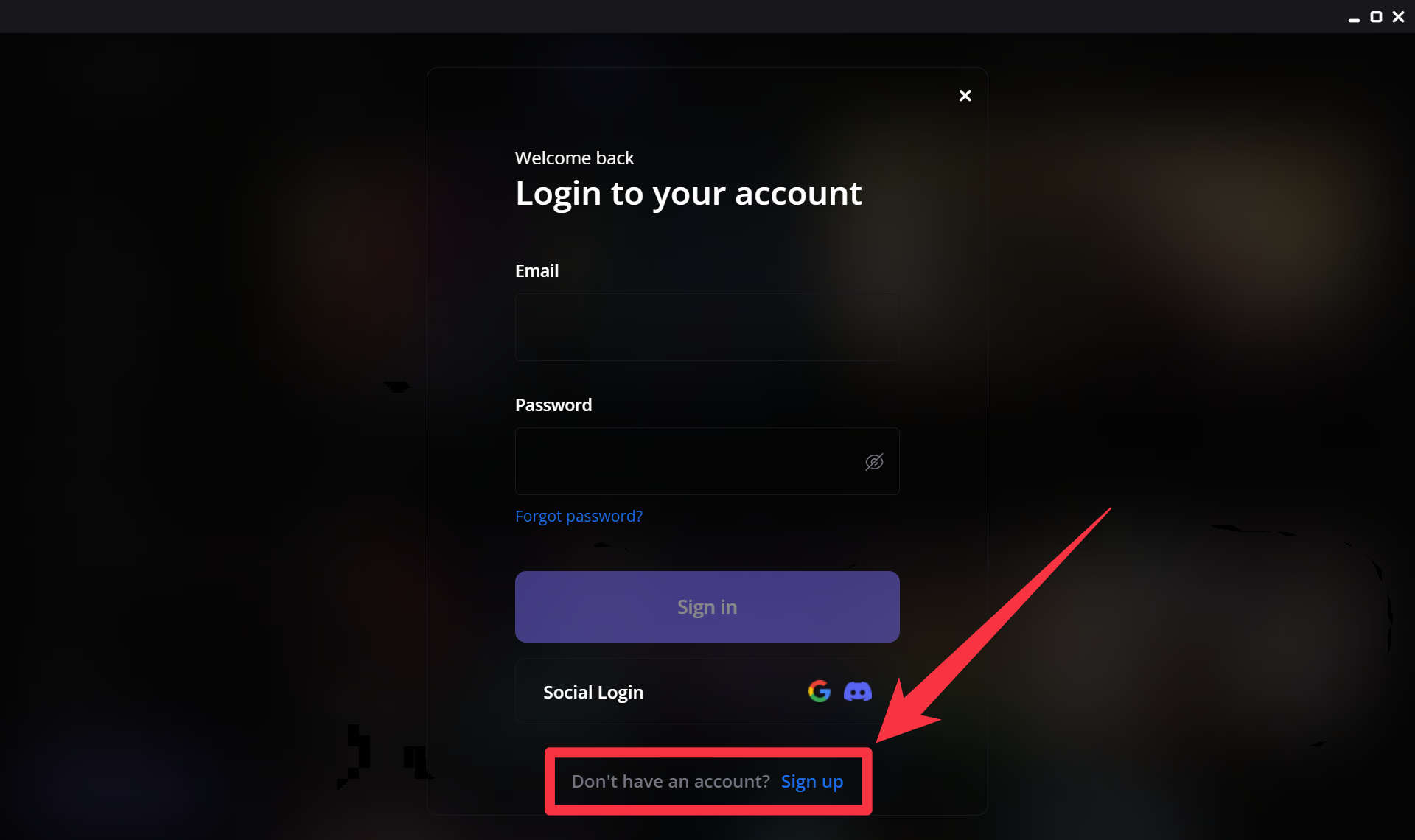
「Ranked by Gaimin(SocialFi)」でのアカウントとは連携しておらず、別モノになるようです。
▼「Join Gaimin(ゲーミンに参加)」と表示されるので「Googleアカウント」「Discordアカウント」どちらかを選んでログインしていきます。本記事では「Discord」連携で進めていきます。
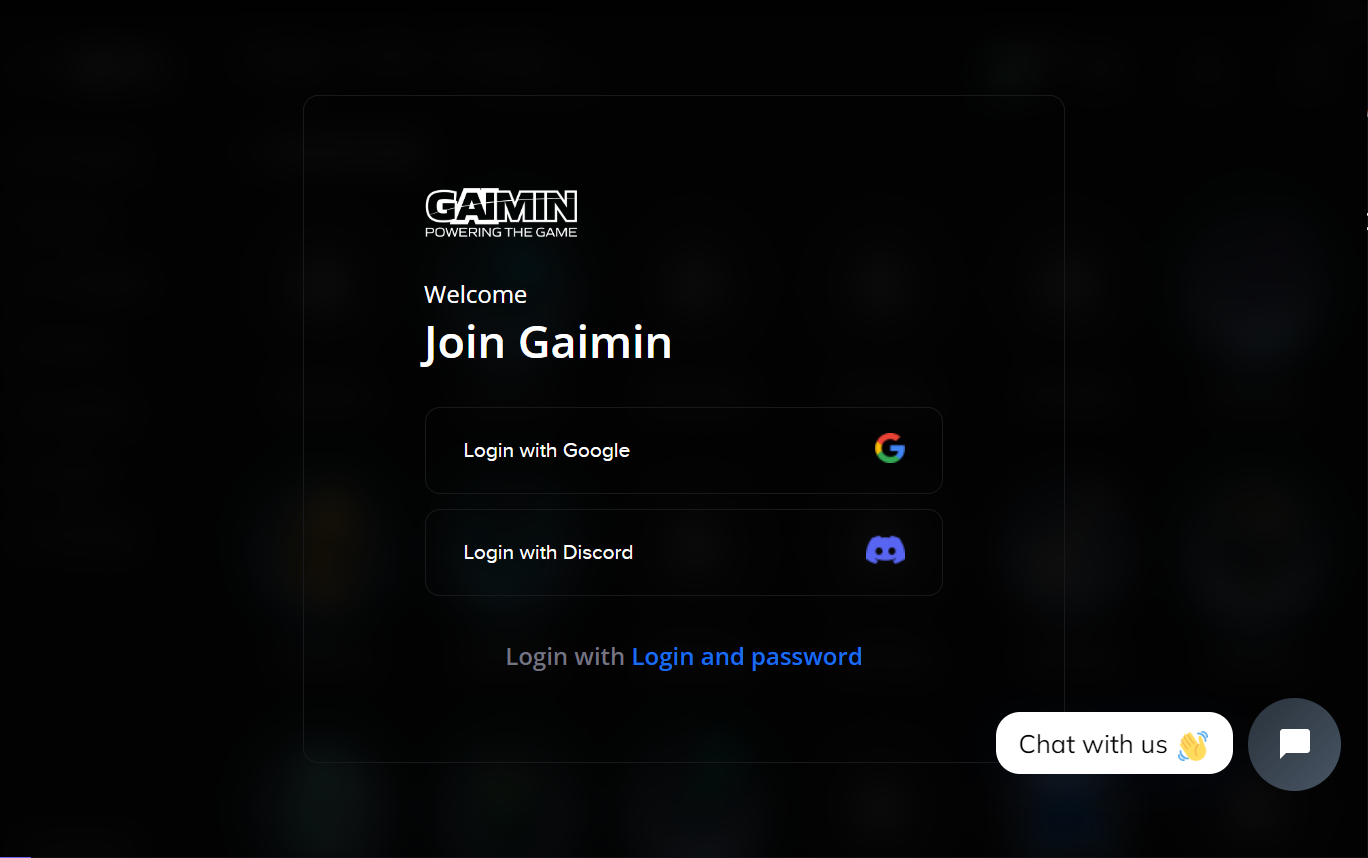
Googleアカウント連携でももちろんOKですにゃ~
▼Discordアカウントへのアクセス要求が表示されるので確認して「認証」ボタンをクリックします。
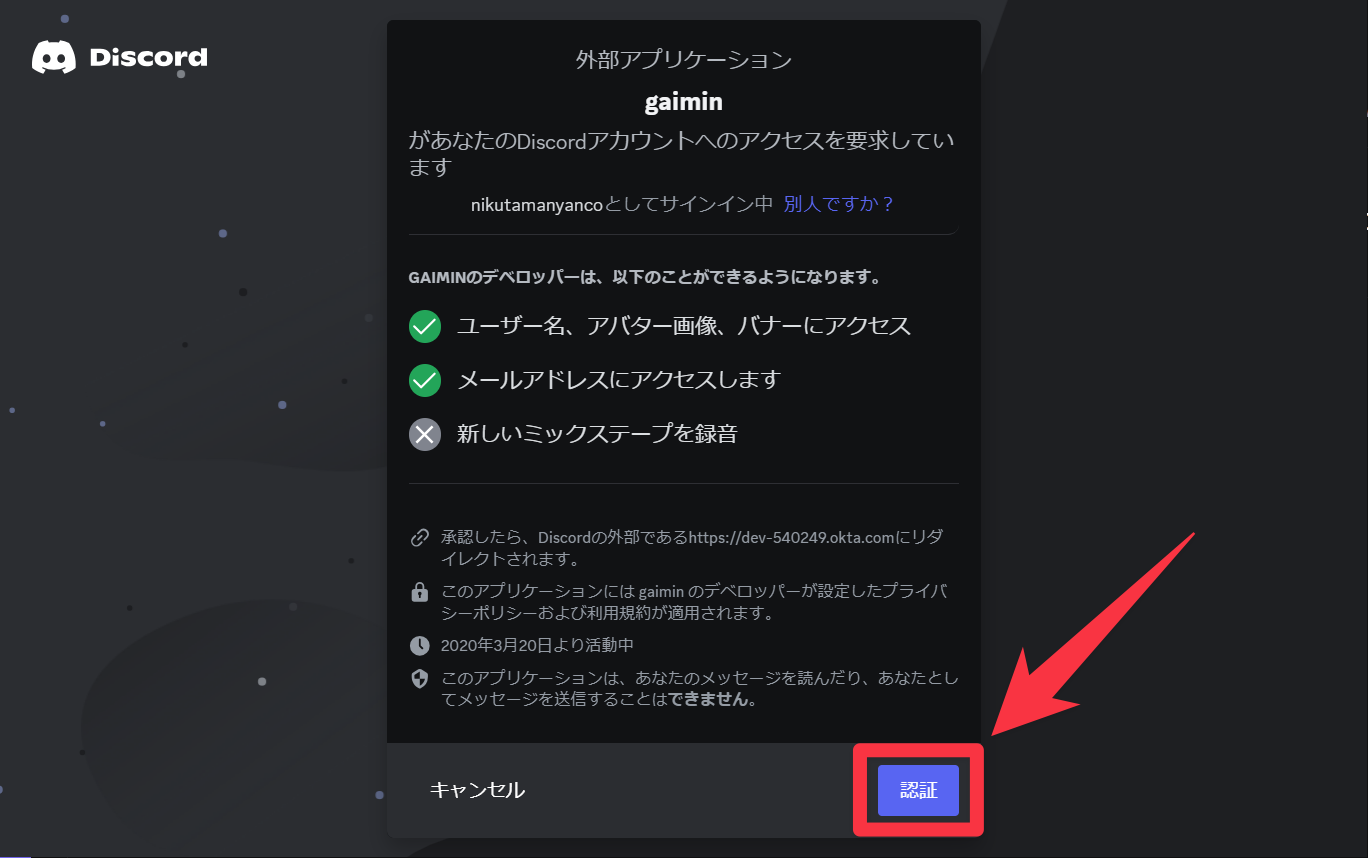
▼「Gaimin platform」アプリに戻り、「Login」ボタンが「GAIMINUSER…」のような表示に変わればログイン完了です。
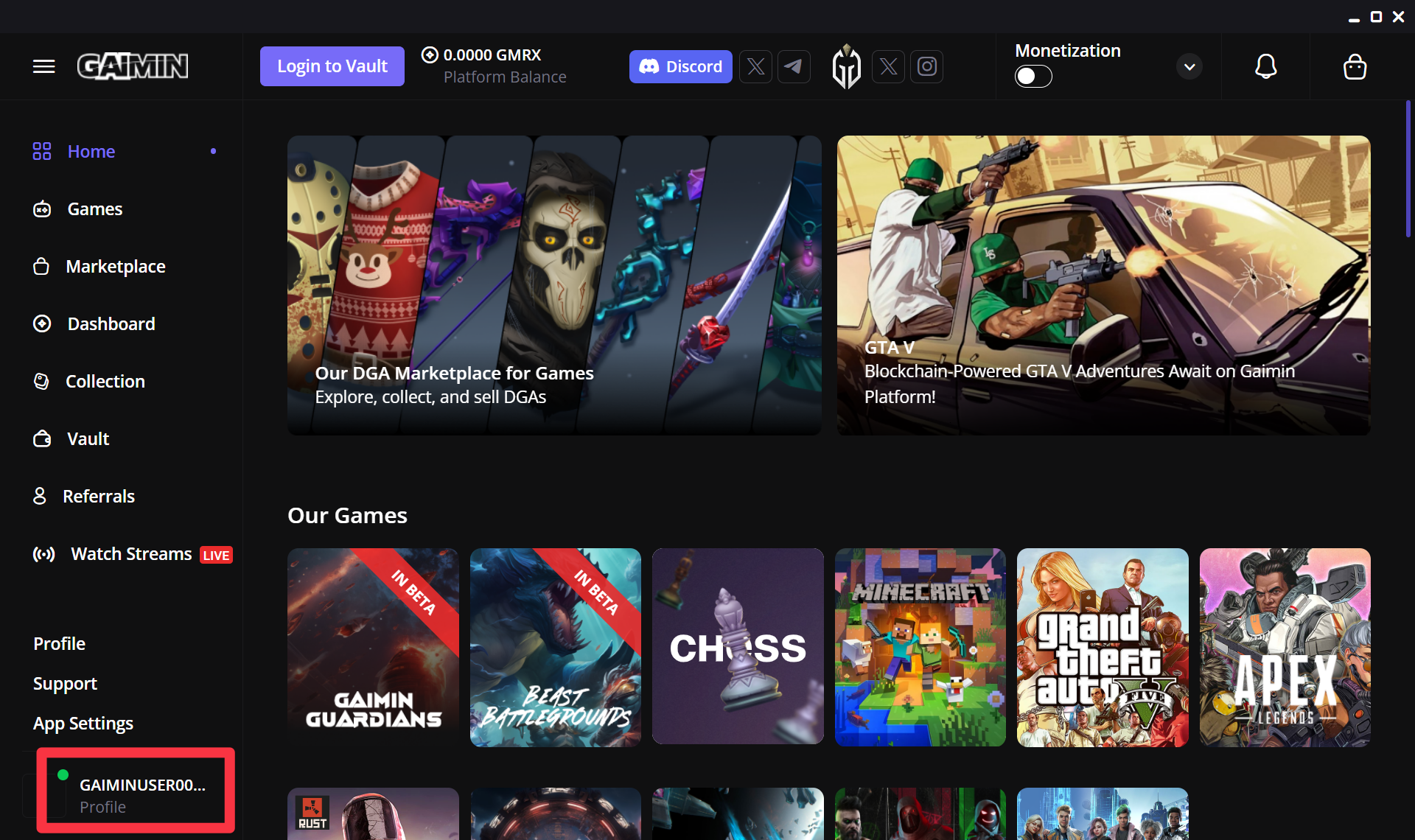
Step4. ウォレット作成&接続
続いて $GMRX トークンを受け取るためのウォレットを作成・接続していきます。
このステップは別サービスを経由するためちょっと長丁場となりますにゃ~
▼左メニューの「Vault(保管庫/金庫)」をクリックします。
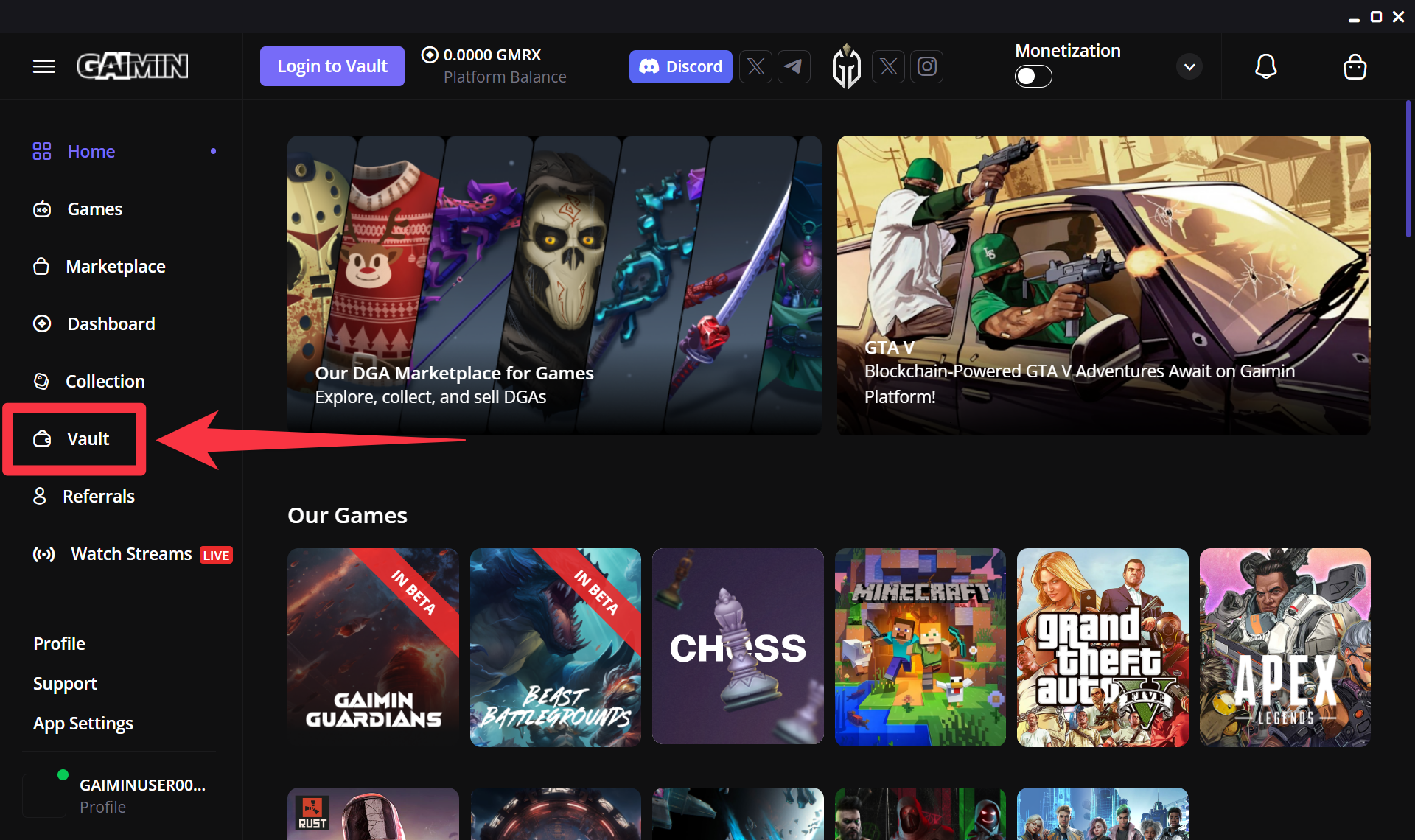
▼「Please login to access your vault(保管庫にアクセスするにはログインしてください)」と表示されるので「Login To Vault」ボタンをクリックします。
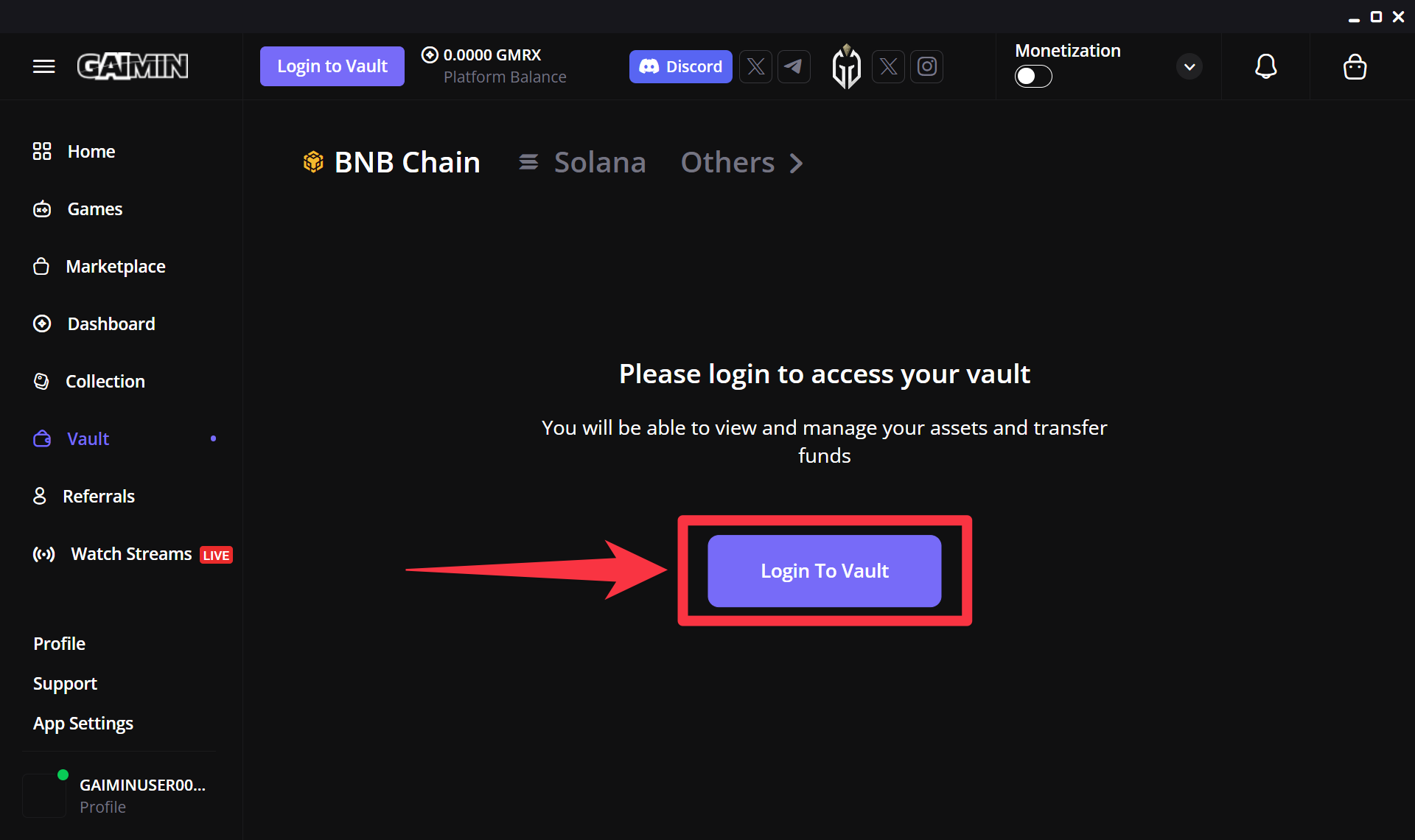
▼画面が切り替わり「login.venly.io」と表示されるのでしばし待ちます。
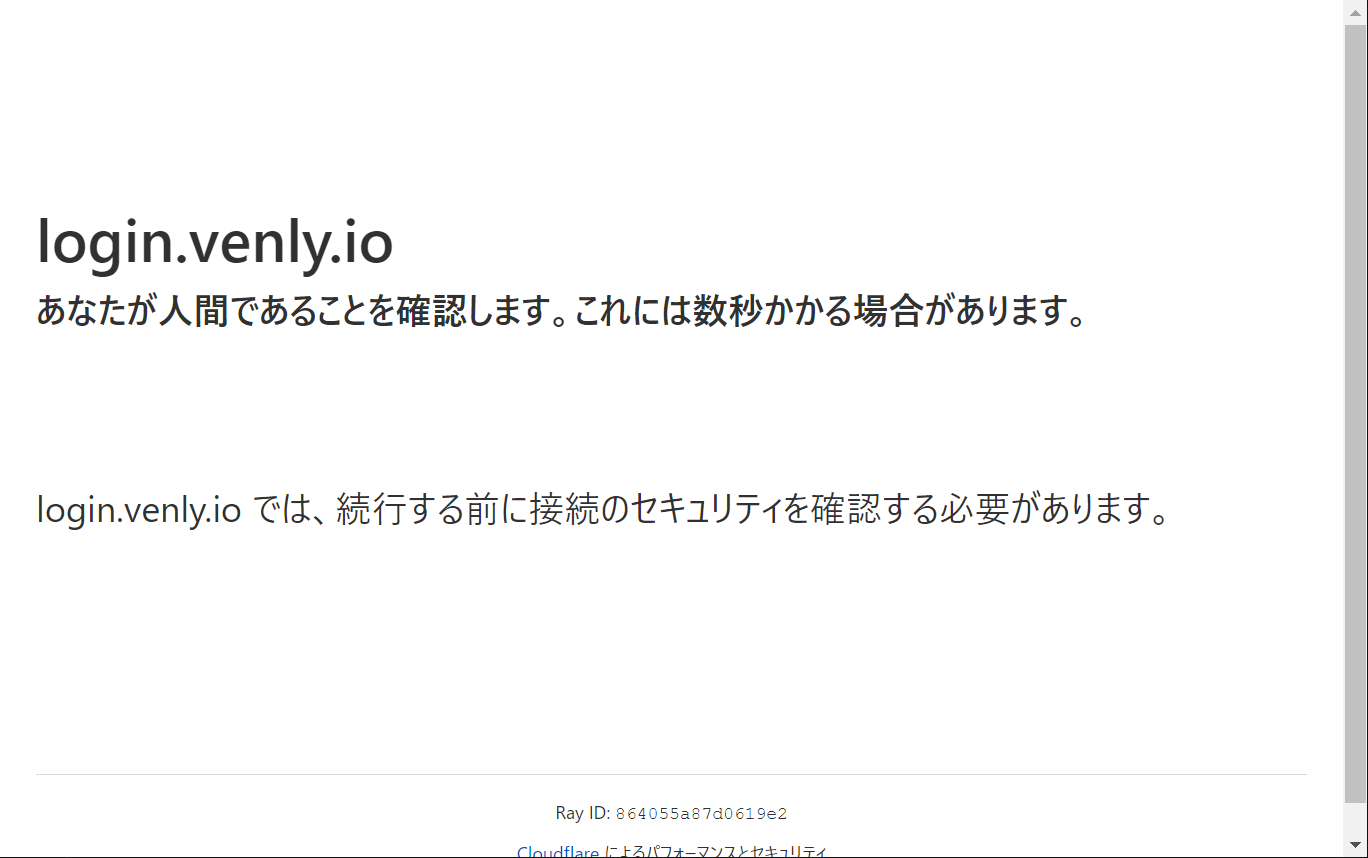
突然「venly」とはなんぞや??となりますが、「venly」とはウォレットやNFTなどブロックチェーン関連サービスを提供する企業となりますにゃ~
Gaiminがvenly.ioのサービスを利用してウォレットを提供しているイメージとなります。
▼「venly」のサービスを利用するためには、一旦「venly」にログインする必要があります。すでにアカウントがある場合は「Log in with Google」「Log in with Apple」どちらかでログイン、初めての場合は「Create an account(アカウント作成)」をクリックします。本記事では「Log in with Google」で進めていきます。
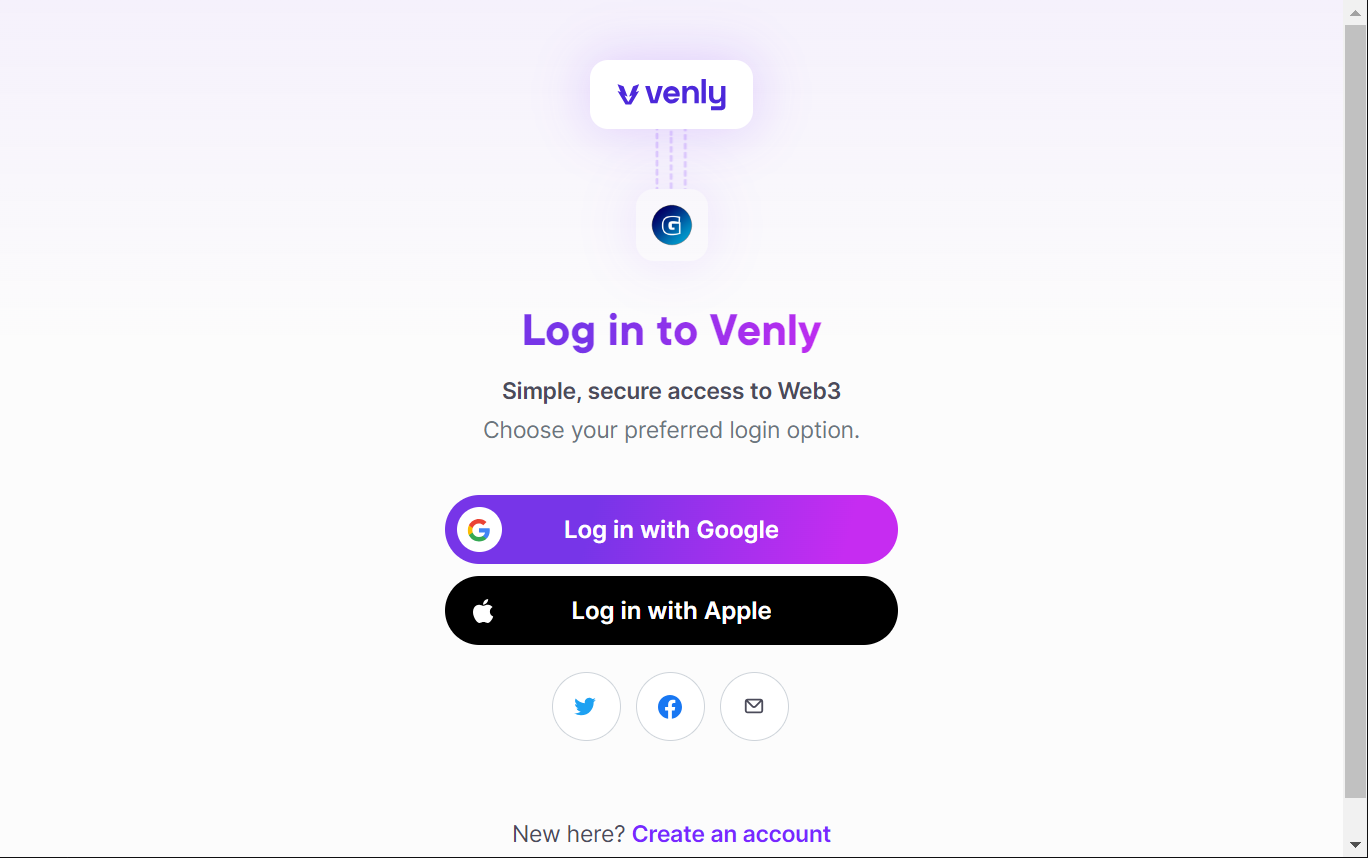
▼Googleのアカウント選択画面になるので、複数アカウントがある場合はvenlyログインに利用したアカウントをクリックします。

▼Venlyに共有される内容が表示されるので確認して「次へ」をクリックします。
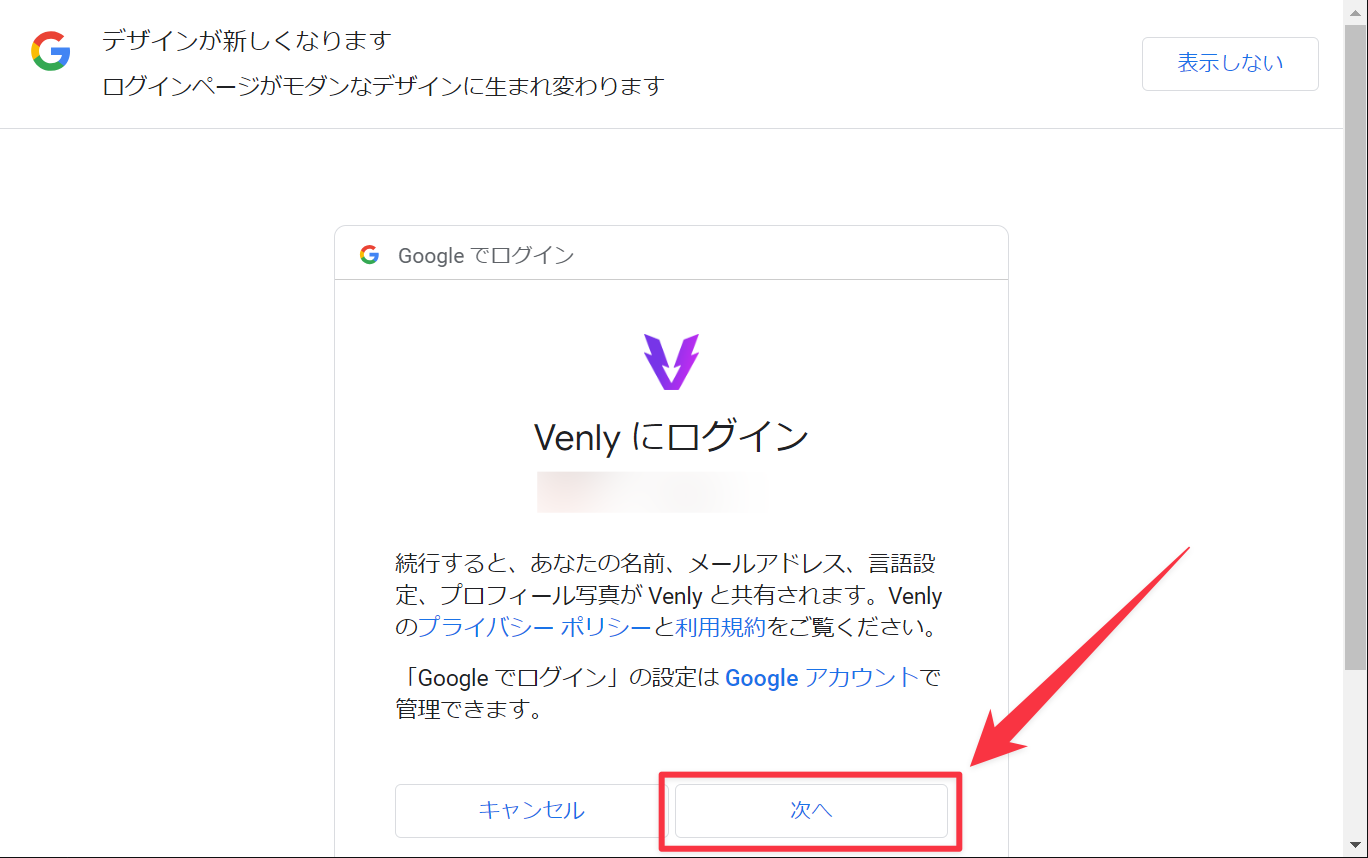
▼「Accept our terms(私たちの条件に同意する)」と表示されるので確認して「Accept(同意)」をクリックします。
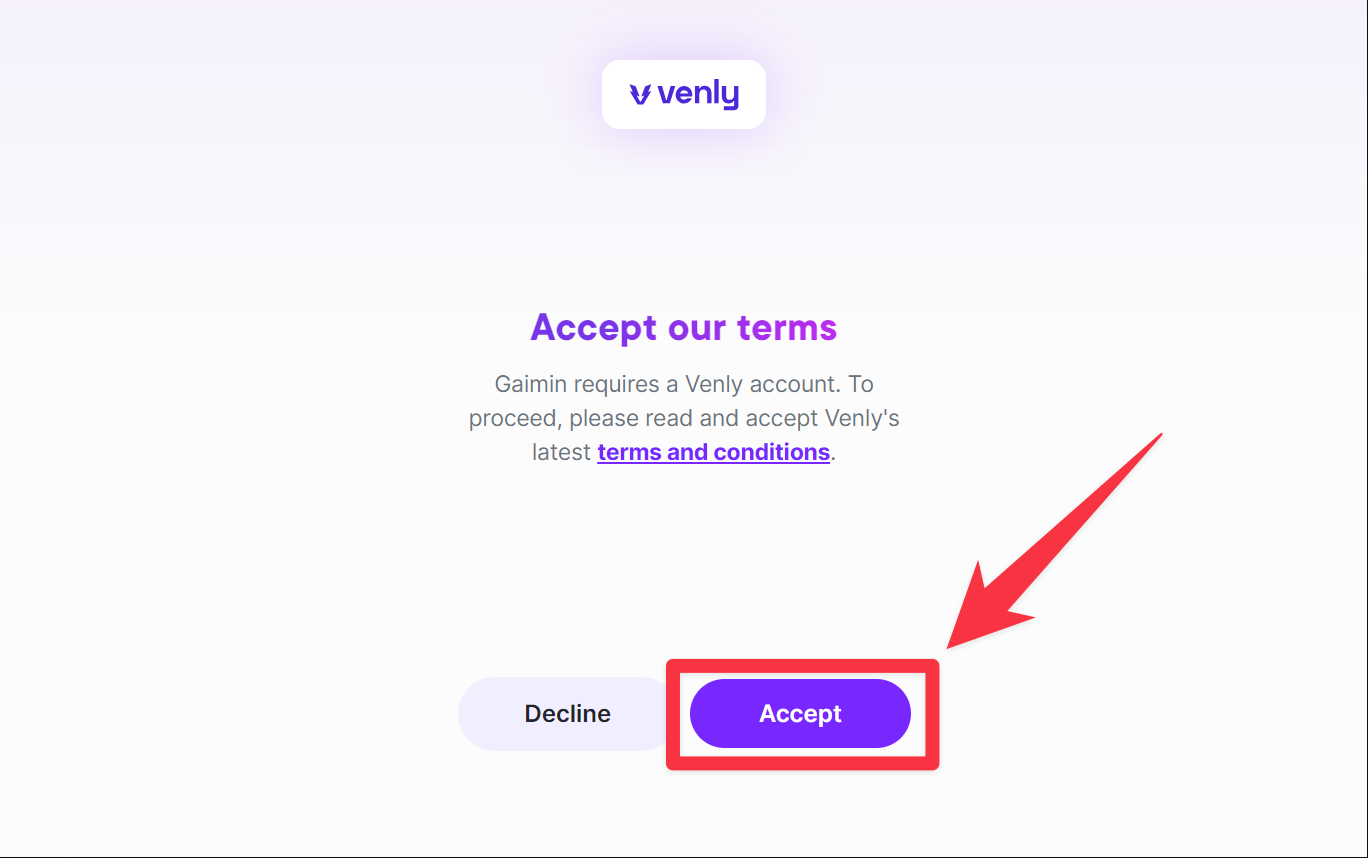
▼「Gaimin platform」アプリに戻ってきたら「Create Wallet(ウォレット作成)」をクリックします。

▼再び「venly」サイトになるので「Create new wallet(新規ウォレットを作成)」をクリックします。
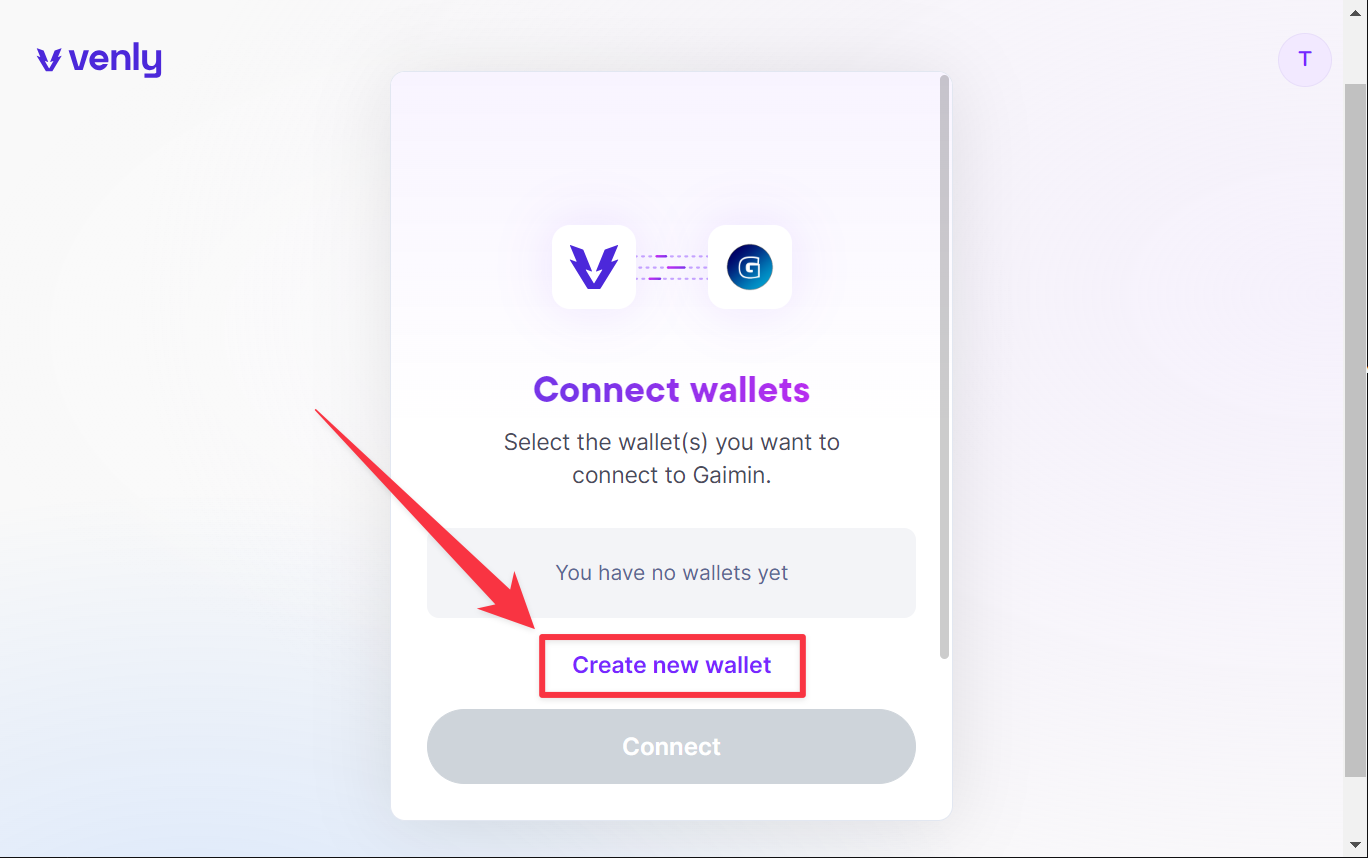
▼「Choose PIN(PINコードを選択)」と表示されるので任意の6桁の数字コードを入力して「Submit(提出)」ボタンをクリックします。
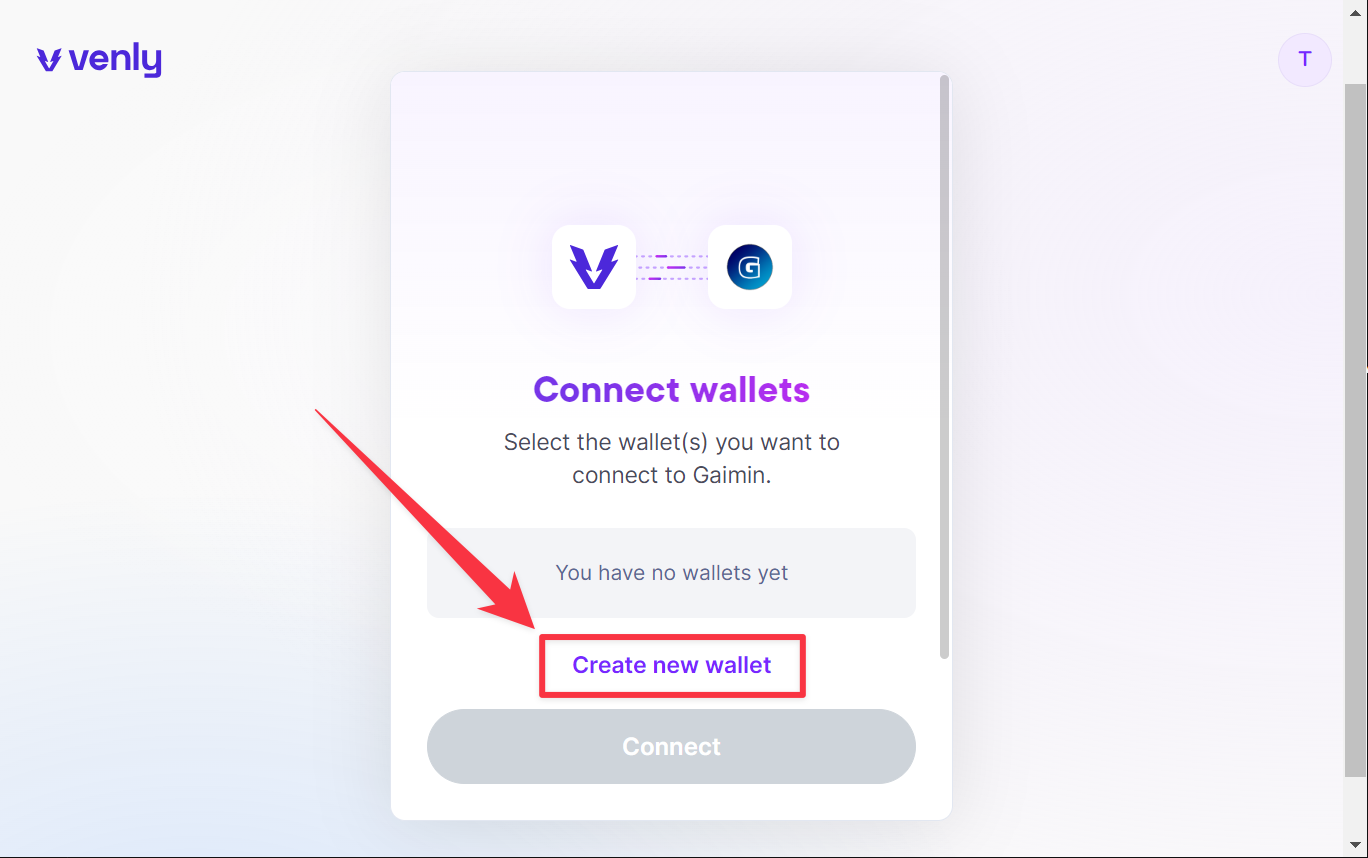
こちらはウォレットにアクセスする時に求められる暗証番号となりますにゃ~
忘れないようにご注意ですにゃ~
▼「Confirm PIN(PINコード確認)」と表示されるので、先ほど入力したPINコードを再度入力して「Submit」をクリックします。
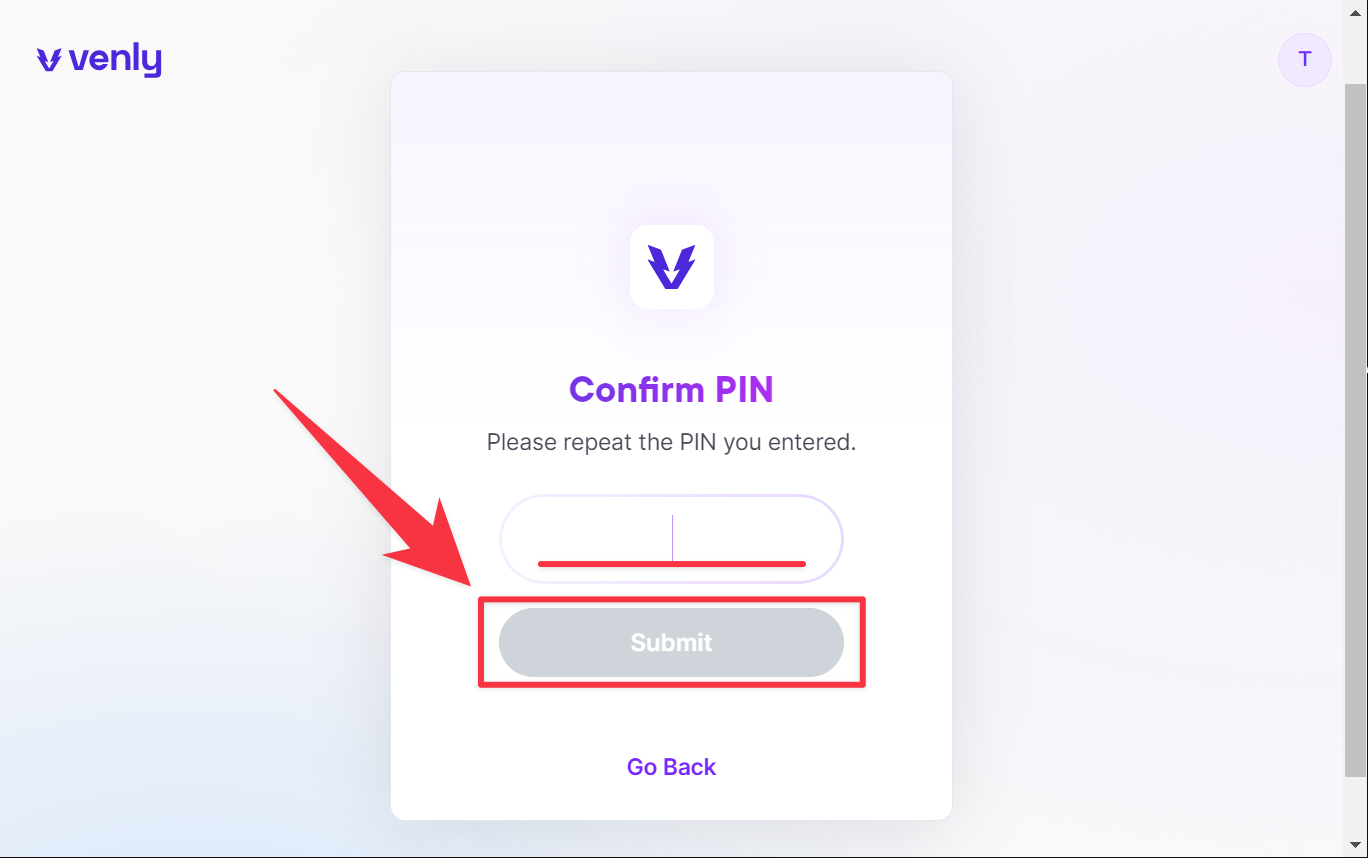
▼「Enable Emergency Code(緊急コードを有効にする)」と表示されるので「Next(次へ)」をクリックします。
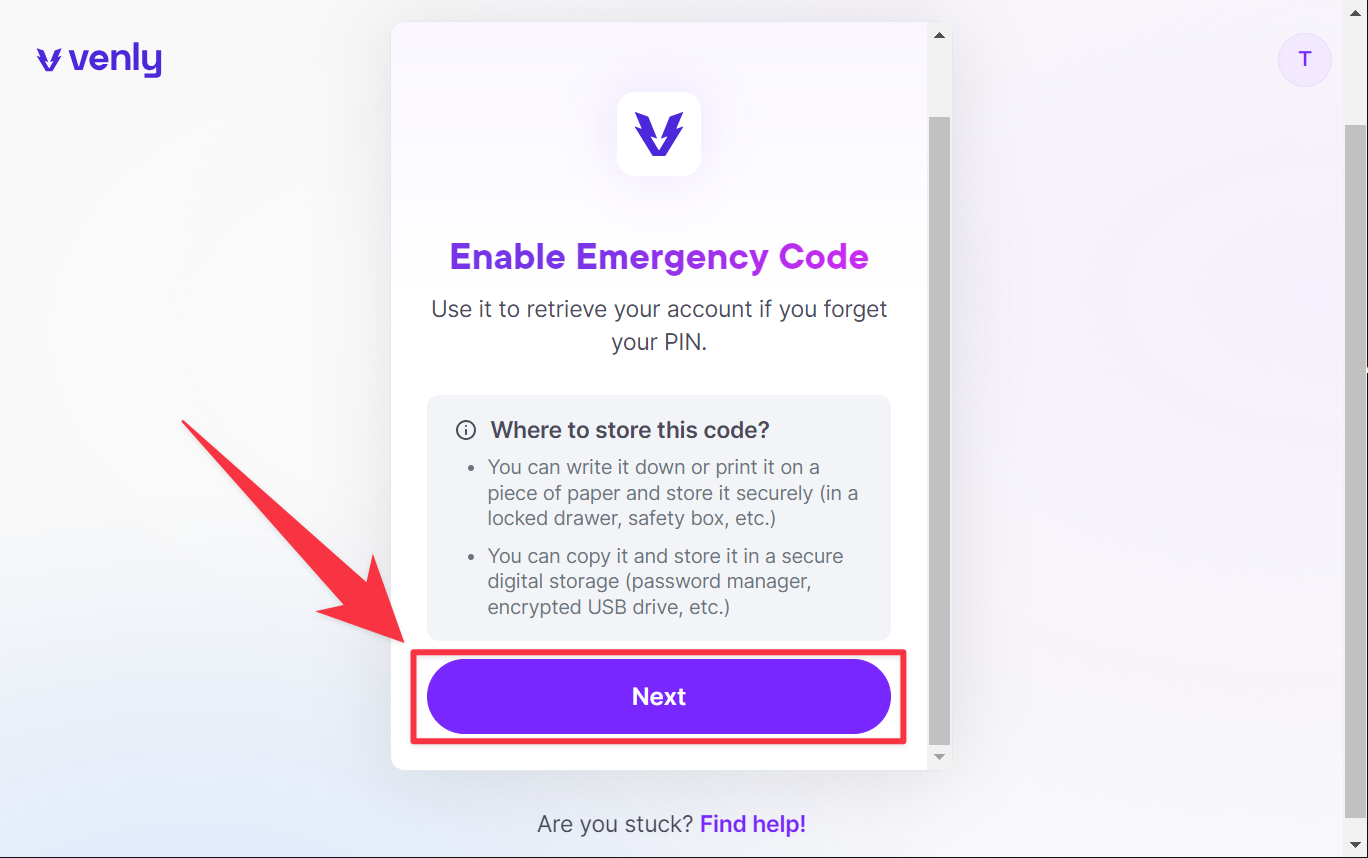
こちらは暗証番号を忘れてしまった時用のコードですにゃ~
▼「Emergency Code」が英数字の羅列で表示されるのでコピーボタンをクリックしてメモ帳などにペーストし、自分にしかアクセスできない場所に保存しておきます。

こちらはMetaMask(メタマスク)で言うところのシークレットリカバリーフレーズに該当する重要なコードとなるので厳重に自己管理しておきましょうにゃ~
▼「I have stored this code securely(私はこのコードを安全に保管した)」にチェックを入れて「Continue(続ける)」をクリックします。
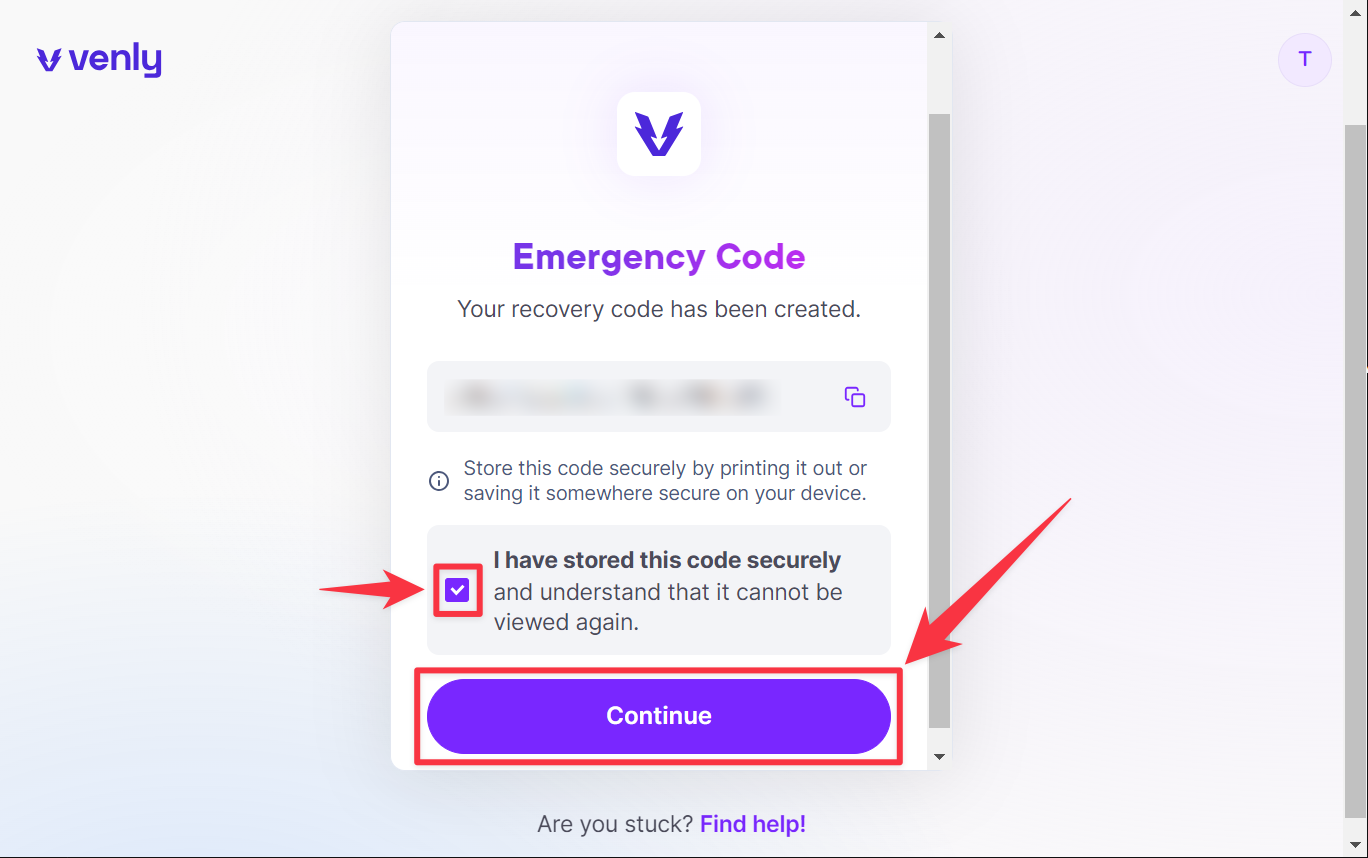
▼「Wallet created(ウォレット作成完了)」と表示されたらOKです!この画面は数秒で自動的に閉じられます。
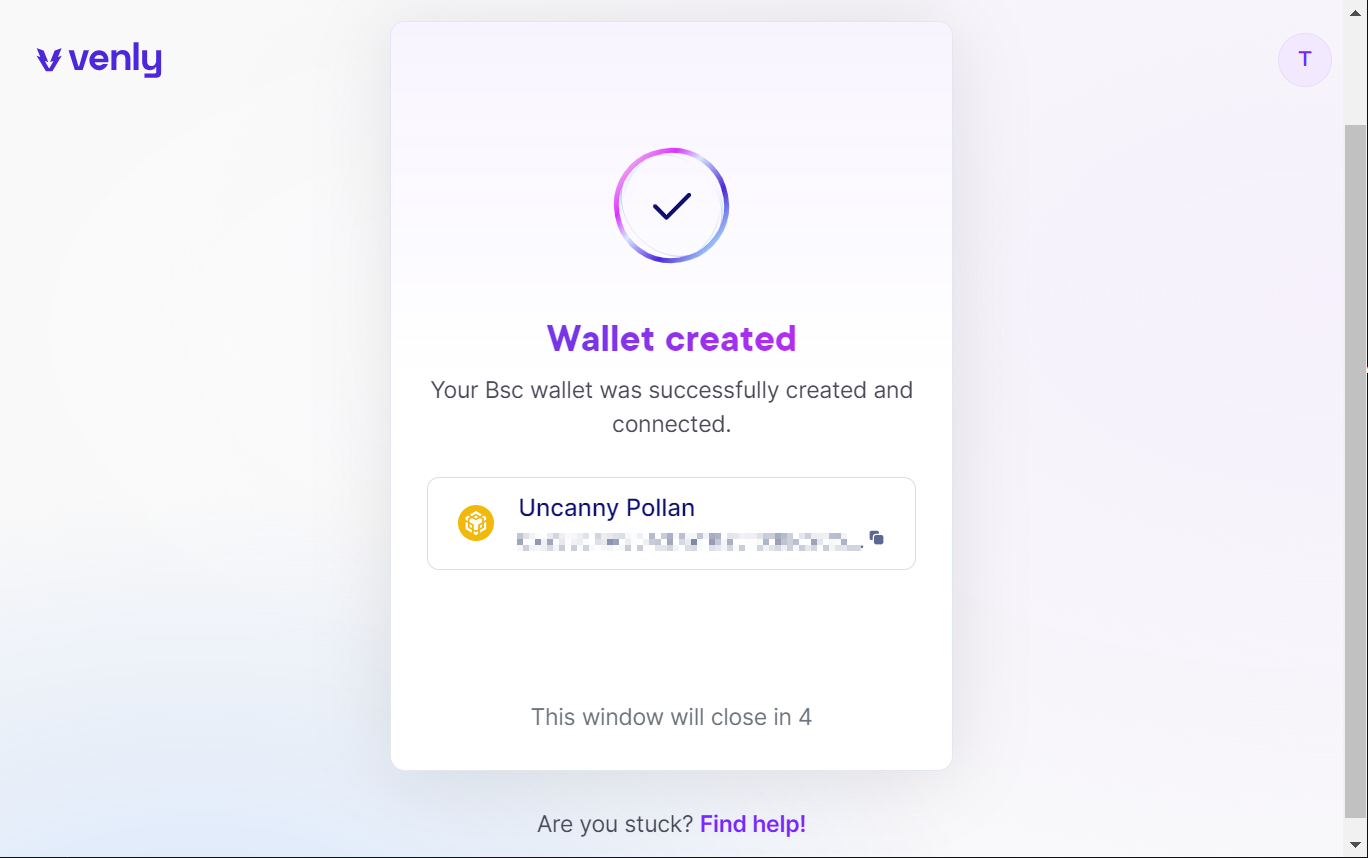
▼「Close your browser to continue(続けるにはブラウザを閉じる)」と表示されるのでブラウザを閉じます。

▼「Gaimin platform」アプリに戻りさっきと同じ画面になるので「あれ?」と思いますが、再び「Create Wallet」をクリックします。
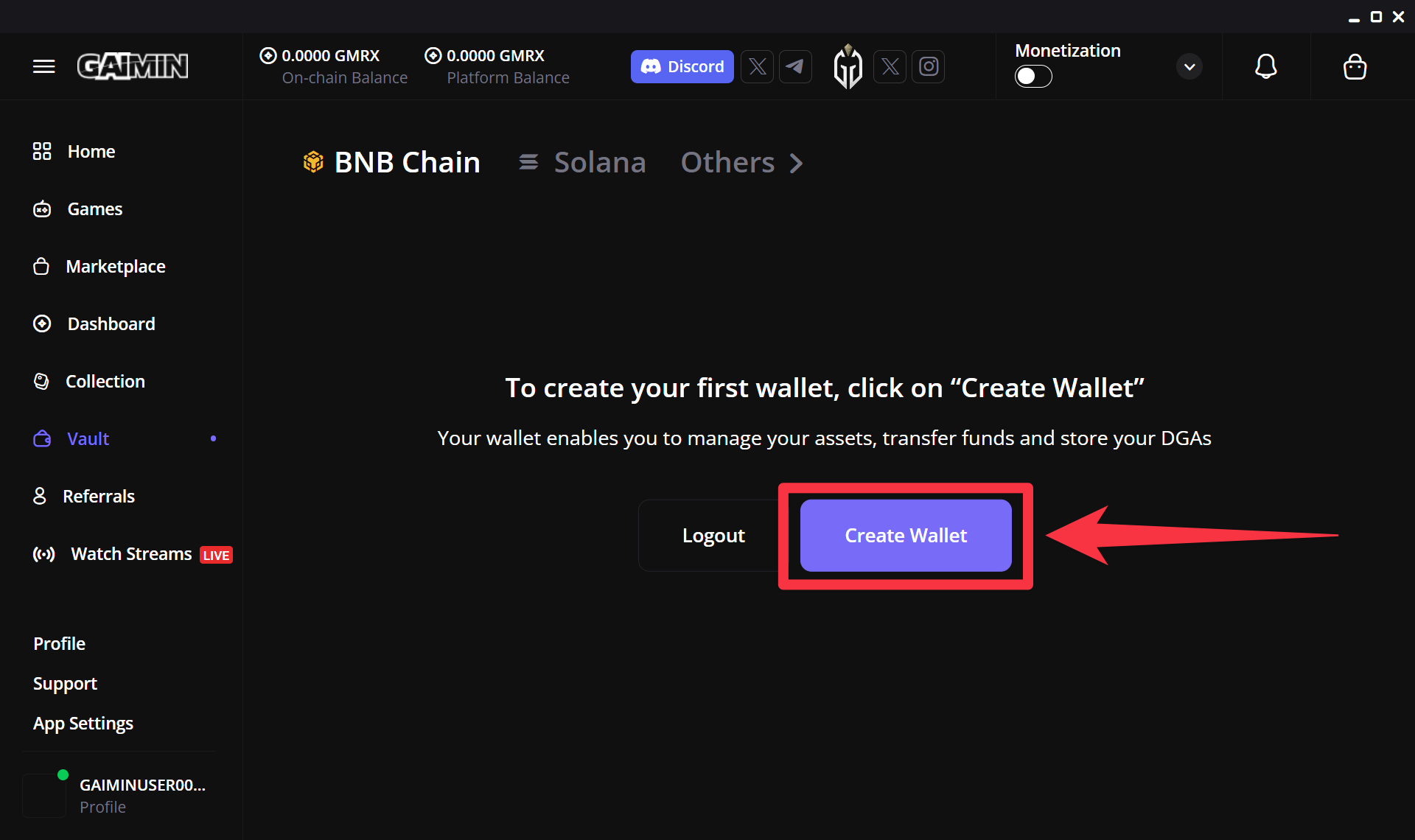
▼またまた「Venly」に切り替わり「Connect wallets」と表示されるので先ほど作成したウォレットにチェックを入れて「Connect」をクリックします。
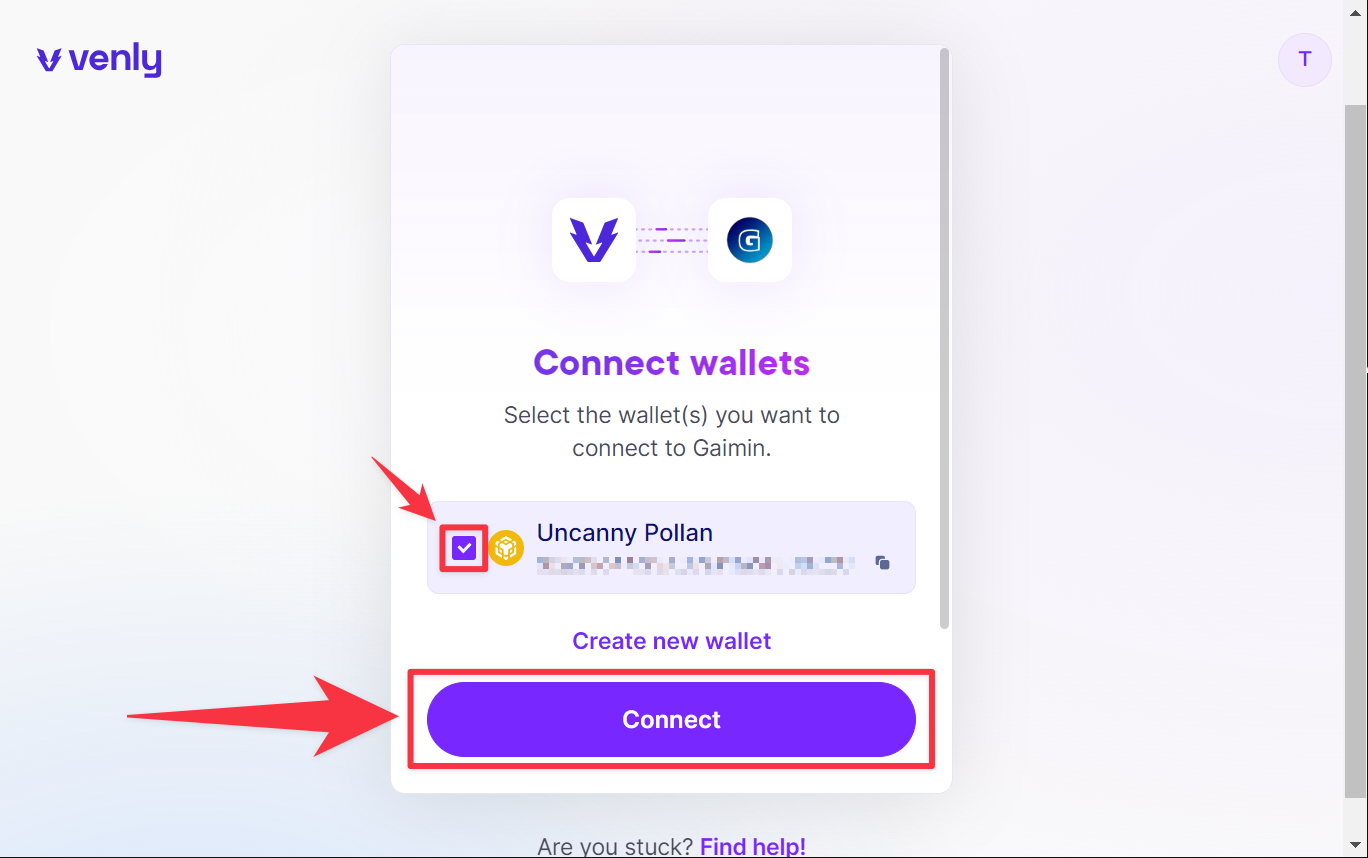
▼「Connections updated(コネクションが更新された)」と表示されたらウォレット接続完了です!この画面は自動的に閉じられます。
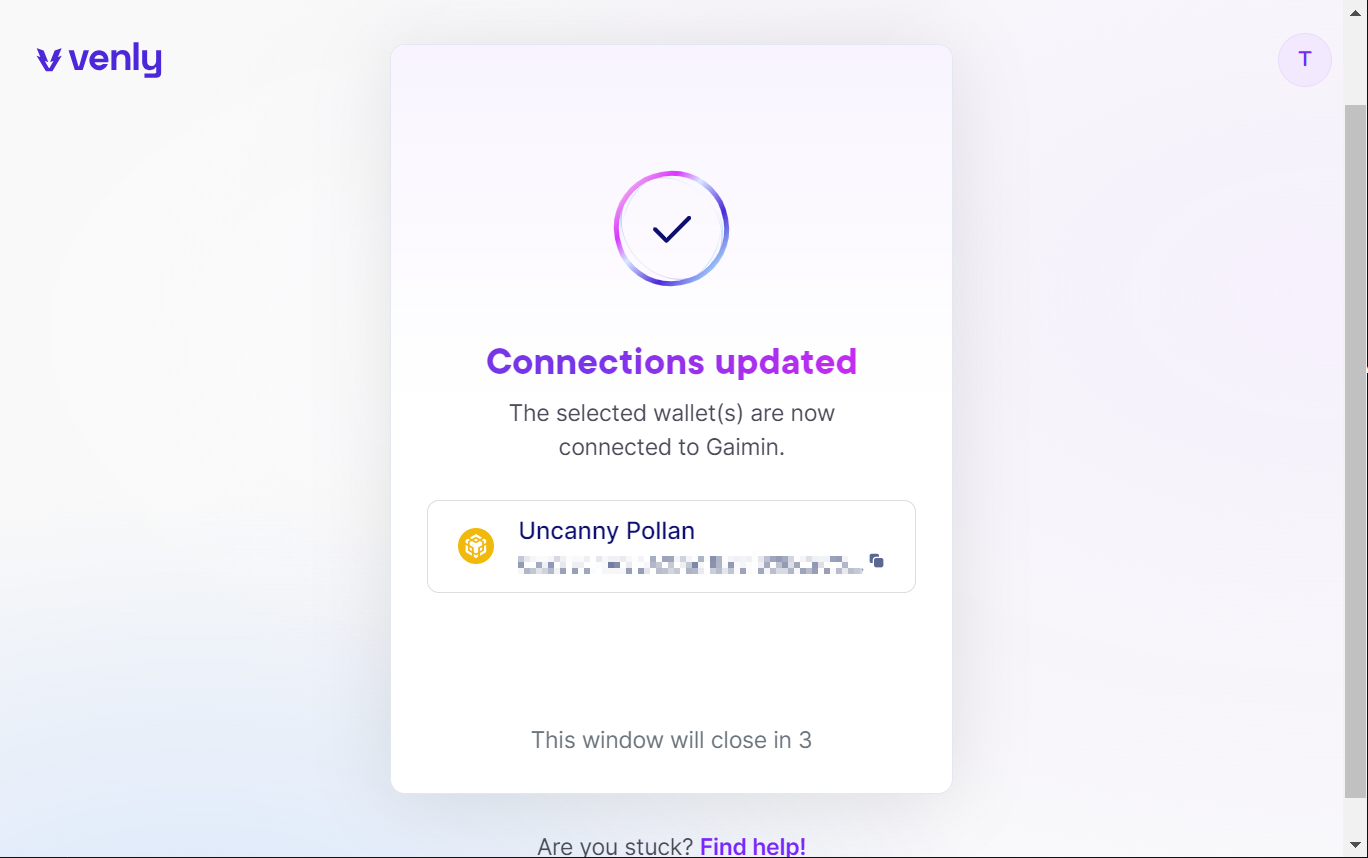
長丁場お疲れ様でしたにゃ~!
▼ちなみに作成したウォレットのアドレスはここで確認ができます。
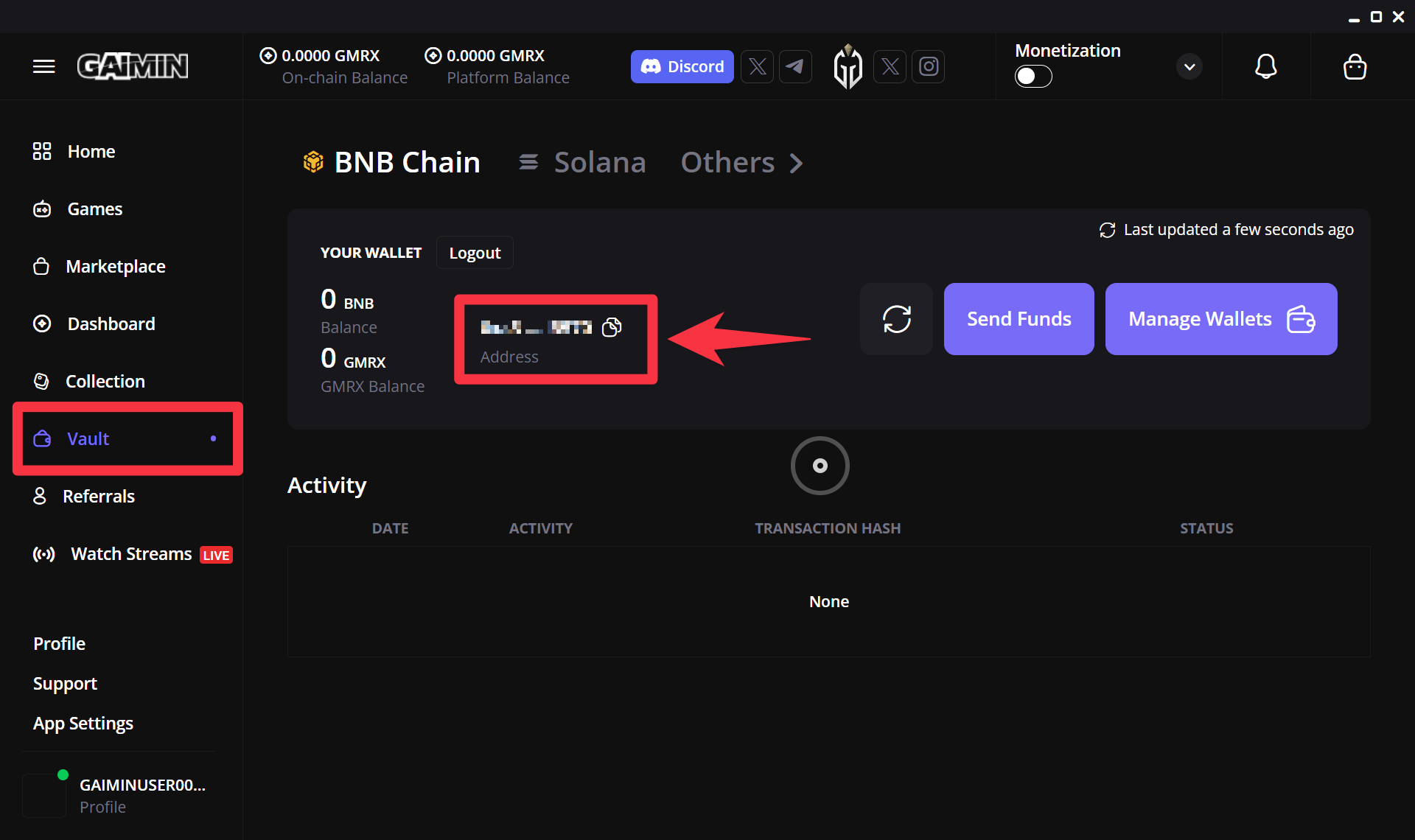
Step5. GPUマネタイズができるかのチェック方法
パソコンでGPUマネタイズができるかのチェック機能もあるのでご紹介しておきます。
筆者の所有PCではスペック不足でNGでしたにゃ~
▼左メニューの「App Settings(アプリ設定)」をクリックします。
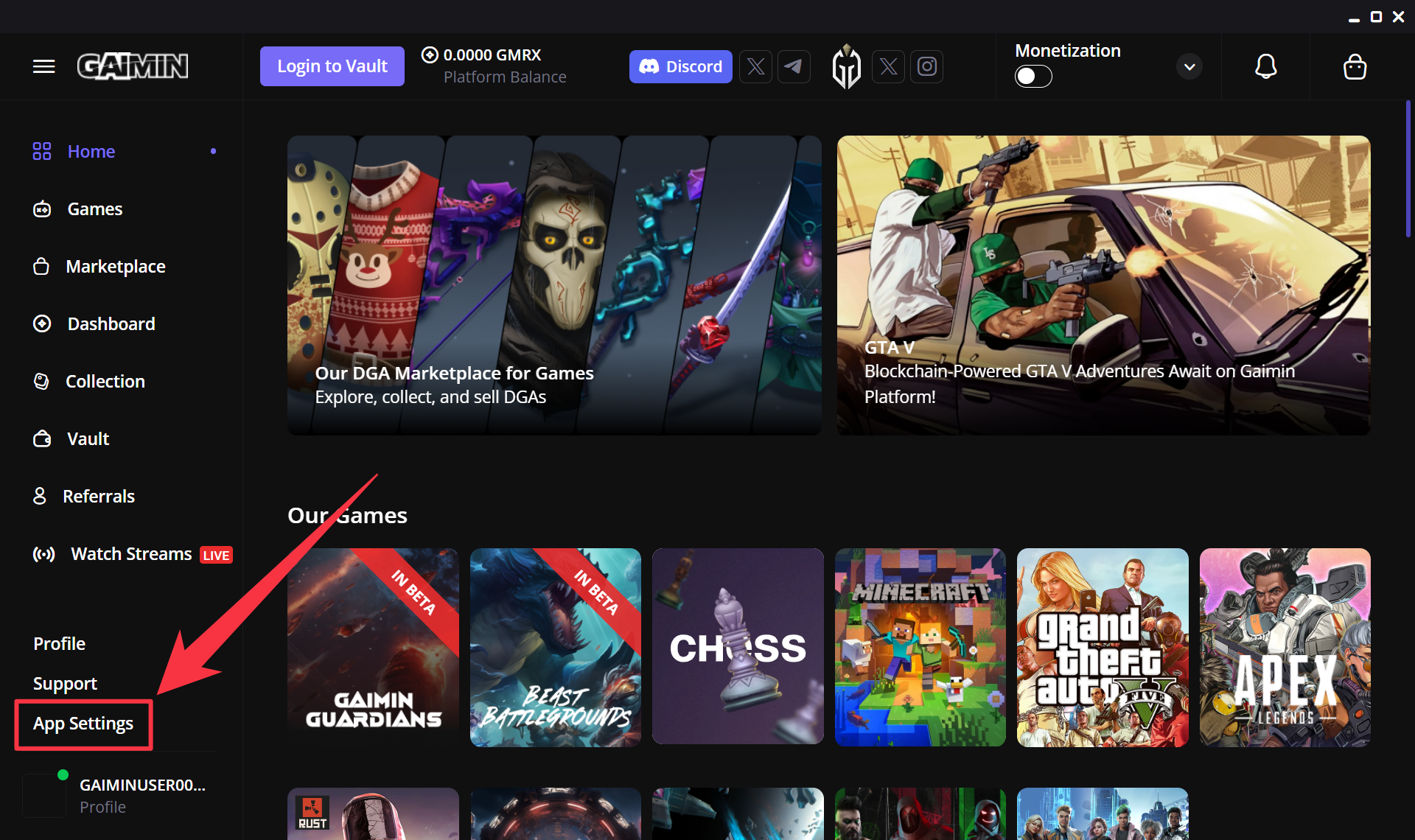
▼「App Settings」画面になるので画面を下にスクロールします。
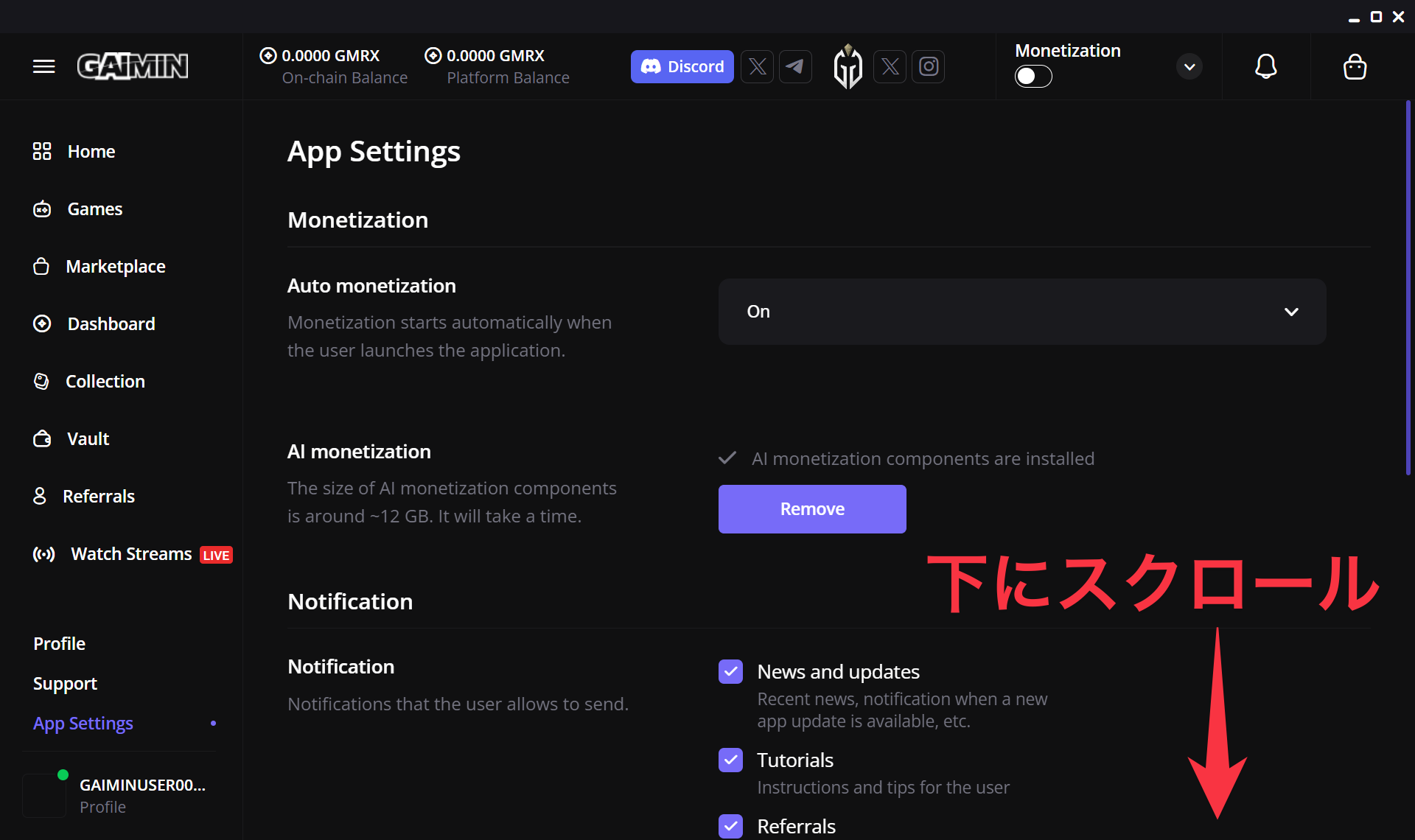
▼「Benchmarking(ベンチマーキング)」ボタンをクリックします。

ベンチマーキングとはパソコンに一定の負荷を与えて性能をテストすることですにゃ~
▼「Benchmarking」画面になるので「Start Benchmarking」ボタンをクリックします。
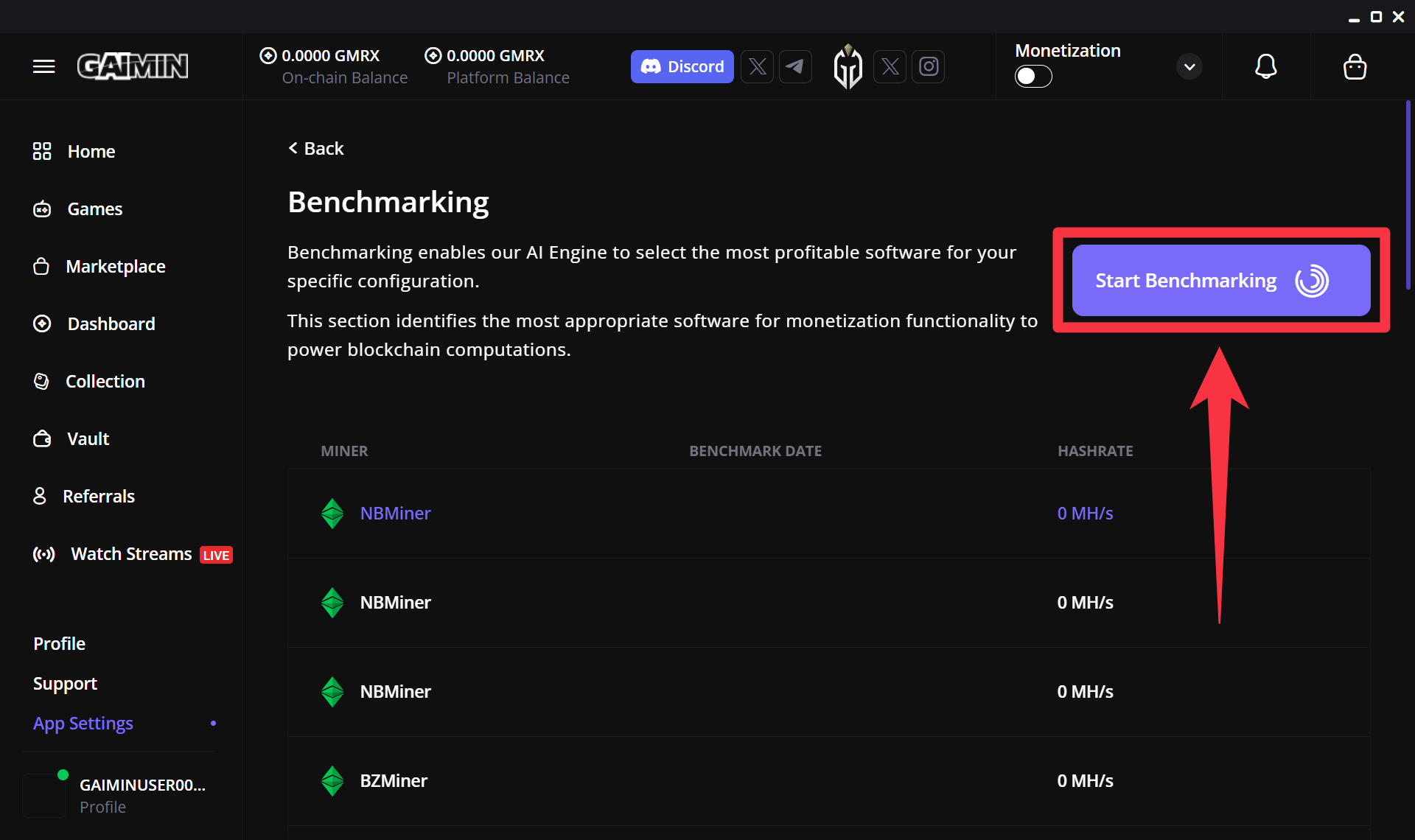
▼数秒でテスト結果が出ます。画面右下に「Device does not support monetization!(デバイスは収益化をサポートしていません!)」と表示されたら残念ながらパソコンのスペック不足でGPUマイニングはできないということになります。
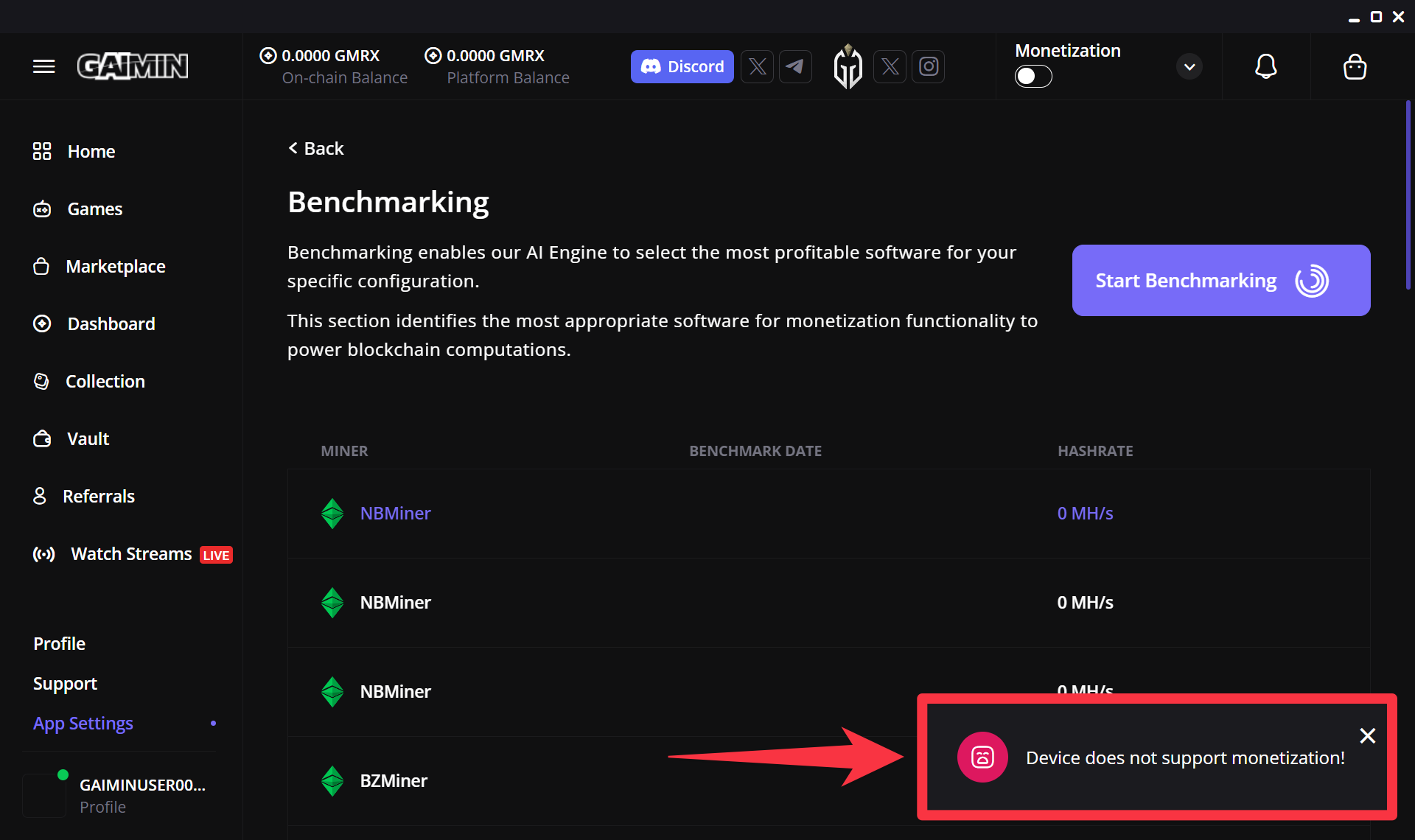
GPUのVRAMが4GB以上ないと上記の表示となりますにゃ~
▼ちなみに画面右上あたりに常に表示されている「Monetization(収益化)」のトグルスイッチをクリックすることでも簡易チェックができます。
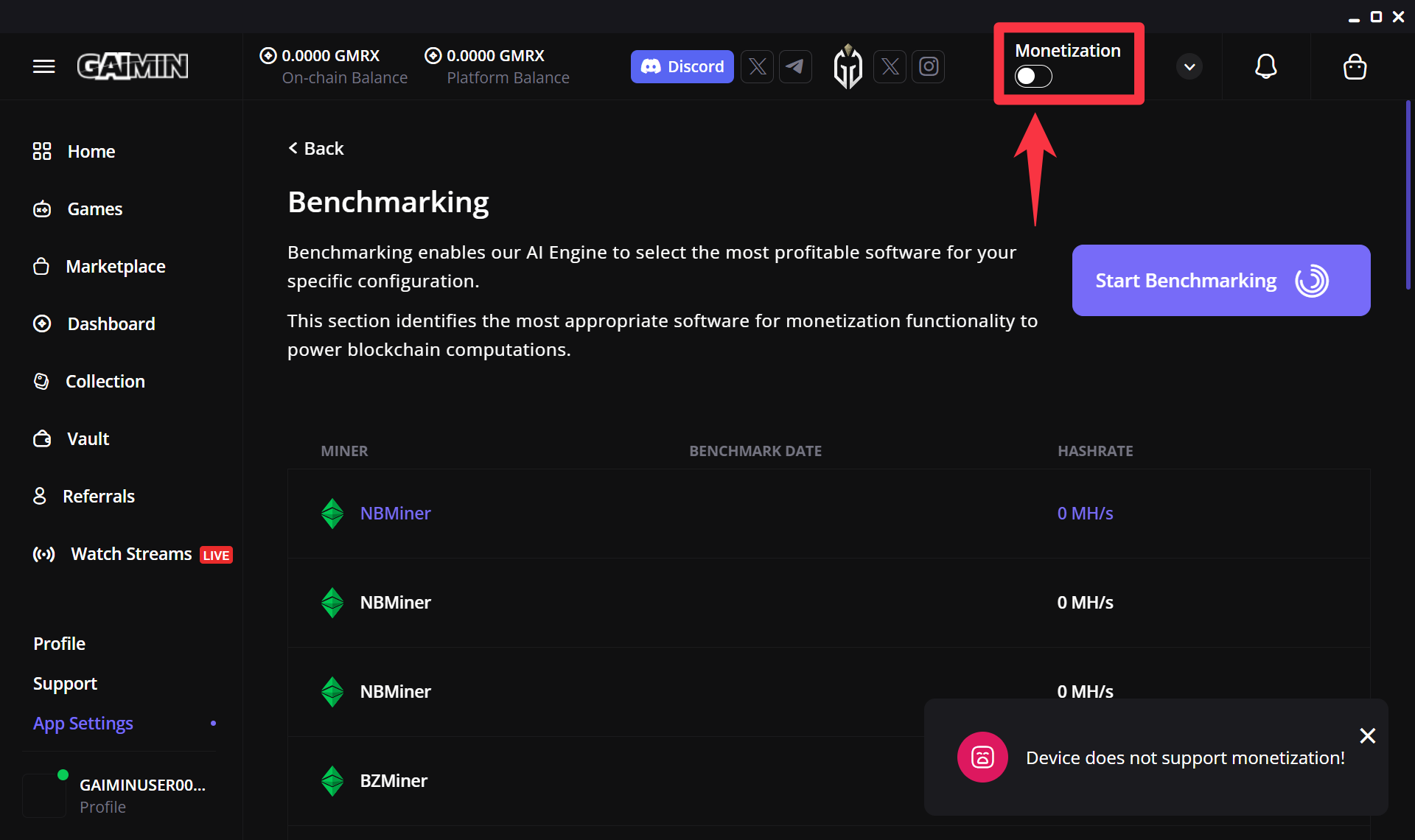
LIVE配信視聴で稼ぐ方法
最後にLIVE動画配信を視聴して $GMRX を稼ぐ方法のご紹介です。
やることは動画を見るだけなんでめちゃくちゃ簡単ですにゃ~
簡単ではあるのですが、LIVE配信視聴なので常にできるわけではないという点に注意です。
▼配信者がLIVE配信を始めると左メニューの「Watch Streams(ストリーム視聴)」に「LIVE」という赤いアイコンが表示されるのでクリックします。
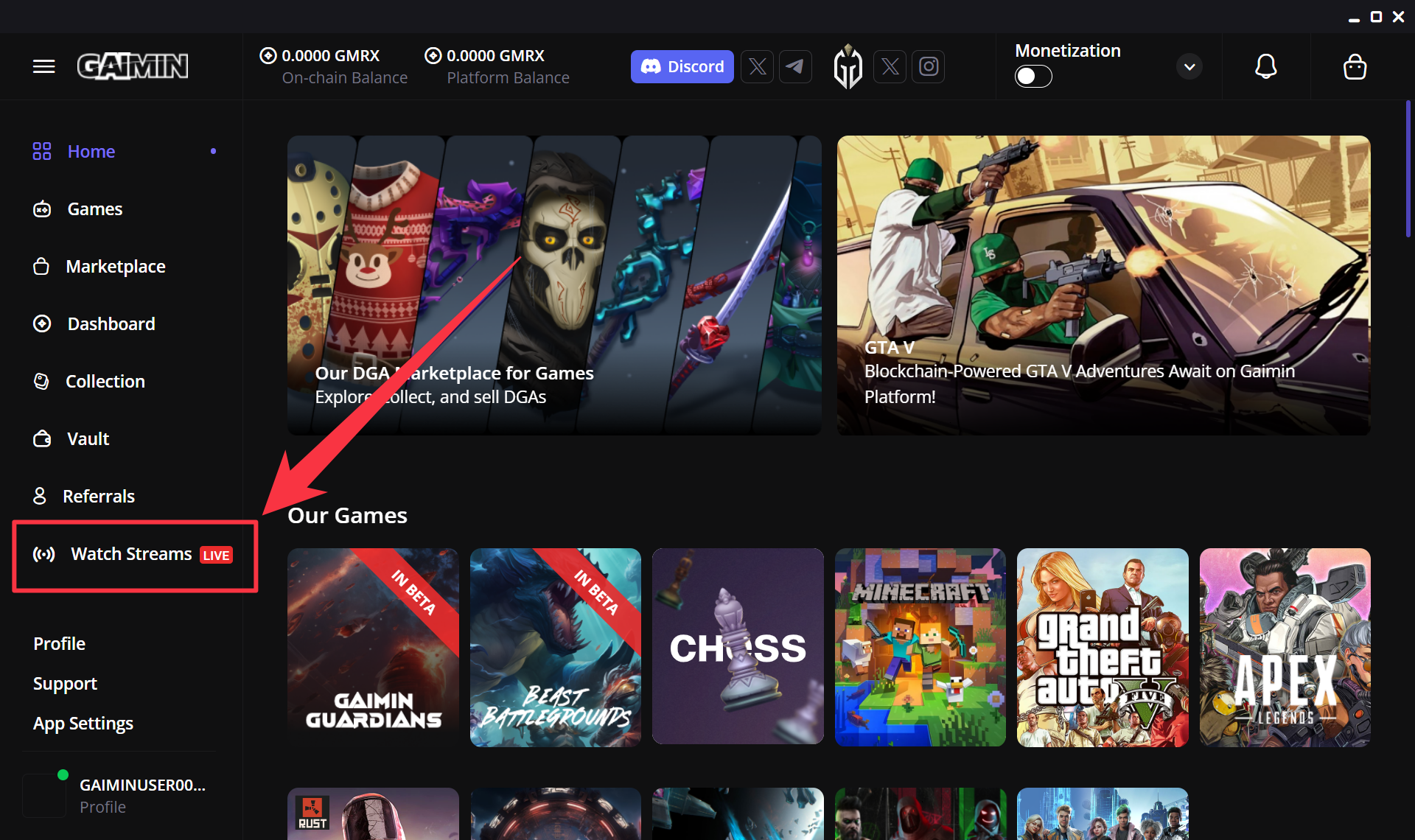
▼配信者一覧が表示されLIVE配信している配信者に「LIVE」アイコンが付くのでクリックします。
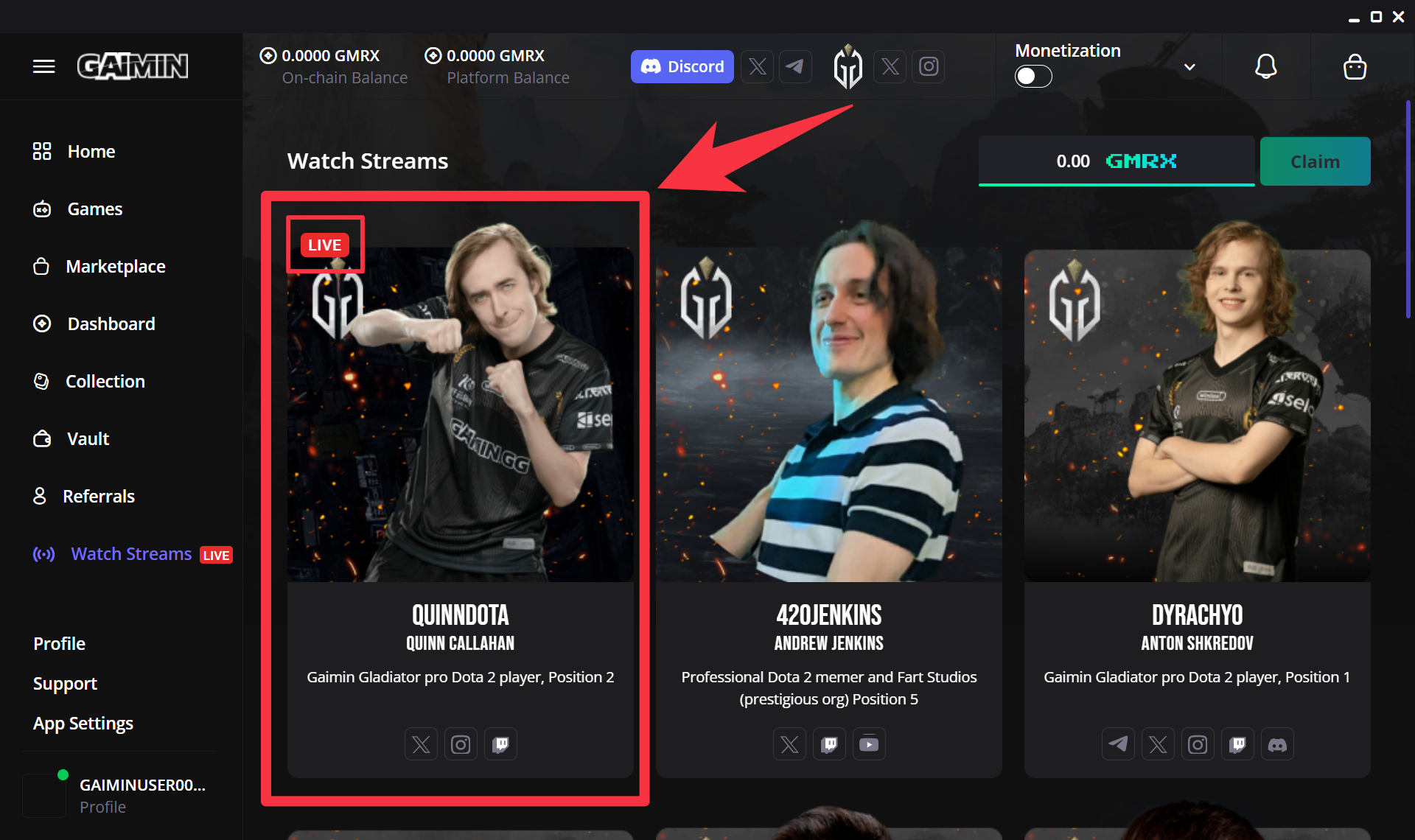
皆さん良い表情してますにゃ〜
▼あとはライブ配信を視聴するだけです。少しずつですが、リアルタイムで $GMRX が増えていくのが楽しいです。
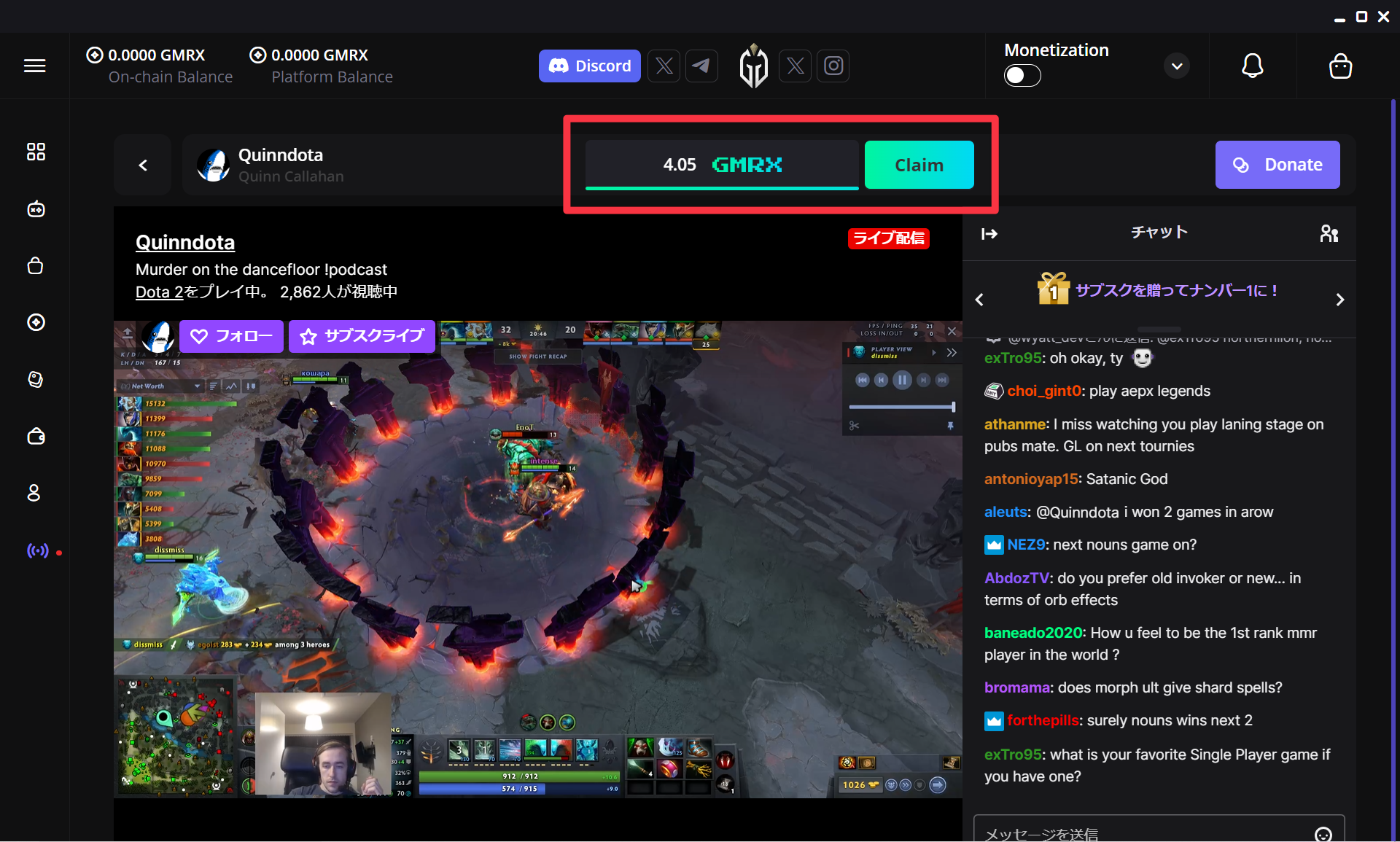
配信は音声もコメントも英語ですが特に見るだけなので問題ないですにゃ~
ちなみに画面を閉じたり別のウィンドウを上にかぶせたりすると視聴していると見なされず $GMRX が貯まらないので要注意です。
ただ全画面である必要はないので、他の作業をしながら稼げるギリギリのラインを見つけると良いですにゃ~
貯まった $GMRX は自動でウォレットに入金されないので定期的に「Claim(請求)」しておくことをオススメします。
おわりに
本記事がどなたかの参考になれば幸いです。
今回は以上となります。
最後まで読んでいただきましてありがとうございました!
それではまた〜✧٩(ˊωˋ*)و✧
















コメント