とっちゃん@nyanco! です。
今回はTwitterで毎日決まった時間に自動ツイート設定をパソコンで設定したのでその手順を画像付きで分かりやすく解説するよというお話です。
「IFTTT(イフト)」という基本無料で使える自動化サービスを使っていきますにゃ~
いきなりですがこの記事を執筆している最中、Twitter側で大きな動きがあり、恐らく近い将来(2023/2/9)IFTTTとTwitterの連携がIFTTT(もしくはTwitter)の有料プランでないとできなくなる可能性があります。また、定期的なツイートはアカウント凍結リスクも高くなるかも知れません。もろもろのリスクはありますが、本記事はアーカイブの意味も込めて公開しておきます。以上をご了承の上、読み進めてください。
「IFTTT」とは使いこなすと何でもできて超便利なサービスですが、そのスタイリッシュ過ぎる見た目からとっつきにくい・難しいと感じるサービスでもあります。初めての方でも設定できるように分かりやすく解説していきます。
本記事ではパソコンを使って設定していきますが、IFTTTはスマホアプリもあるのでスマートフォンでも同様の手順で設定することが可能です。
▼IFTTTのアカウント登録がまだの方はこちらからどうぞ!
毎日決まった時間に自動ツイートする方法
Step0. 【事前準備】IFTTTとTwitterを接続
まずは【事前準備】として自動ツイートしたいTwitterアカウントとIFTTTを接続していきます。
Twitter API(APIとは簡単にいうと他サービス・アプリと連携する窓口みたいなものです)の有料化が2023/2/9からと言われており、その日以降TwitterとIFTTTを連携したままにしておくと最悪何かペナルティがあるかも知れないのでそもそも接続しないか、接続済みの場合は一旦接続を解除して様子見するのが賢明かと思います。
すでに接続済の場合はこのセクションはすっ飛ばしてOKですにゃ~
▼すでに接続済みだけどTwitterアカウントを別のアカウントに変更したい!という方は下記記事をどうぞ!
▼事前準備として、Chromeなどのブラウザで接続したいTwitterアカウントにログインしておきます。
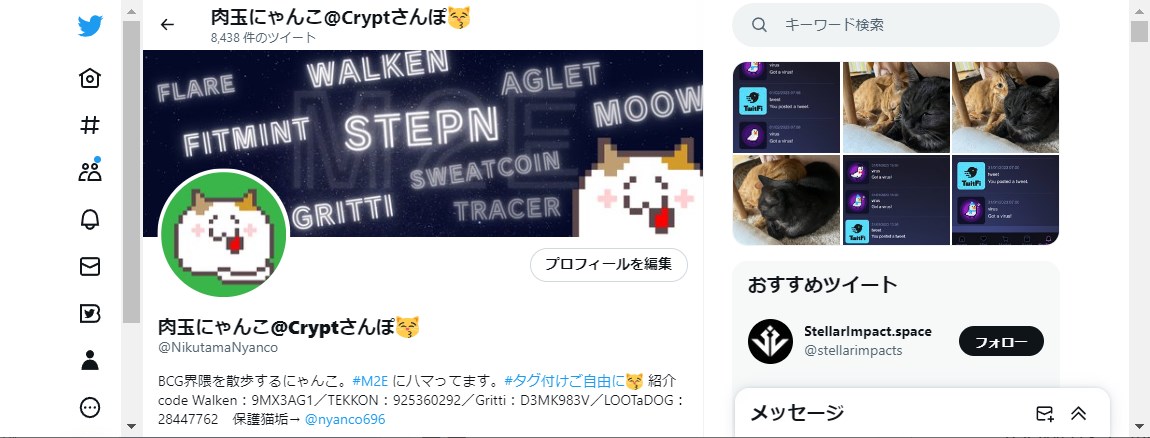
▼Twitterアカウントでログインした同じブラウザでIFTTTサイトにログインします。

▼「Explore」ページの検索フォームで「twitter」と検索すると候補で表示される四角いTwitterアイコンをクリックします。
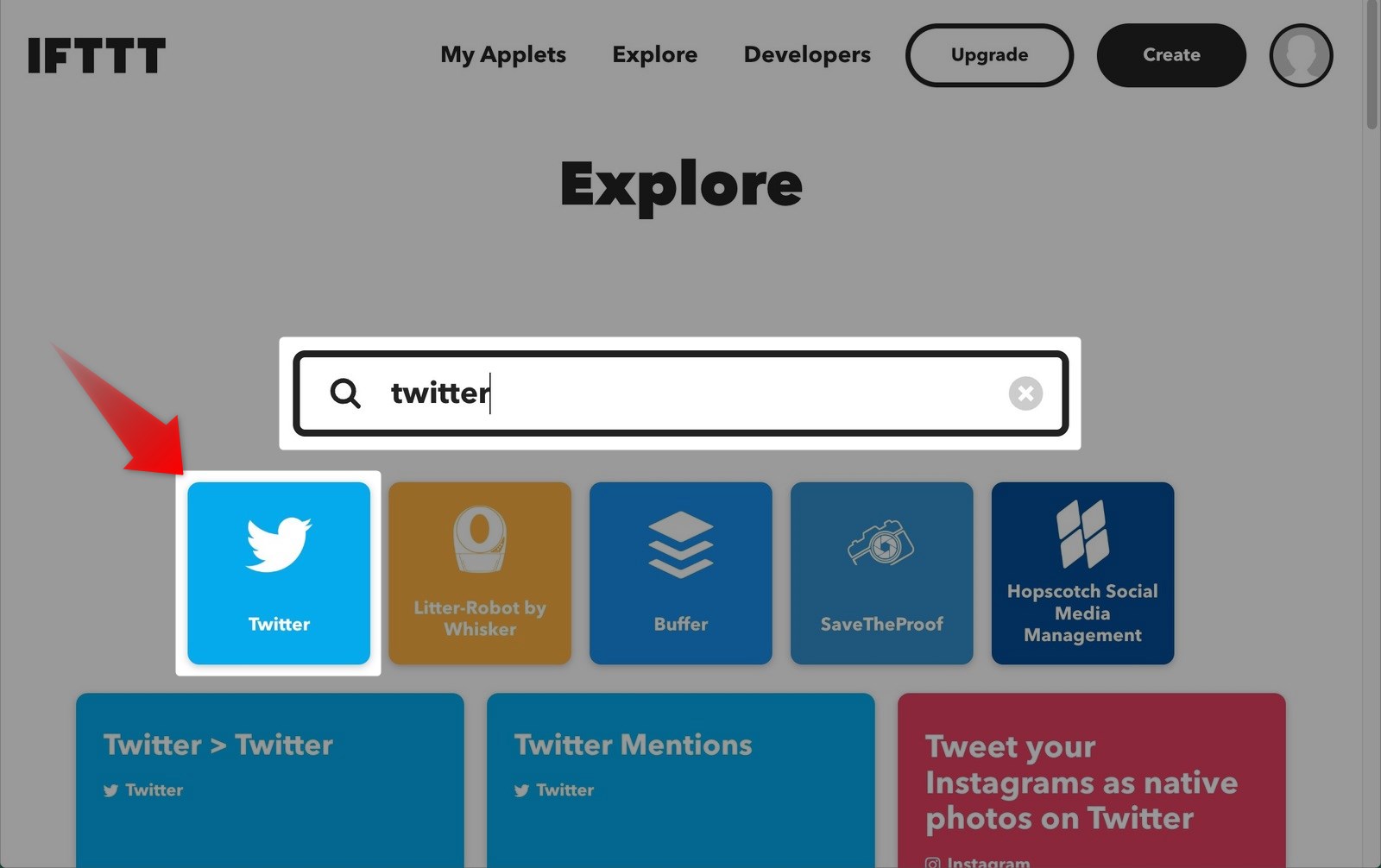
▼「IFTTTにアカウントへのアクセスを許可しますか?」と表示されるのでアクセス許可項目を確認して「連携アプリを認証」をクリックします。
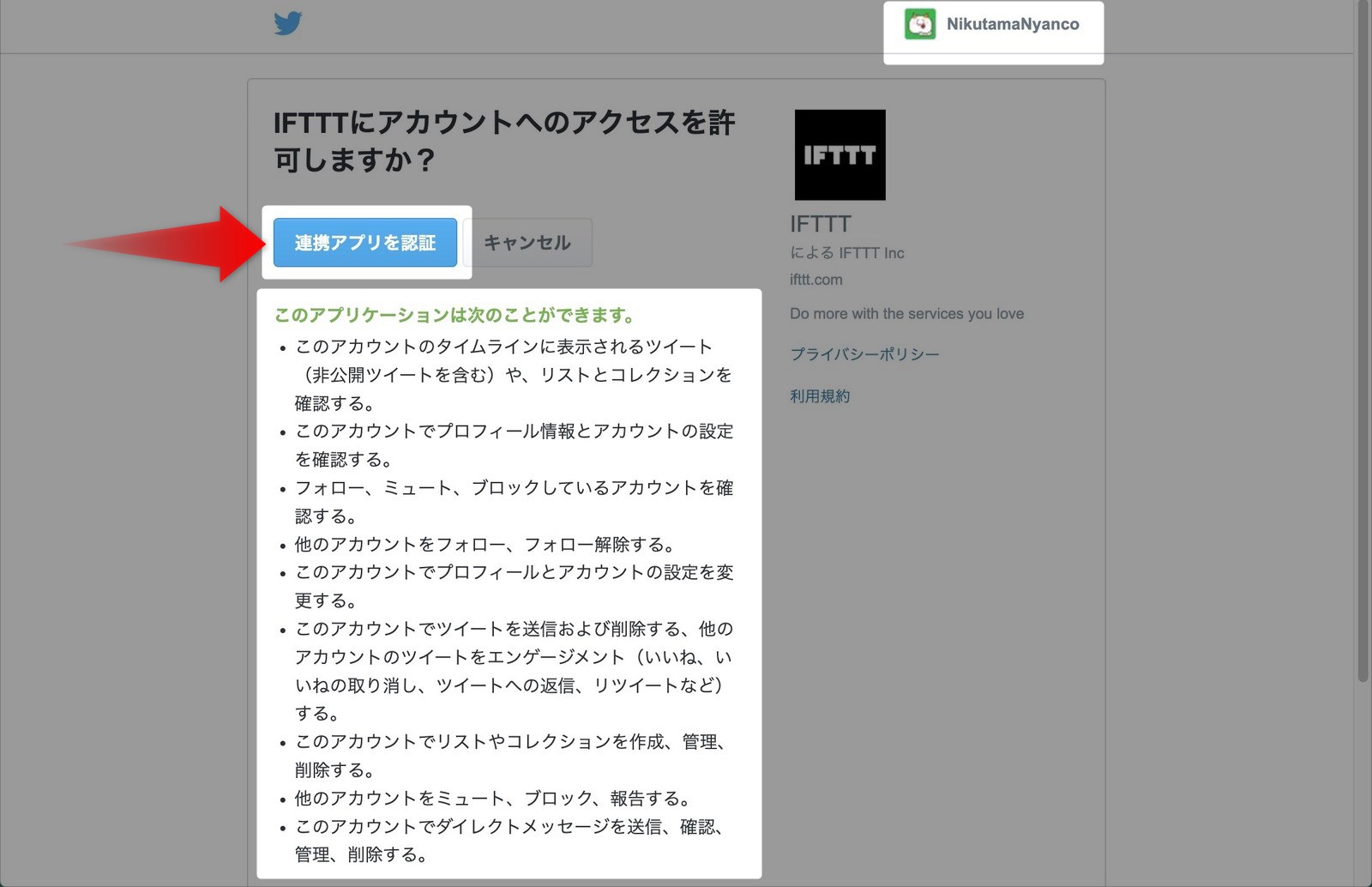
ページ右上のアイコンが接続したいTwitterアイコンになってるかも要確認ですにゃ~
▼「Service connected successfully!(サービスとの連携に成功しました!)」と表示されたらOKです!
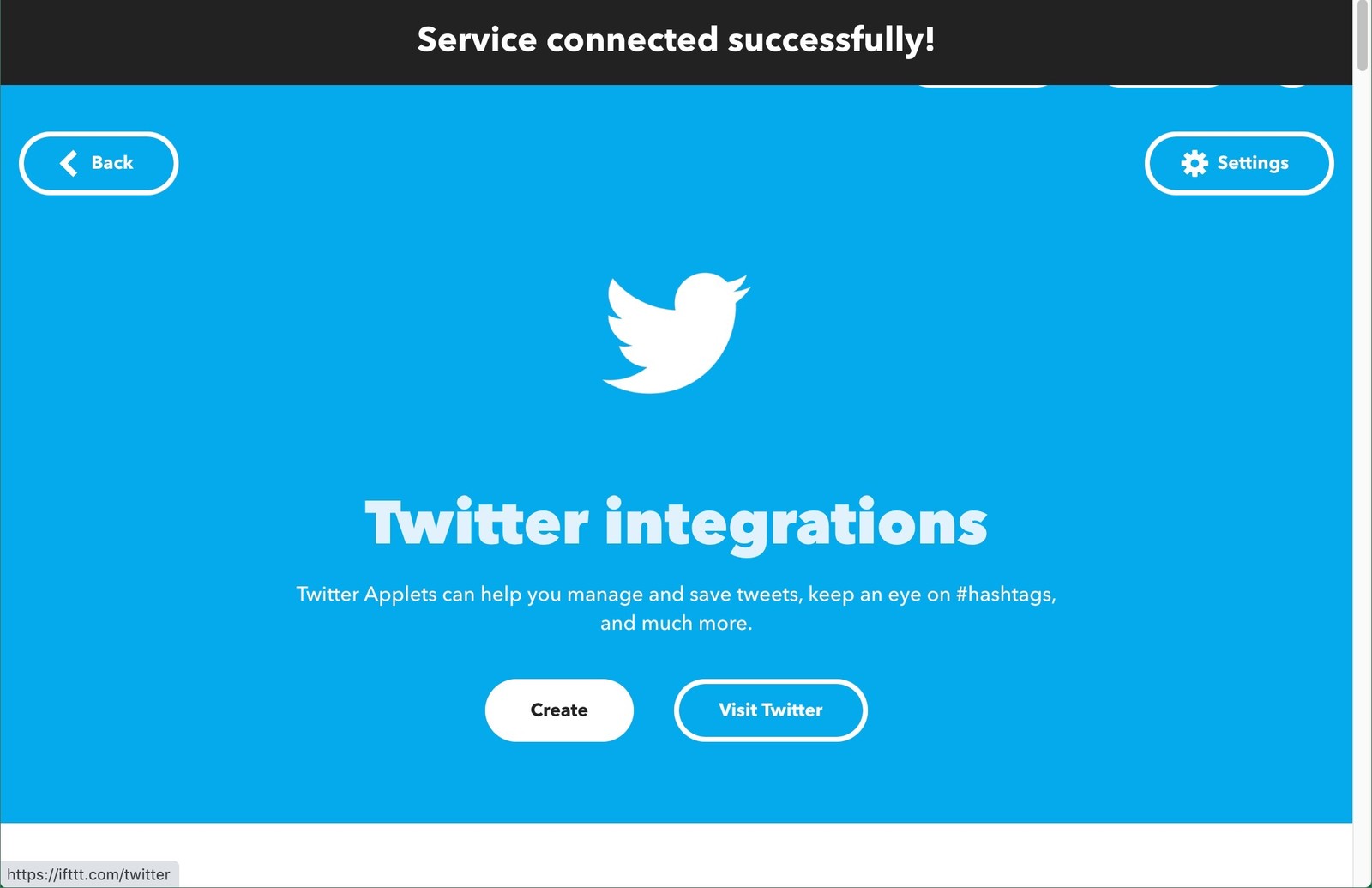
Step1. 「トリガー」を設定する
続いて自動ツイートの設定をしていきます。
ちなみにIFTTTで作成したサービス連携のことを「アプレット」または「レシピ」と呼びますにゃ〜
▼IFTTTのTOPページに戻り、ページ右上の「Create(作成)」をクリックします。

▼「Create」ページになるので「If This」の「Add」をクリックします。
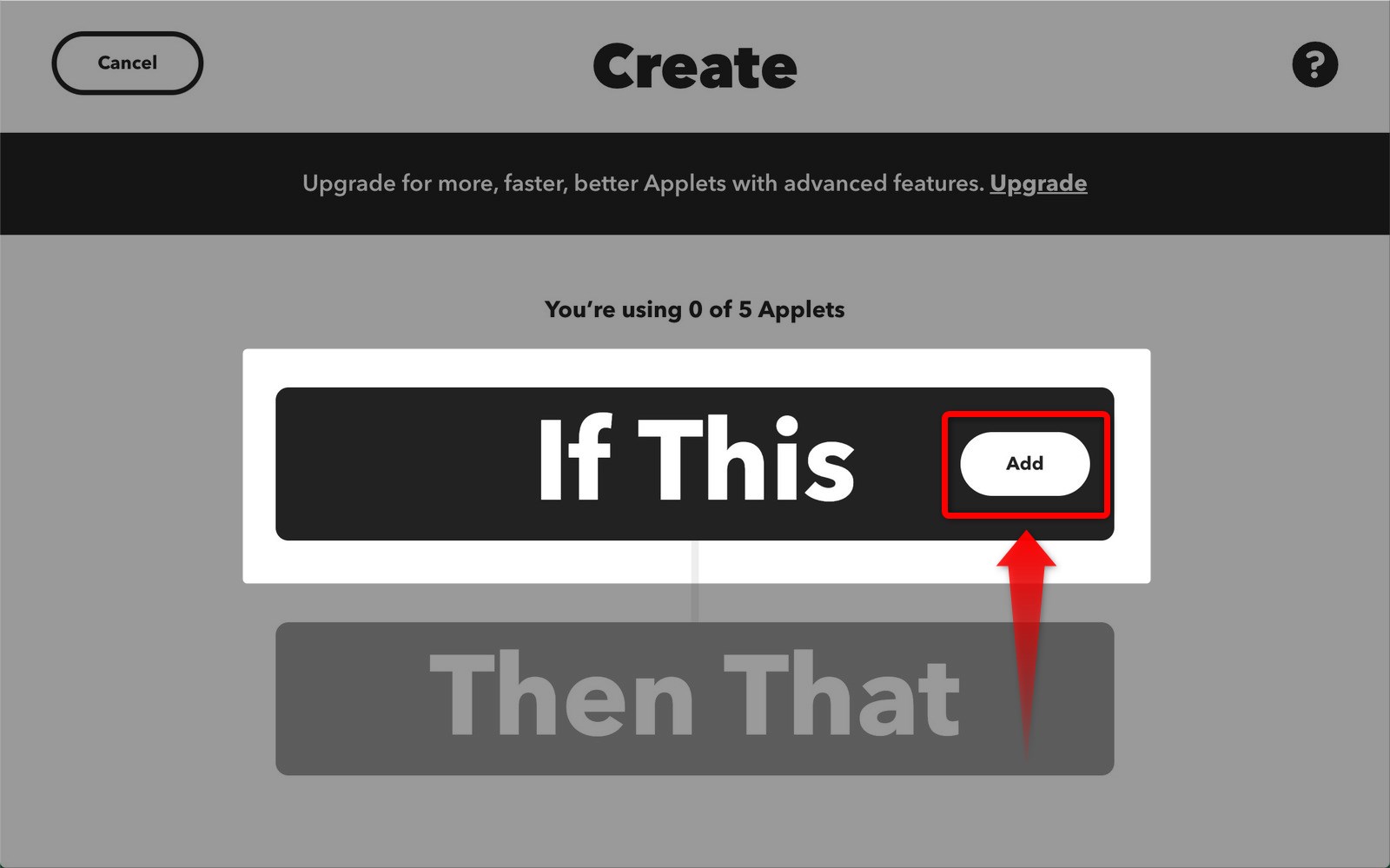
「If This」とは、「もし〇〇なら」次に設定するアクションを行う「きっかけ(トリガ)」となりますにゃ〜
▼「Choose a service(サービスを選択)」ページになるので「Search services」フォームに「date」と入力します。
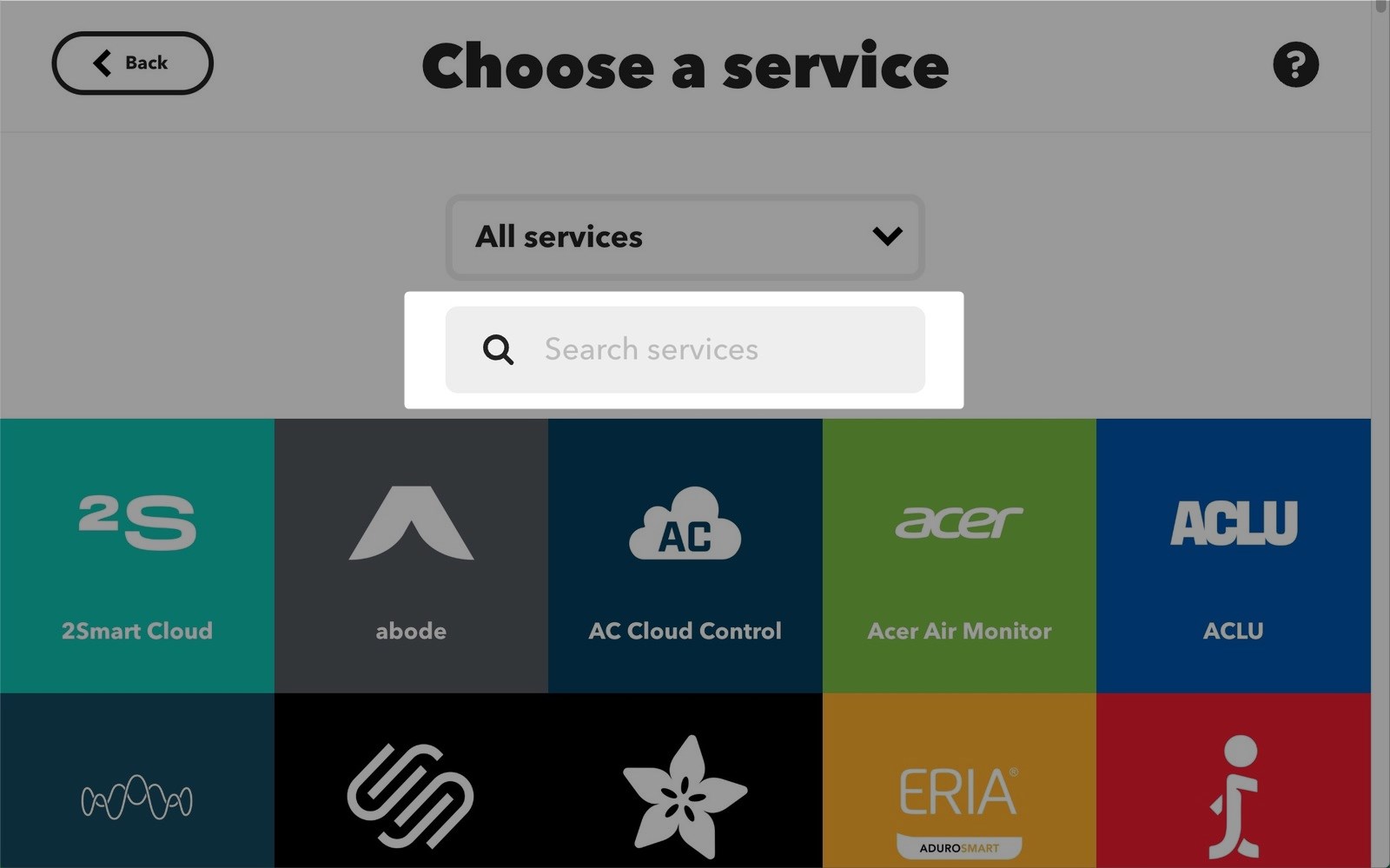
▼「Date & Time(日時)」という候補が表示されるのでクリックします。
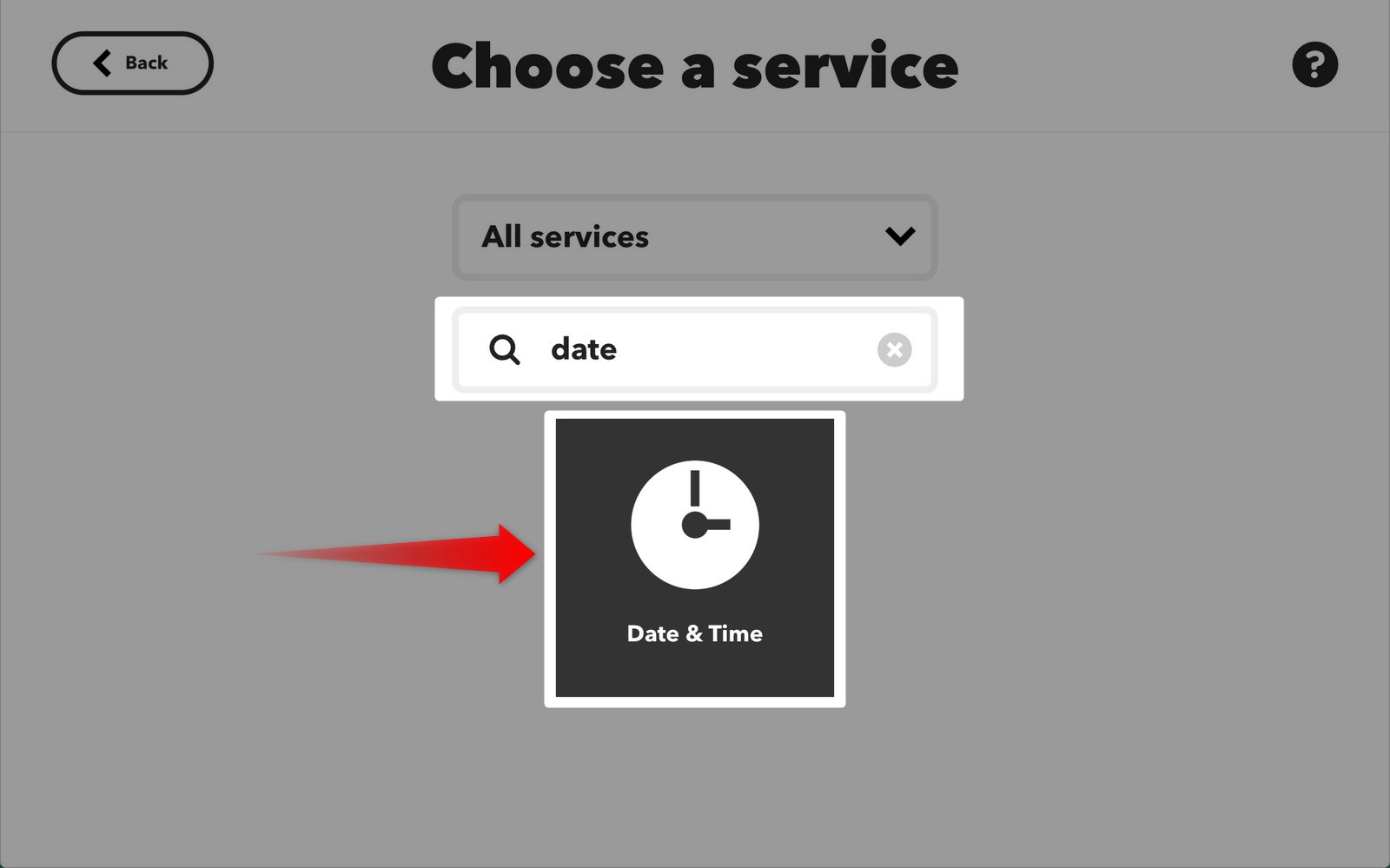
▼「Date & Time」の設定画面に切り替わったら、今回は「毎日」ツイートさせるトリガーにしたいので「Every day at(毎日)」をクリックします。
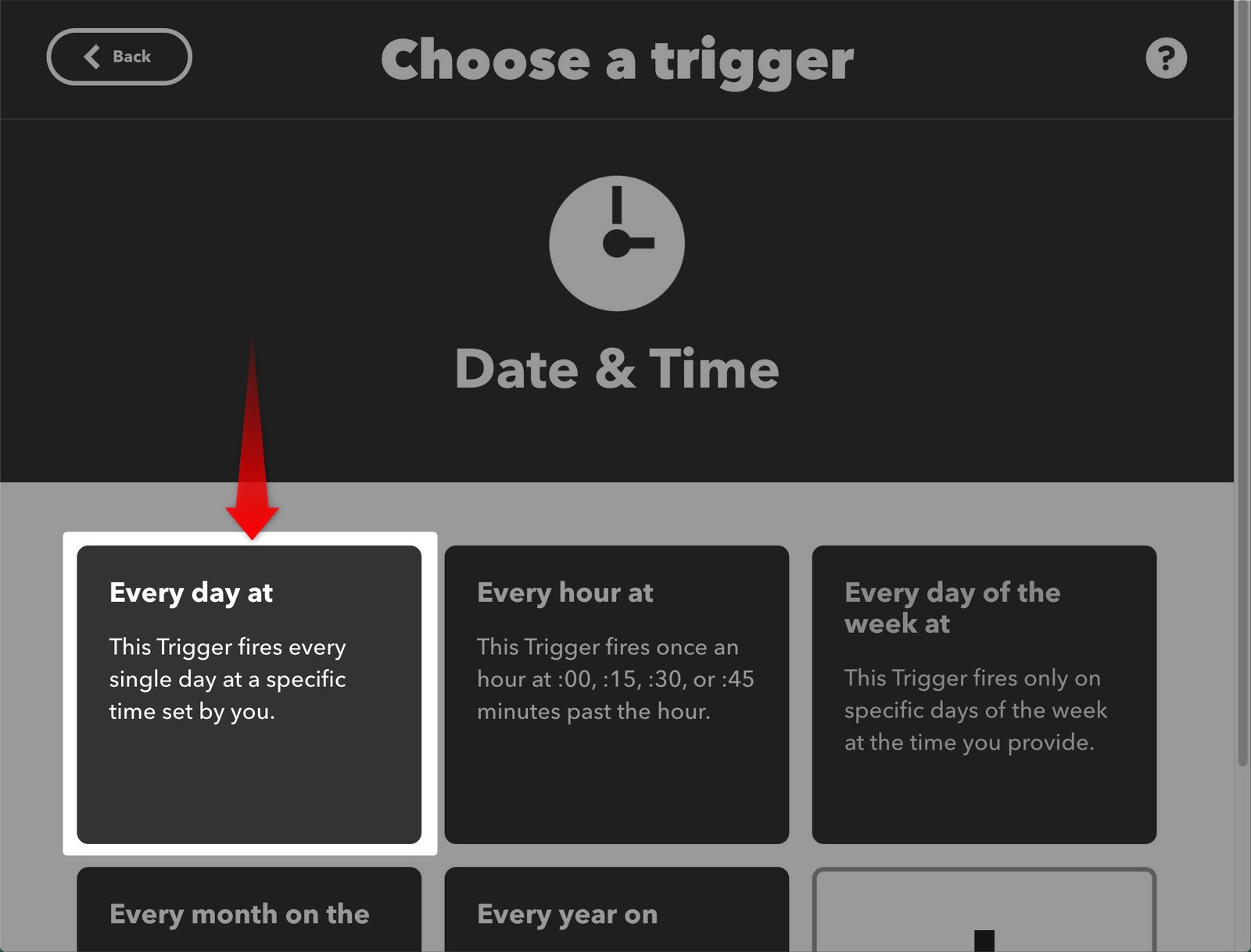
他にも下記のような時間軸のトリガーが設定できますにゃ〜
- Every hour at:時間ごと
- Every day of the week at:週ごと(特定の曜日)
- Every month on the:毎月ごと
- Every year on:毎年ごと
▼「Every day at」の詳細設定画面になるので「Time」の上のフォームに「時間」、下のフォームに「分(15分ごと)」を設定して「Create trigger(トリガーを作成)」をクリックします。
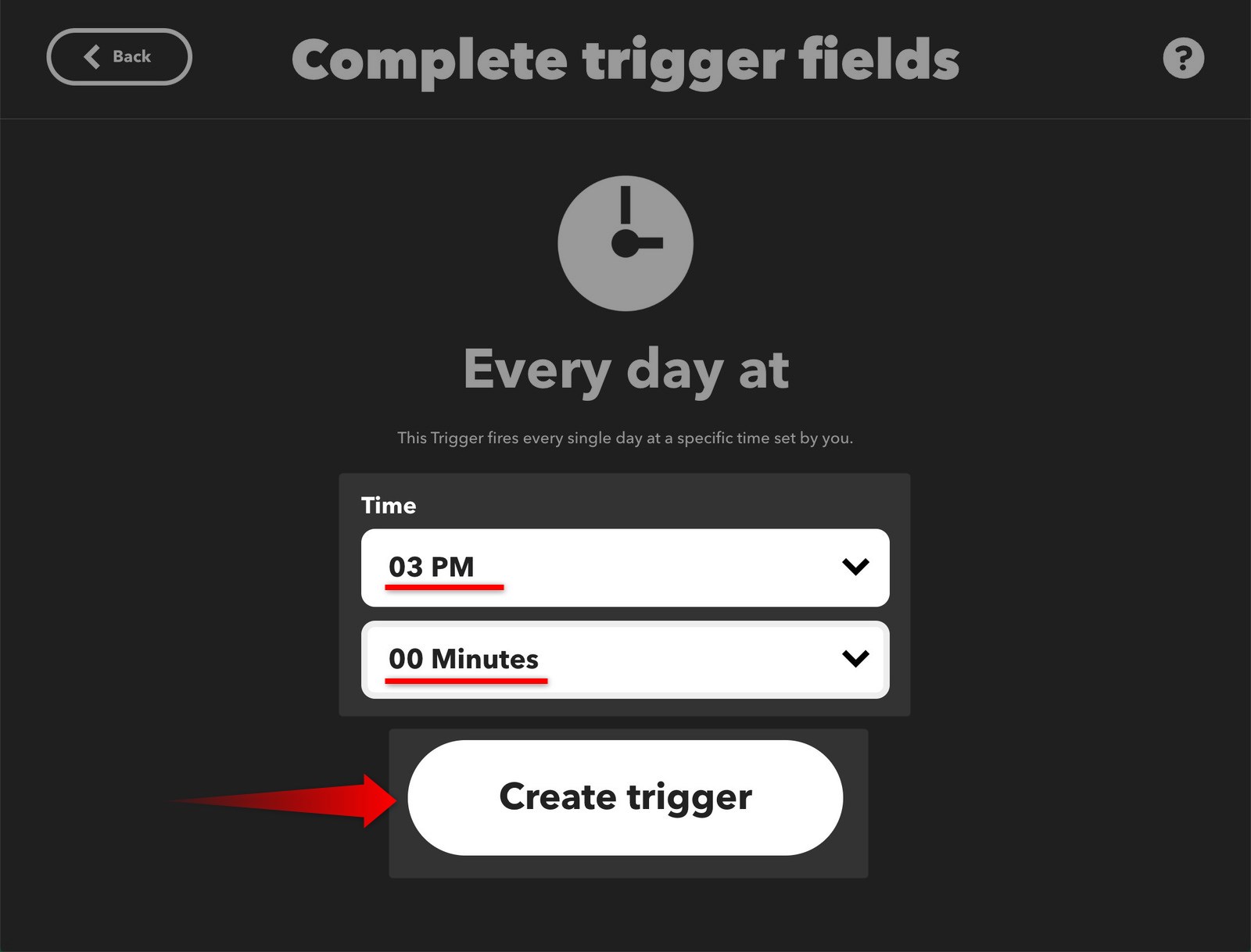
今回は「3時のおやつツイート」にしたいので「PM03:00」としましたにゃ〜
Step2. 「アクション」を設定する
トリガーの設定ができたら、そのトリガーを受けて「何をするか」を設定していきます。
▼「Then That(〇〇ならば〇〇する)」の「Add」をクリックします。
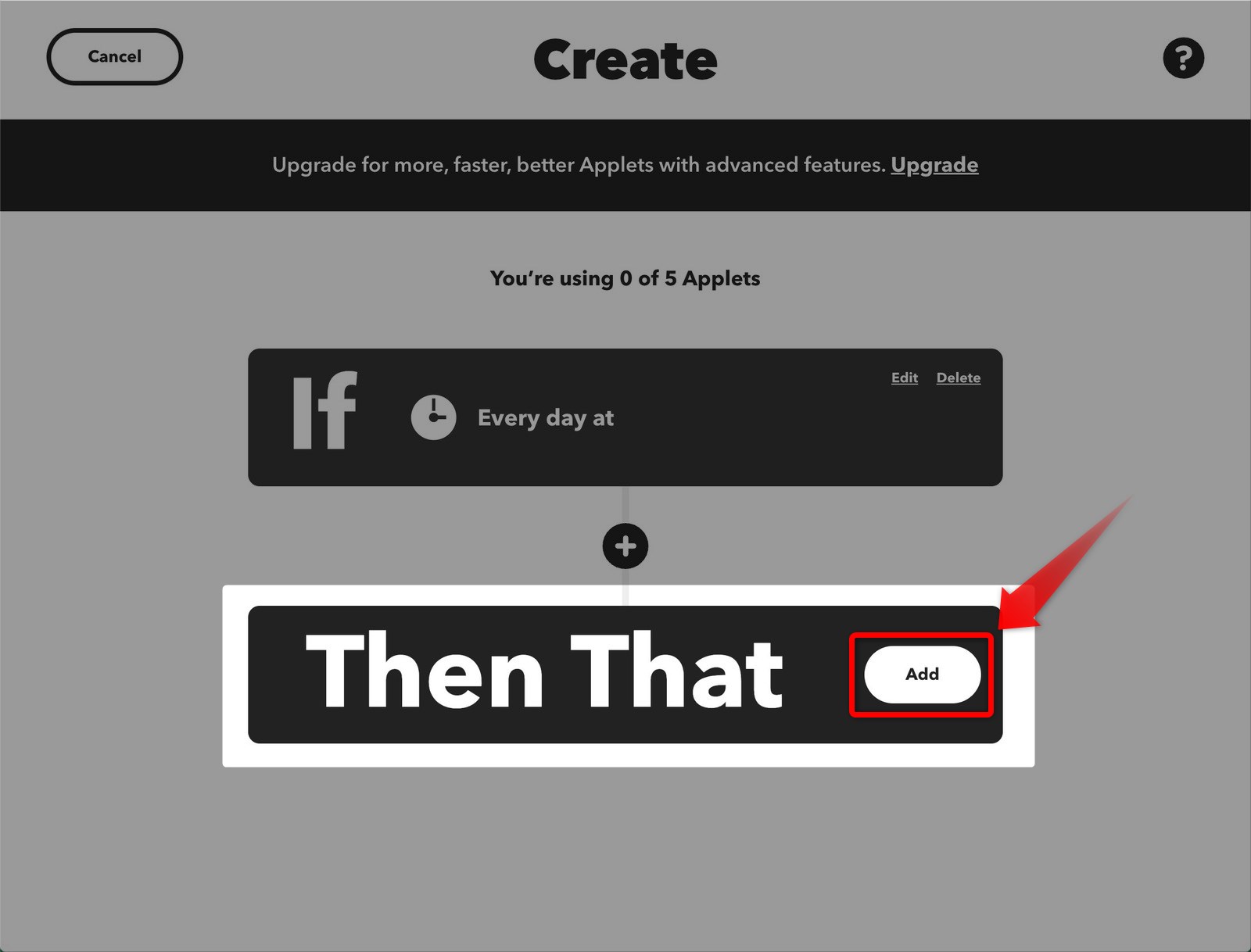
▼「Choose a service(サービスを選択)」ページになるので「Search services」フォームに「twitter」と入力します。

▼「Twitter」が候補として現れるのでクリックします。
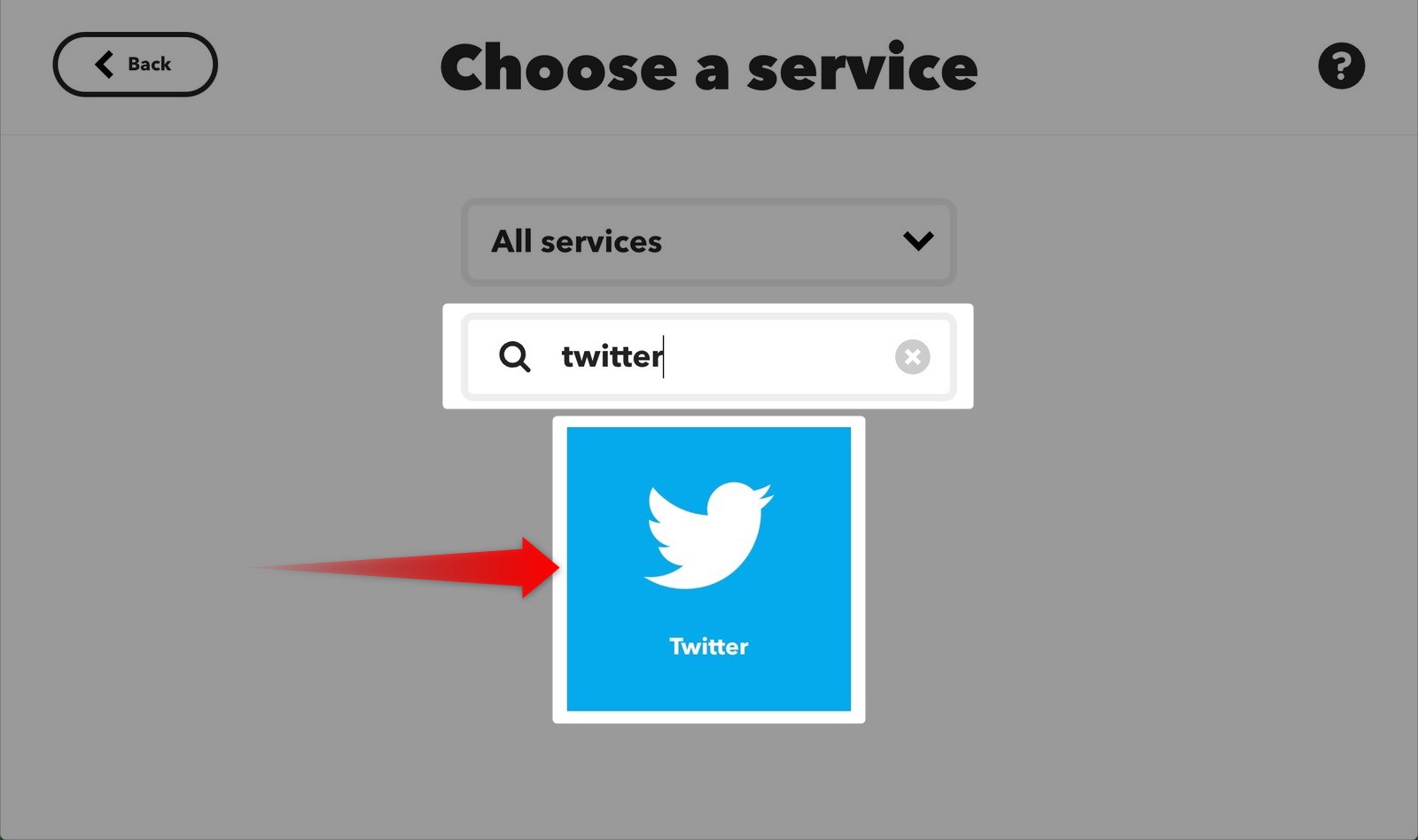
▼「Choose an action(アクションを選択)」ページになるので「Post a tweet(ツイートを投稿する)」をクリックします。
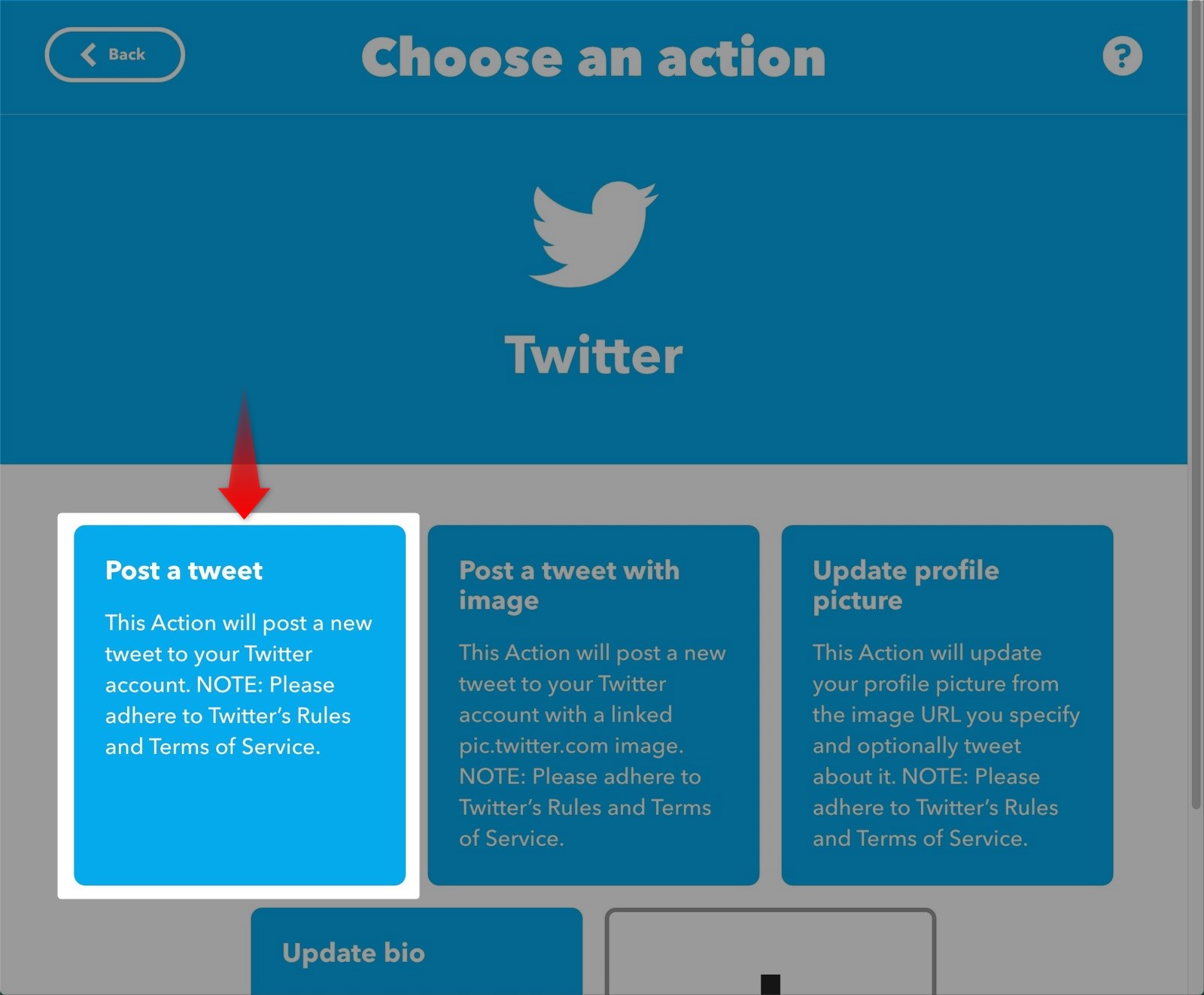
他にも下記のようなアクションがありますにゃ〜
- Post a tweet with image:画像付きツイートを投稿する
- Update profile picture:プロフィール画像を更新する
- Update bio:プロフィールの自己紹介を更新する
▼「Complete action fields(アクションを完成させる)」ページになるので、「Twitter account」が自動ツイートさせたいTwitterアカウントになっているか確認しつつ、「Tweet text(ツイートする文章)」に任意の文章を入力していきます。
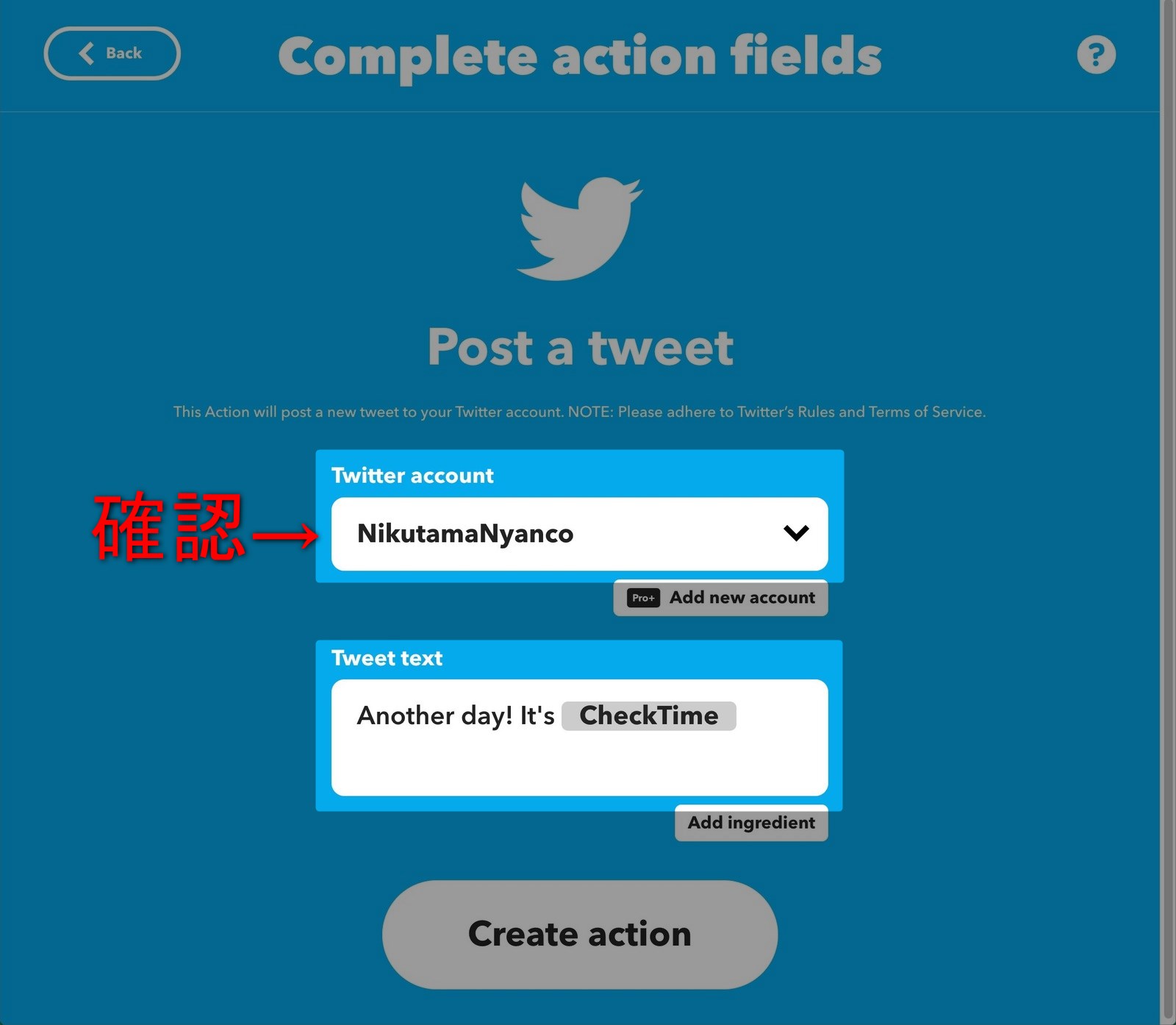
▼今回は「3時のおやつツイート」なので下記のような文章としました。入力できたら「Create action(アクションを作成)」をクリックします。

文章は「絵文字」「半角カタカナ」なども問題なく使えますにゃ〜
また、いつでも編集可能ですにゃ〜
「Add ingredient(成分の追加)」は「CheckTime(現在時刻)」などの「変数」を文章に追加できる設定となります。
▼Appletの全体像が表示されるので「Continue(続ける)」をクリックします。
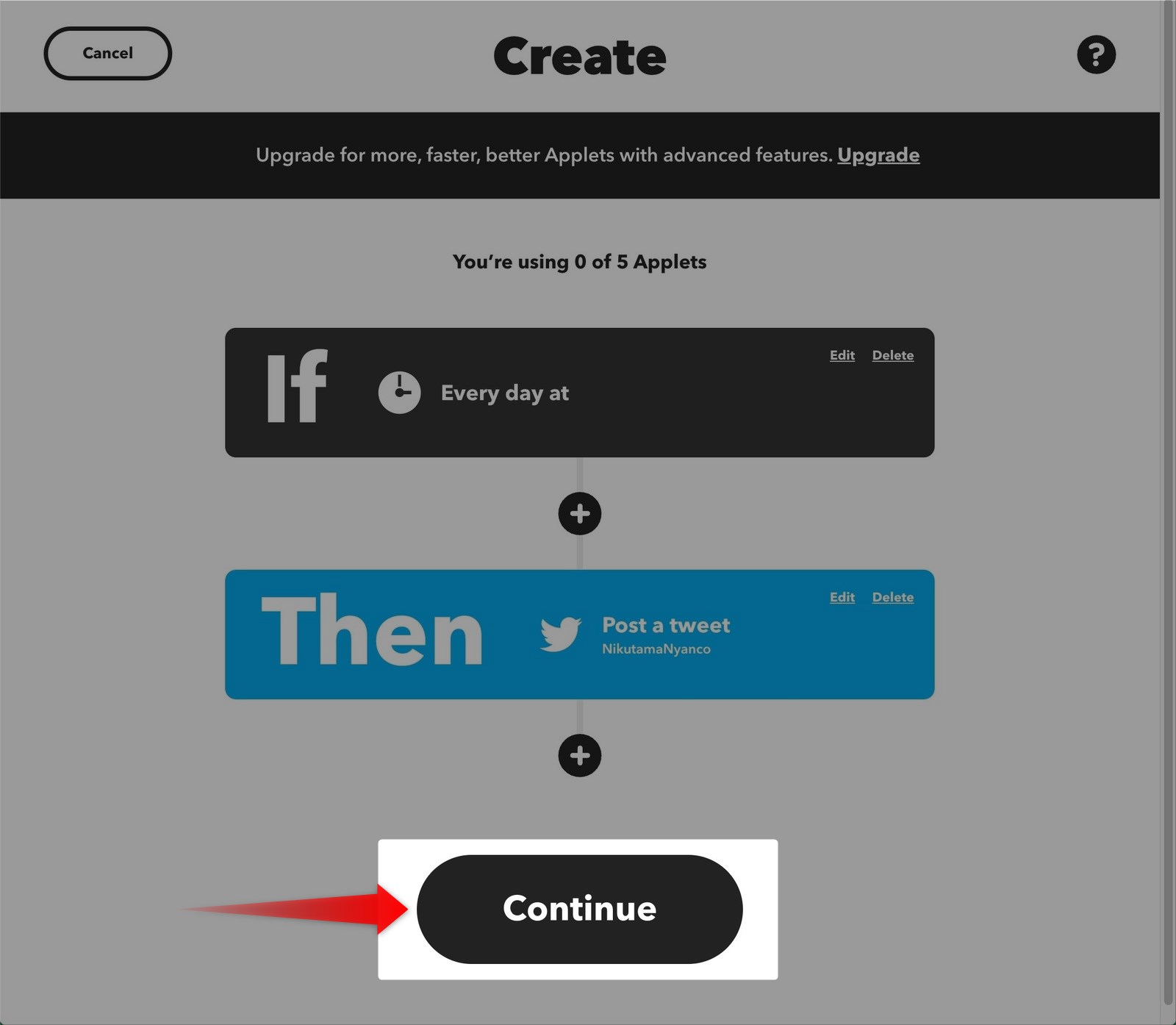
▼「Review and finish(レビューと仕上げ)」ページになるので「Applet Title(アプレットのタイトル)」に自分で分かりやすいタイトルを付けます。
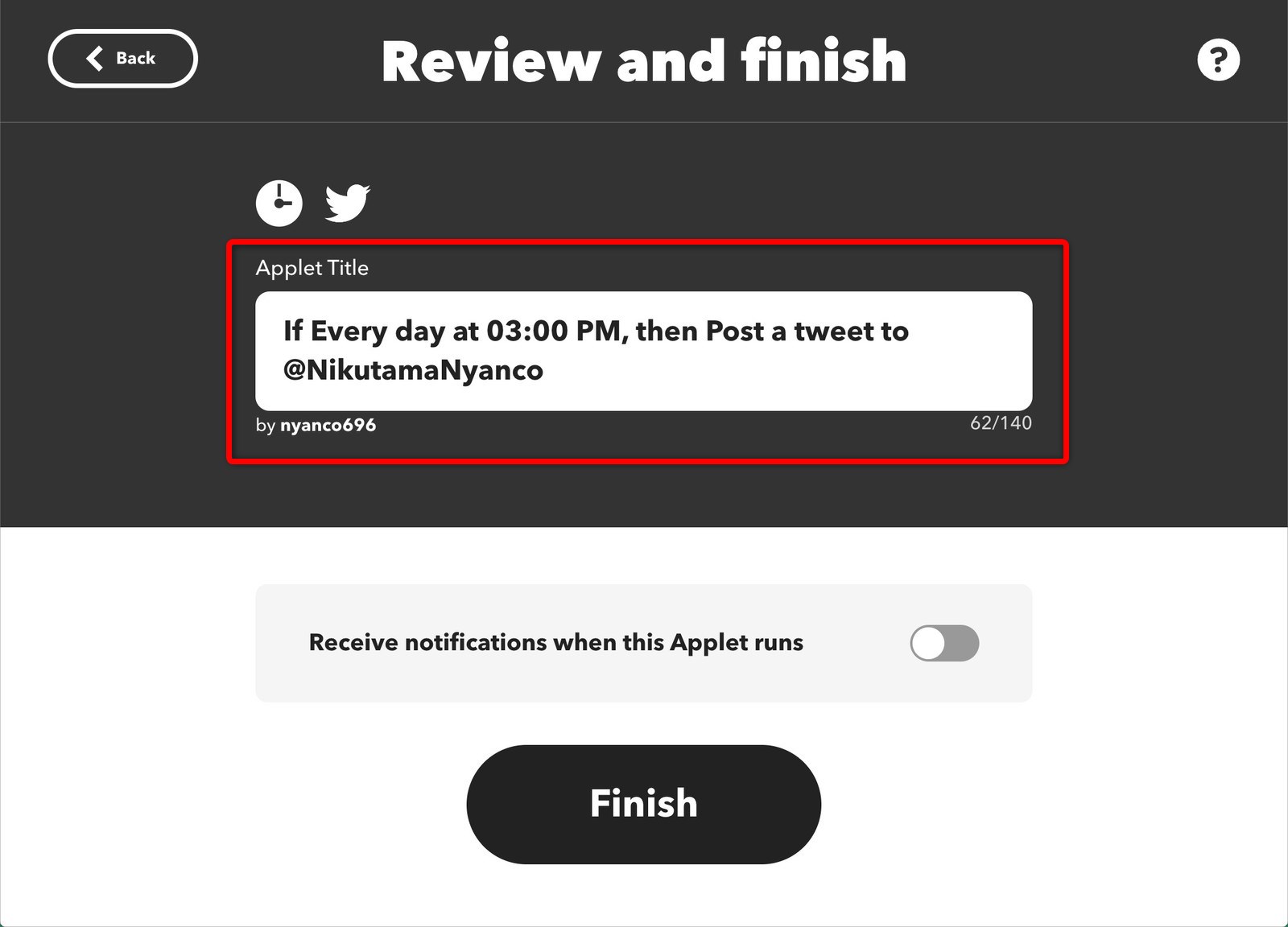
デフォルトのままでも良いですが、英語なのでちょっと分かりづらいですにゃ~
▼今回は「3時のおやつツイート」というタイトルに変更しました。「Finish(完了)」をクリックします。

非常に分かりやすいですにゃ~
ちなみにタイトル編集もいつでもできるのでお気軽にどうぞですにゃ~
「Receive notifications when this Applet runs(このアプレットが実行されたときに通知を受ける)」のトグルスイッチをオンにしておくと、アプレットが実行された時に通知を受け取れます。スマホで通知を受け取る場合は、IFTTTアプリをインストールする必要があります。
▼このような画面になれば準備完了です!
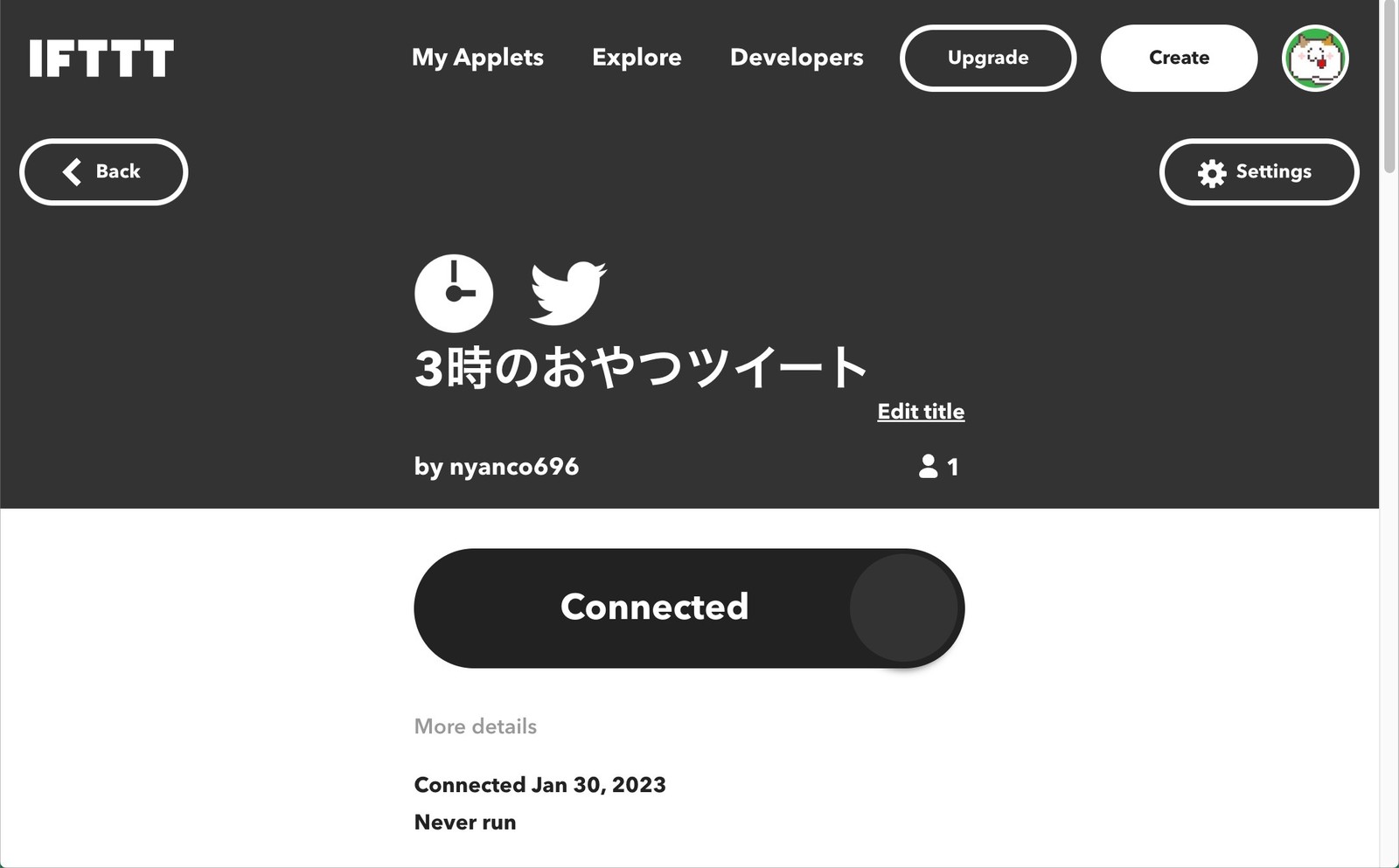
ちなみに「Connected」をクリックすると接続解除になるので、一時的に定期ツイートを止めたい時などに便利ですにゃ~
▼あとはトリガーの時間になってちゃんと意図通りツイートされるか確認できたらOKです!

2:59と1分だけ先走ってますが、まぁ誤差レベルですにゃ~
▼Appletの「View activity」から動作したログを確認することもできます。
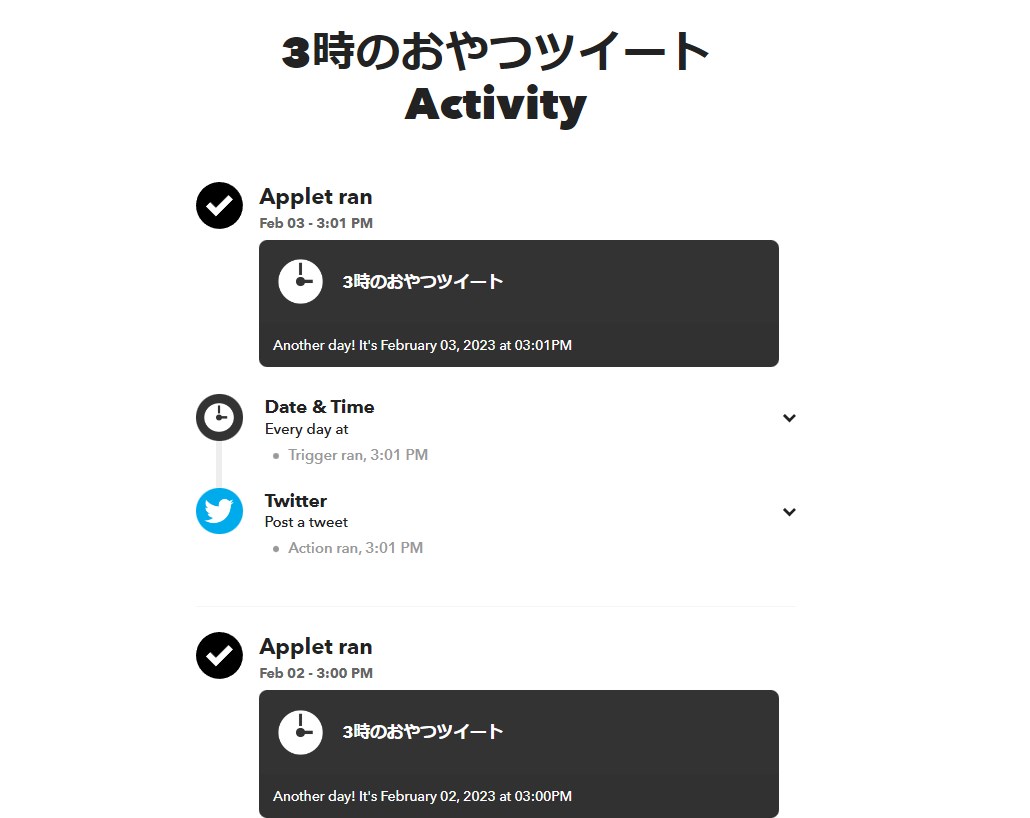
おわりに
冒頭でも述べましたが、Twitterの大幅な仕様変更によって本記事の内容は無料では使えなくなるかもなのでその点はご了承ください。
繰り返しになりますが、Twitter APIの有料化が2023/2/9からと言われており、TwitterとIFTTTを連携したままにしておくと最悪何かペナルティがあるかも知れないので一旦解除して様子見するのが良いかと思います。
本記事がどなたかの参考になれば幸いです。
今回は以上となります。
最後まで読んでいただきましてありがとうございました!
それではまた〜✧٩(ˊωˋ*)و✧












コメント