とっちゃん@nyanco! です。
今回はZOKER(ゾカー)のKYC(本人確認)をスマートフォンでやってみたのでやり方の解説記事です。
KYCと言っても、免許証のような「本人確認書類」は不要で、必要なのは「SOLANA Wallet address(ソラナ ウォレットアドレス)」と「Twitterアカウント」の2つとなりますにゃ〜
▼ZOKER KYC公式サイトはこちら。

KYCは2022/3/31までと後わずかなので、まだの方はお急ぎを!
前提条件
まず、本記事が参考になる前提条件はこちら。
- iPhoneユーザーである
- Twitterアカウントを持っている
- ZOKERアプリを「Phantom Wallet(ファントム・ウォレット)」と紐付けていた方
他のウォレット(環境)では試してないのであくまで参考程度にお考え下さい。
特にアプリを「Trust Wallet」で紐付けていた方は、マイニングで取得したZOKER残高が「0」または「—」と表示されることがあるようです。
その場合、ZOKER公式サイトの「Contact」などから問い合わせるとサポート対応してくれるようです。
「ZOKER」KYCの手順解説
注意点
ZOKER KYC公式サイトでも警告されていますが、KYCの手順においてウォレットの「シードフレーズ」または「秘密鍵」を要求されることは決してないとのことです。
筆者が行なった過程でもそんな要求は一切なかったので、もし要求された場合は「詐欺確定」なので即座に離脱しましょう。
「ソラナ ウォレットアドレス」の入力
それではKYC手順の解説です。まずは「ZOKER」アプリを起動します。
▼アプリを開くといきなり下記のようなエラー画面が出ますが、ここは「OK」をタップします。
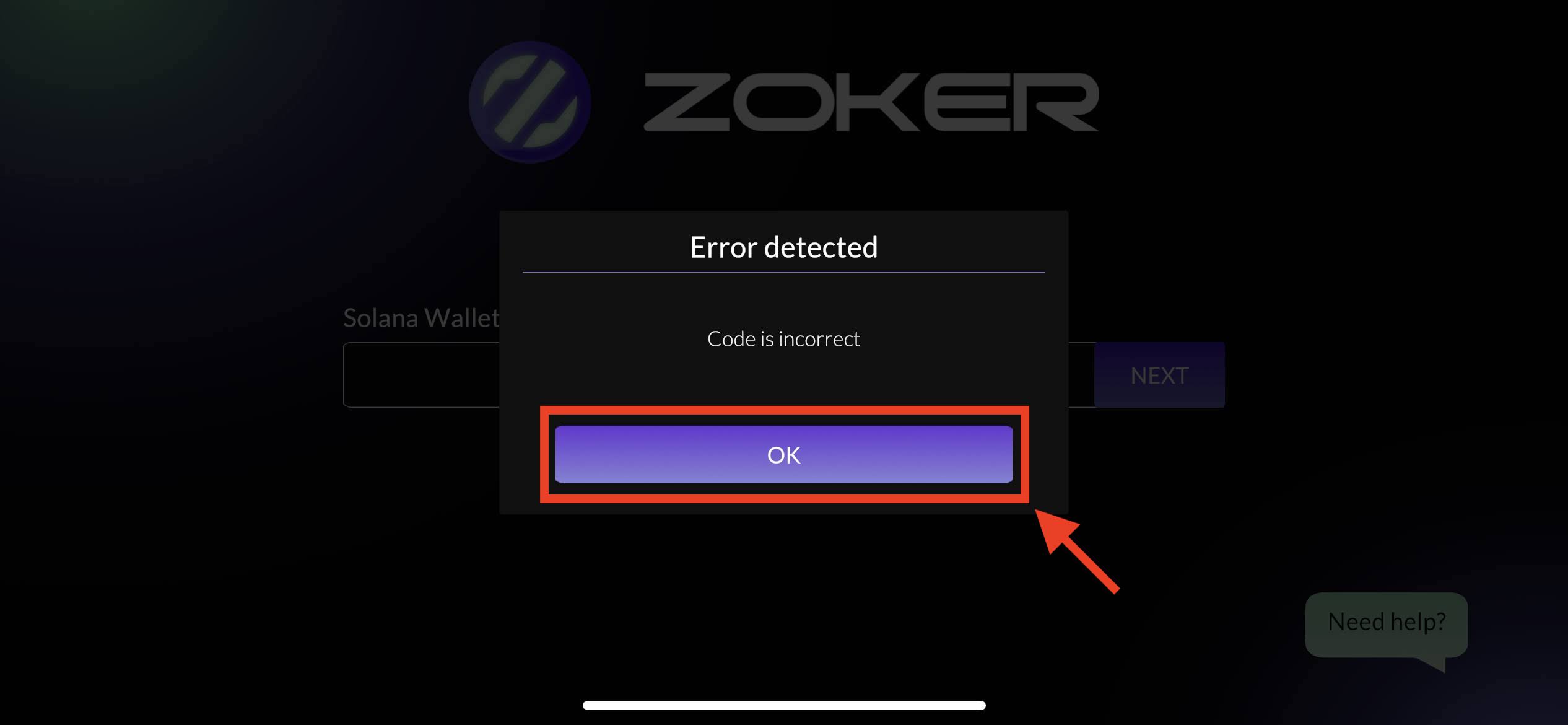
人によってはエラーは出ないかも知れませんにゃ〜
▼「Solana Wallet Address」ということでソラナのウォレットアドレスの入力を求められます。
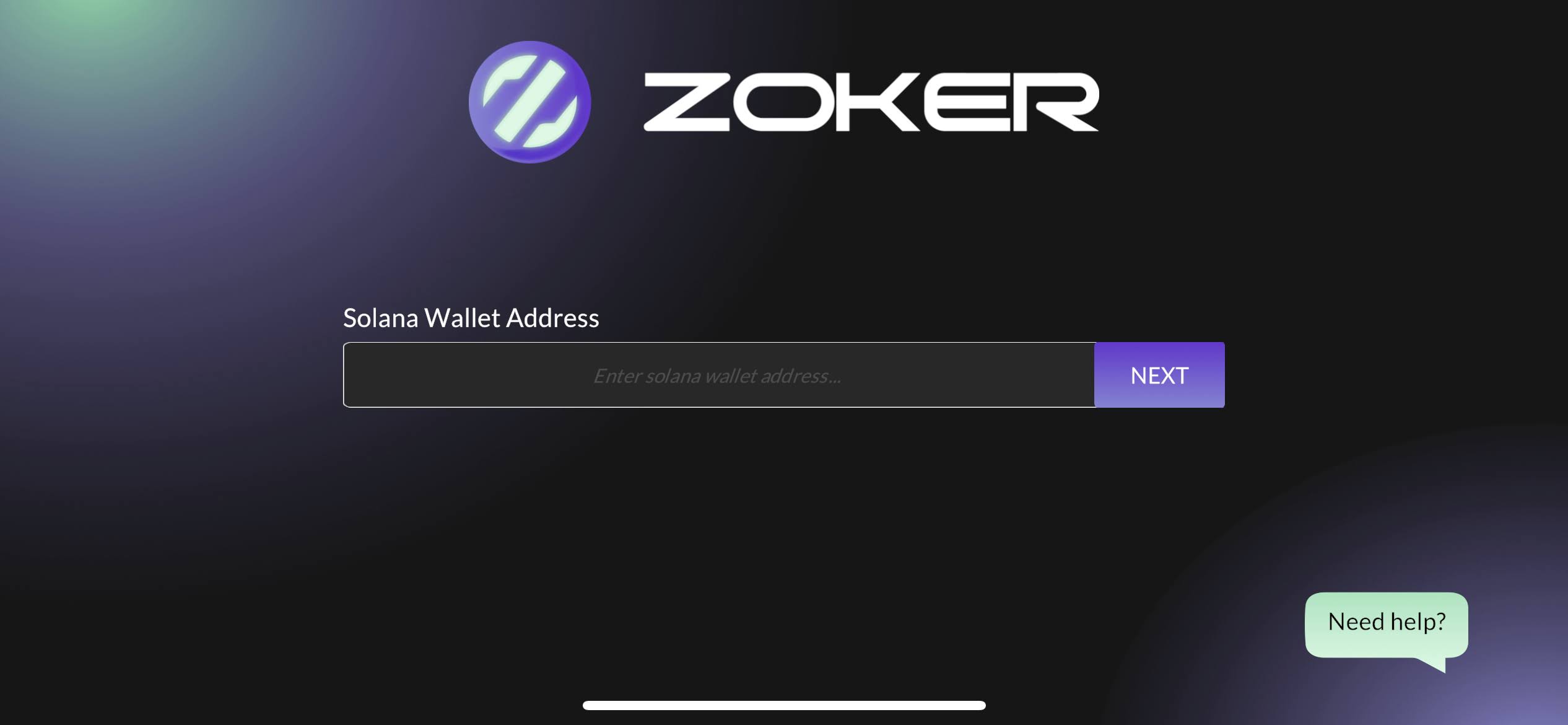
▼ここで「Phantom Wallet」アプリに切り替えて、画面上部のウォレットアドレス部分をタップしてアドレスをコピーします。

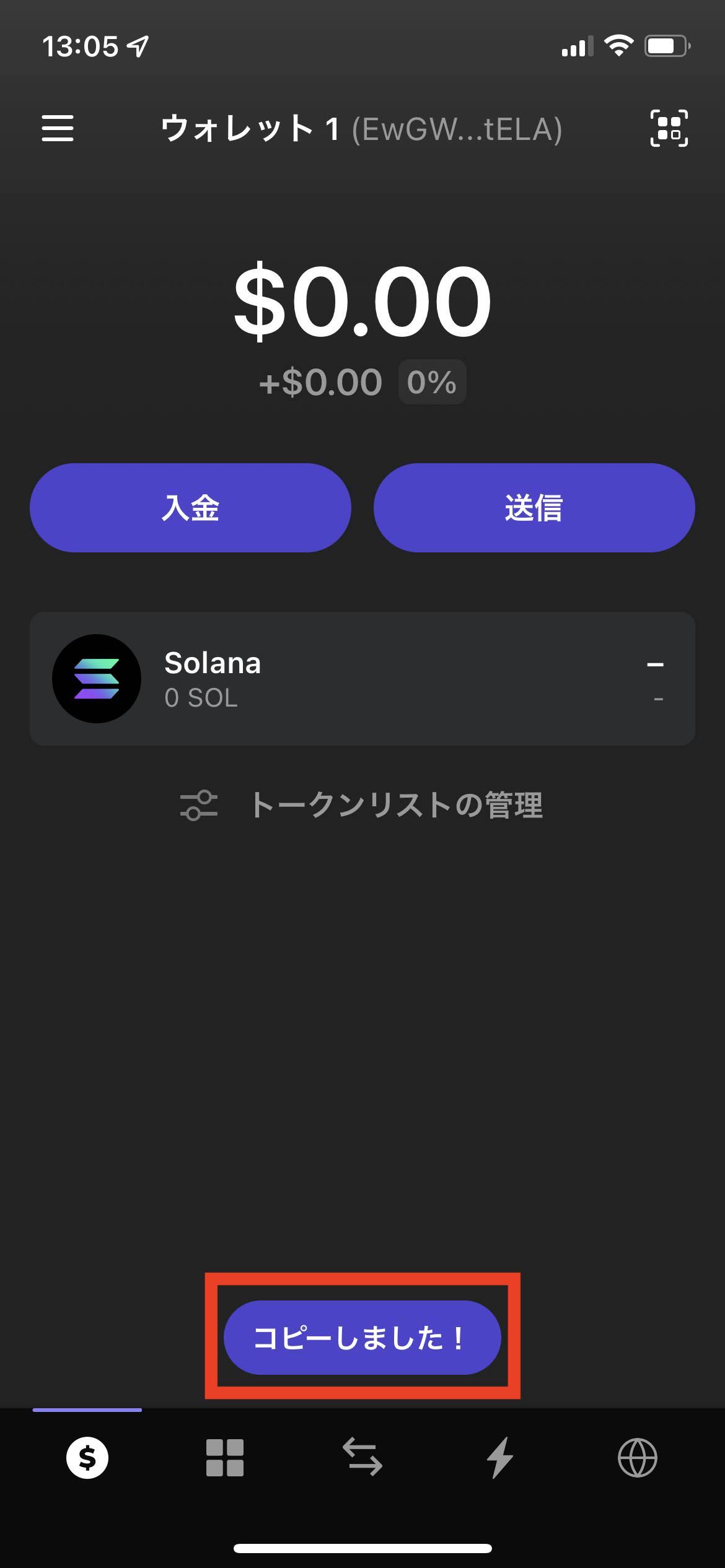
画面下に「コピーしました!」と表示されたらコピー完了です
▼「ZOKER」アプリに戻り、先程コピーしたアドレスをペーストして「NEXT」をタップします。

これで「ウォレットアドレス」の入力は完了です。
「認証コード」の取得・入力手順
▼続いて「Authentication Code(認証コード)」の入力を求められます。これはコード入力フォームの下にある https://auth.zoker.com にアクセスして新規で取得する必要があるので、URLをタップします。
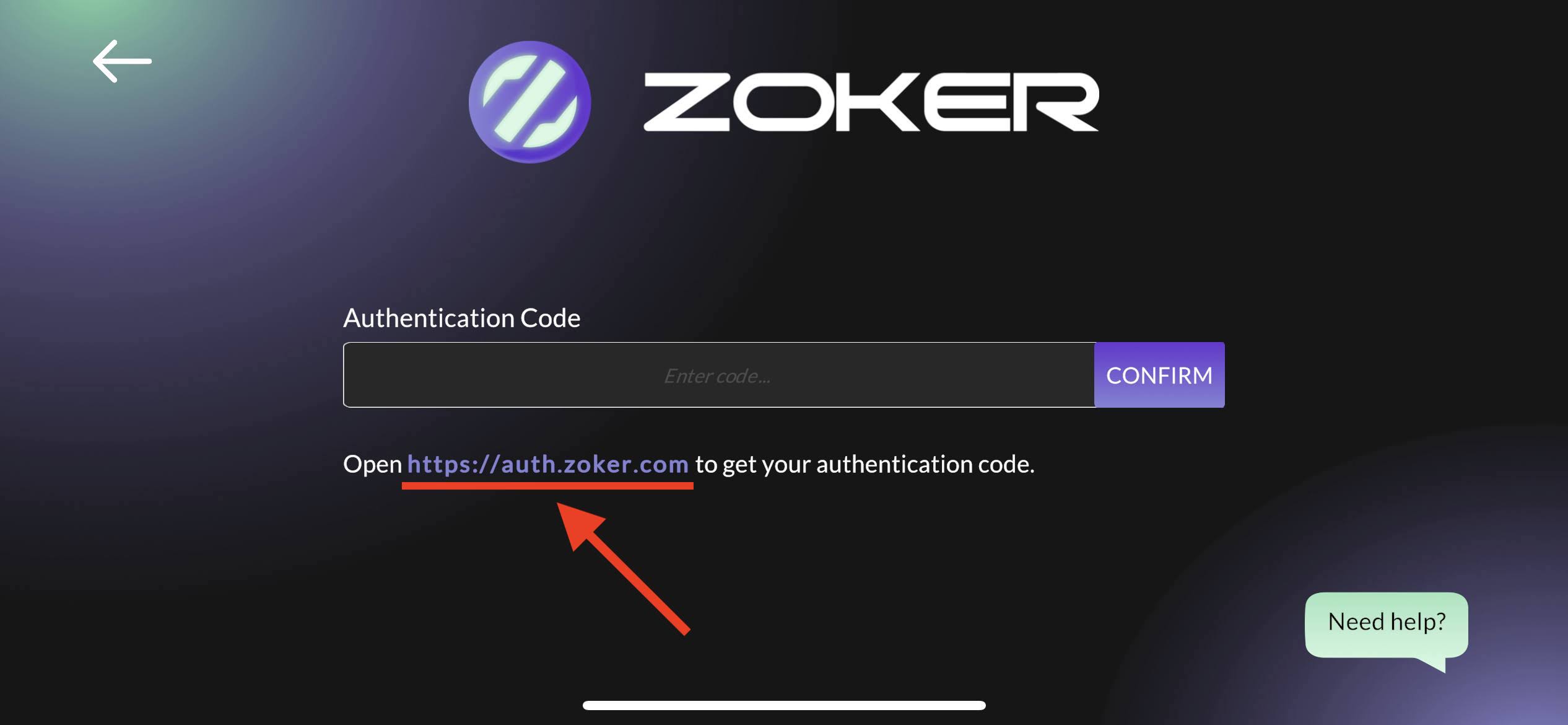
▼ブラウザが起動して「ZOKER Authentication(ZOKER 認証サイト)」が表示されますが、このまま進めるとなぜか肝心の「認証コード」のリクエストができなかったので、URLをタップしてコピーしてから「Phantom Wallet」アプリに切り替えます。
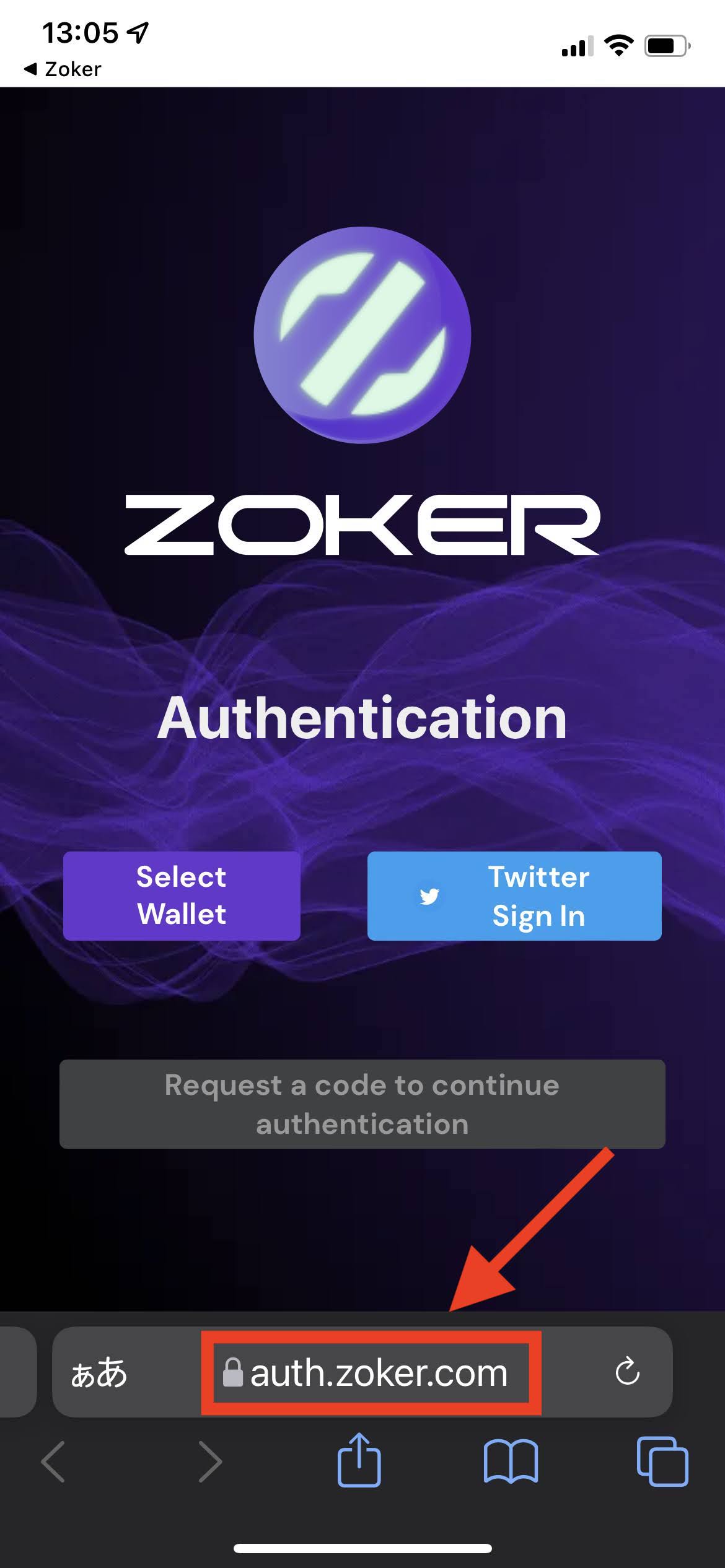
▼「Phantom Wallet」アプリに切り替えたら、下部メニュー右端にある地球儀っぽいアイコンをタップします。
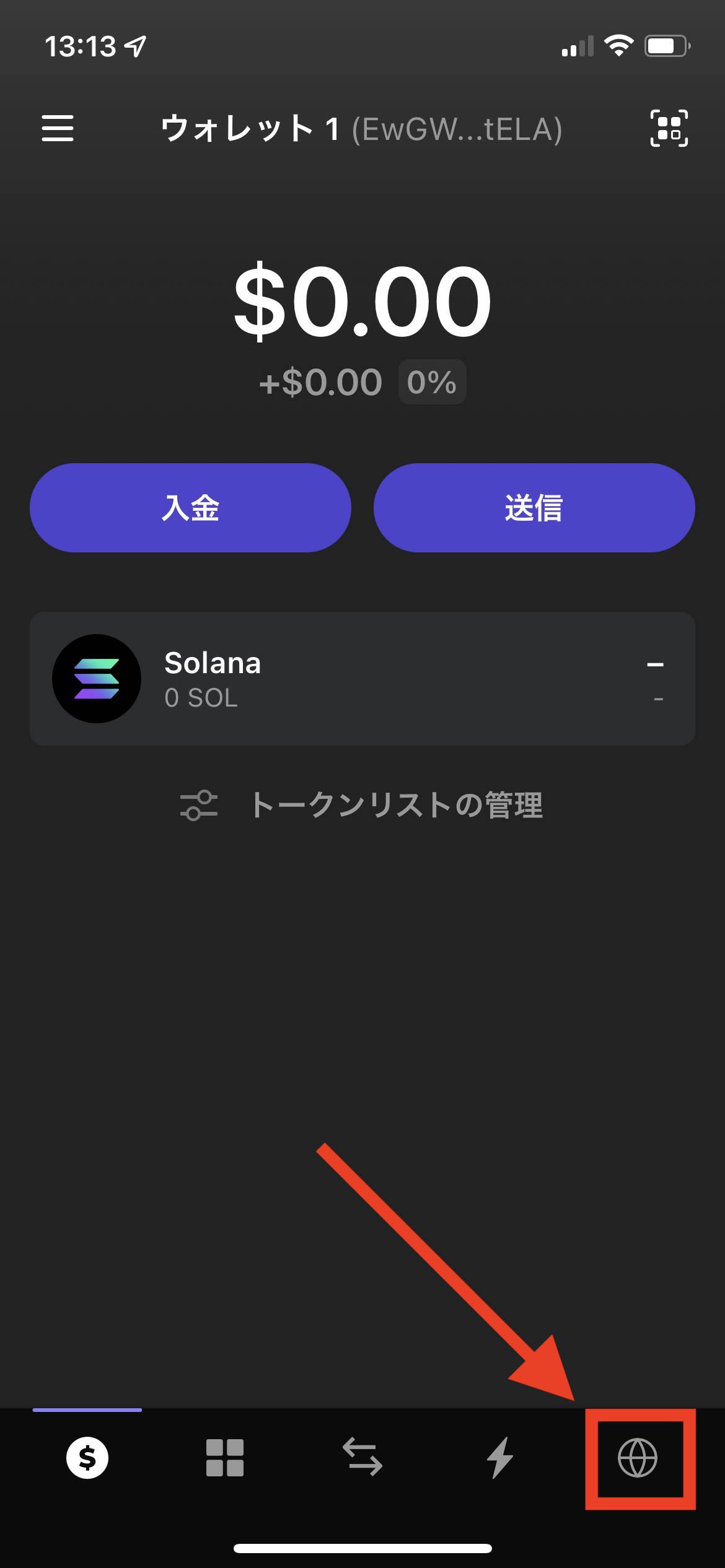
▼ブラウザモードになるので「ウェブサイトを検索または入力」の欄をタップし先程コピーしたURLをペーストします。
ウォレット認証
▼「Phantom Wallet」アプリで「ZOKER認証サイト」にアクセスできたら、まずは「ウォレット認証」を行います。
「Select Wallet」をタップします。
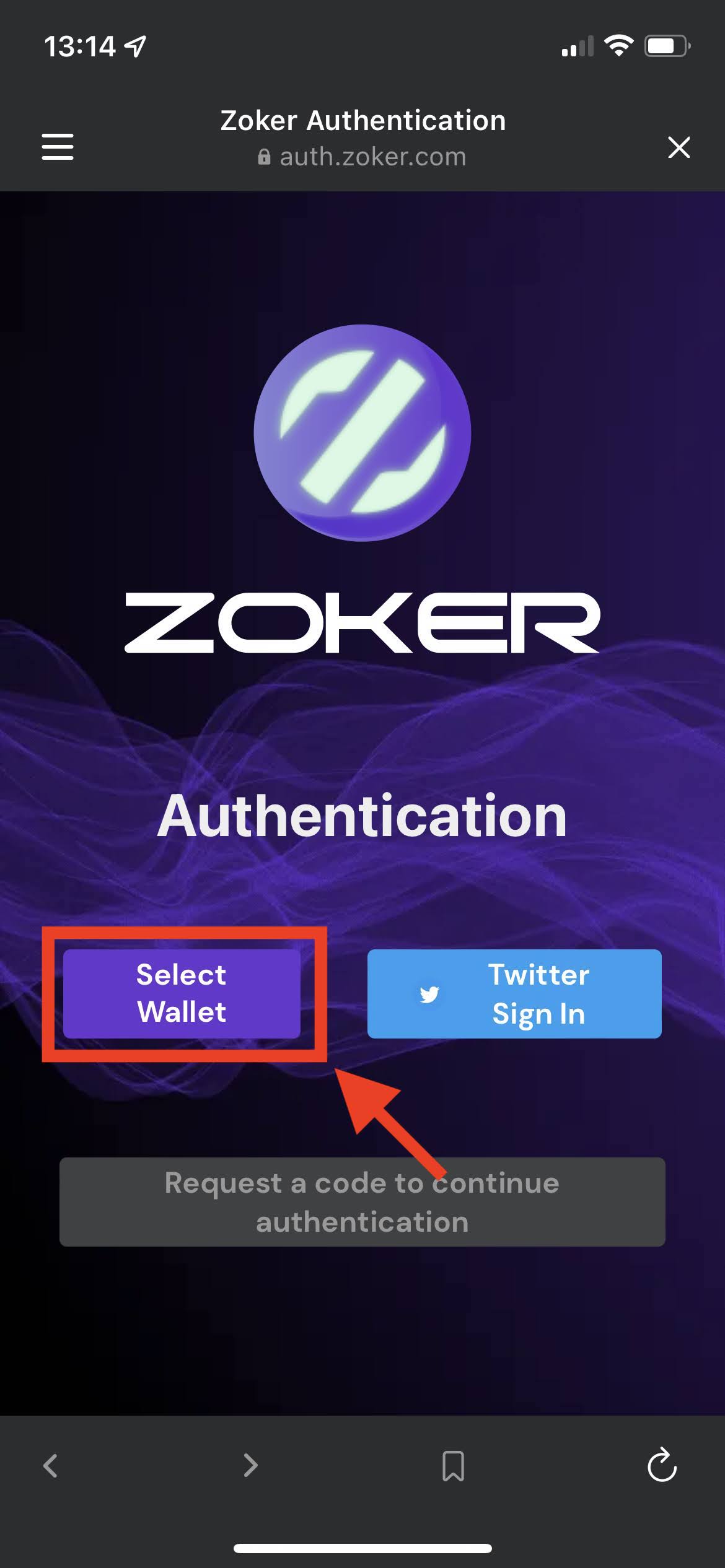
▼「You’ll need a wallet on Solana to continue(続行するにはSolanaのウォレットが必要です)」と表示されますが、ウォレットはもう既に持っているので「Already have a wallet? Views options(すでにウォレットをお持ちですか?オプションを表示)」をタップします。

▼対応しているソラナのウォレット一覧が表示されるので「Phantom」をタップします。
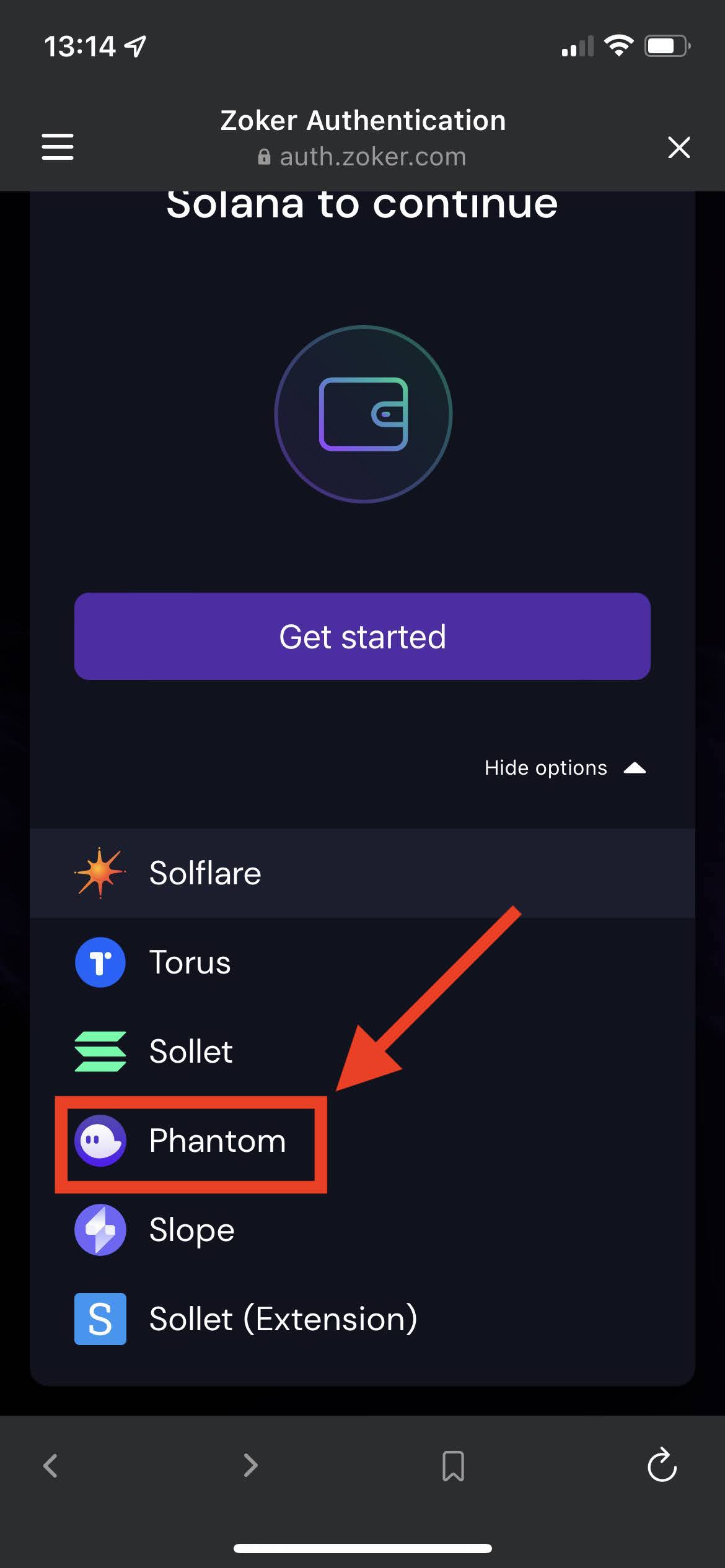
▼「Zoker Authentication(ZOKER認証)」ということで「ウォレット残高と活動の表示」「トランザクションの承認依頼」の接続を求められるので、確認して「接続」をタップします。
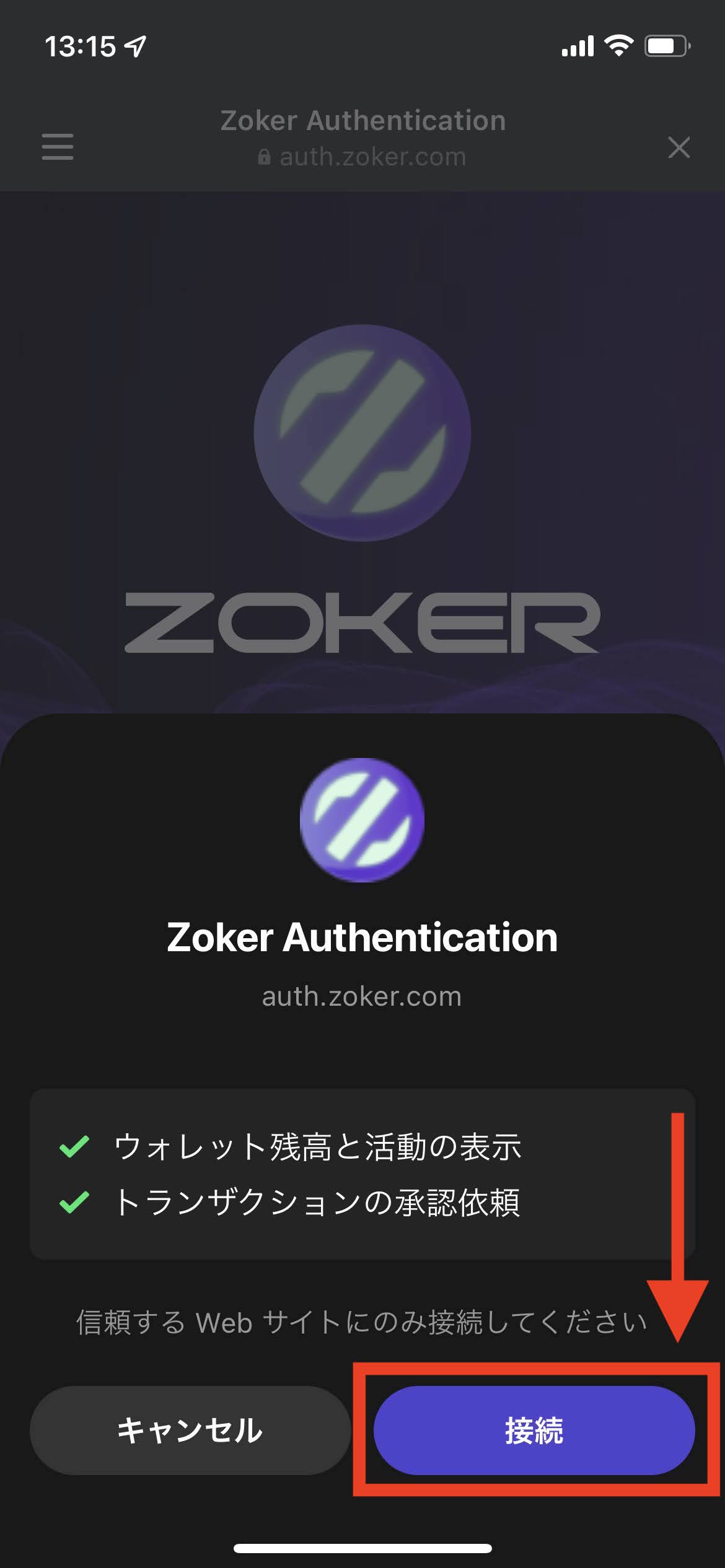
▼「ZOKER認証サイト」TOPページに自動で戻ってきます。「Select Wallet」ボタンが下記のように「Phantom」のアイコンとウォレットアドレス(間が省略されていますが)と表示されていたら「ウォレット認証」完了です!
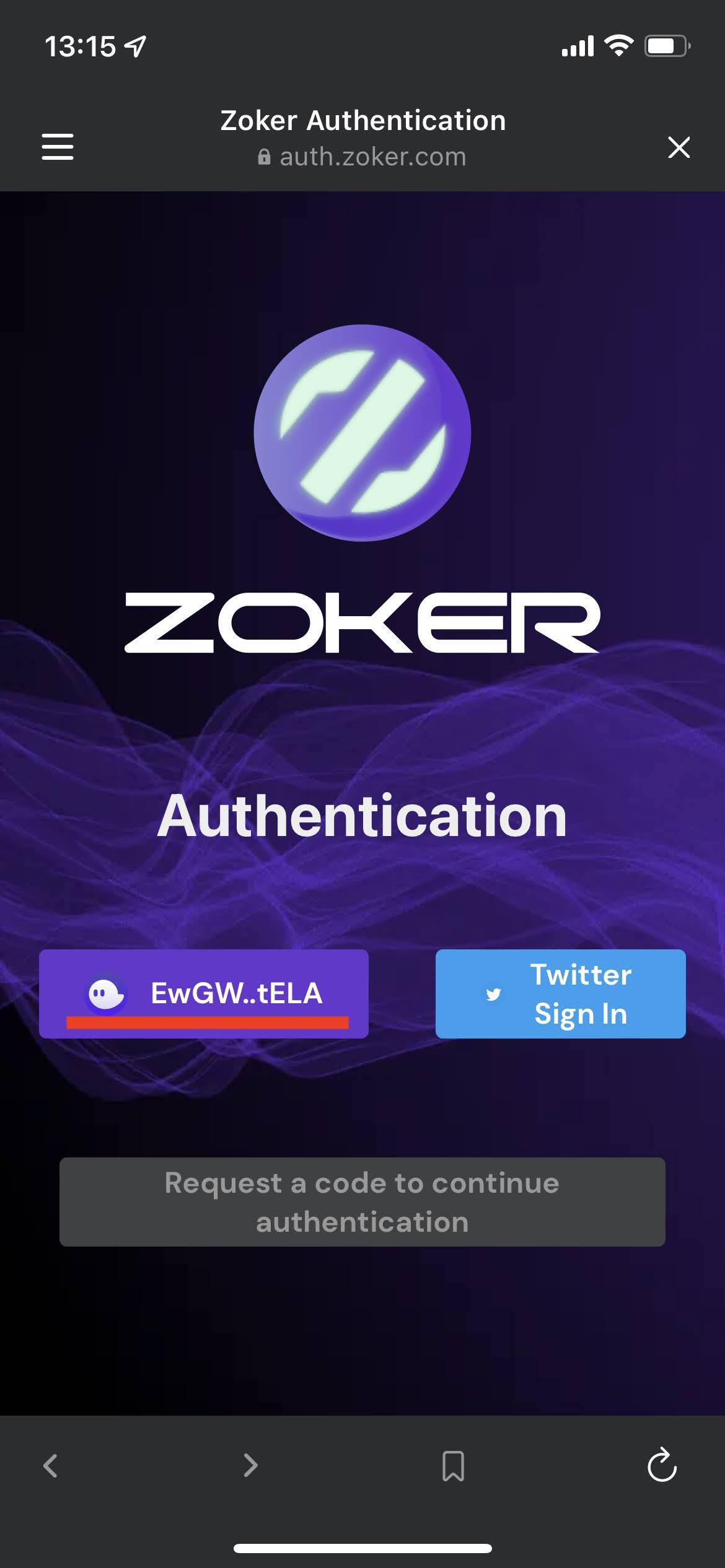
Twitter認証
▼続いて「Twitter認証」を行うので「Twitter Sign In」をタップします。

▼「Zoker-Authにアカウントへのアクセスを許可しますか?」と表示されるので権限の内容を確認して問題なければ、自身のTwitterアカウントの「ユーザー名、またはメールアドレス」「パスワード」を入力して「ログイン」をタップします。
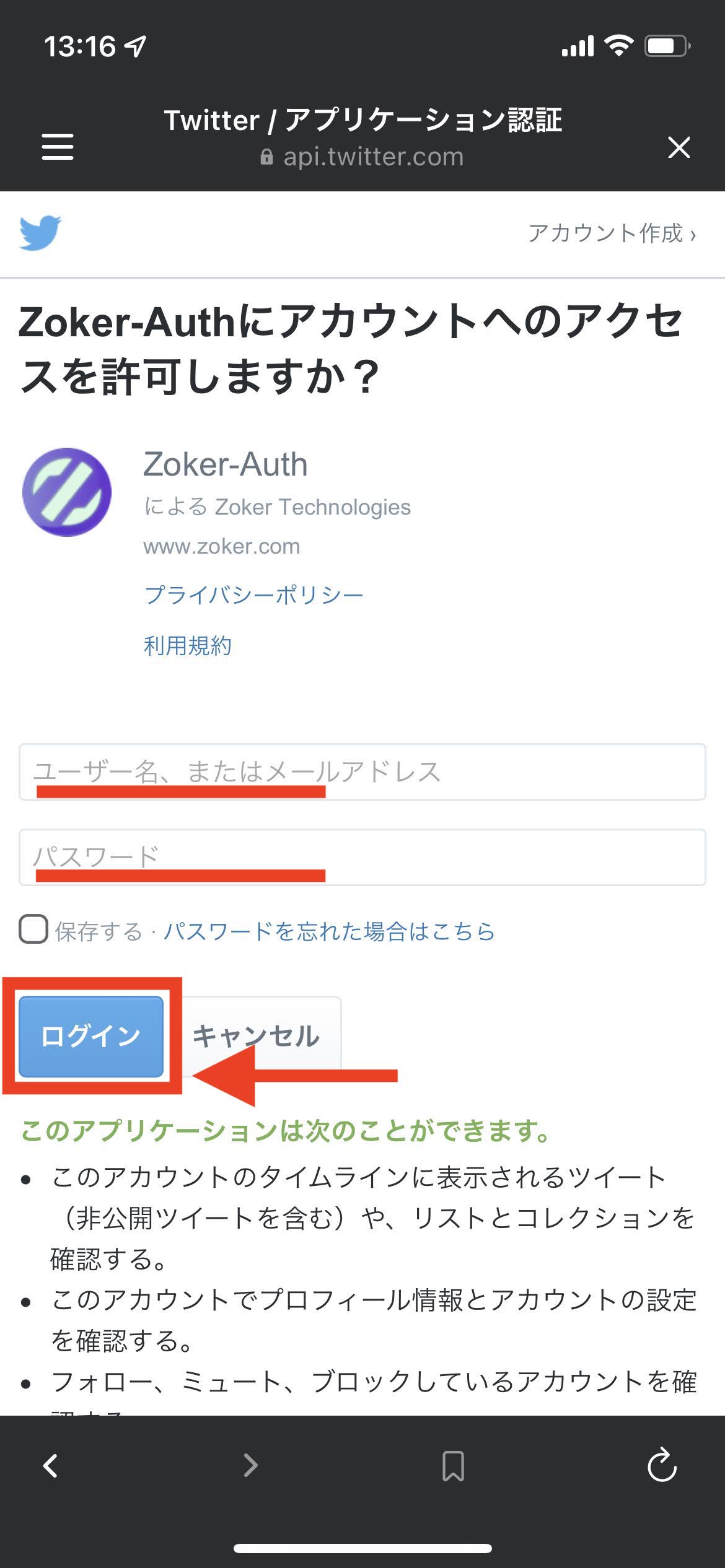
▼再度「ZOKER認証サイト」TOPページに自動で戻ってきます。「Twitter Sign In」ボタンが下記のようにTwitterアカウントの名前になっていれば「Twitter認証」も完了です!
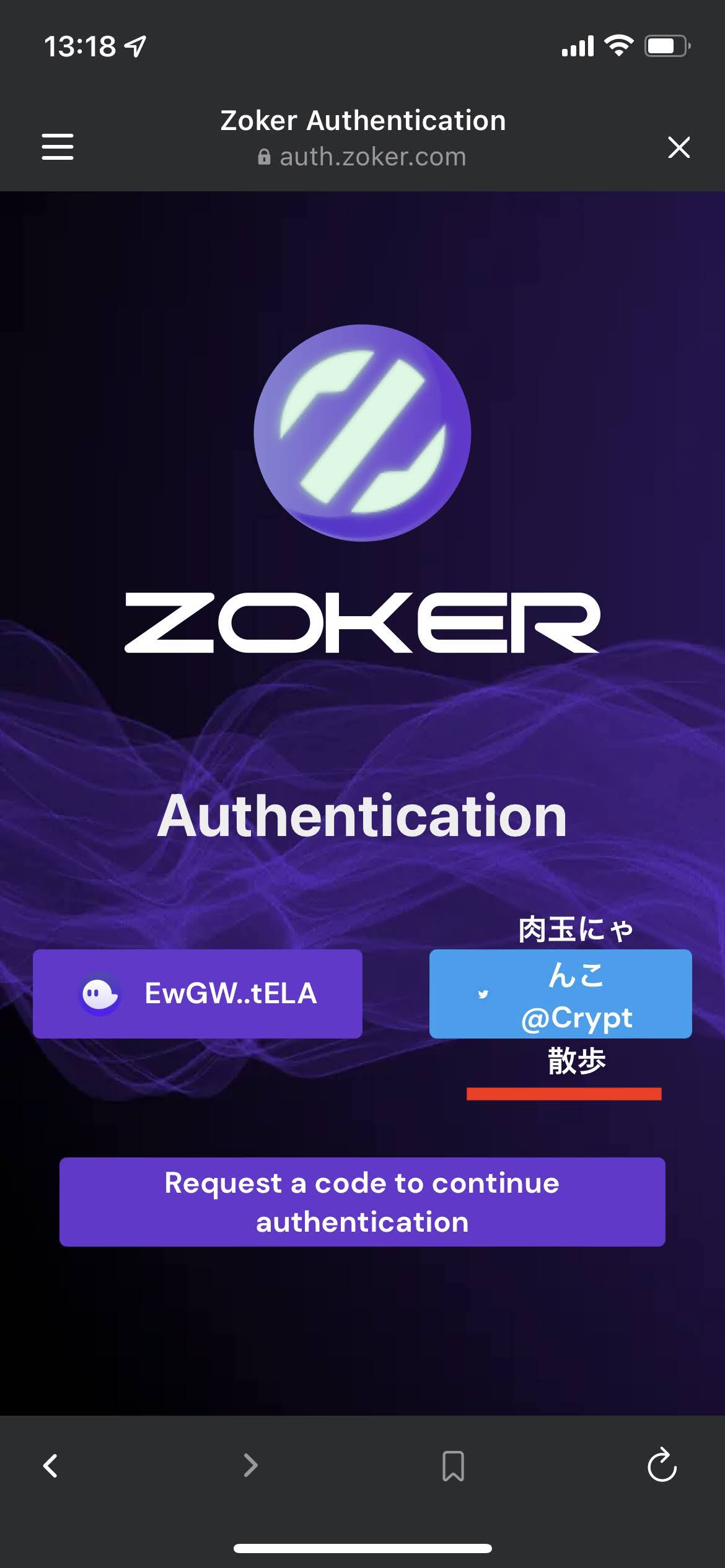
ボタンから文字が豪快に飛び出してますが、細かいことは気にしないですにゃ〜
「認証コード」の取得
▼「ウォレット認証」と「Twitter認証」の2つの認証が無事に完了すると「Request a code to continue authentication(認証継続のためのコードをリクエストする)」がタップできるようになるのでタップして継続ます。

▼ロボットでないかのチェックとして、人間にしか分かりづらい画像クイズが出されるので、該当する画像をタップして「チェック」をタップします。
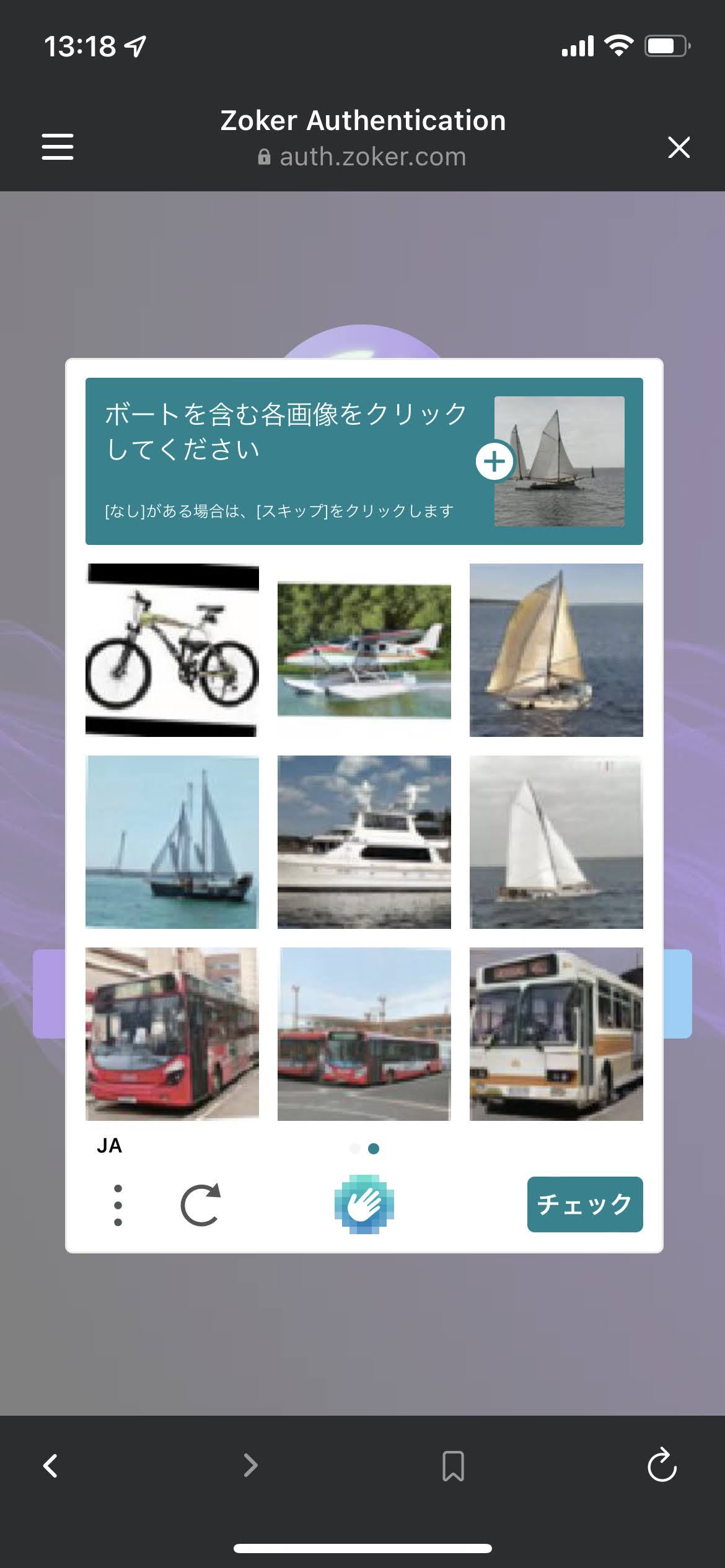
▼画像クイズをクリアして下記のように6ケタの数字コードが表示されたら「認証コード」取得完了です!数字をメモしておきます。

「認証コード」の入力
▼「ZOKER」アプリに切り替えて、先程メモした6ケタの認証コードを入力して「CONFIRM(確認)」をタップします。
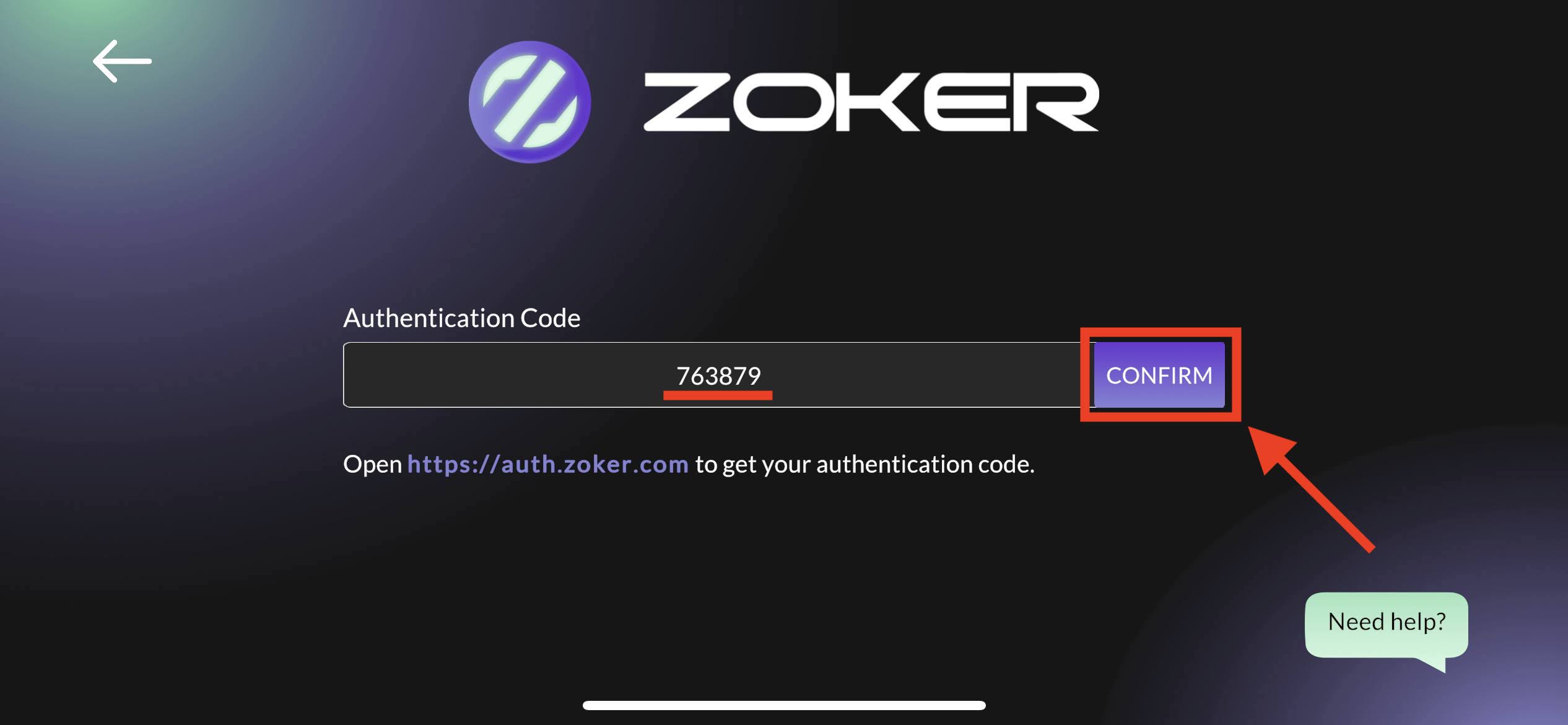
▼下記のような画面になればOKです!ただこの段階ではKYCの申請が完了しただけであって、KYCが終わったわけではありません。
進捗を確認するには「Mining」をタップします。

▼「KYC process currently underway. Once complete, your ZOKER rewards will be airdroped to your Solana Wallet.(現在、KYC手続き中です。完了すると、ZOKERの報酬はあなたのSolana Walletにエアドロップされます。)」という表示の通り、即時にKYCが完了するわけではないようです。
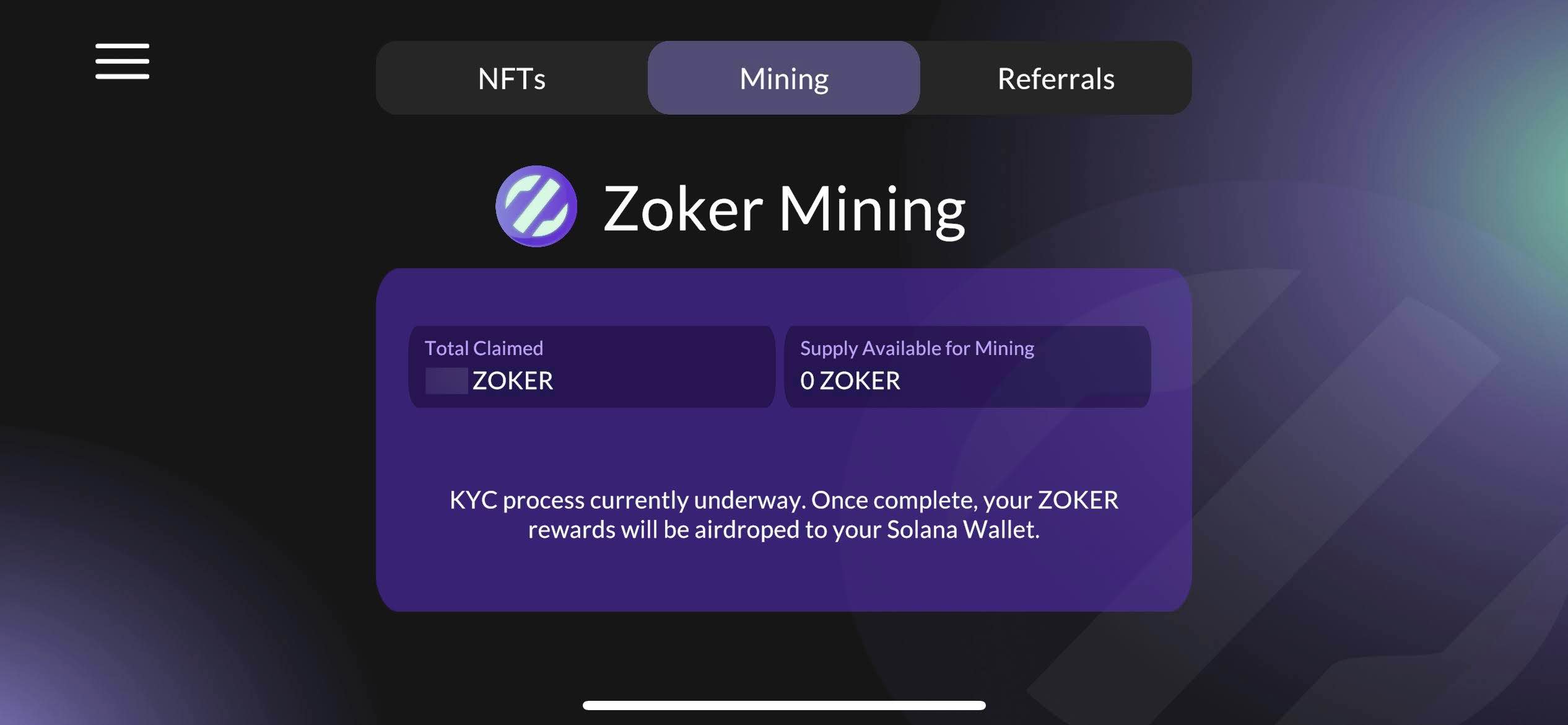
ちなみに申請から3時間経過した執筆時現在もまだこの表示のままですにゃ〜
とりあえず3/31までにKYC申請までやっておけば大丈夫だと思いますにゃ〜
あとは無事にKYCが完了するのを待つのみです。
万が一KYCが通らず、しかもその日が3/31を越えていた場合はどうなるのか…?はちょっと分かりませんが、きっと運営がサポートしてくれると信じております。
おわりに
繰り返しになりますが、KYC締め切りの3/31までもう時間がないのでまだの方はお早めに!
本記事と同じ条件の方であれば、スムーズにいけば5分程度で申請できるので、焦らずですにゃ〜
今回は以上となります。
最後まで読んでいただきましてありがとうございました!
それではまた〜✧٩(ˊωˋ*)و✧








コメント