とっちゃん@nyanco! です。
今回はスマートフォンの機種変更時に安全にGoogle Authenticator(Google2段階認証システムアプリ)を移行する方法を画像付きで分かりやすく解説するよというお話です。
昔に比べ今はとても簡単にデバイス間移行ができるようになってますにゃ~
ちなみにGoogle認証アプリはGoogle 2FAアプリなんて呼ばれたりもしますにゃ~
本記事ではiPhoneの画面で解説しますが、Androidでも同様の手順となります。
また、iPhoneからAndroidやその逆の機種変更時でも同様となります。
機種変更時のGoogle認証システムアプリの移行方法
Step1. 移行元(機種変更前)スマホでエクスポート作業
まずは移行元となる古いスマートフォンでの作業です。
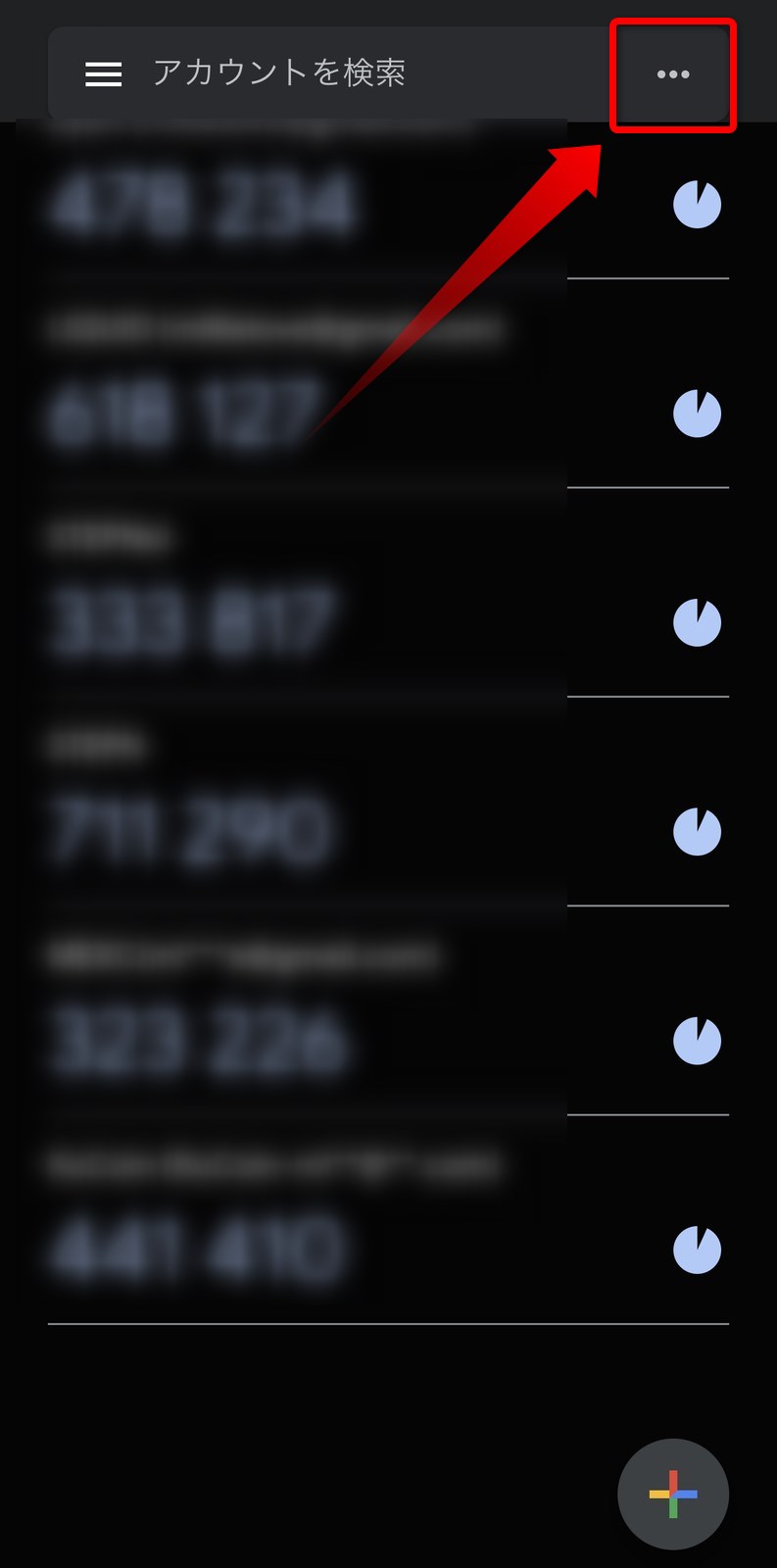
Google認証システムアプリを開き、画面右上の「…」をタップします。
ちなみにこの「…」は「オーバーフローボタン」とも呼ばれますにゃ~
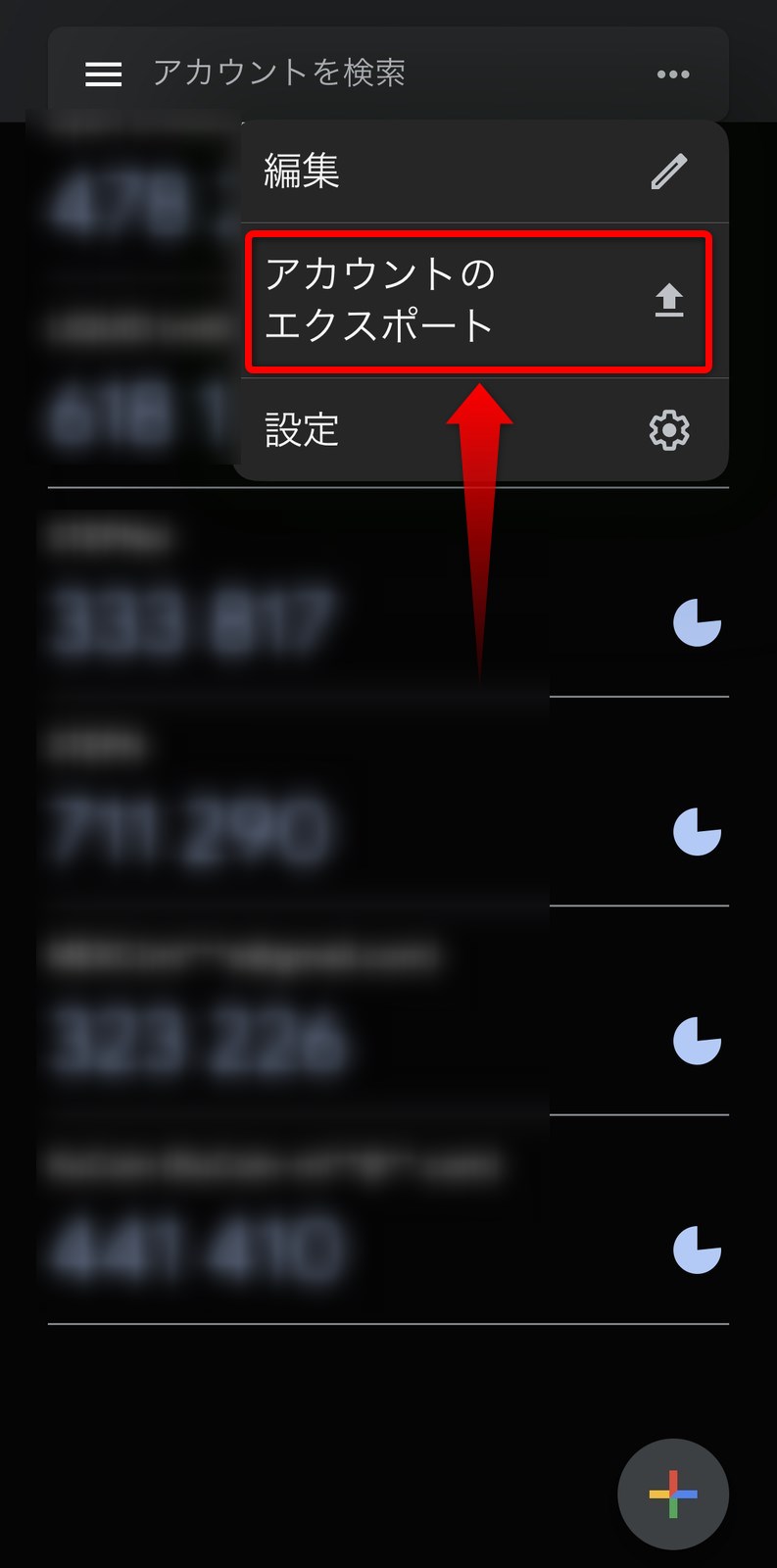
開いたメニューの「アカウントをエクスポート」をタップします。
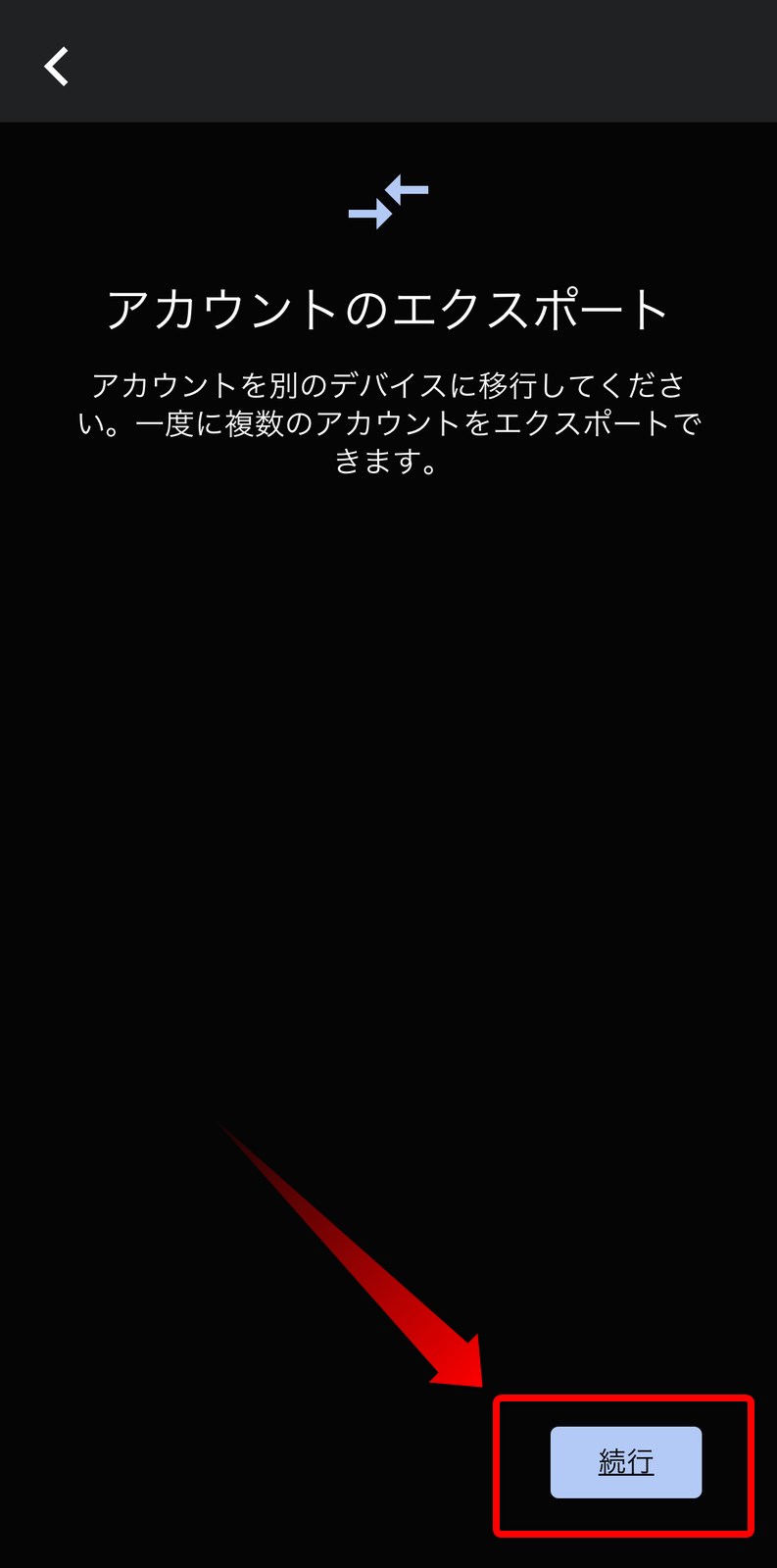
「アカウントのエクスポート」画面になるので画面右下の「続行」をタップします。

エクスポートするアカウントにチェックが入ってるのを確認して「エクスポート」をタップします。
複数アカウントがある場合、初めから全てのアカウントにチェックが入ってる状態ですが、もしエクスポート不要なアカウントがあればタップでチェックを外すことも可能です。
ただ、アカウントを整理したい場合でも個人的には一旦全てエクスポートして新しい機種で整理する方がベターかと思いますにゃ~
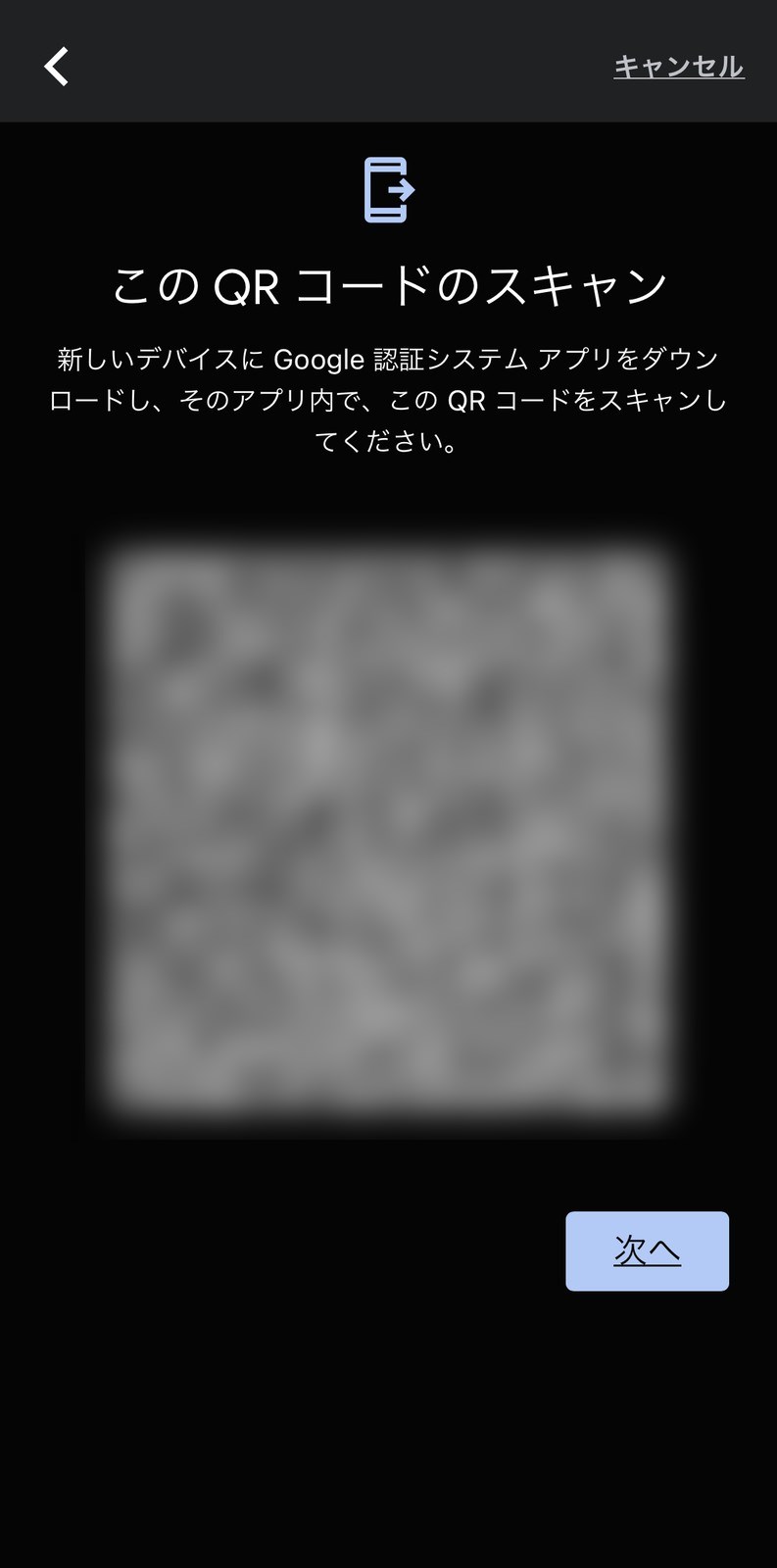
「このQRコードのスキャン」となったらこの画面のままにしておきます。引き続き移行元(新しい機種)での作業Step2. に移ります。
※QRコードは(株)デンソーウェーブの登録商標です。
Step2. 移行先(新機種)スマホでインポート作業
▼続いて移行先(新しい機種)での作業です。まずはGoogle認証システムアプリをインストールします。

インストールできたらアプリを起動し、「開始」をタップします。
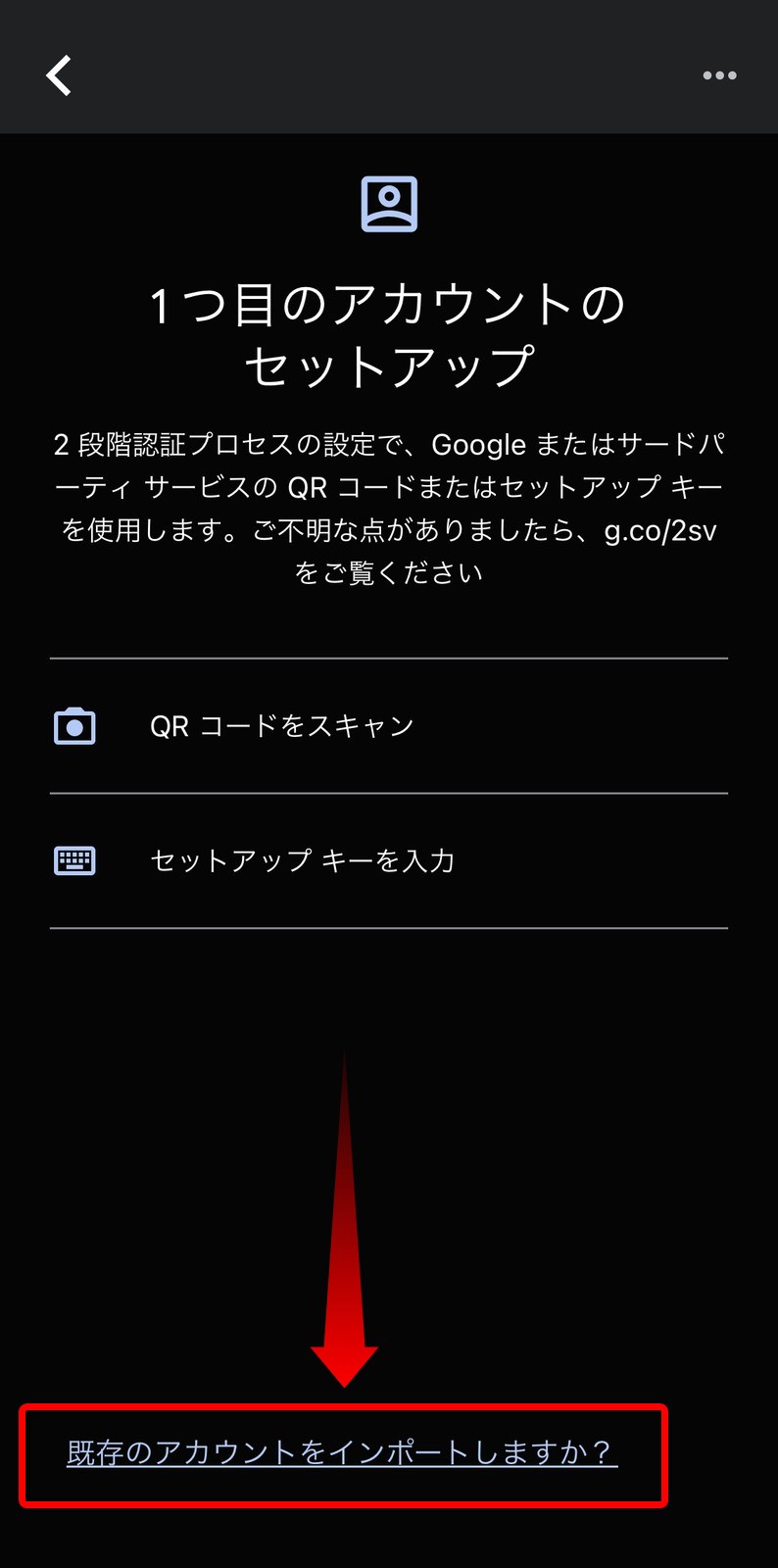
「1つ目のアカウントのセットアップ」と表示されるので、画面下にある「既存のアカウントをインポートしますか?」をタップします。

「今まで使用していたデバイスに移動」画面になるので、画面右下にある「QRコードをスキャン」をタップします。
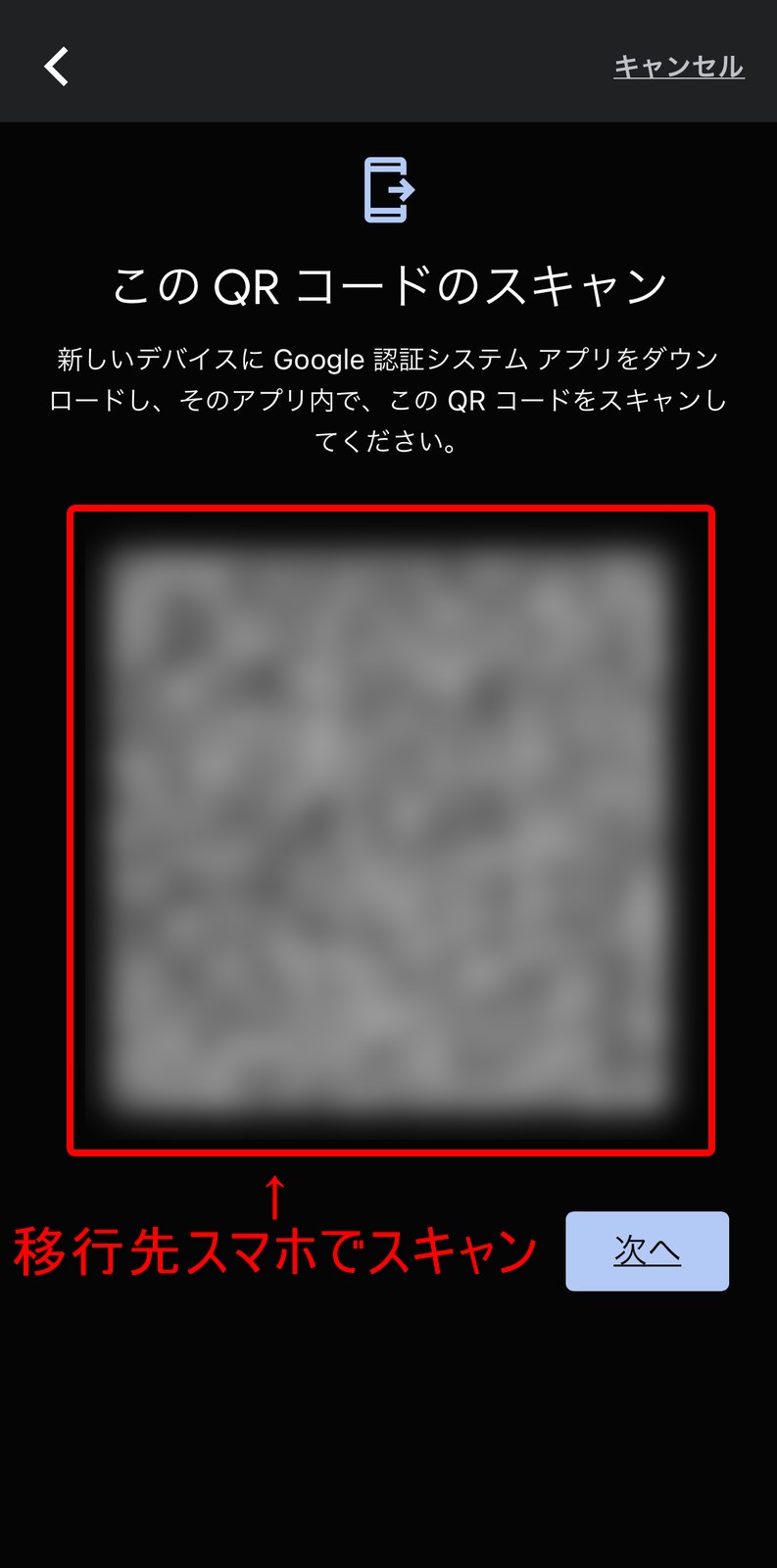
スマートフォンのカメラが起動するので、Step1.の移行元スマホの画面に表示されてるQRコードをスキャンします。
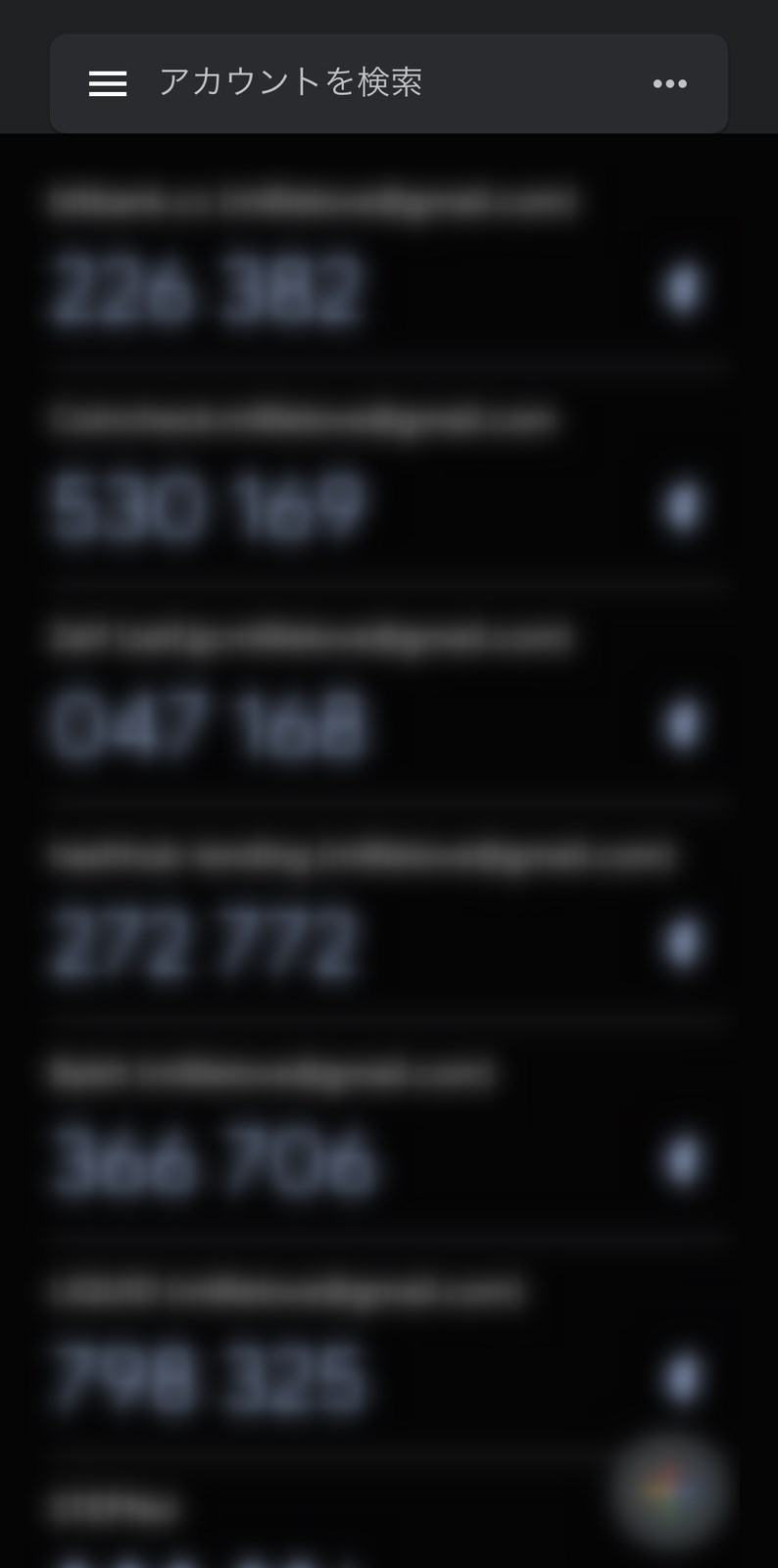
スキャンすると同時にインポートも一瞬で終わるはずです。移行元スマホでエクスポートしたアカウントが画面に表示されたらOKです!
Step3. 移行できてるかチェック
続いて移行先にちゃんとエクスポートできてるか確認しておきましょう。
後で泣きを見ないようにここでしっかり確認しておきますにゃ~
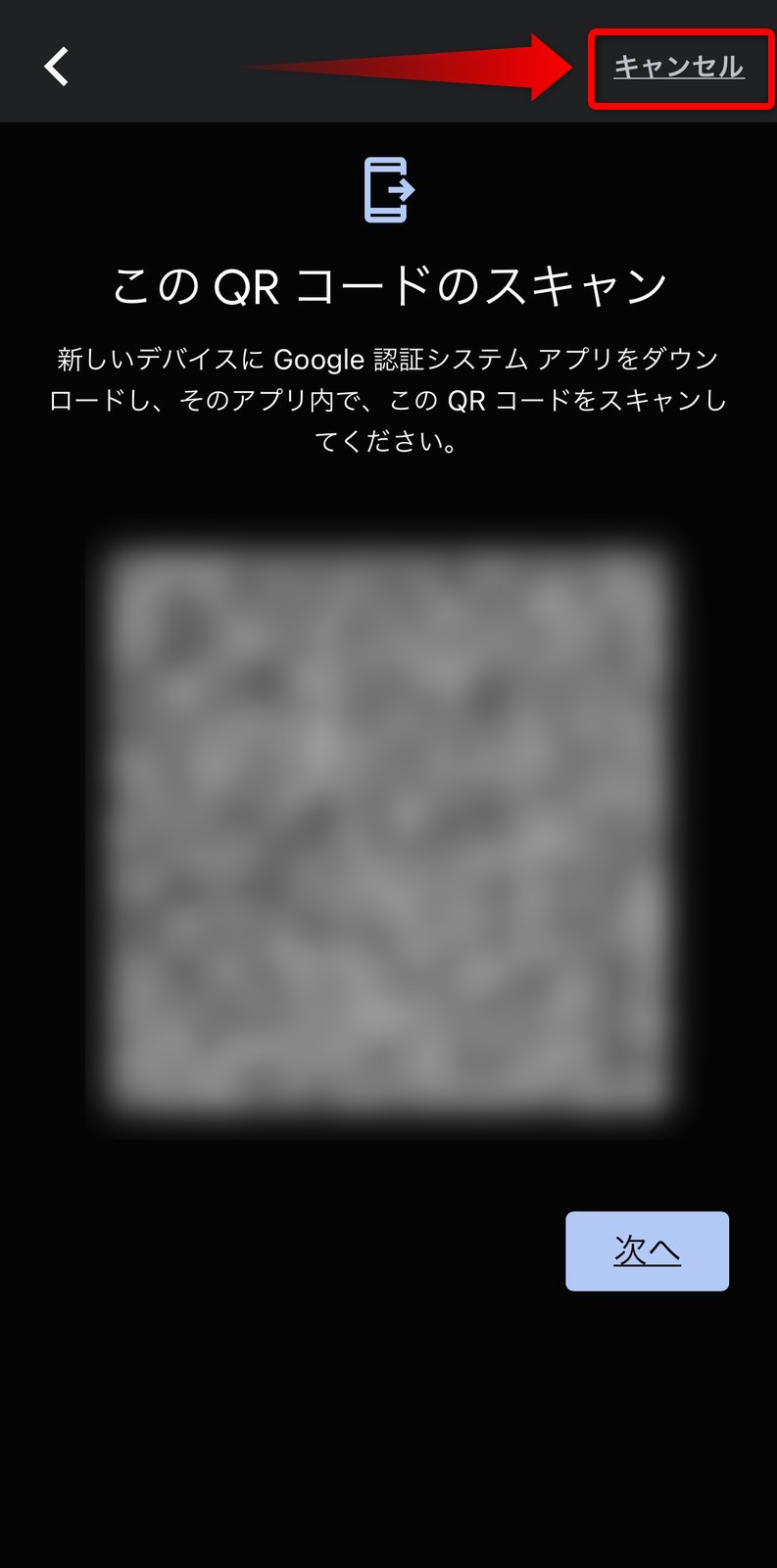
移行元スマホのQRコード画面の「キャンセル」をタップします。
上記画面で「次へ」はタップしないでください。タップすると「エクスポートしたアカウントの削除」画面になり、そこで「完了」をタップしてしまうとアカウントが削除されて確認ができなくなります。
▼すると通常のアカウントごとの6桁の認証コードが表示される画面に戻るので、このように移行元スマホと移行先スマホの画面を見比べて同じ数字が表示されてるか確認できればOKです!

複数アカウントがある場合、エクスポートしたアカウントがきちんと反映されてるかも忘れずにチェックですにゃ~
Step4. 移行元スマホからGoogle認証アプリを削除
移行がちゃんとできているのが確認できたら、セキュリティの観点から移行元(古い機種)のスマホからはGoogle認証システムアプリは削除しておきましょう。
以上で移行作業完了ですにゃ~
お疲れ様ですにゃ~
おわりに
BCG(ブロックチェーンゲーム)や暗号資産プロジェクト・仮想通貨取引所を利用するには必須と言えるこのGoogle二段階認証システムアプリ、しっかり自己管理していきましょう!
本記事がどなたかの参考になれば幸いです。
今回は以上となります。
最後まで読んでいただきましてありがとうございました!
それではまた〜✧٩(ˊωˋ*)و✧

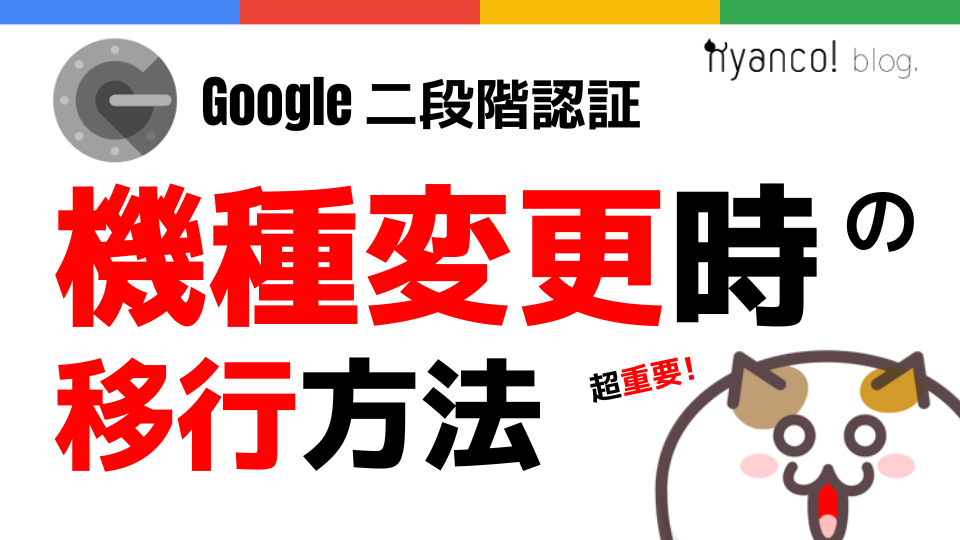









コメント