とっちゃん@nyanco! です。
今回は日本語対応された仮想通貨取引所Bybit(バイビット)の口座開設と初期設定の手順を画像付きで分かりやすく解説します。
所要時間は初期設定も含め10分もかからないほど簡単ですにゃ〜
▼Bybitについての解説は下記記事をどうぞ!
Bybitアカウント登録方法と初期設定
アカウント新規作成
▼まずはアカウントを作成していきます。下記URLからBybit公式サイトにアクセスします。
よろしければ踏んでいただけると嬉しいですにゃ〜
Bybitは著名なwebサイトなので、Google検索からアクセスするとフィッシングサイトや詐欺サイトに引っかかる可能性があるので要注意です。
「特典は要りません」という方は、CoinMarketCap経由からアクセスすることをオススメします。
▼「Create Account」ページに移動しますが、英語表示になっているので必要であれば「日本語」に変更していきます。ページ右上の地球儀のアイコンをクリックします。
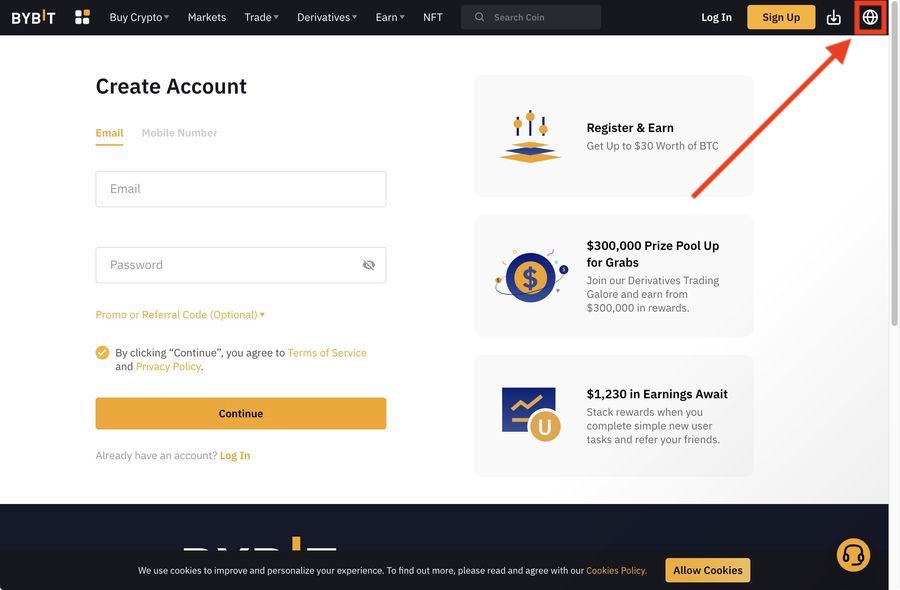
▼「日本語」をクリックします。
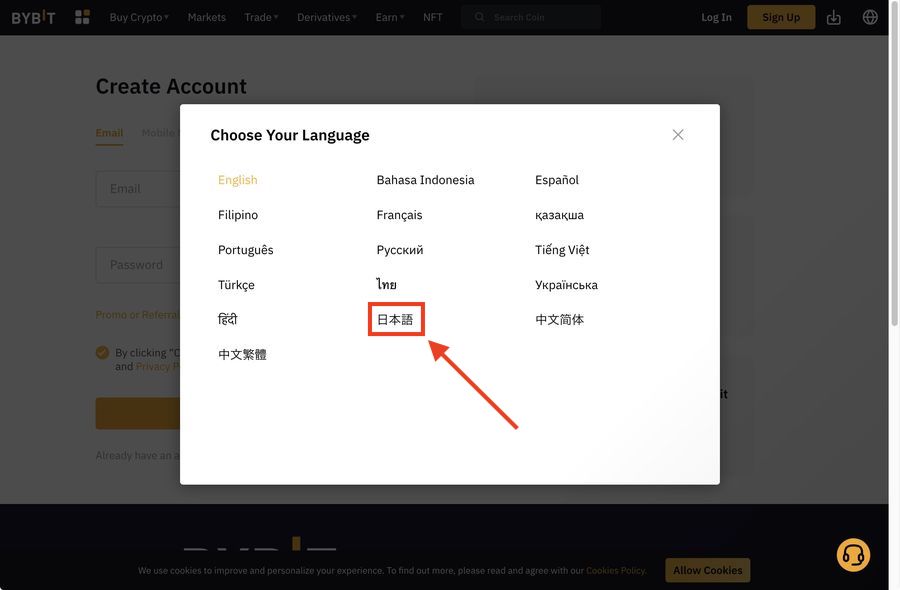
▼日本語表示に切り替わったら、メールアドレスと任意のパスワードを入力し、「紹介コード(オプション)」をクリックします。

▼紹介コードに「34861」を入っているのを確認し「続ける」をクリックします。
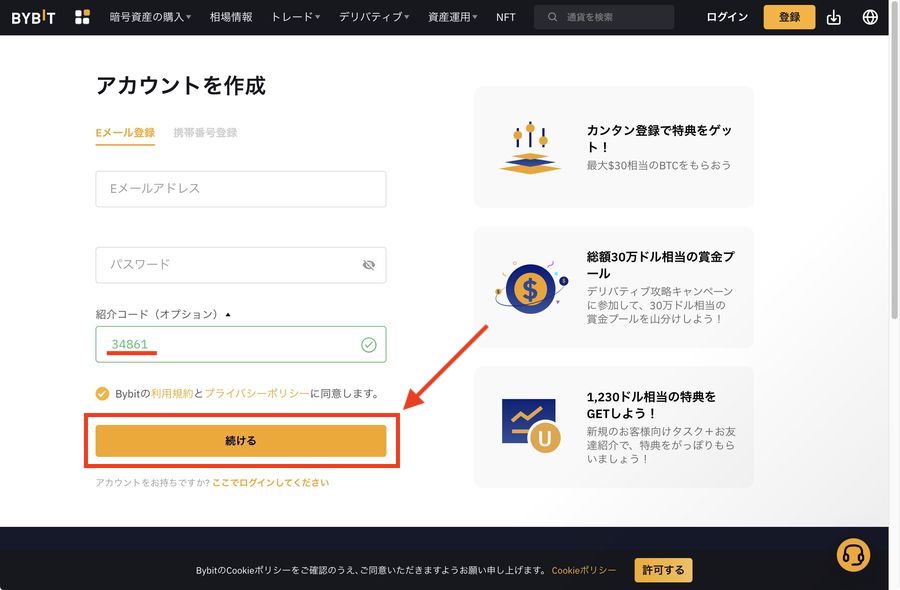
「紹介コード」は自動で入力されていますにゃ〜
もしされてない場合は【34861】をコピペしてくださいにゃ〜
▼「以下の制限国にお住まいでしょうか?」と制限国一覧(中国全土、キューバ、イラン、朝鮮民主主義人民共和国、スーダン、シンガポール、シリア、アメリカ合衆国)が表示されますが、日本であれば該当しないので「いいえ」をクリックします。

▼続いてロボット対策で、人間にしか分かりづらいパズルが出題されるので、パズルのピースを欠けている箇所までスライダーをドラッグしてスライドさせます。

▼「Eメール認証を行います」と表示されます。先程入力したメールアドレスを確認すると【[Bybit]メール認証コードのお知らせ】という件名のメールが届いているはずなので、本文内にある6ケタの数字コードを入力します。
▼「Bybitへようこそ」と表示されたらアカウント作成(口座開設)は完了です!
引き続きチュートリアル的な案内が続くので、必要であれば確認します。今回は「初心者」の「進む」をクリックしてみます。
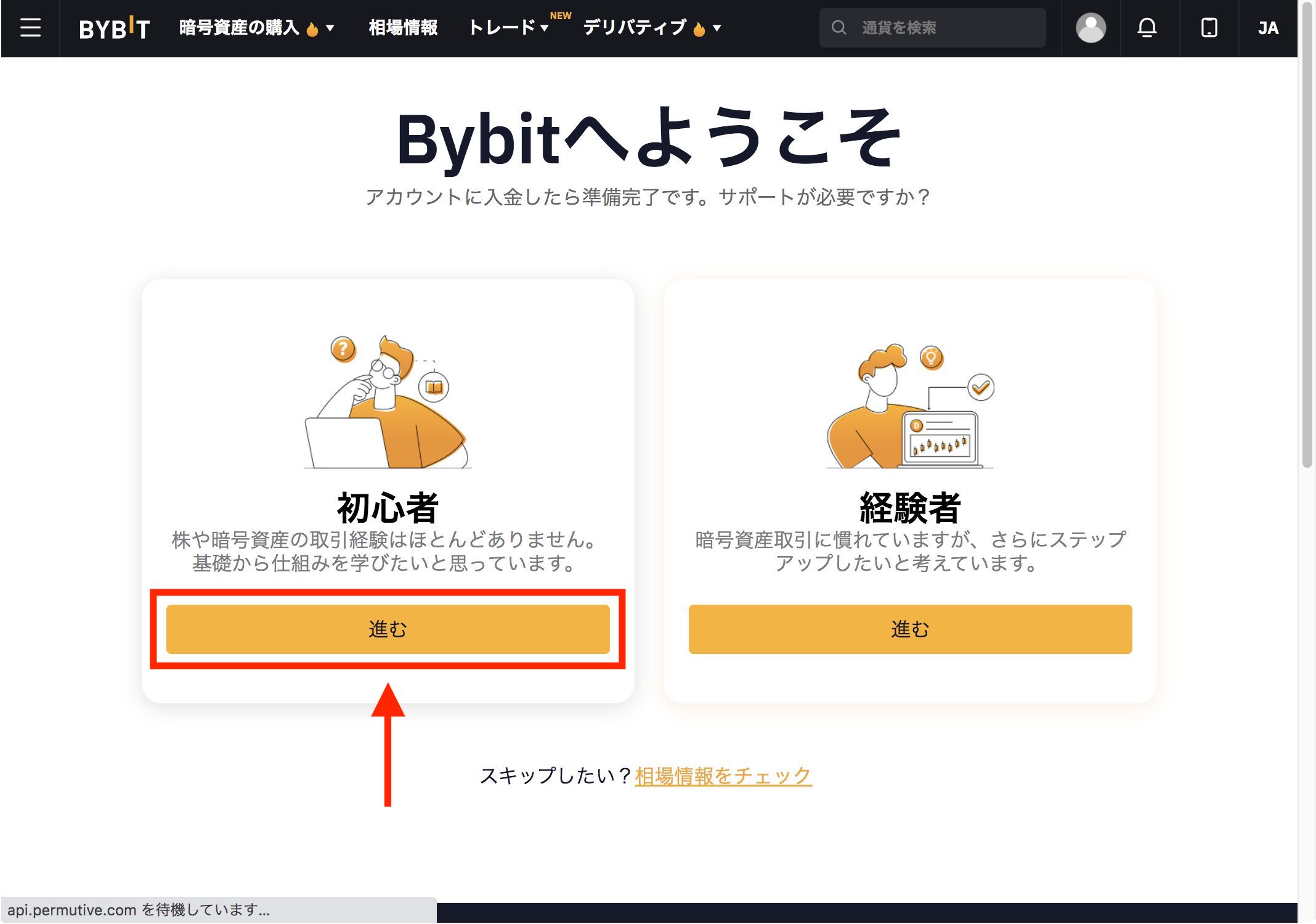
チュートリアルなんか必要ないぜ!という方は、次の項まですっ飛んでもらっても大丈夫ですにゃ〜
▼新規口座開設から48時間以内に10,000ドル以上の入金をするともれなく「80ドルクーポン」がもらえるとあるので、可能な方は早速入金してクーポンをゲットしておきましょう。
今回は「まだ暗号資産を持っていません」として「暗号資産を購入」をクリックします。
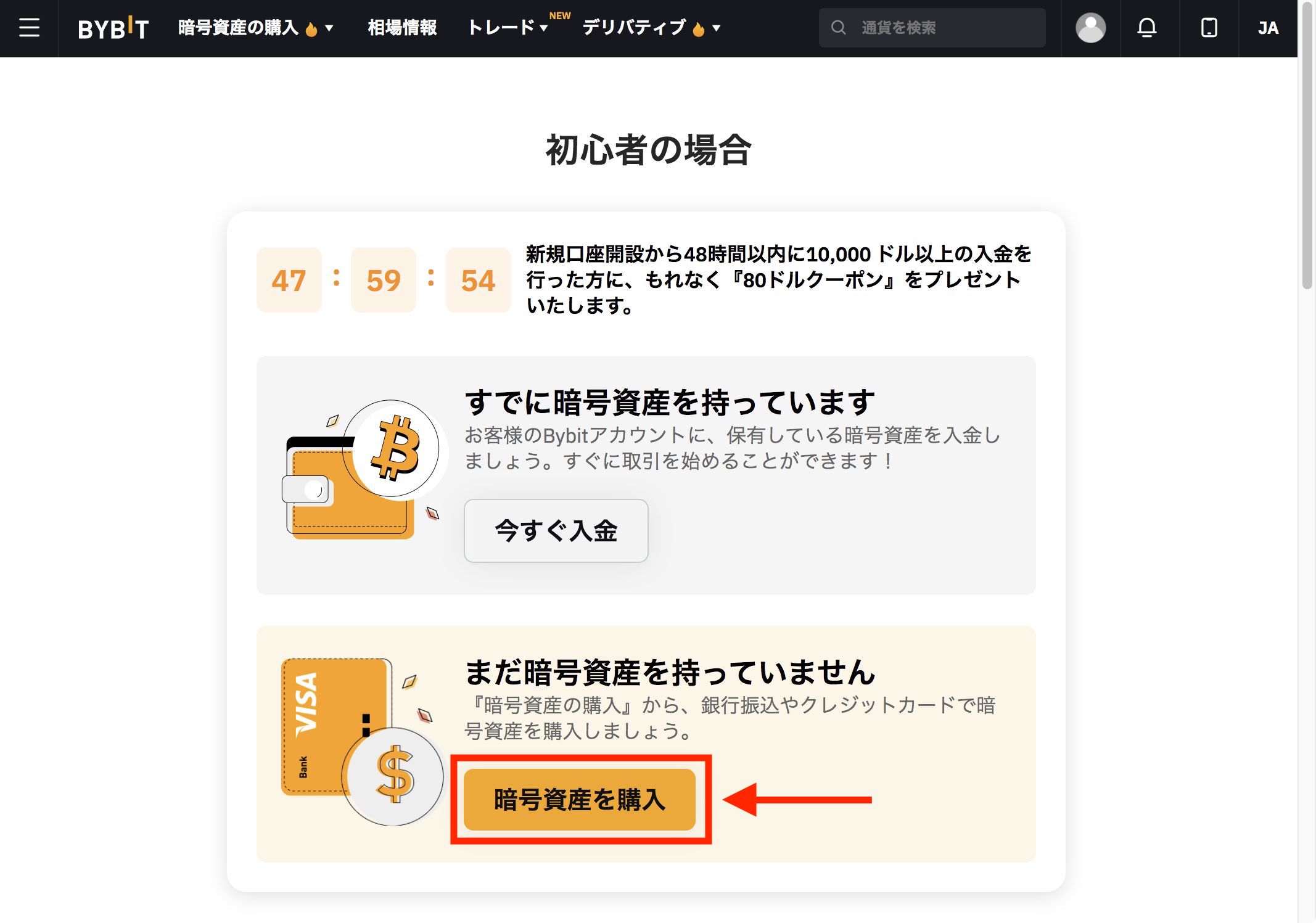
▼「暗号資産の購入方法」の動画ガイドの案内がされるので、必要であれば確認しておきましょう。
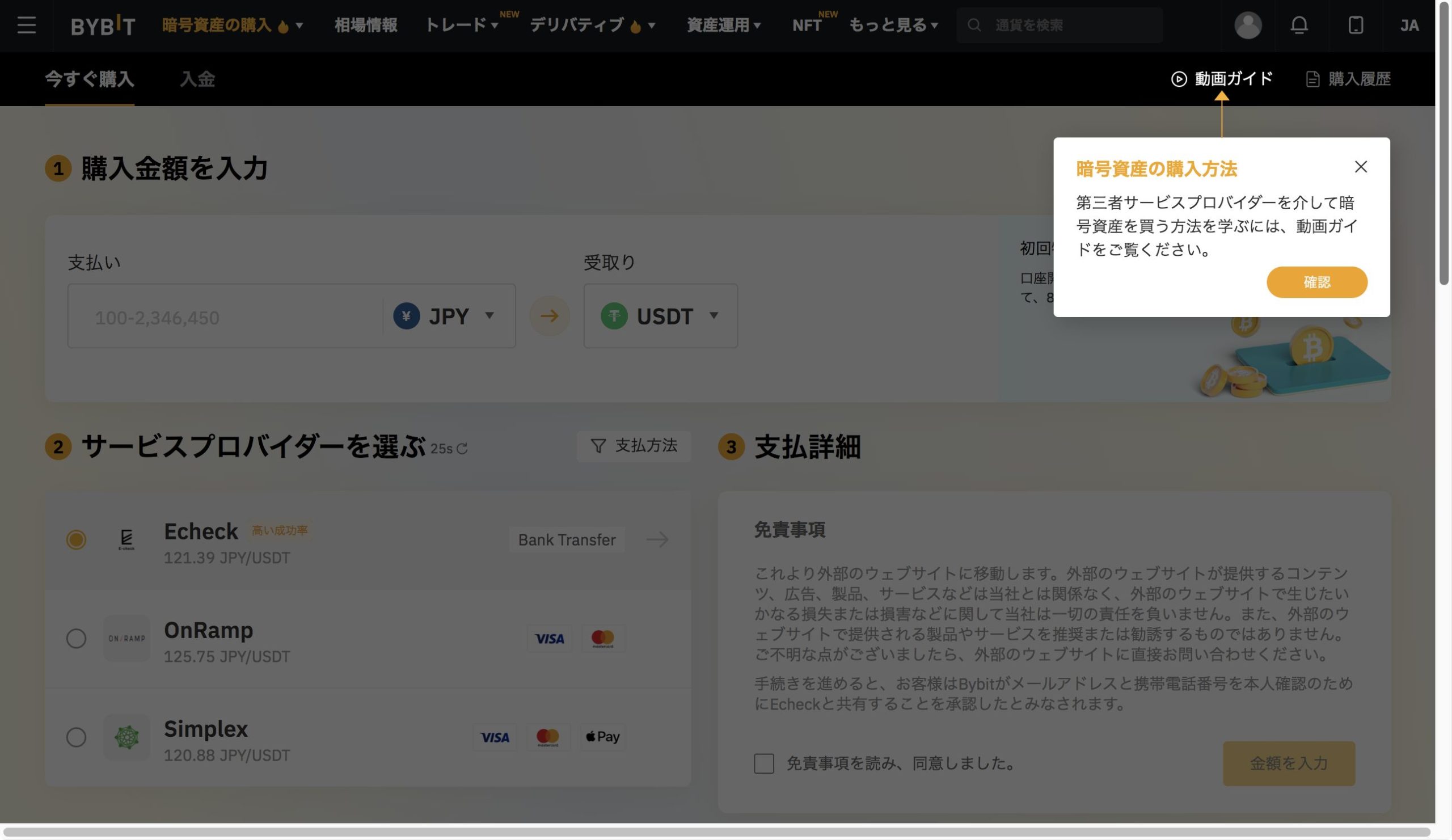
このページから、「Bybit」の特徴である日本円でダイレクトに仮想通貨が購入することができるので覚えておくと便利ですにゃ〜
日本円で直接購入できるのは「BTC」「ETH」「USDT」の3種類となります。またVISAもしくはMasterCardのクレジットカードが必要です(執筆時現在)。
「二段階認証」の設定
これはすぐに必須ではないですが、「二段階認証」の設定をしておく方がセキュリティ面で安心なので時間がある人は早々に設定しておきましょう。
▼画面上の人型アイコンにマウスカーソルを持っていくとメニューが開くので「アカウント&セキュリティ」をクリックします。
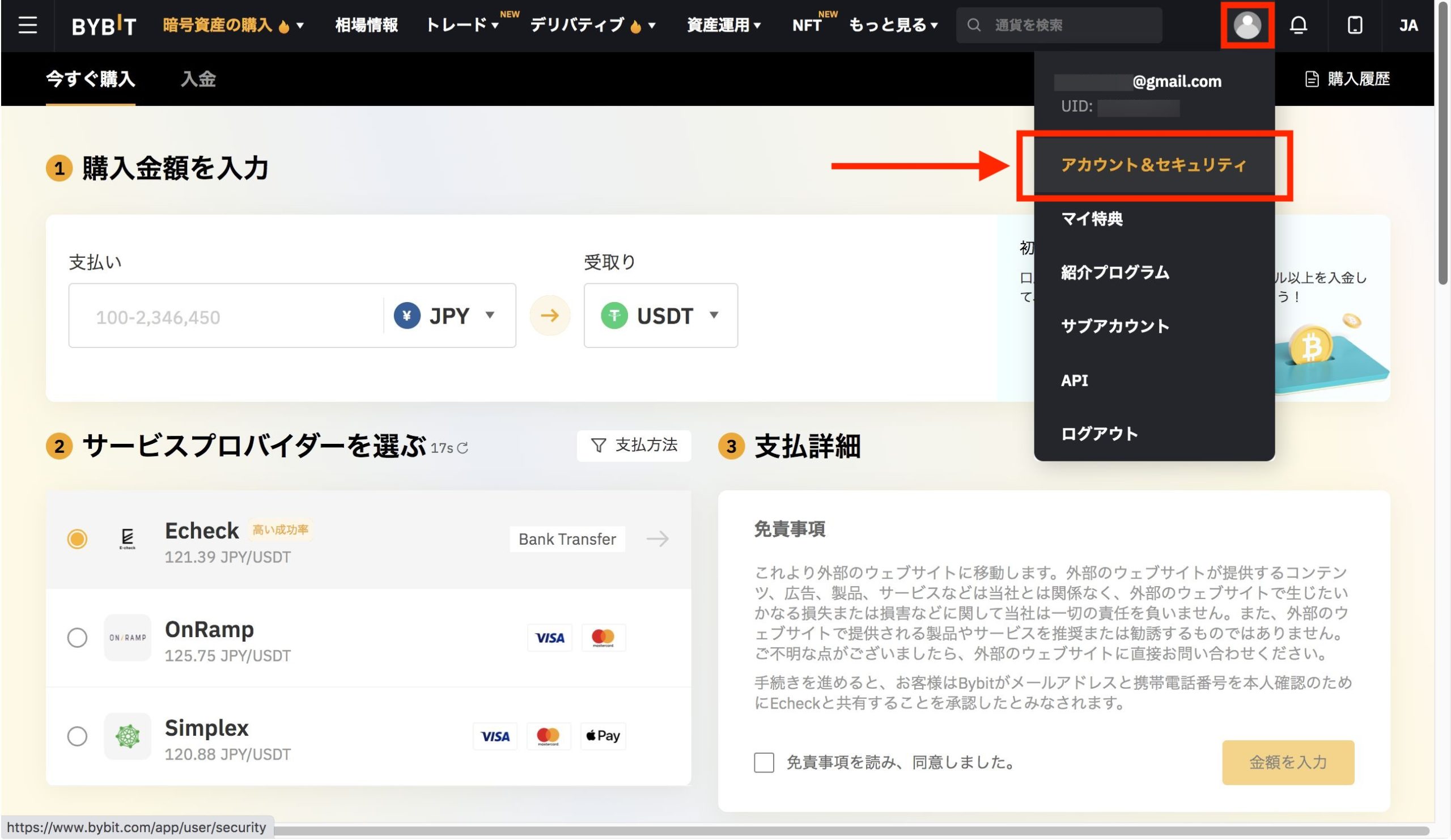
▼「アカウント&セキュリティ」ページに移動するので、少し下にスクロールします。
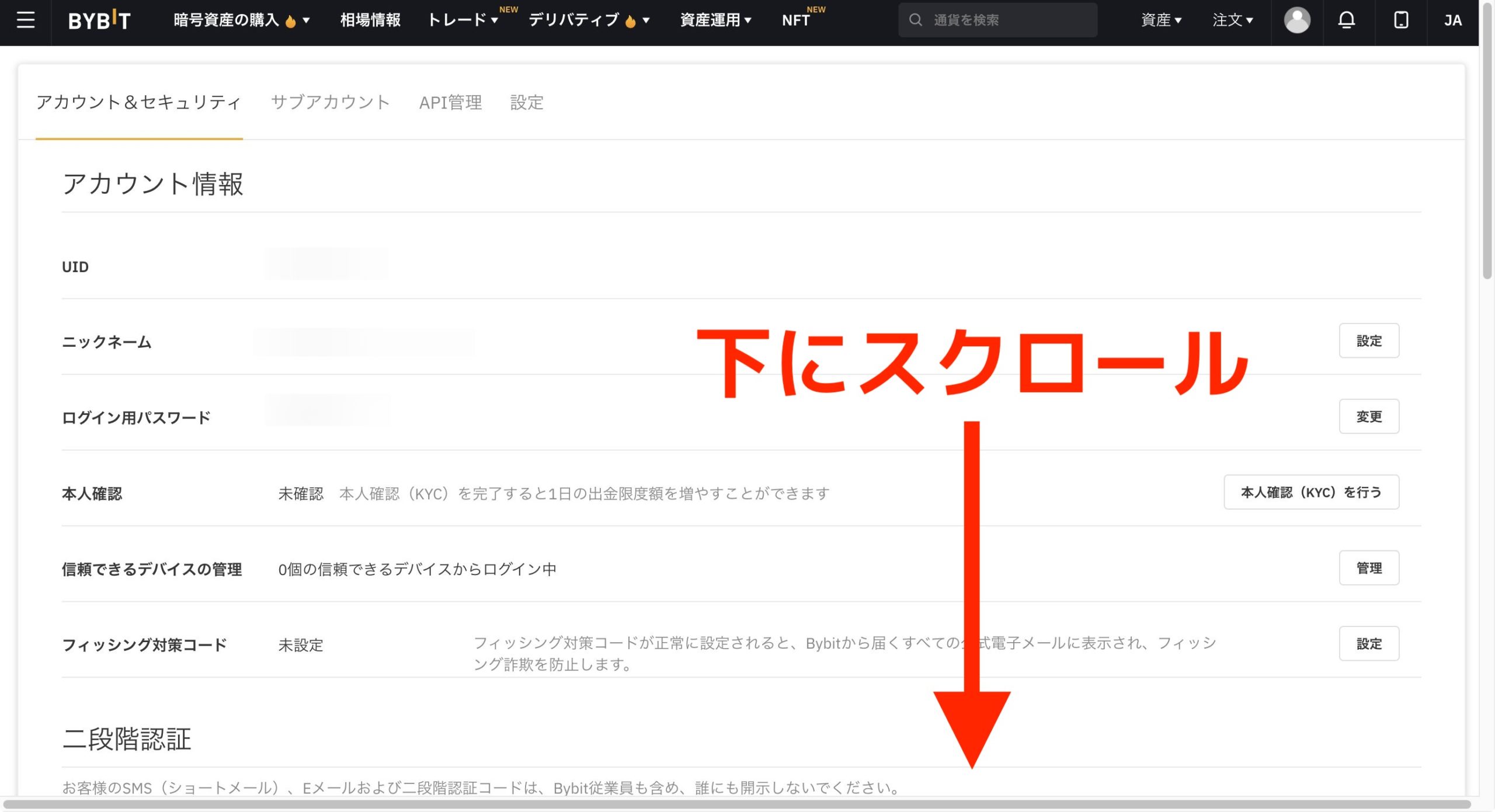
▼「二段階認証」セクションの「未設定」となっている認証を設定していきます。

携帯電話SMS認証
▼「携帯電話SMS認証」の「設定」をクリックします。
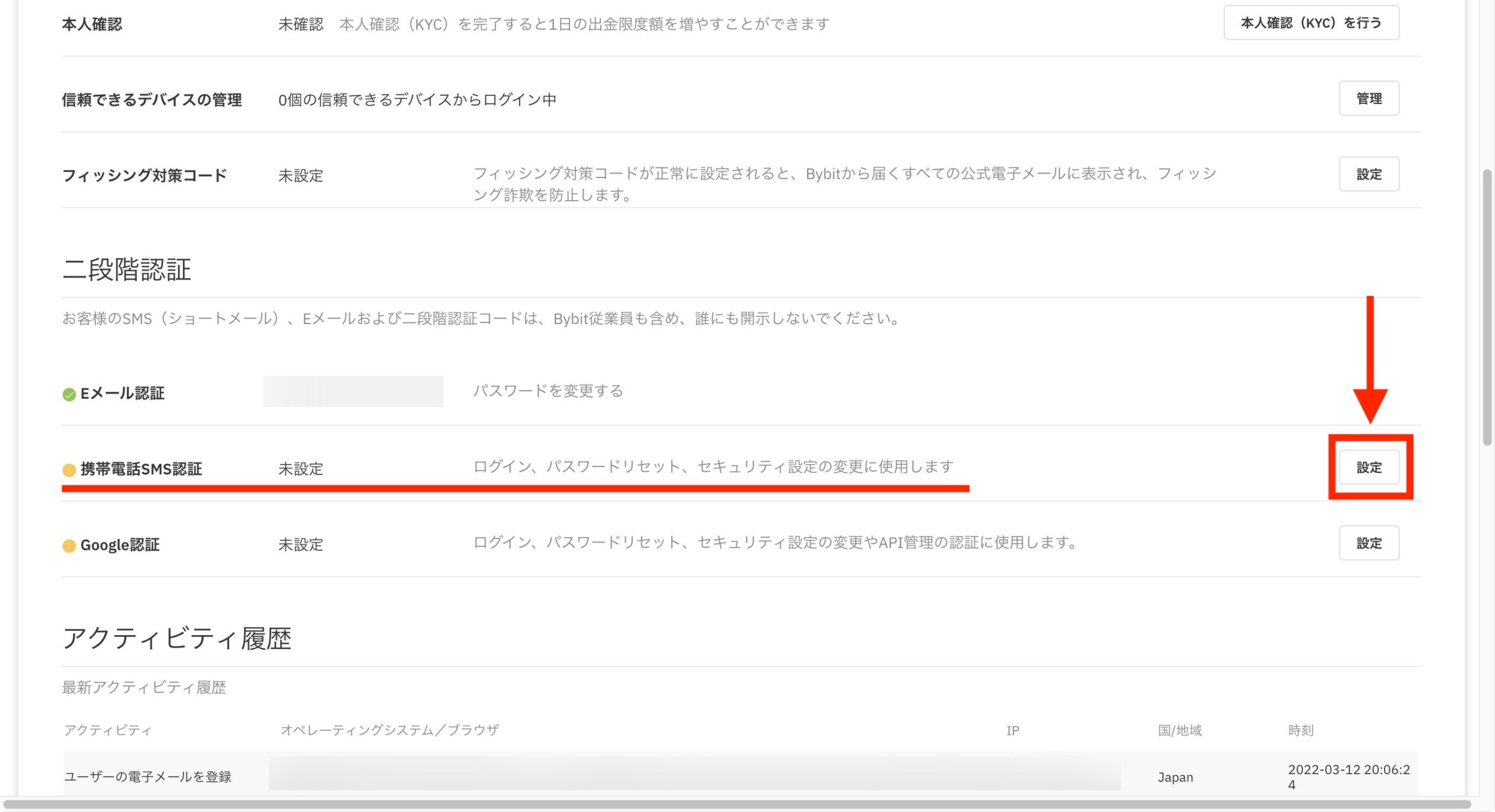
こちらは「ログイン、パスワードリセット、セキュリティ設定の変更」に使用されますにゃ〜
▼「携帯電話番号を設定する」というダイアログが表示されるので「国/地域」が「+81Japan」になっているのを確認し、「携帯電話」のフォームに電話番号を入力後、「Eメール認証」の「認証コードを送信する」をクリックして届いた【[Bybit]メール認証コードのお知らせ】という件名のメール本文にある6ケタ数字コードを入力して「確定」をクリックします。
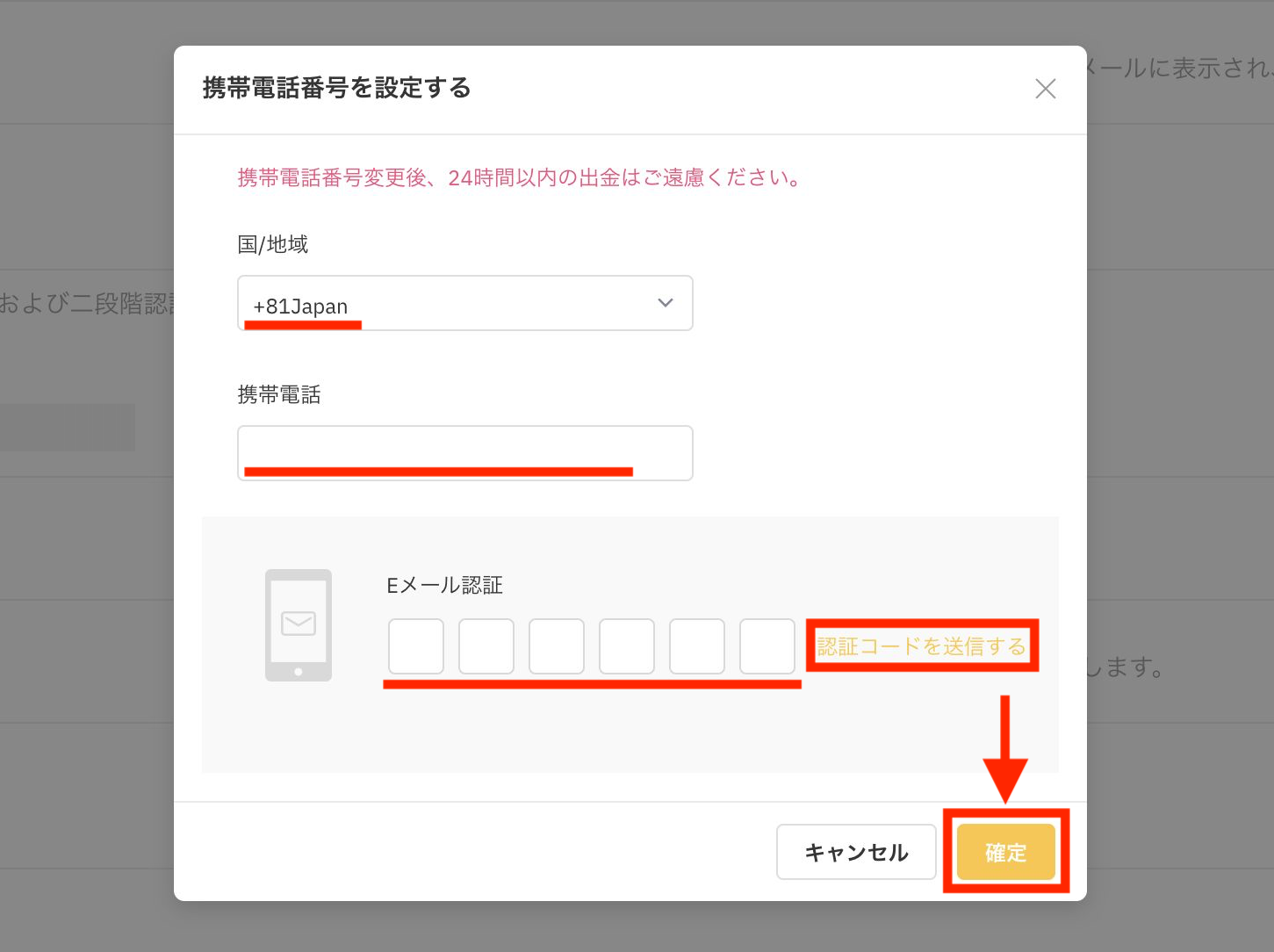
▼入力した携帯電話番号宛に6ケタ数字コードが記載されたSMSがすぐに届くので確認し入力して「確定」をクリックします。
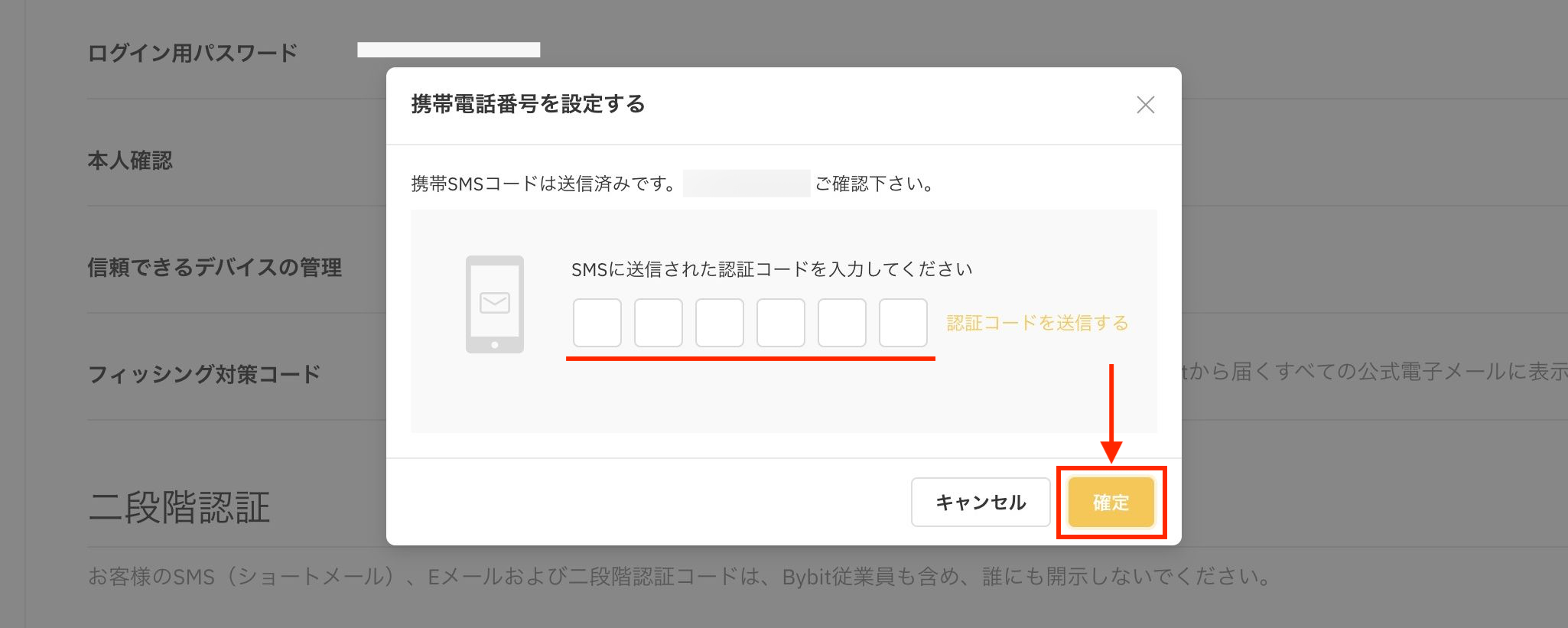
▼ 一旦強制ログアウトされてログインページになるので「続ける」をクリックし再度「アカウント&セキュリティ」ページに移動します。
▼下記のように「携帯電話SMS認証」の横がグリーンのチェックに変わっていたらOKです!
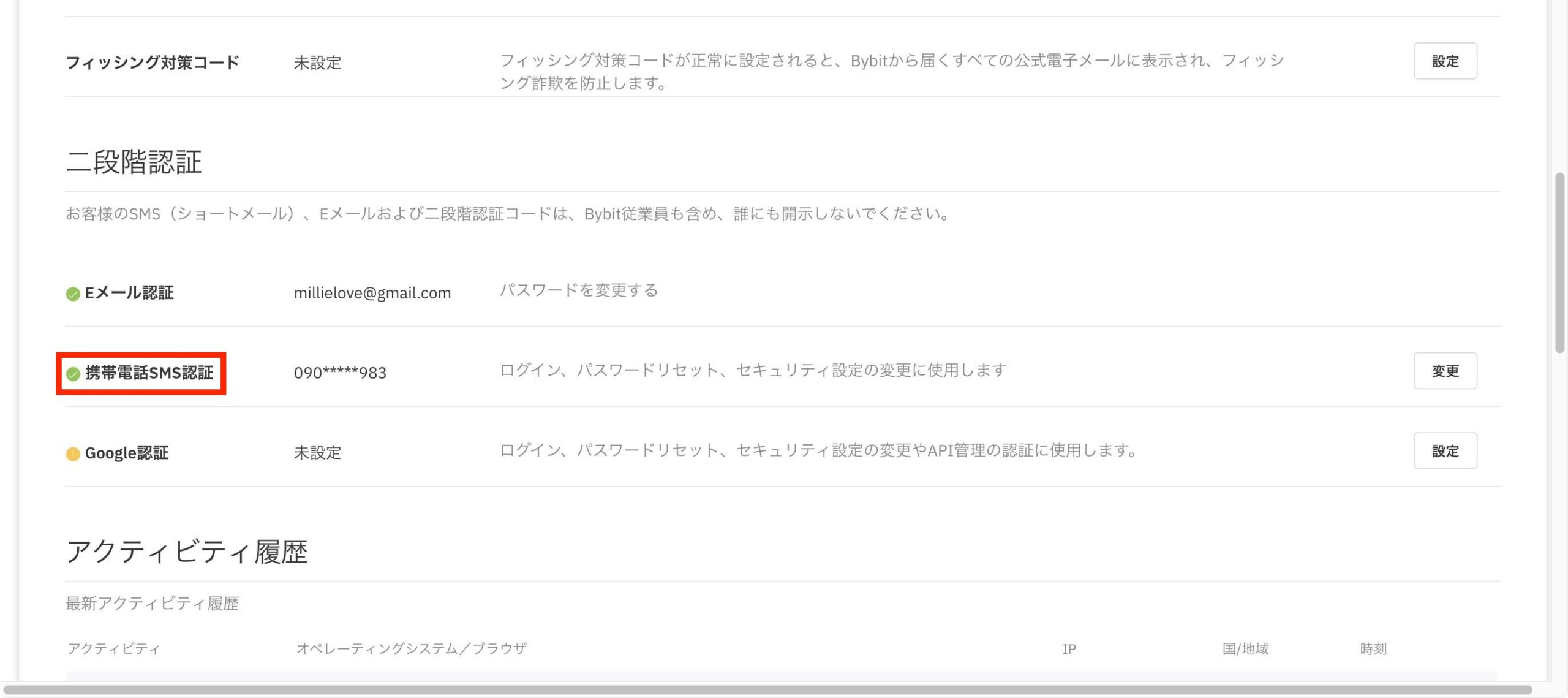
Google認証
▼続いて「Google認証」も設定していくので「設定」をクリックします。

こちらは「ログイン、パスワードリセット、セキュリティ設定の変更やAPI管理の認証」に使用されますにゃ〜
「Google Authenticator」というスマホアプリを利用しますので下記から事前にダウンロードしておきますにゃ〜
▼iOSバージョンはこちら

▼Androidバージョンはこちら
▼「Google二段階認証を設定して下さい」と表示されるので「認証コードを送信する」をクリックして届いた【[Bybit]メール認証コードのお知らせ】という件名のメール本文にある6ケタ数字コードを入力して「確定」をクリックします。
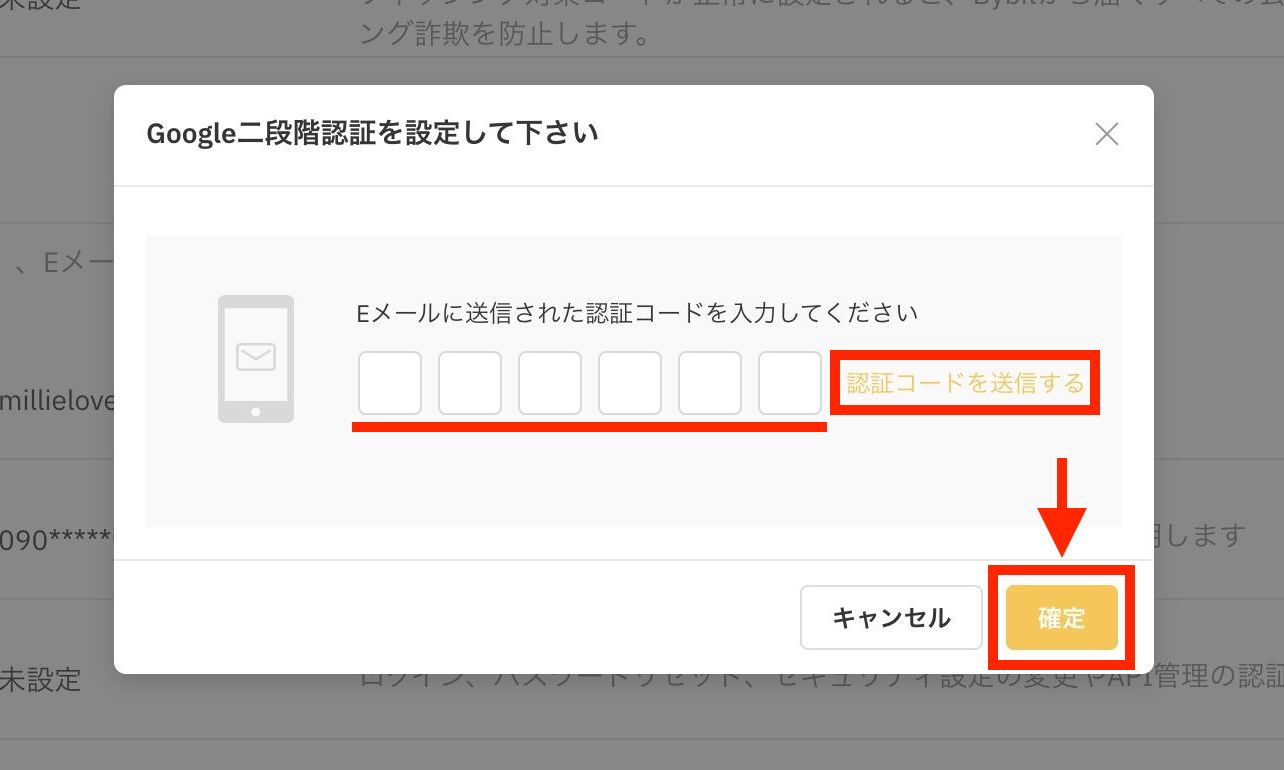
▼①の「キーコード」はスマホの機種変更時や紛失時などの復元時に必要な重要なコードなのでメモして安全な場所に保管しておきます。続いて、先程スマホにインストールした「Google 認証システム(Google Authenticator)」を起動して②の二次元コードをカメラで読み込むとアプリ内に「Bybit(メールアドレス)」という項目が追加されるので、そこに表示されている6ケタの数字を③に入力して「確定」をクリックします。
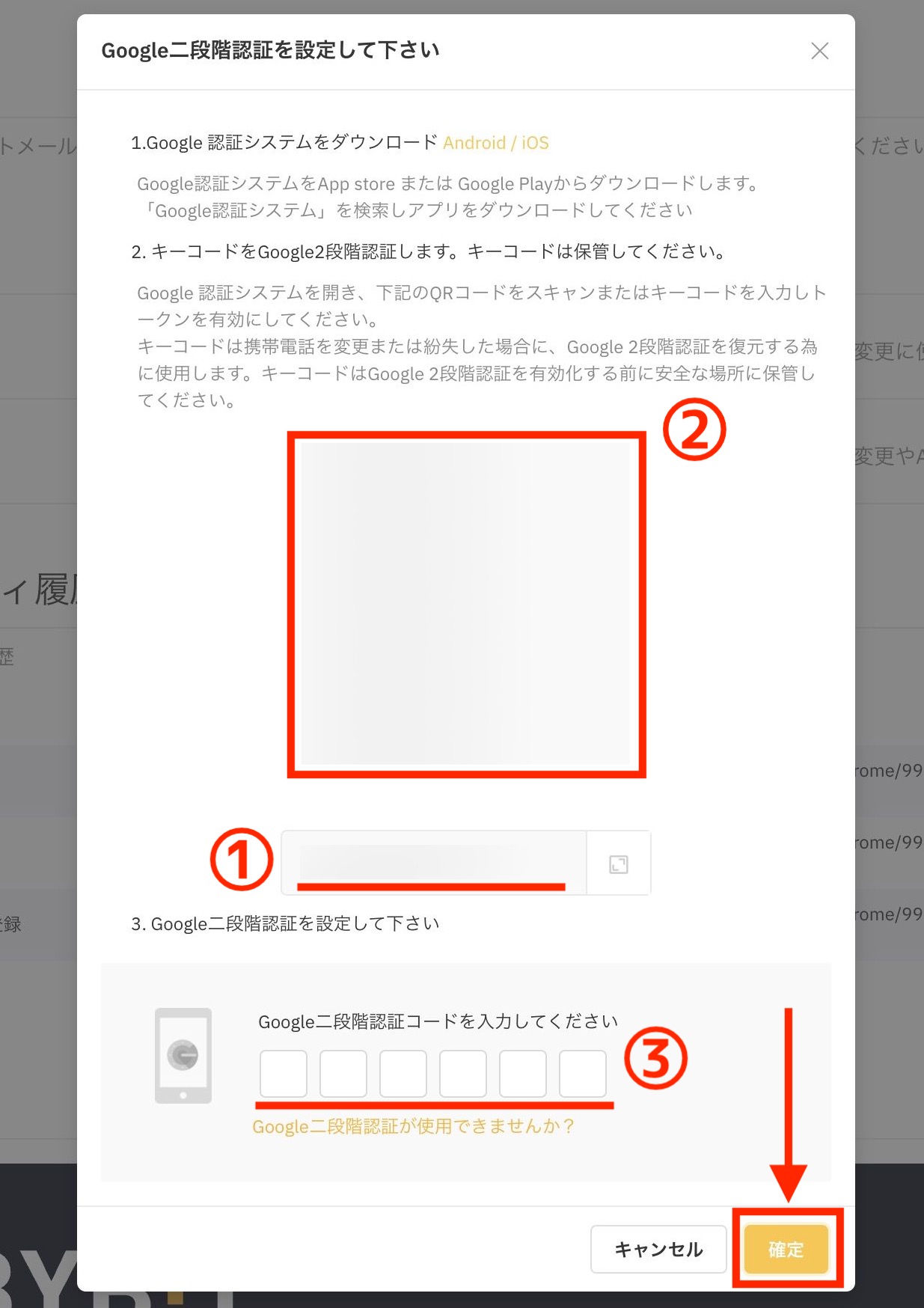
▼ また一旦強制ログアウトされてログインページになるので「続ける」をクリックします。
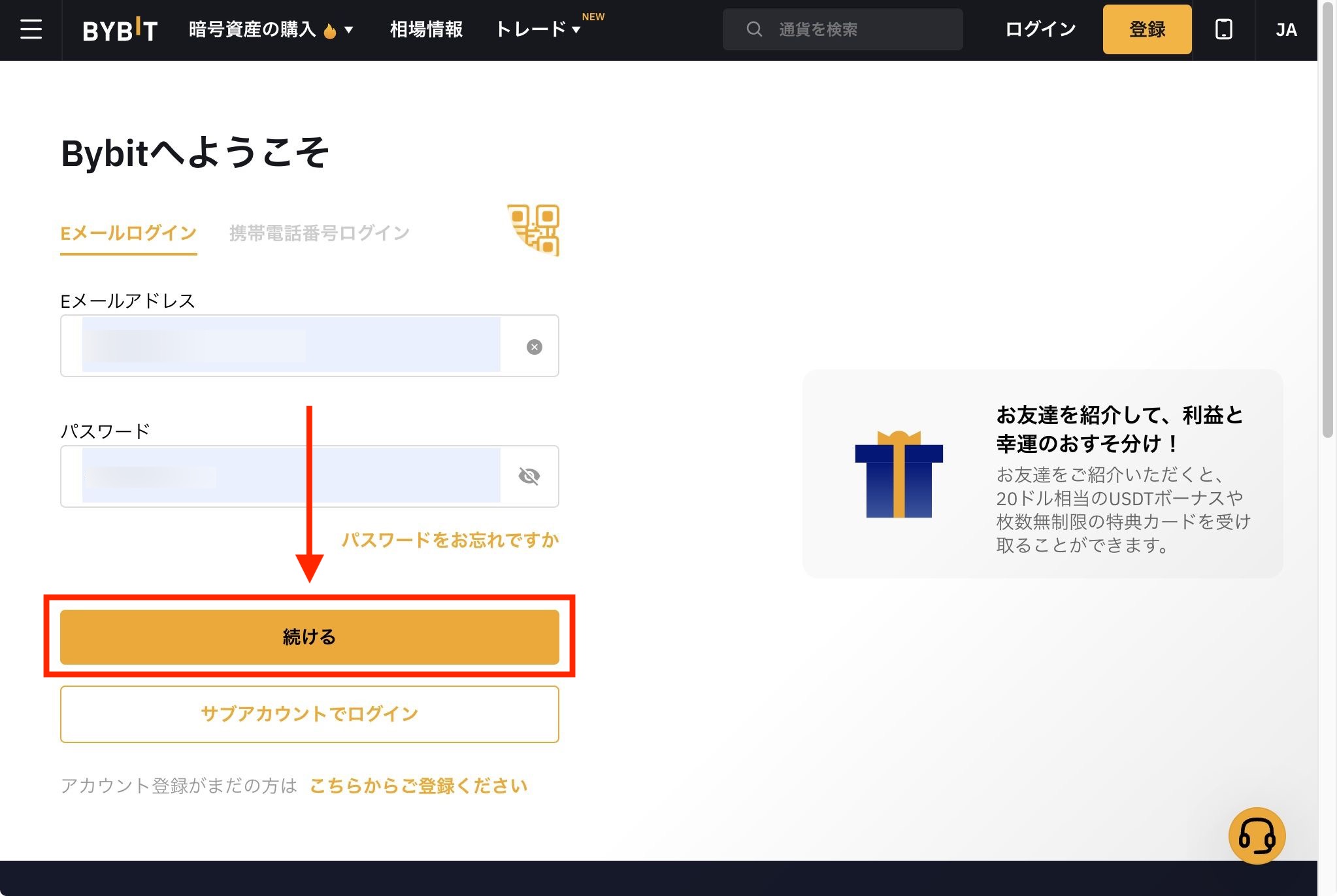
▼「二段階認証」となるので、スマホアプリ「Google 認証システム(Google Authenticator)」を起動して「Bybit(メールアドレス)」の項目に表示されている6ケタの数字を入力します。
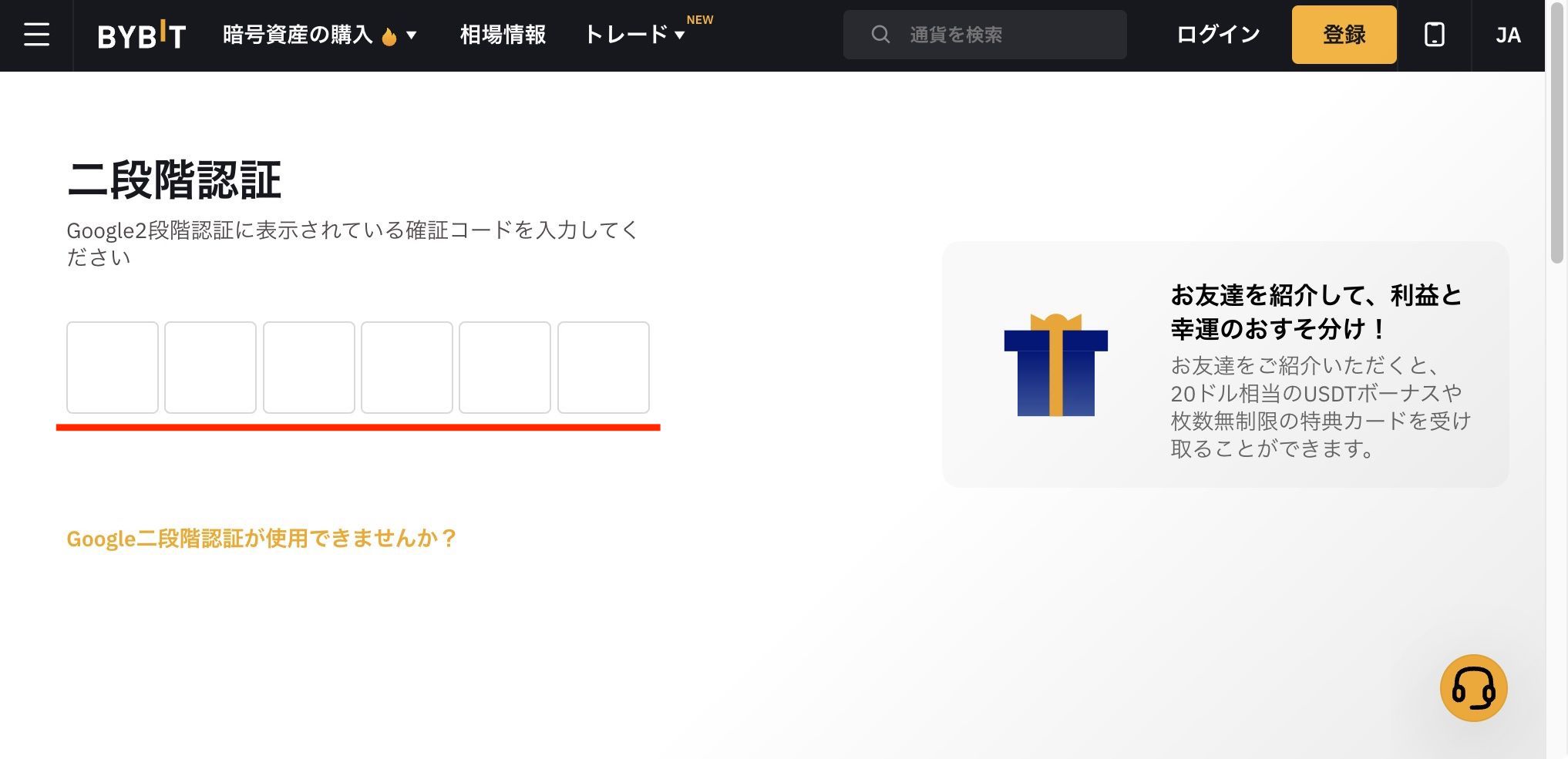
▼ログインできたら再度「アカウント&セキュリティ」ページに移動します。
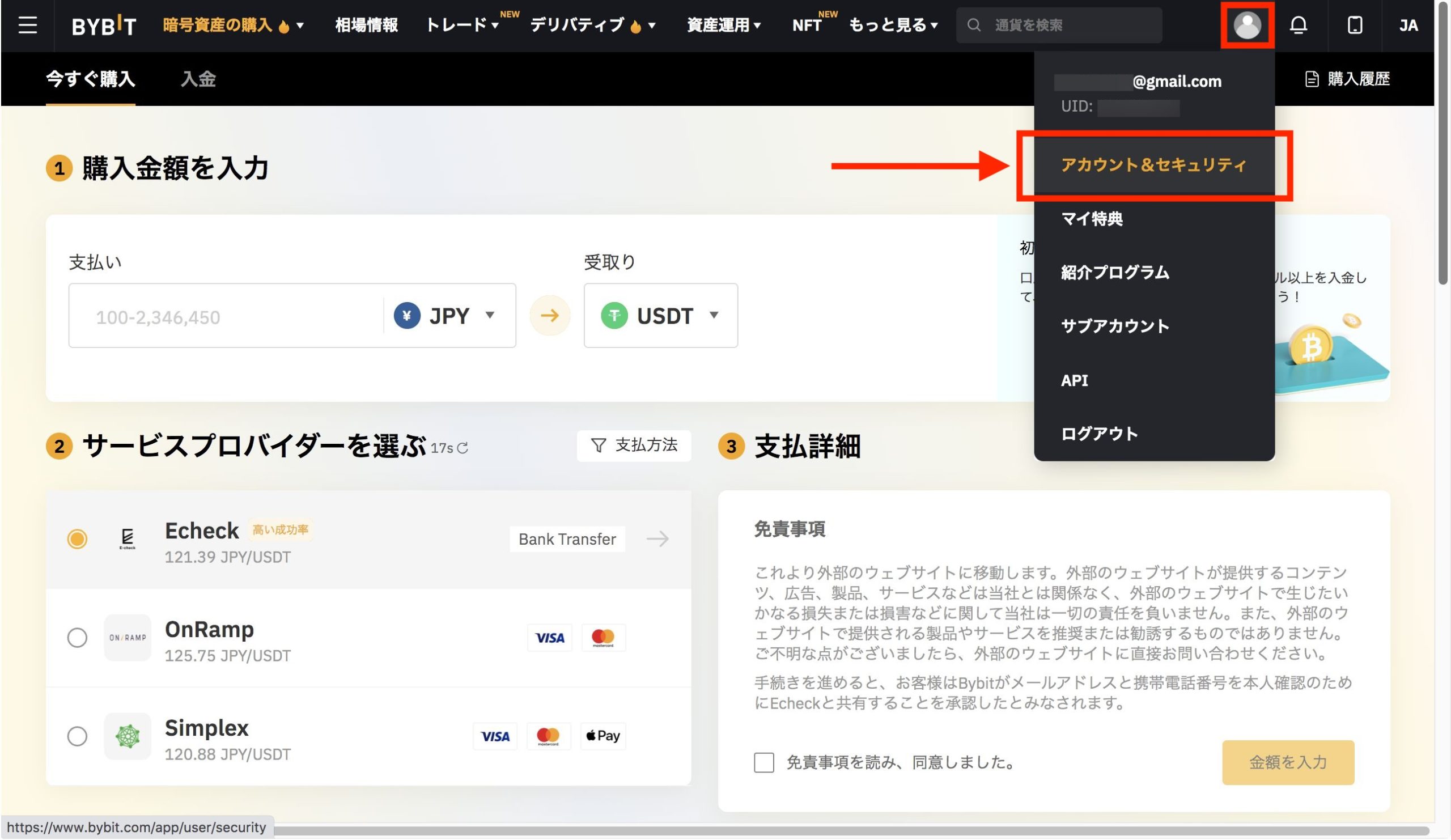
▼下記のように「Google認証」の横がグリーンのチェックに変わっていたらOKです!
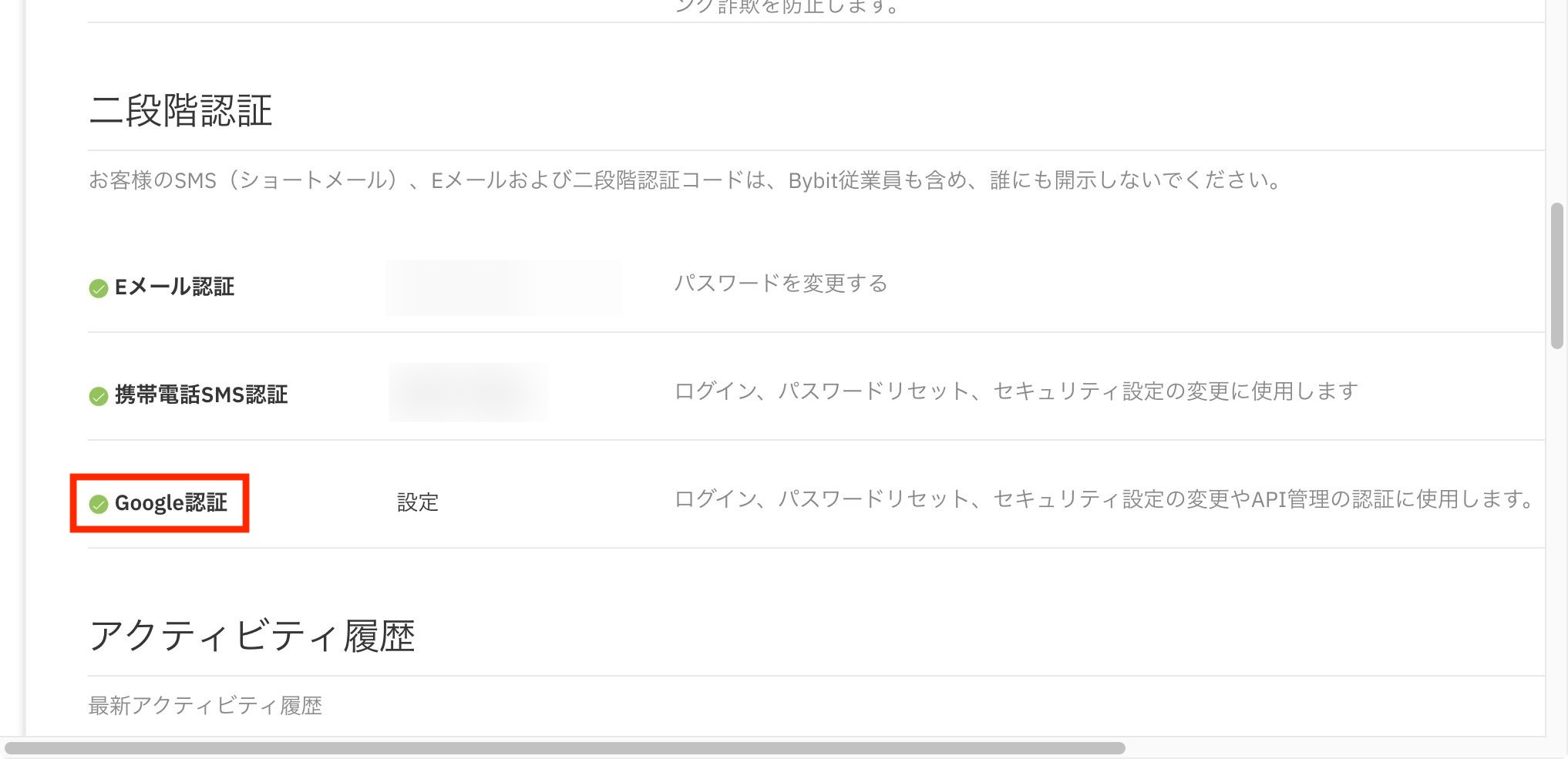
おわりに
これで安心してBybitが利用できるようになりました!
あとは本人確認書類を提出する「本人確認(KYC)」をすると1日の出金限度額を増やすことができるので、必要に応じて行うようにしてください。
本記事がどなたかの参考になれば幸いです。
今回は以上となります。
最後まで読んでいただきましてありがとうございました!
それではまた〜✧٩(ˊωˋ*)و✧









コメント