とっちゃん@nyanco! です。
今回はWordPress(ワードプレス)のプラグインを古いバージョンにダウングレードする方法について画像付きで分かりやすく解説するよというお話です。
ダウングレードする場合だけじゃなく、あえて古いバージョンをインストールしたいケースでも参考になりますにゃ~
古いプラグインは動作が不安定だったりセキュリティ面に問題がある可能性があります。利用する際はあくまで自己判断でお願いいたします。
WordPress管理画面からは最新の
▼とある日、WordPressのプラグインのアップデートが来ていたので、何気なく「更新」をポチっとしてみたところ…
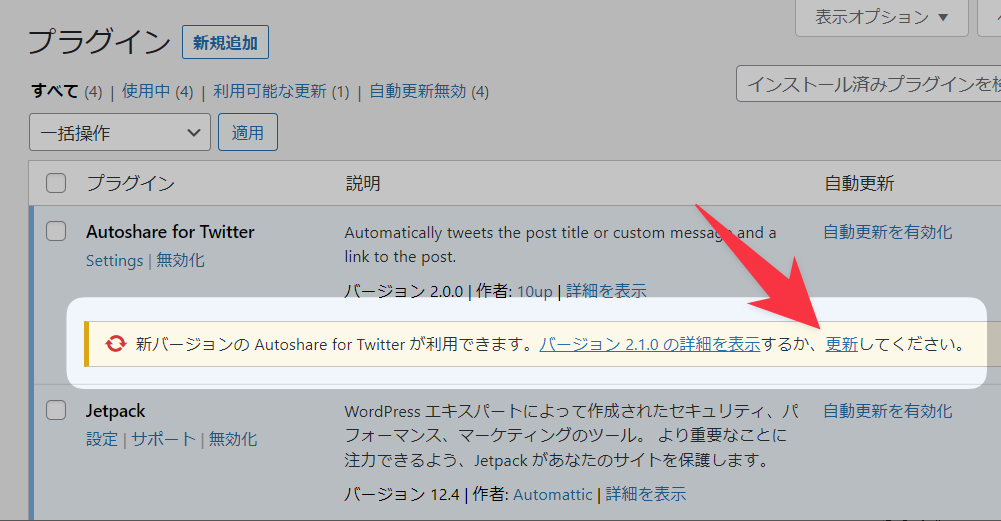
あれ…なんかプラグインの挙動がおかしくなってますにゃ??
前のバージョンに戻したいけど戻し方が分からないですにゃーー
…みたいな状況に陥りました。
そもそもプラグインのアップデートは最悪の場合、管理画面にアクセスできなくなる恐れもある!(経験済み)ので気軽に行うべきではない行為ですが、頻繁にくるアップデートの度にバックアップするのも手間、かといって古いままにしておくのも不安…となかなか悩ましい問題と言えます。
定期的に自動バックアップしてくれるプラグイン「BackWPup」を導入してるとこんな時も安心ですにゃ~
データをバックアップしていれば古いプラグインデータを引っ張ってきてFTPソフトで上書きすることで復旧できますが、本記事でご紹介する方法だとバックアップしてなかった場合でもプラグインを古いバージョンに戻すことができるので、早速その手順を解説していきます。
プラグインをダウングレードする方法
Step1. 古いバージョンのプラグインデータをダウンロードする
▼まずは下記よりWordPress公式のプラグインサイトにアクセスします。
今回の作業では特にログインする必要はないですにゃ~
▼「プラグインを検索」フォームにダウングレードしたいプラグインの名前を入力します。
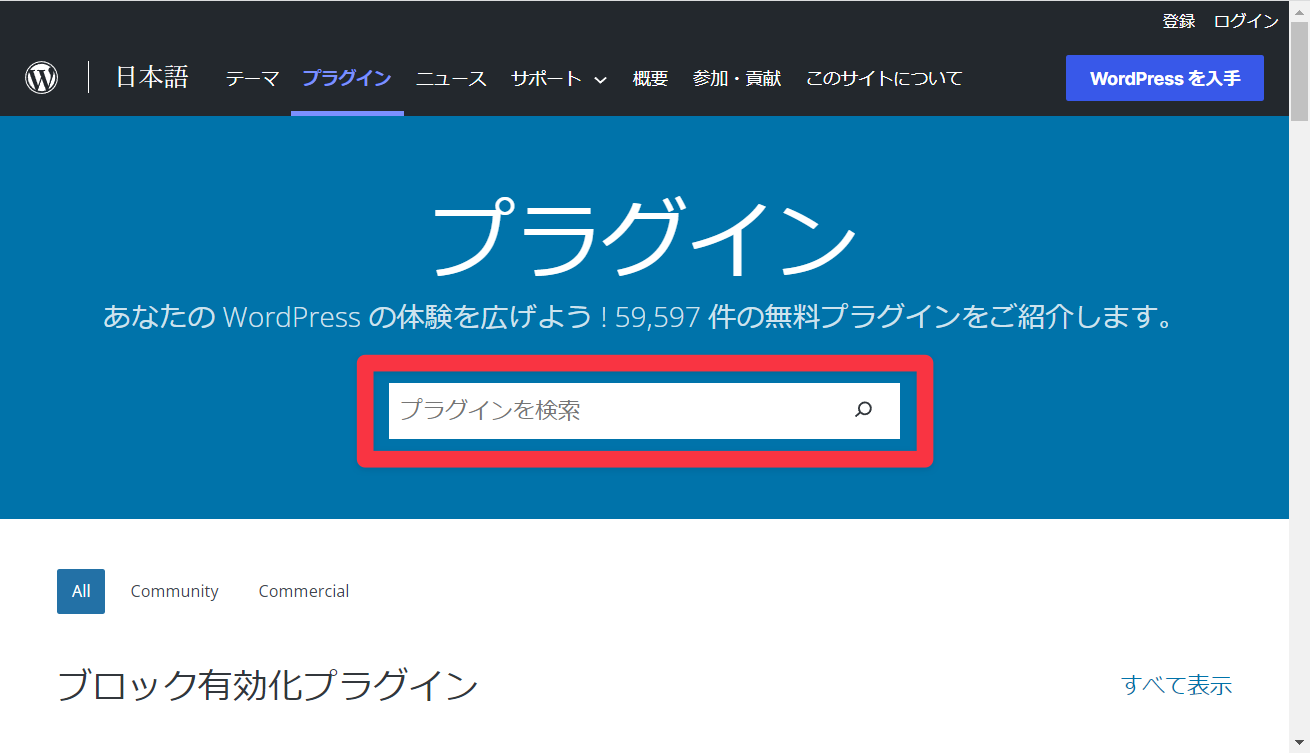
▼今回は「Autoshare for Twitter」というプラグインをダウングレードするとします。入力したら「虫眼鏡アイコン」をクリックします。
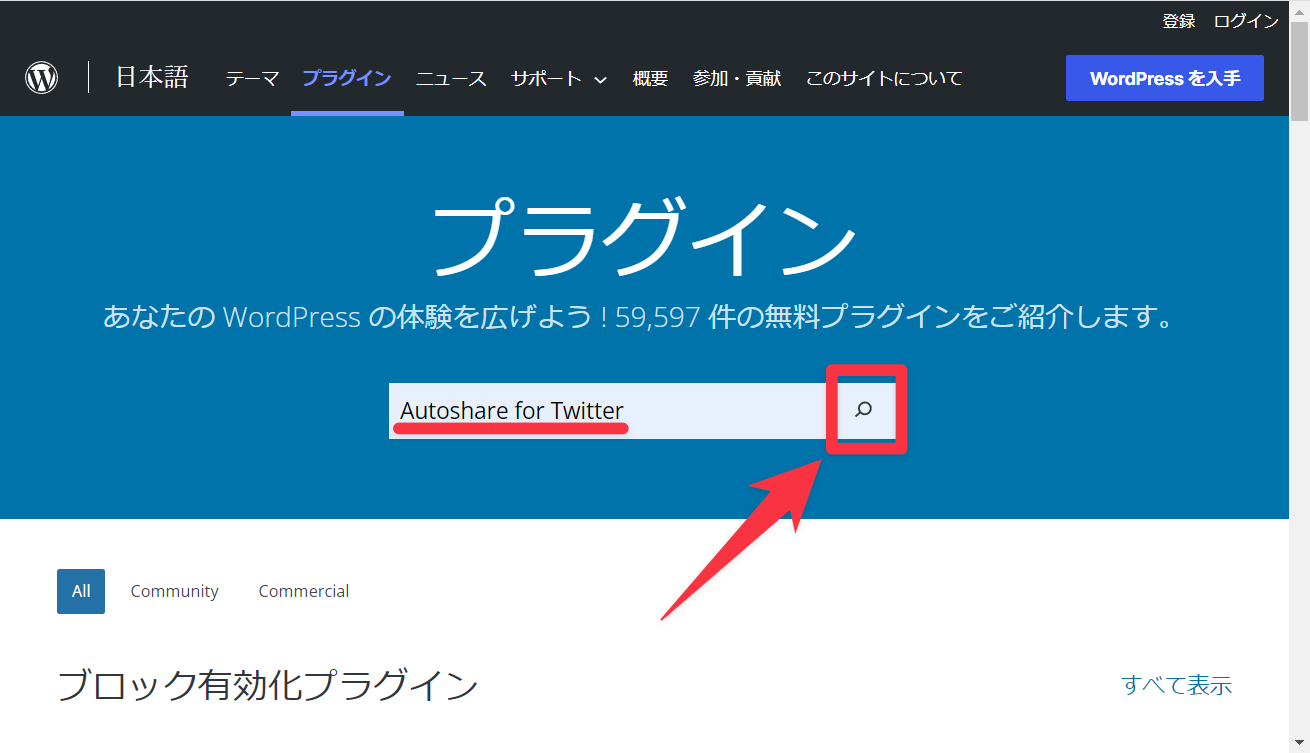
▼プラグインが絞り込まれるので目的のプラグイン名をクリックします。
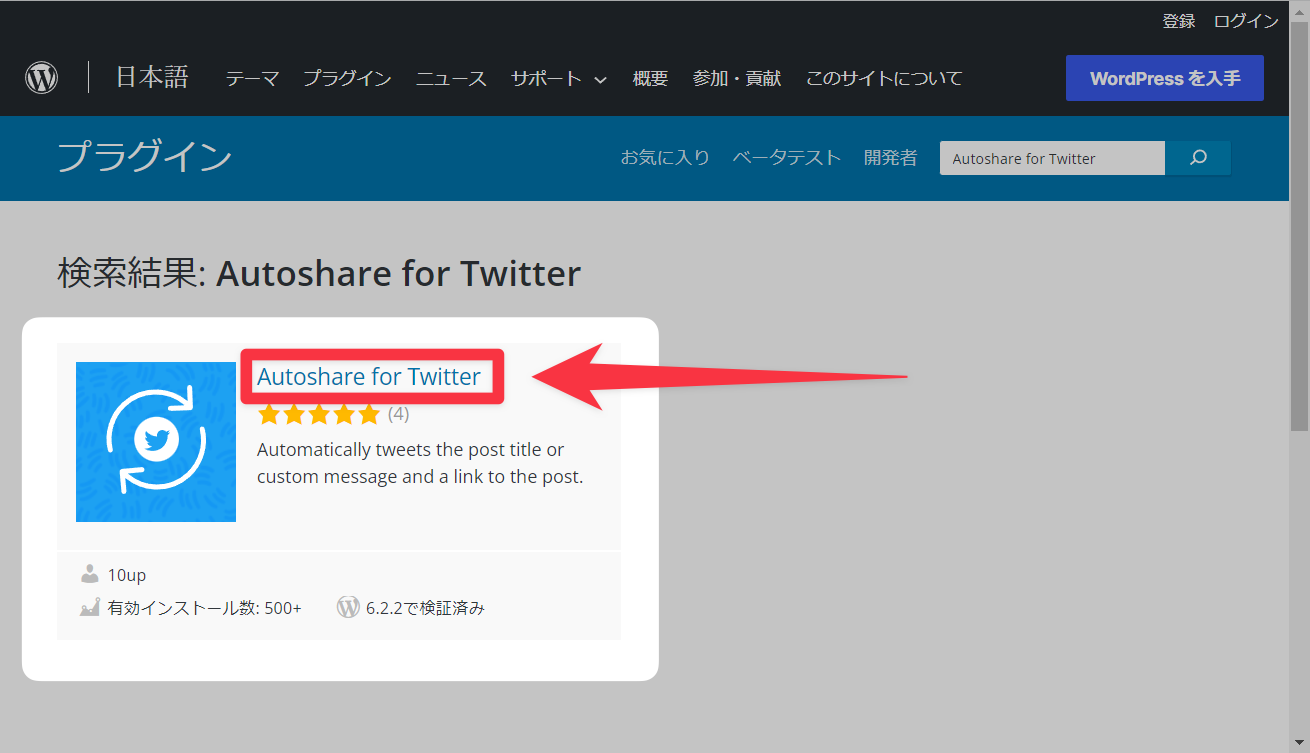
▼プラグインの個別ページに遷移したら、少し下にスクロールします。
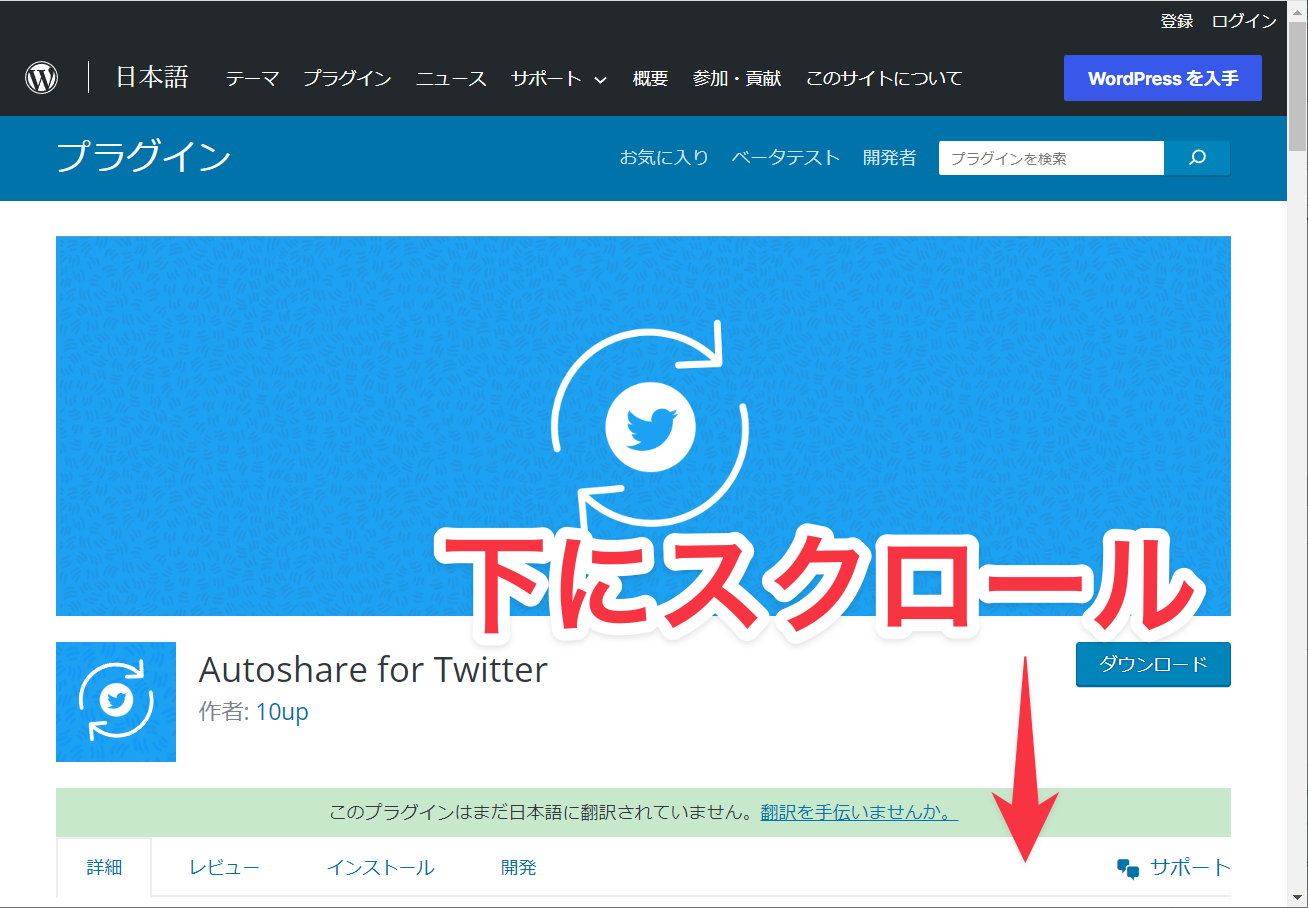
▼画面右側の「評価セクション」のすぐ上にある「詳細を表示」というテキストリンクをクリックします。
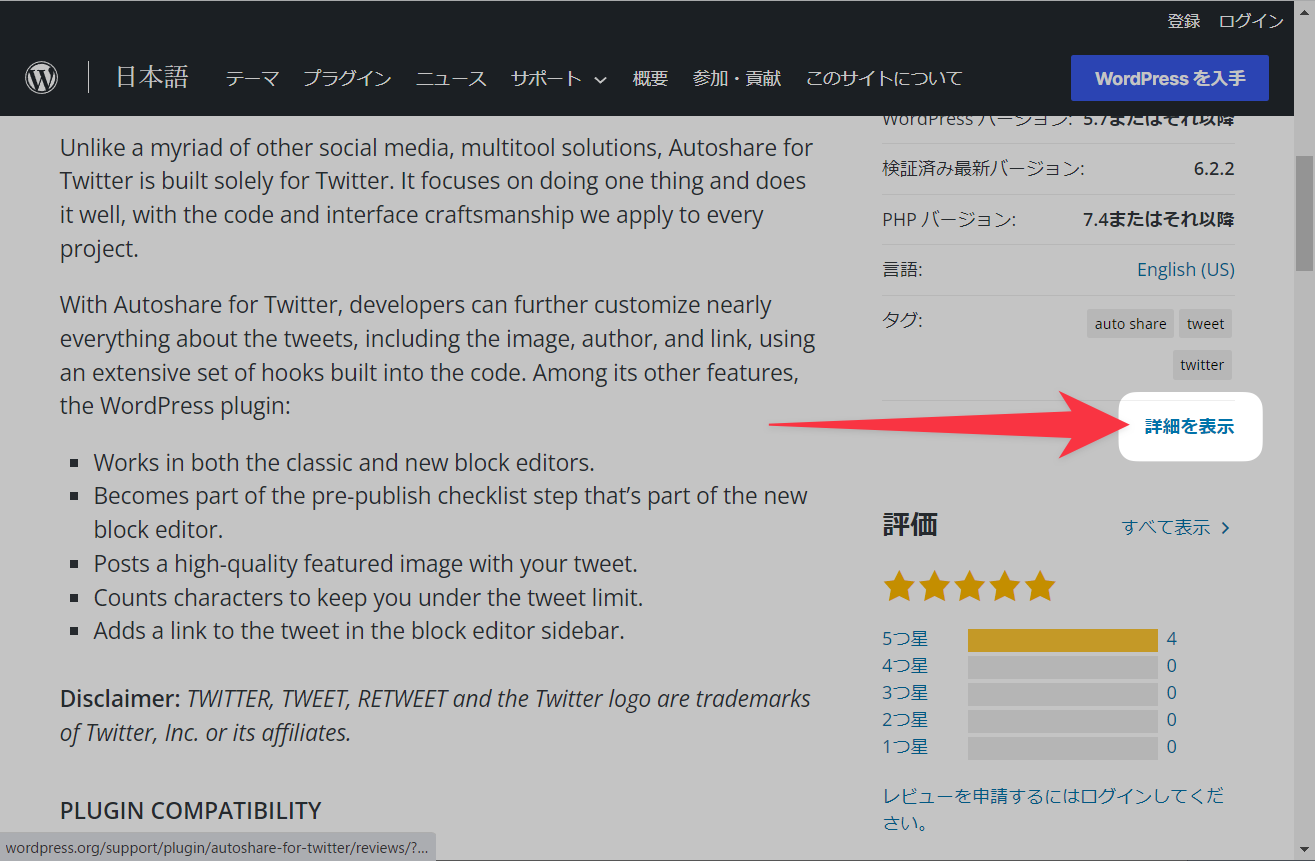
▼プラグイン詳細ページになるので、一番下までスクロールします。
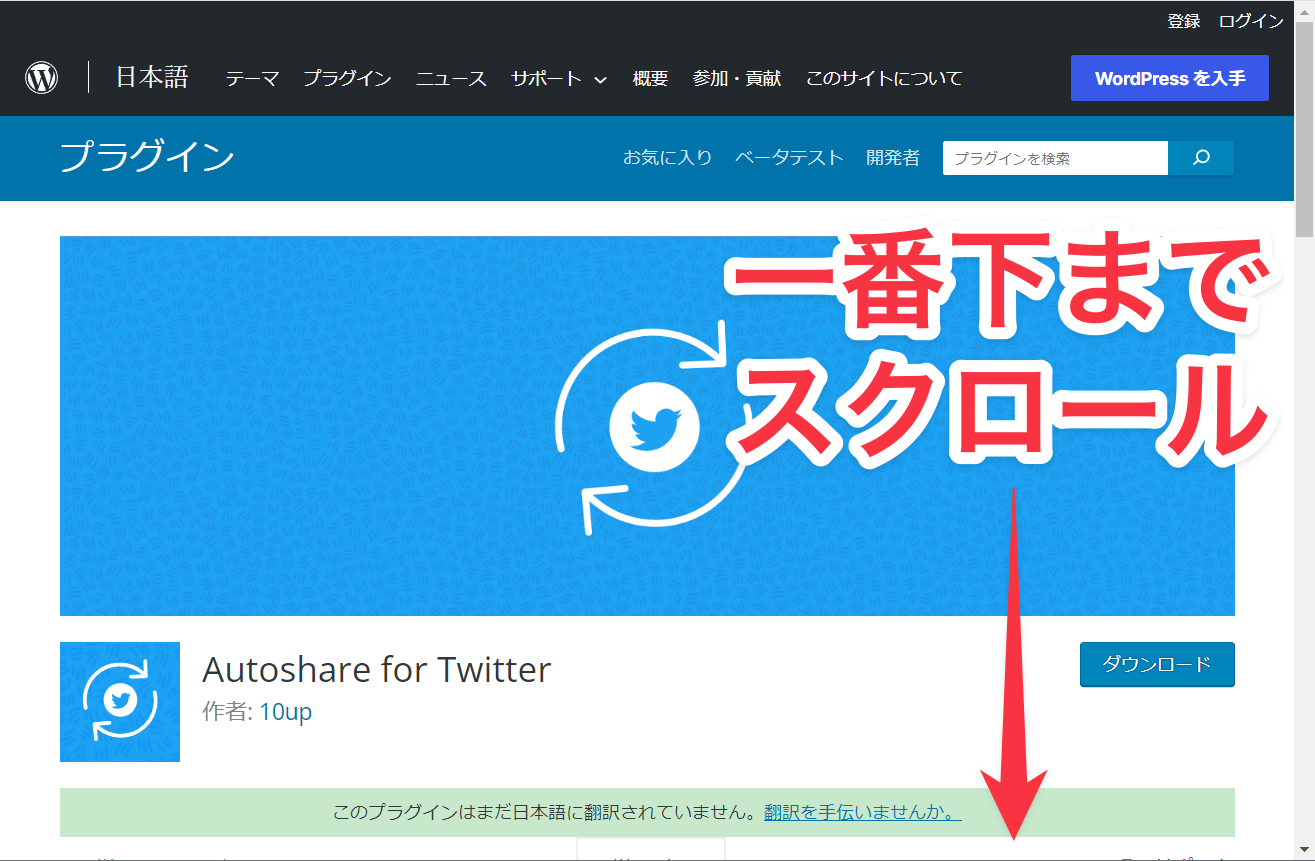
▼「以前のバージョン」セクションにある「開発バージョン」というドロップダウンリストをクリックします。
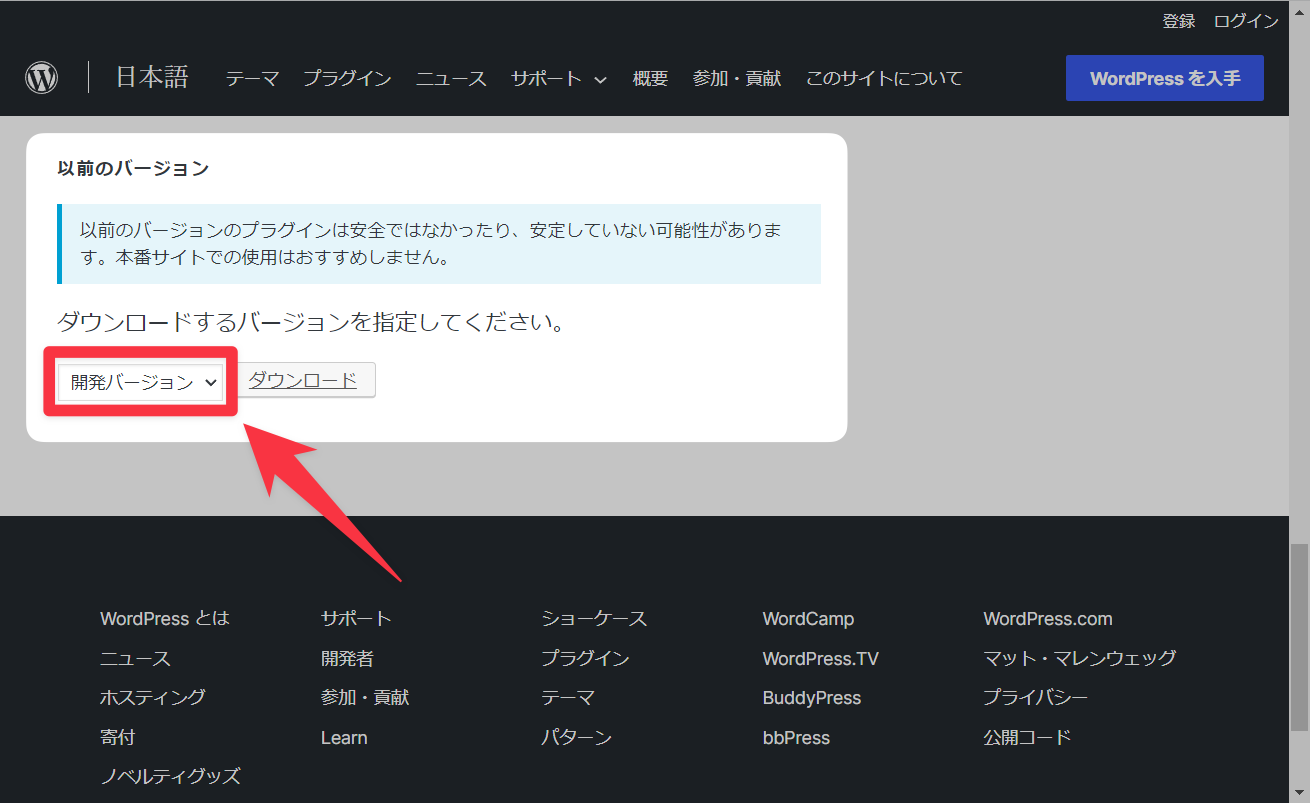
▼過去のバージョン履歴がズラリと表示されるので、ダウングレードしたいバージョンをクリックで選択します。
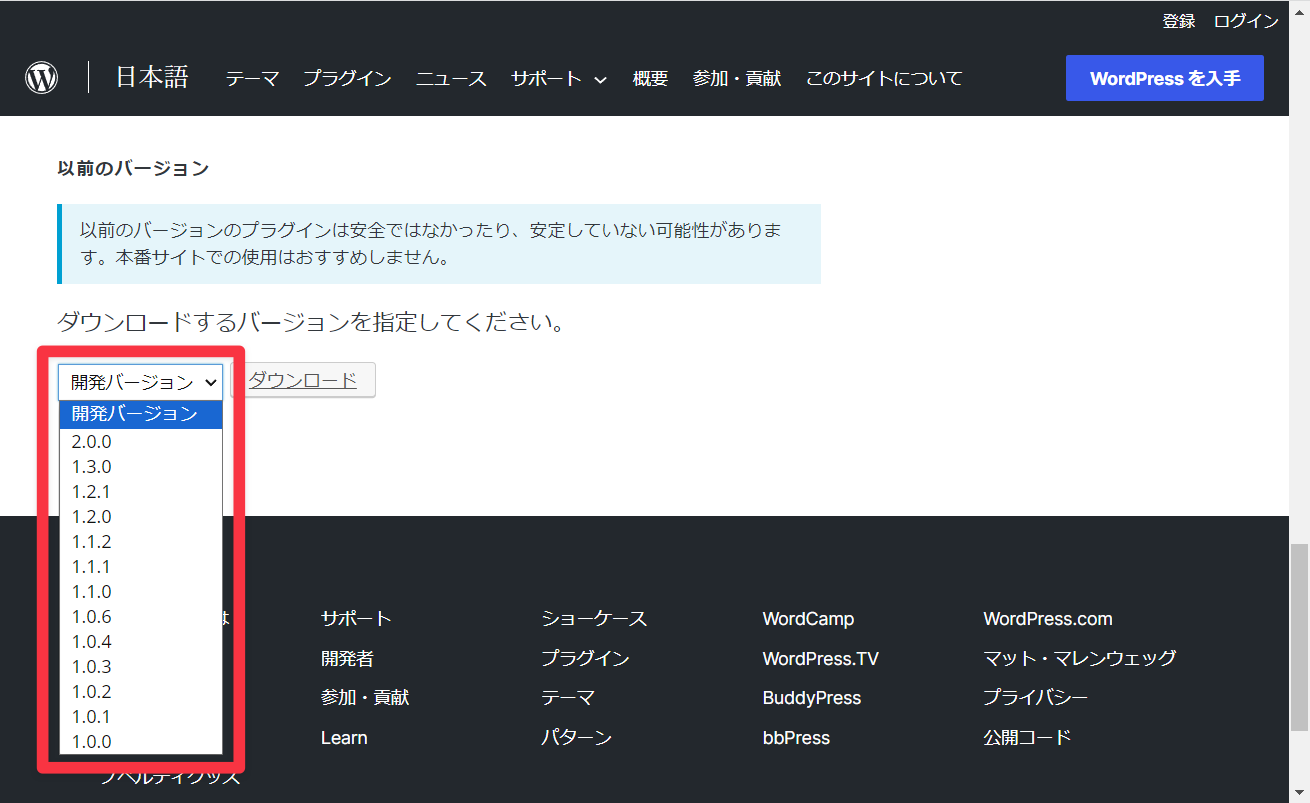
▼今回は最新バージョンの一つ前の「2.0.0」というバージョンとしました。選択したら「ダウンロード」をクリックします。
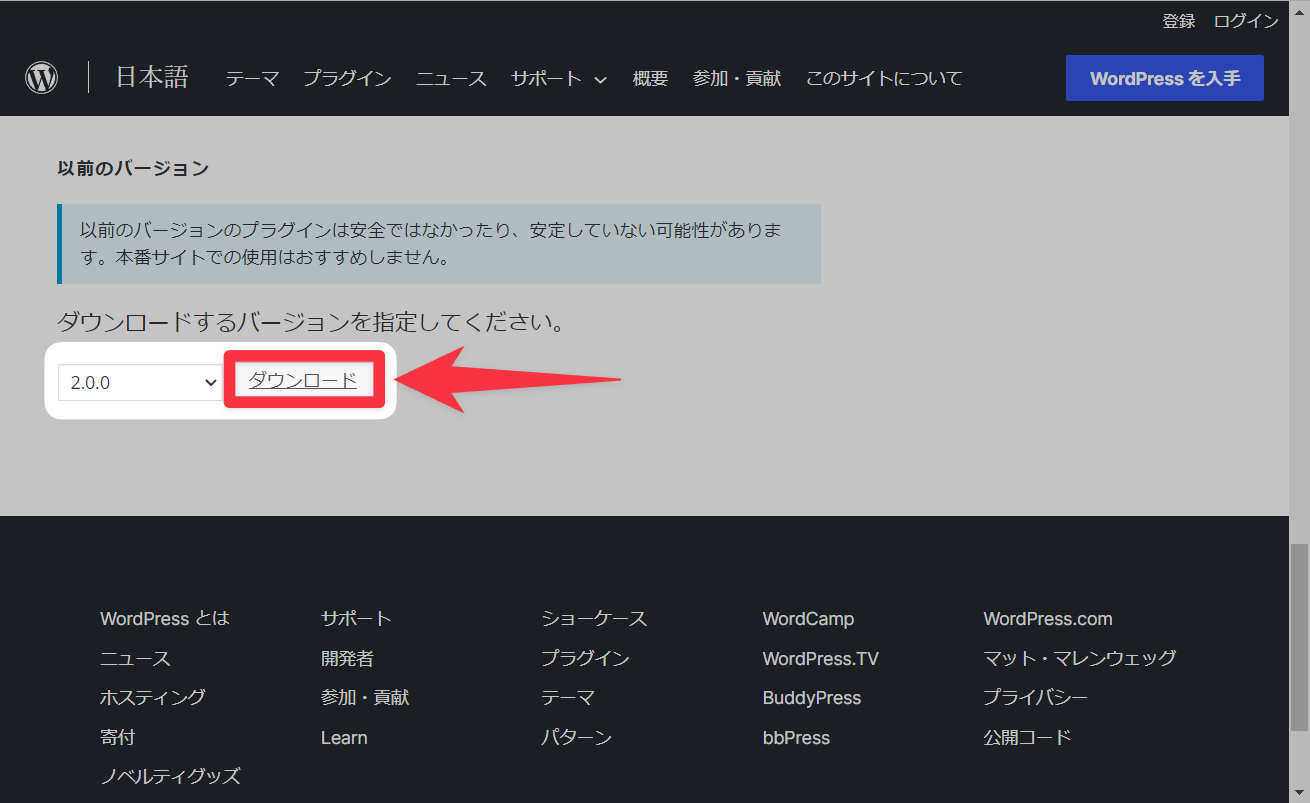
▼「autoshare-for-twitter.2.0.0.zip」のようなファイル名のzipファイルがダウンロードされたらOKです!
Step2. 元のプラグインは削除
続いて元のプラグインが残ってる場合は予め削除しておきます。
プラグイン削除済ならこのStep2. はもちろん不要ですにゃ~
ちなみにプラグインを残したままでも上書きしてくれますが、丁寧にしておく方が不具合につながりにくいと思うので慎重派の筆者はいつもこうしています。
▼WordPress管理画面メニュー「プラグイン」から該当するプラグインの「無効化」をクリックして無効化します。
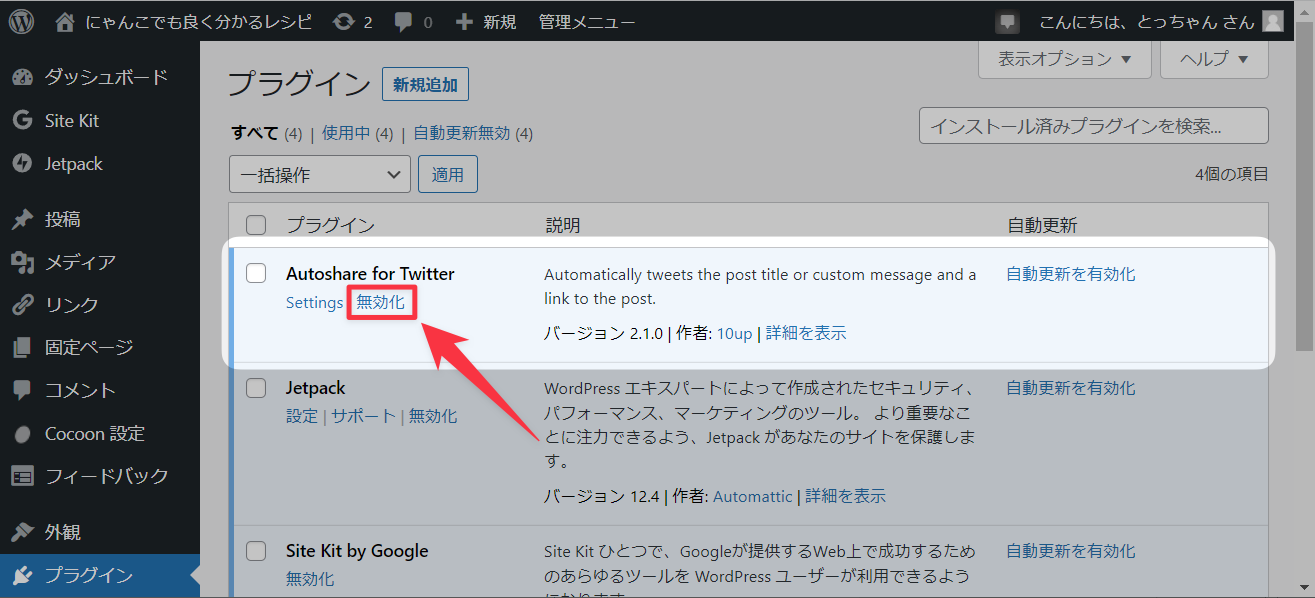
有効化されてるプラグインはいきなり削除できないので、一旦無効化しますにゃ~
▼続いて「削除」をクリックします。
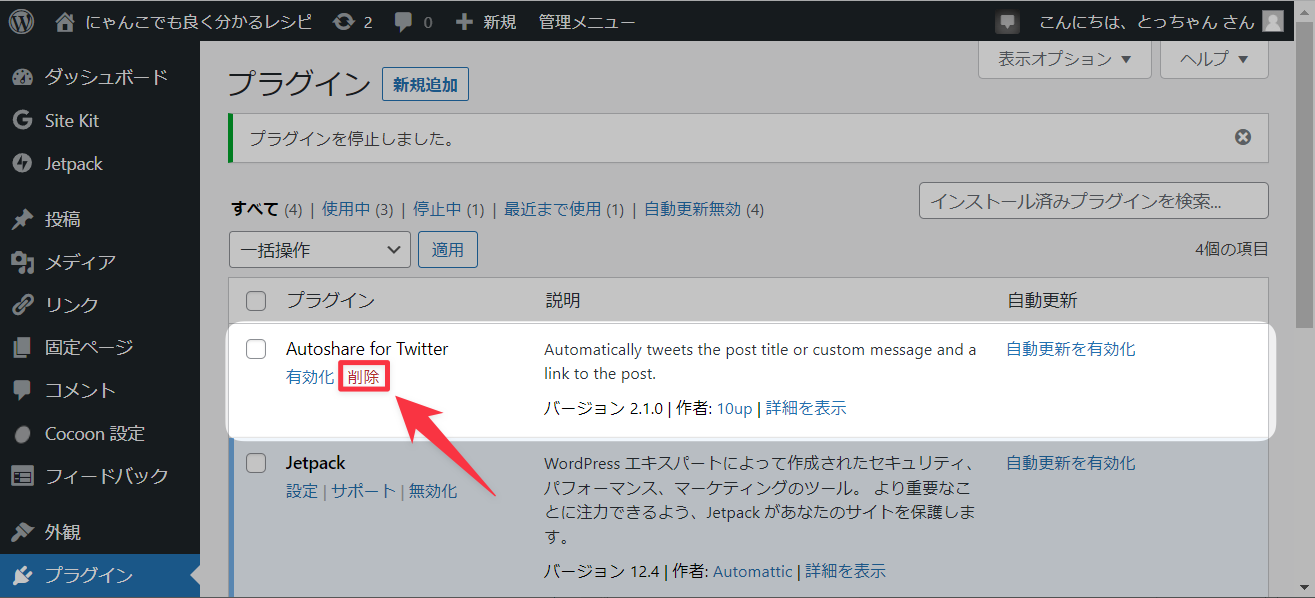
▼「Are you sure you want to delete Autoshare for Twitter?(プラグインを本当に削除しますか?)」というダイアログが表示されるので「OK」をクリックします。
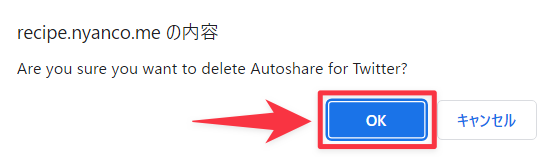
▼「Autoshare for Twitter を削除しました。」と表示されたらOKです!
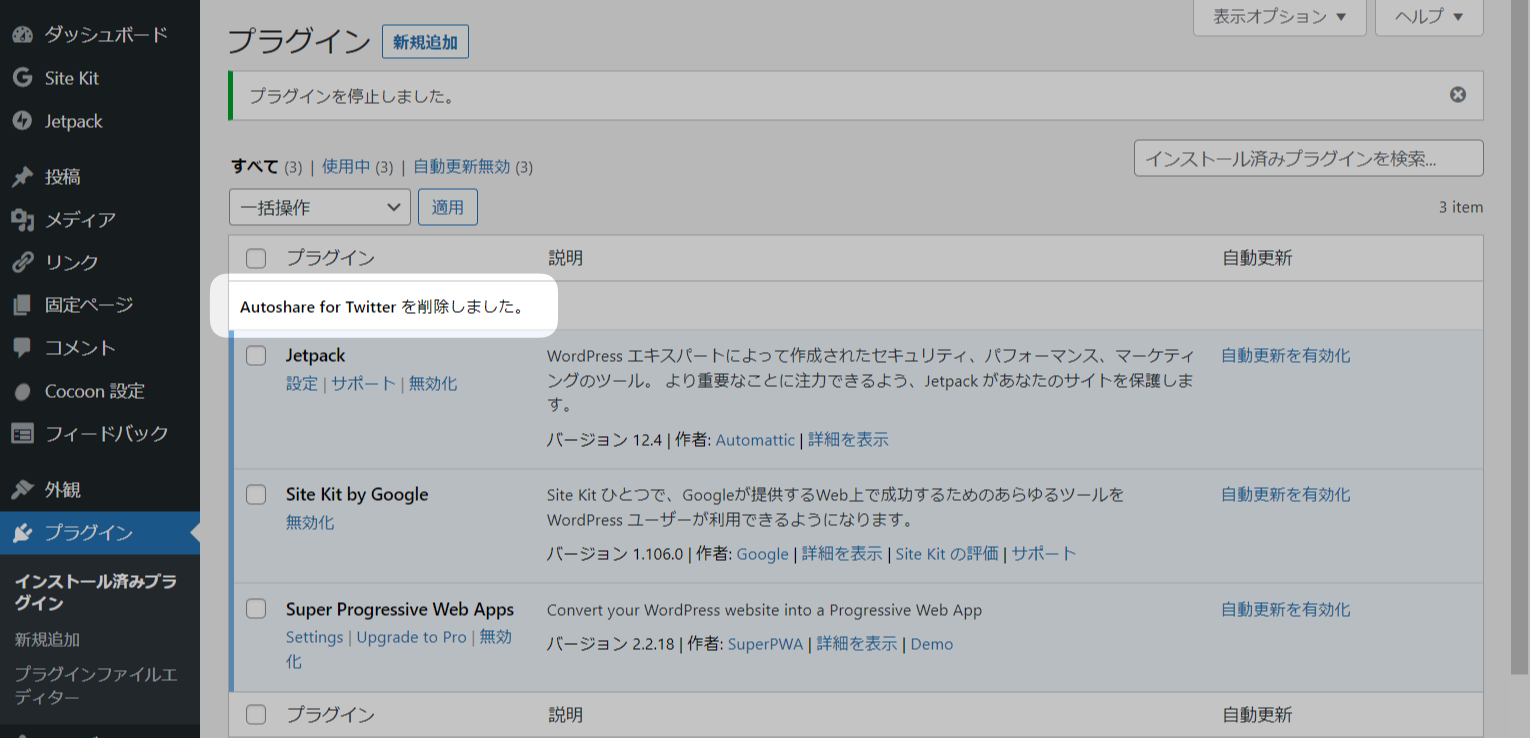
Step3. ダウンロードしたzipファイルをアップロードする
続いてWordPress管理画面からダウンロードしたzipファイルをアップロードしていきます。
▼WordPress管理画面メニュー「プラグイン」→「新規作成」をクリックします。
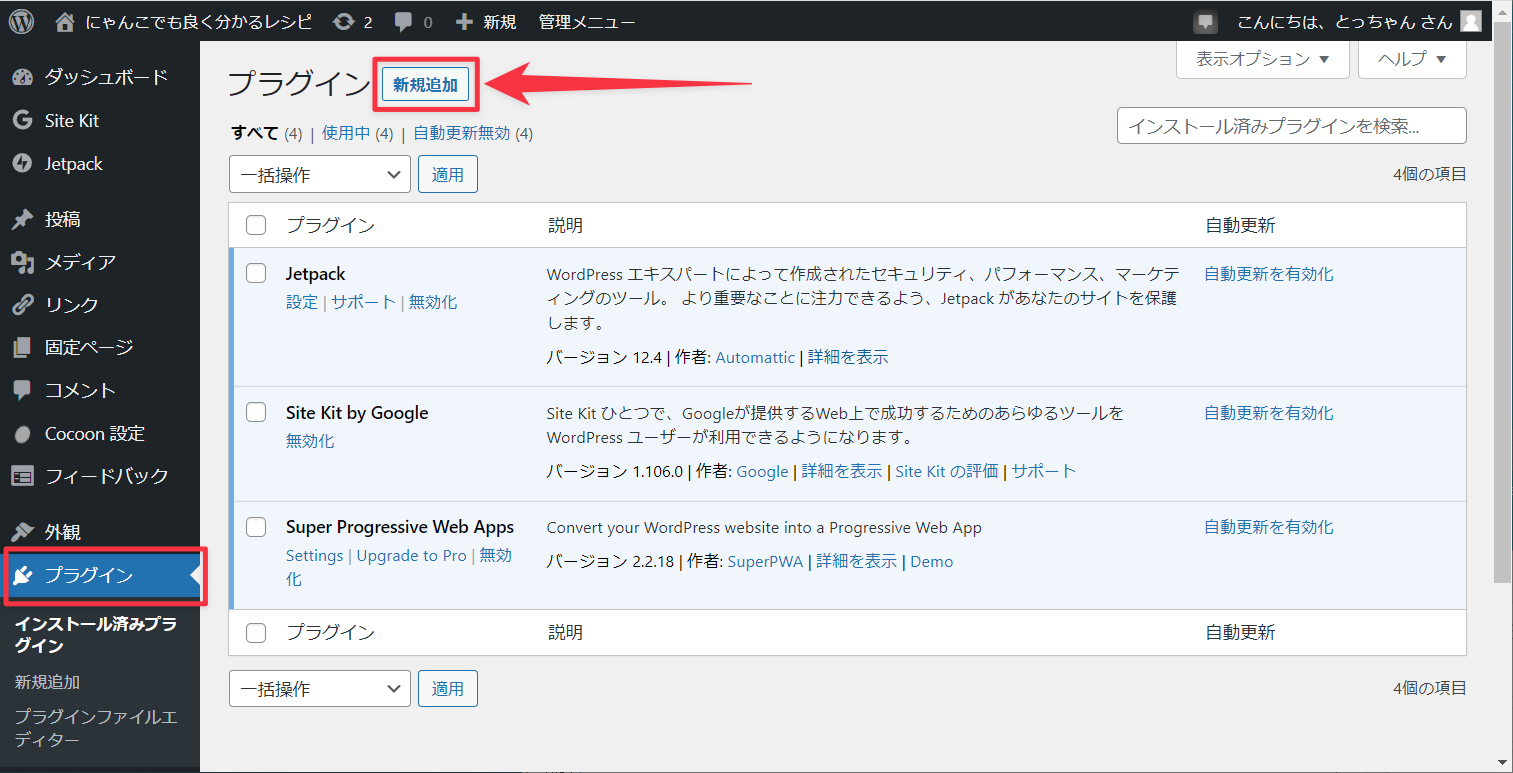
▼「プラグインを追加」ページになるので「プラグインのアップロード」をクリックします。
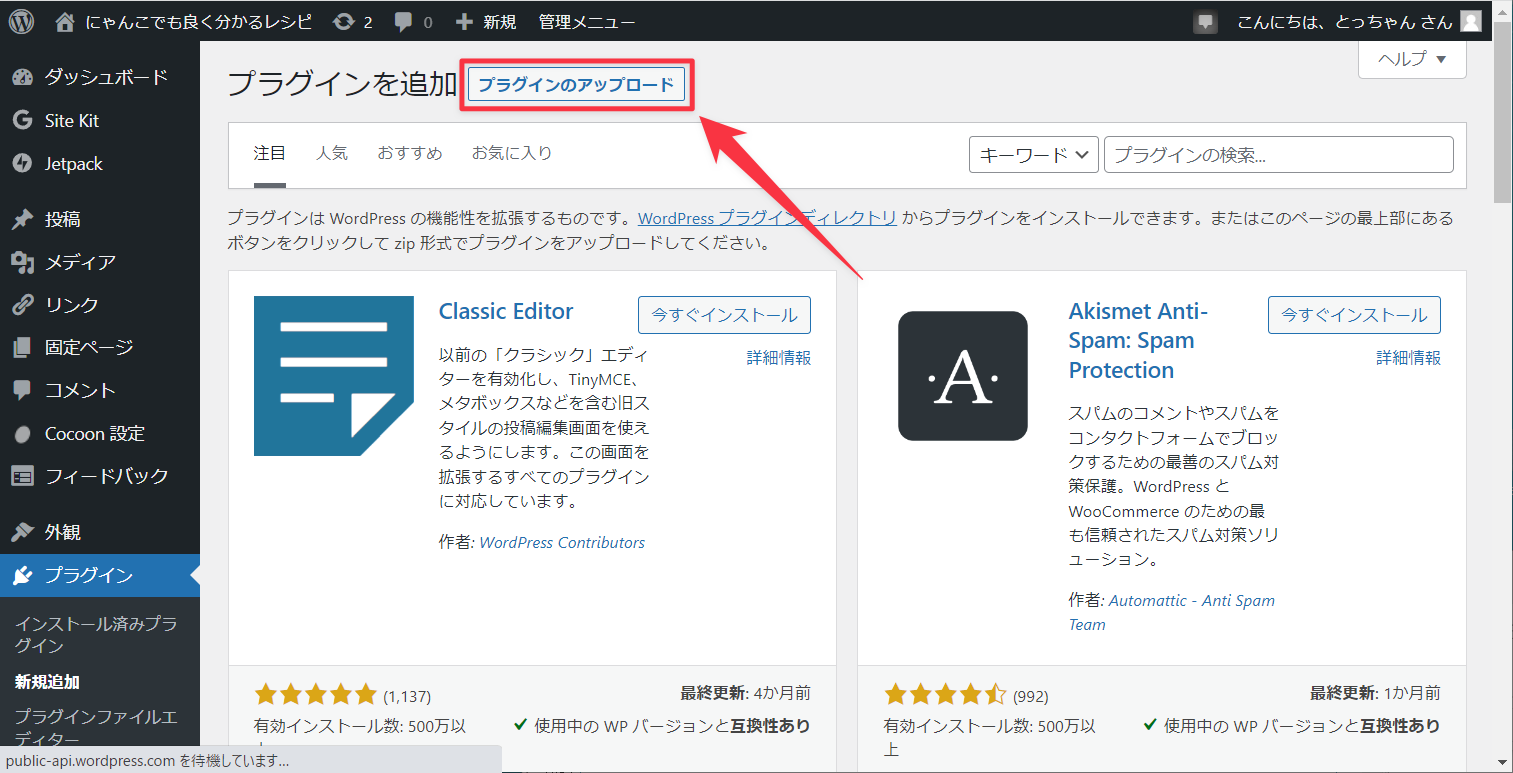
▼「ZIP 形式のプラグインファイルをお持ちの場合、こちらからアップロードしてインストールまたは更新できます」と表示されるので、その下の「ファイルを選択」をクリックして Step1. でダウンロードしたzipファイルを選択します。
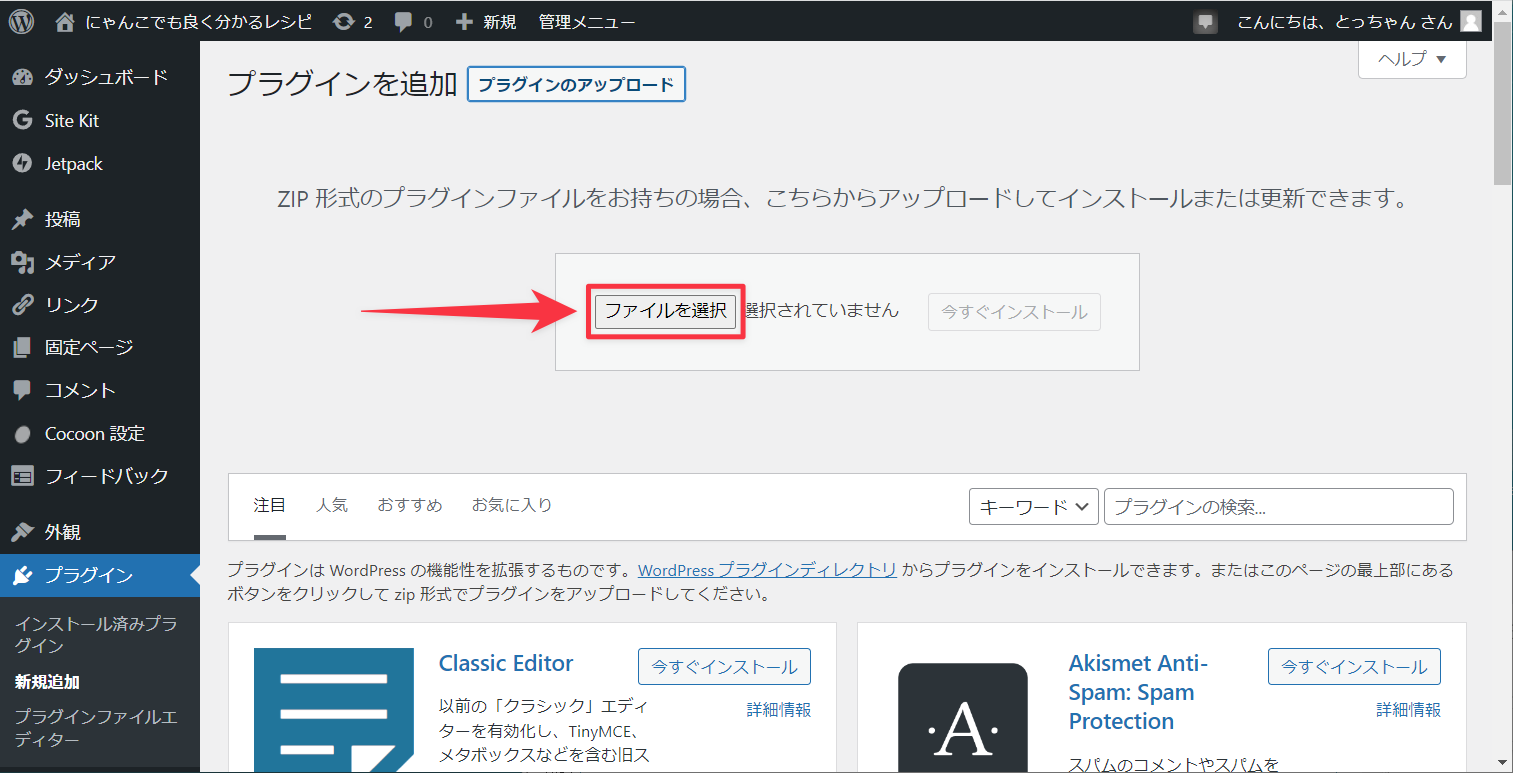
zipファイルは解凍せず、そのままでOKですにゃ~
▼ファイルがアップロードされたら「今すぐインストール」をクリックします。
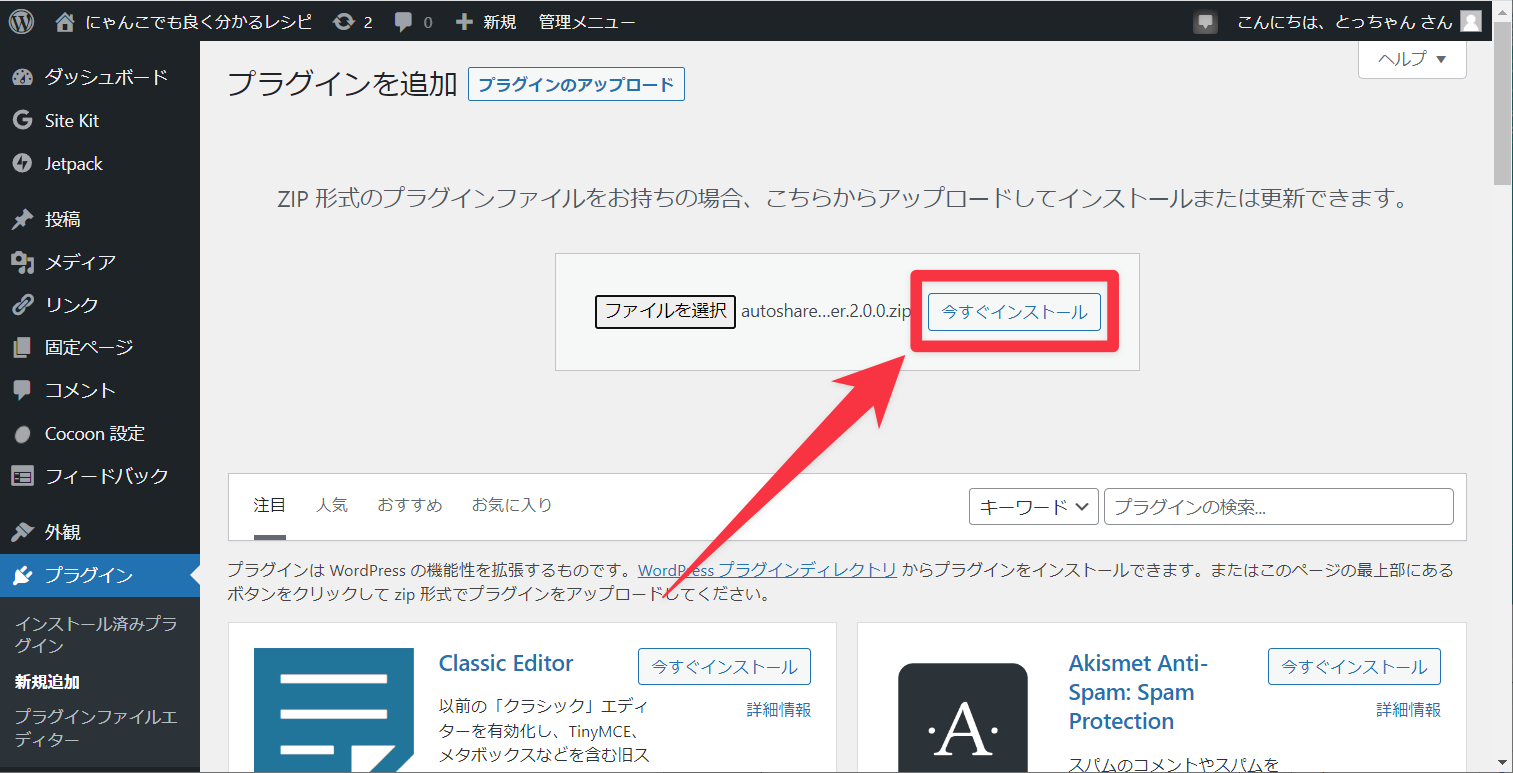
▼「プラグインのインストールが完了しました。」と表示されたらOKです!早速プラグインを有効化する場合は「プラグインを有効化」をクリックします。
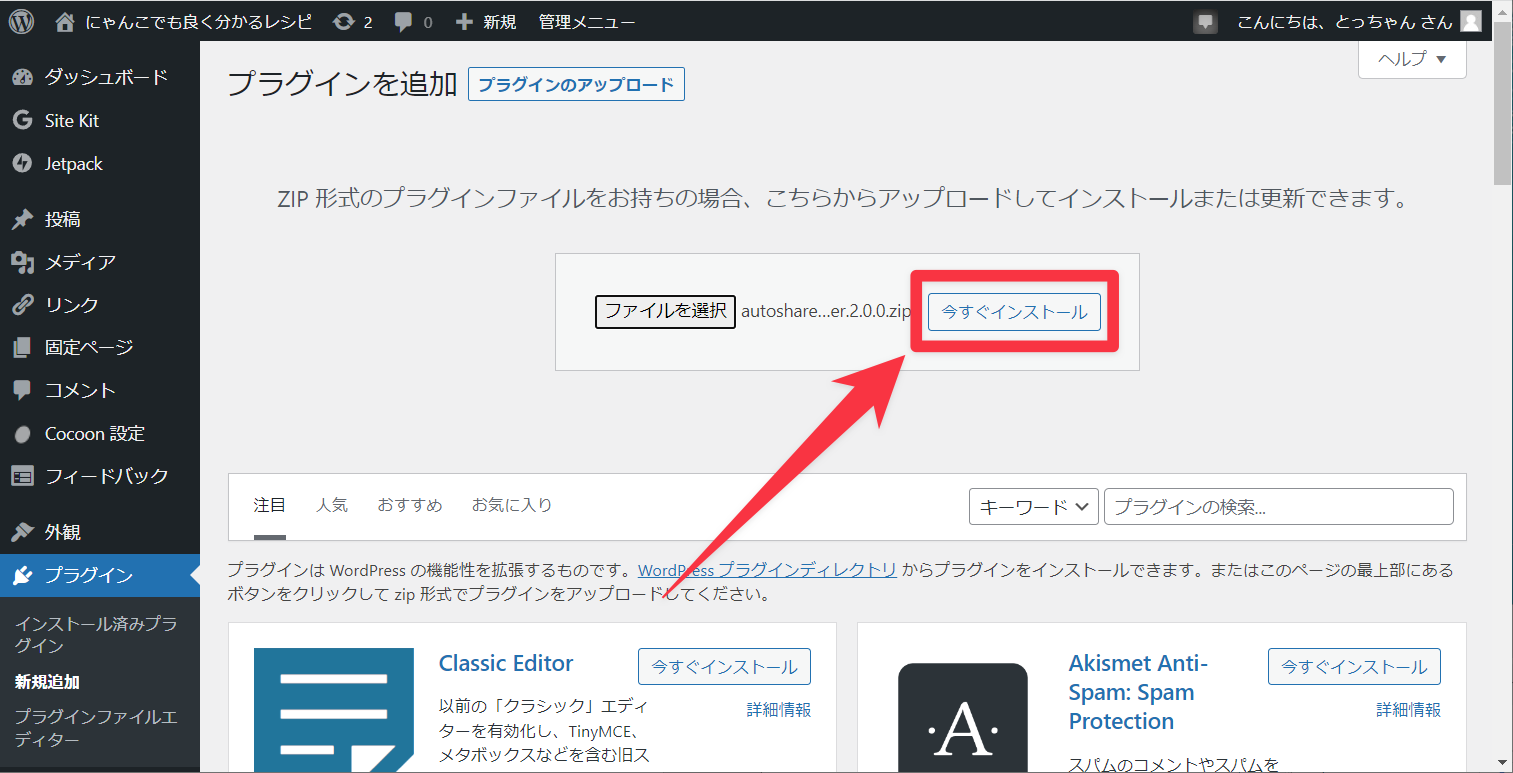
▼これで無事に古いバージョンのプラグインをインストールすることができました!
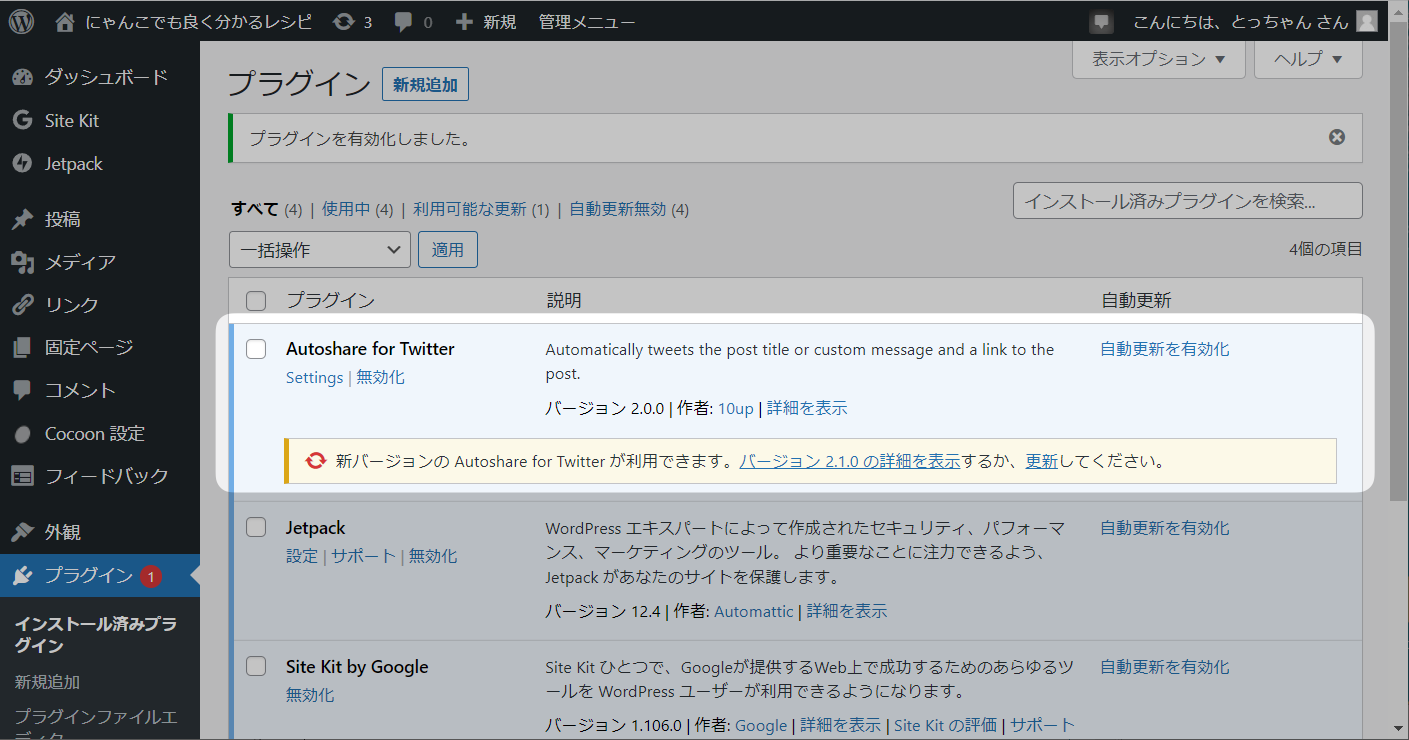
▼ちなみに元のプラグインを残したままzipファイルをアップロードしてインストールしようとすると、このように「アップロードしたプラグインデータで現在のものを置き換える」という流れとなります。ご参考までに。

おわりに
本記事がどなたかの参考になれば幸いです。
今回は以上となります。
最後まで読んでいただきましてありがとうございました!
それではまた〜✧٩(ˊωˋ*)و✧








コメント