とっちゃん@nyanco! です。
今回はiPhoneのユーザ辞書をホーム画面からワンタップで呼び出せるようにしてみたよというお話です。
iPhoneデフォルトの機能だけでアッという間に設定できますにゃ〜!
「設定」からの「ユーザ辞書」は遠い…
iPhoneでユーザ辞書に単語登録することが多いんだけど、「設定」アプリからのアクセスが悪くてプチストレスですにゃ~
確かに普通にユーザー辞書にアクセスしようとすると、
「設定」→「一般」→「キーボード」→「ユーザ辞書」
と、メニューを探しながら4回もタップする必要があり地味に面倒ですよね。。
ホーム画面からワンタップでユーザ辞書を開くとかできないですかにゃ~?
はい!これがズバリできるので、その手順を画像付きで解説していきます。
にゃんとできるんですにゃーーー??
是非よろしくお願いしますにゃーーー
ホーム画面からワンタップでユーザ辞書にアクセスする方法
Step1. 「ショートカット」でレシピを作る
まずは「ショートカット」アプリでユーザ辞書を開くレシピを作成します。
ショートカット?レシピ?それはなんですかにゃ??
「ショートカット」とはiOS標準アプリのいわゆる「自動化ツール」で、自動化させたい手順をまとめたものが「レシピ」と呼ばれています。
にゃるほど!
その「ショートカット」で「ユーザ辞書」までの手順を自動化するわけですかにゃ?
一手順一手順を自動化するのではなく、今回は「URLスキーム」というもので呼び出す方法のショートカットを紹介します。
URLスキーム…また難しそうなのが出てきましたにゃーー
小難しそうに聞こえますが、やることはほぼコピーペーストのみで超簡単なので早速やってみましょう!
まずは「ショートカット」アプリを起動します。アプリが見当たらない時は「検索」から「ショートカット」と探すとすぐに見つかるはずです。
この「URL」の文字がちょっと見にくいので注意ですにゃ〜
prefs:root=General&path=Keyboard/USER_DICTIONARY
なんや良く分からんでもとりまコピペでOKですにゃ〜!
たったこれだけですかにゃー!
確かにめちゃ簡単ですにゃ!!
Step2. ショートカットをホーム画面に追加する
あとはこの「ショートカット」をホーム画面でまるでアプリのように使えるようにしていきます。
これでめちゃ楽にユーザ辞書が呼び出せるようになったので、単語登録が捗りますにゃ〜!
参考にさせていただいた記事
▼設定アプリの特定ページへの「URLスキーム」がまとめられたサイトです。

大変お世話になりましたにゃ〜
おわりに
本記事がどなたかの参考になれば幸いです。
今回は以上となります。
最後まで読んでいただきましてありがとうございました!
それではまた〜✧٩(ˊωˋ*)و✧









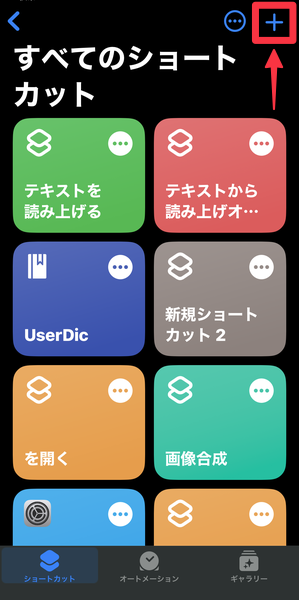

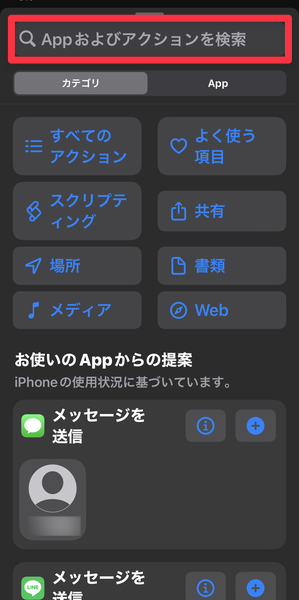
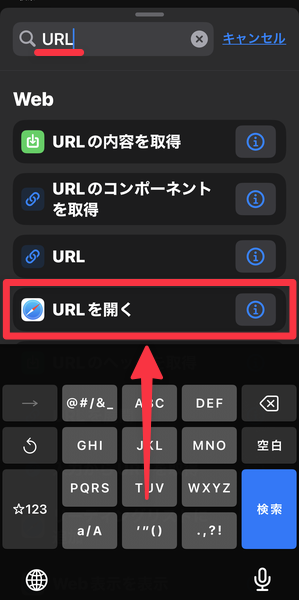
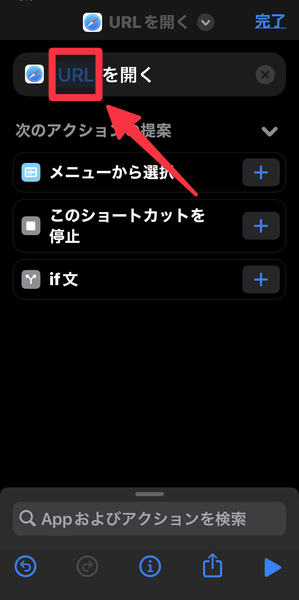
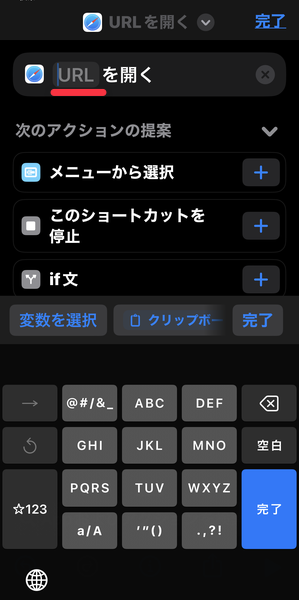
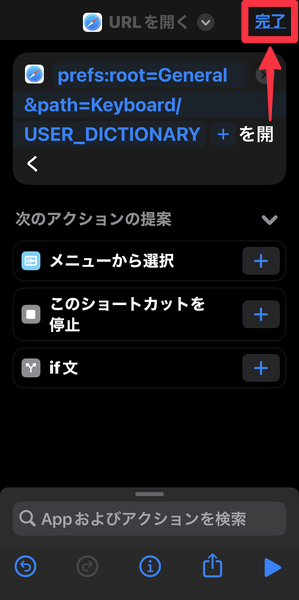
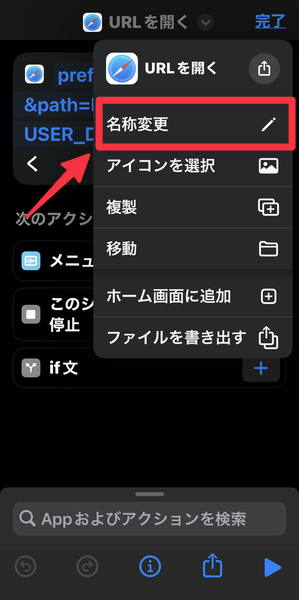
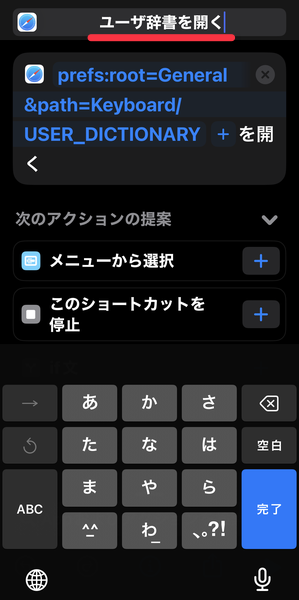



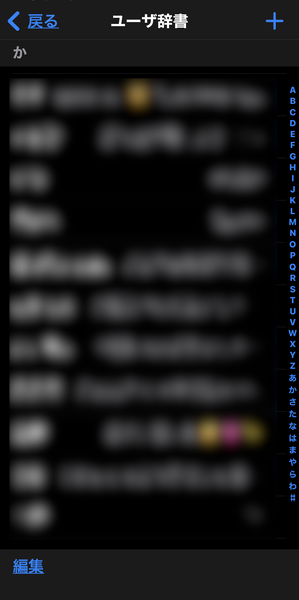
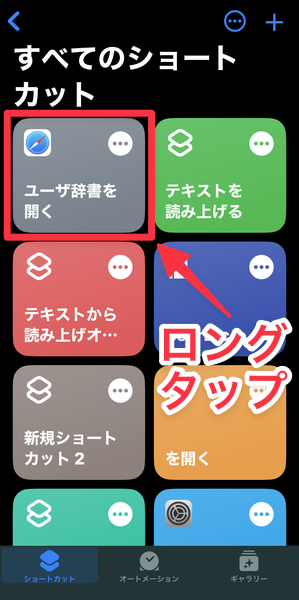
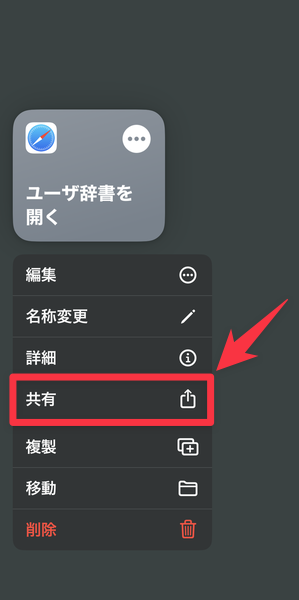
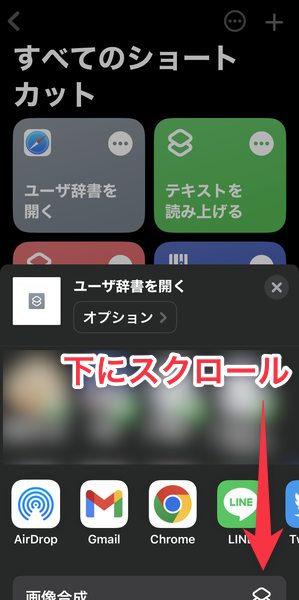
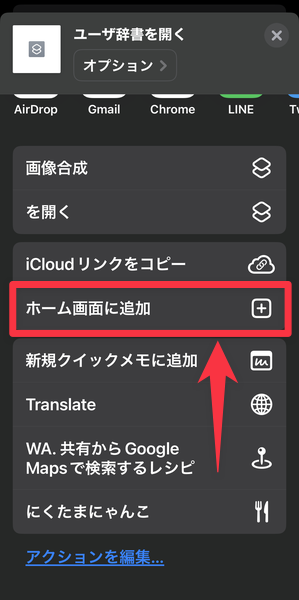
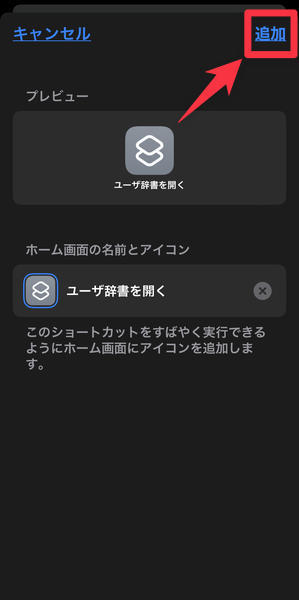


コメント