とっちゃん@nyanco! です。
今回はLooker Studioで作成したレポートを他のGoogleアカウントにコピーして使えるようにする方法についての覚書です。
ちょっとややこしかったのでメモがてらのアーカイブですにゃ~
LookerStudioレポートを他Googleアカウントにコピーする手順
Step1. コピー元のレポートリンクを取得
▼まずコピー元のレポートを開き、ページ右上あたりにある「共有」をクリックします。
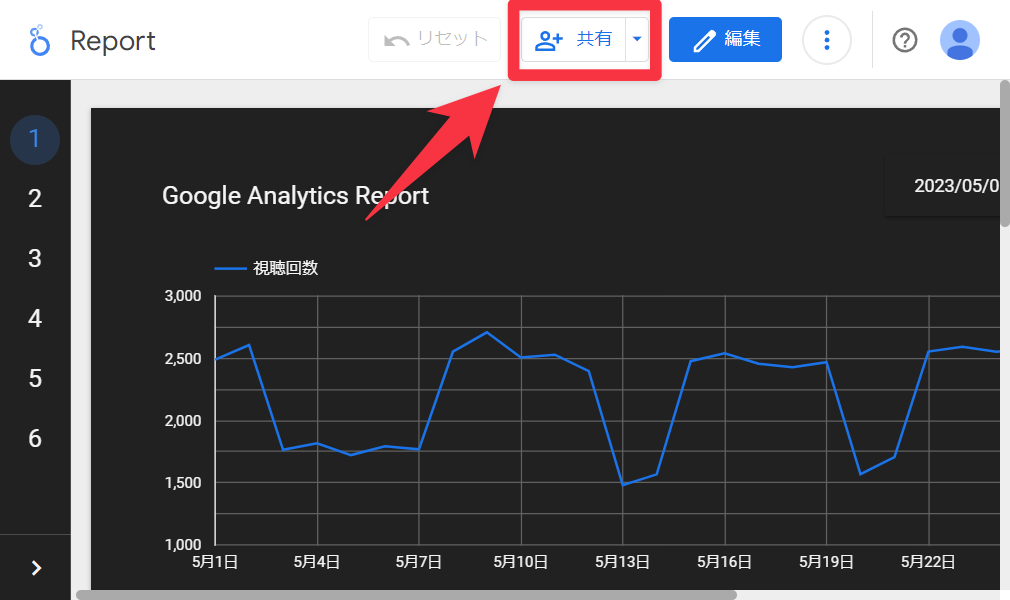
▼「リンク設定」が「制限付き」以外になっているかを確認します(「公開」だと誰でも見れるようになってしまうので基本的には「限定公開」が良いかと)。
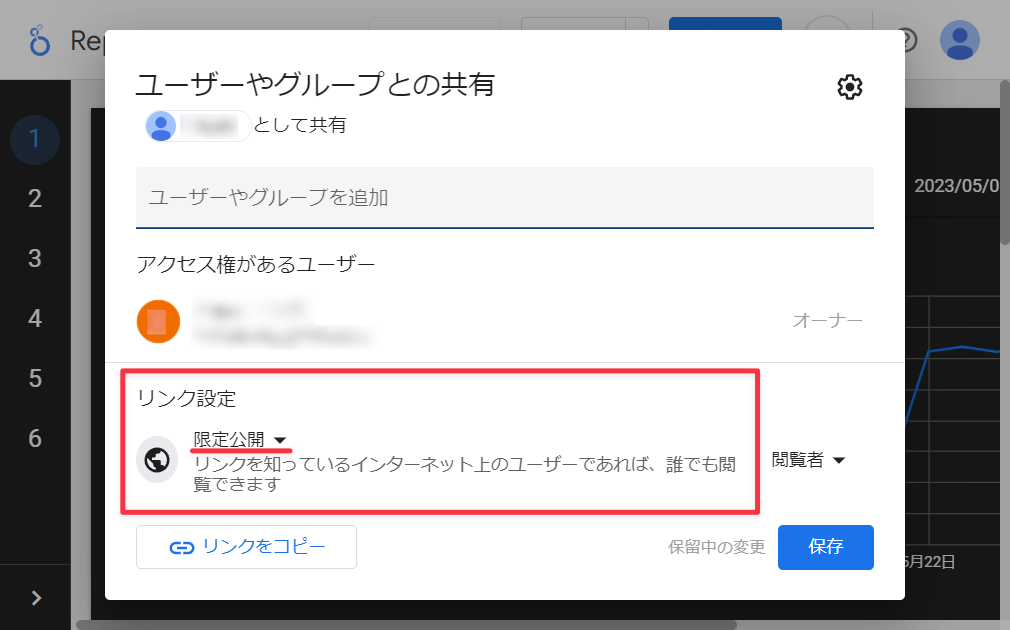
▼確認したら「リンクをコピー」をクリックします。
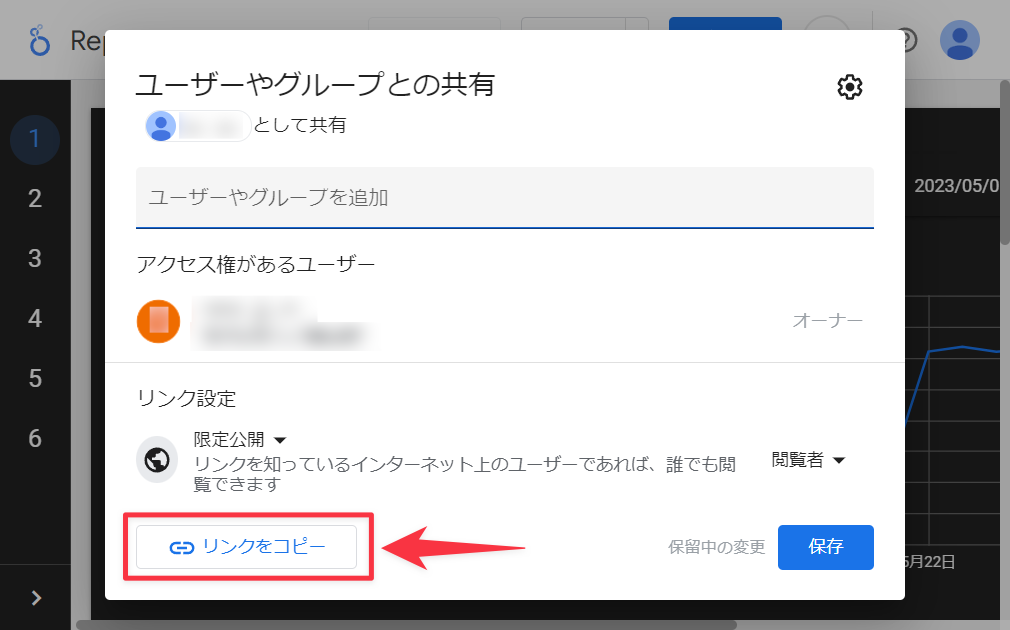
これでコピー元での作業は完了です!
Step2. コピー先でレポートをコピー
▼次にコピー先となるGoogleアカウントに切り替え、Step1. でコピーしたリンクをURLバーにペーストしてアクセスします。

コピー先のGoogleアカウントでLookerStudioを使うのが初めての場合は、アカウントの設定(国名や会社名など)をする必要がありますにゃ〜
▼レポートが開いたら「︙」→「コピーを作成」をクリックします。
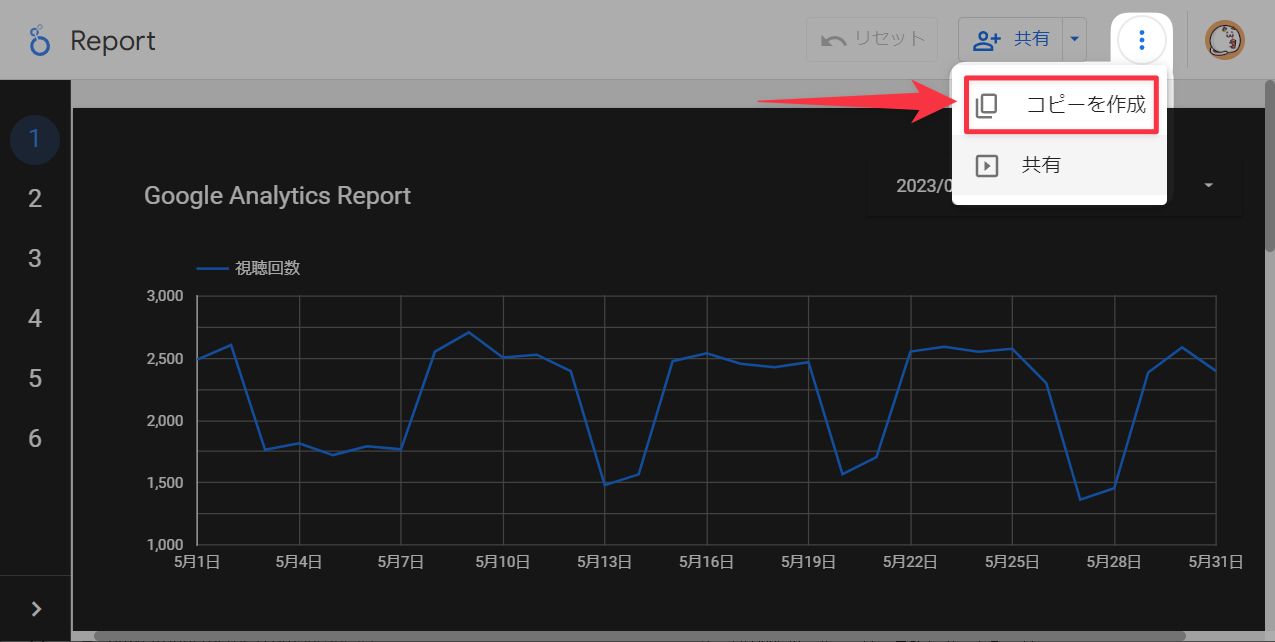
この時、Googleアカウントが上手く切り替わらない(アカウントアイコンがコピー元に戻る)場合は、コピー先のGoogleアカウントだけのGoogleプロファイルを新規作成し、そのプロファイルからレポートを開くと上手くいきます。
▼「このレポートのコピー」ダイアログが表示されますが、一旦気にせず「レポートをコピー」をクリックします。
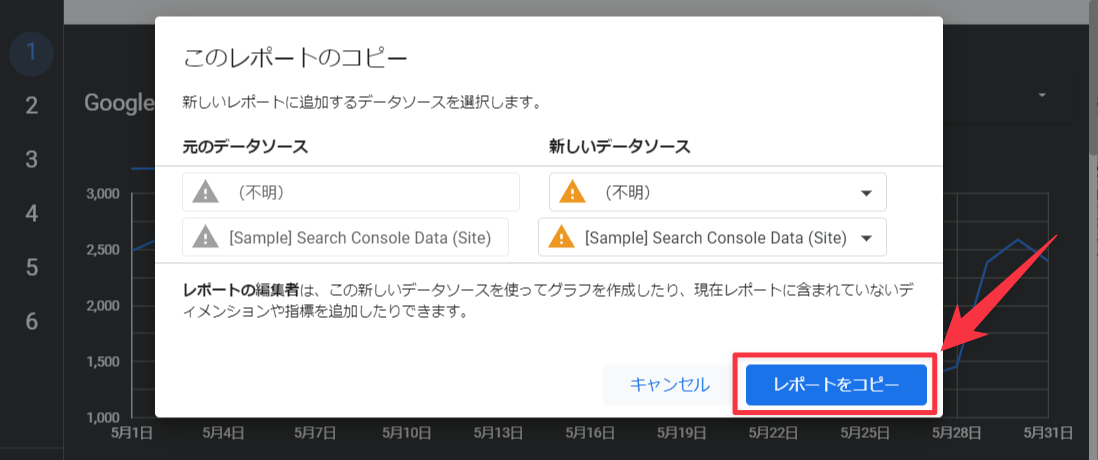
▼すると「データを取得できませんでした」や「データセットの設定エラー」のようなデータセットとのリンクが切れた状態でレポートがコピーされますが、とりあえずこれでレポートのフォーマットをコピーすることができました。
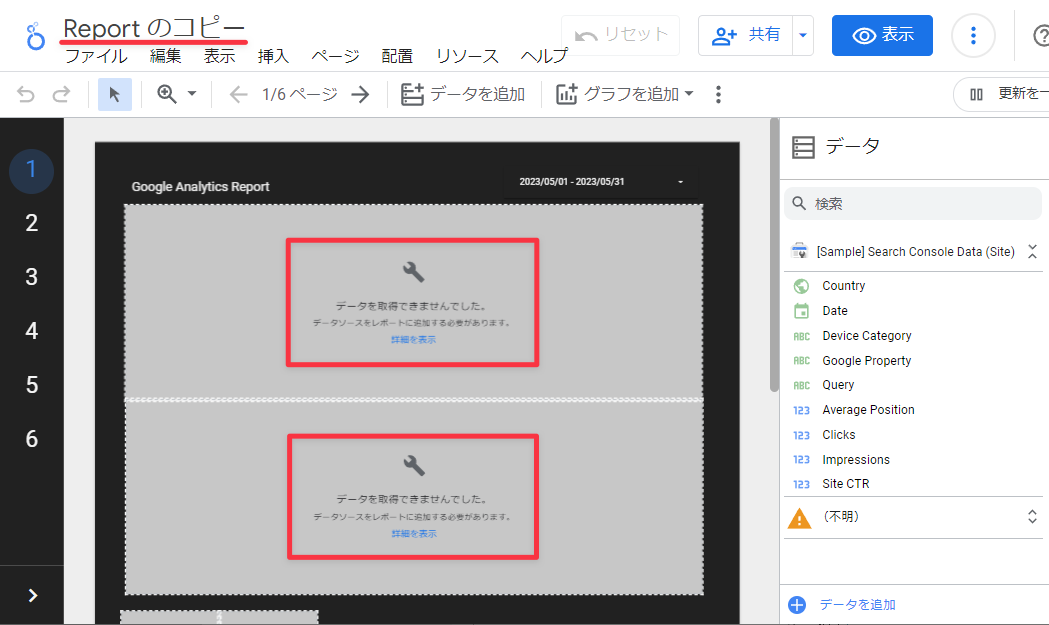
Googleアカウントが別なので、データソースまではコピーされず盛大にリンク切れとなってしまいますにゃ~
Step3. コピーしたレポートの「レポート設定」
▼続いてコピー先のデータソース(GA4など)をセットしていきます。「ファイル」メニューの「レポート設定」をクリックします。
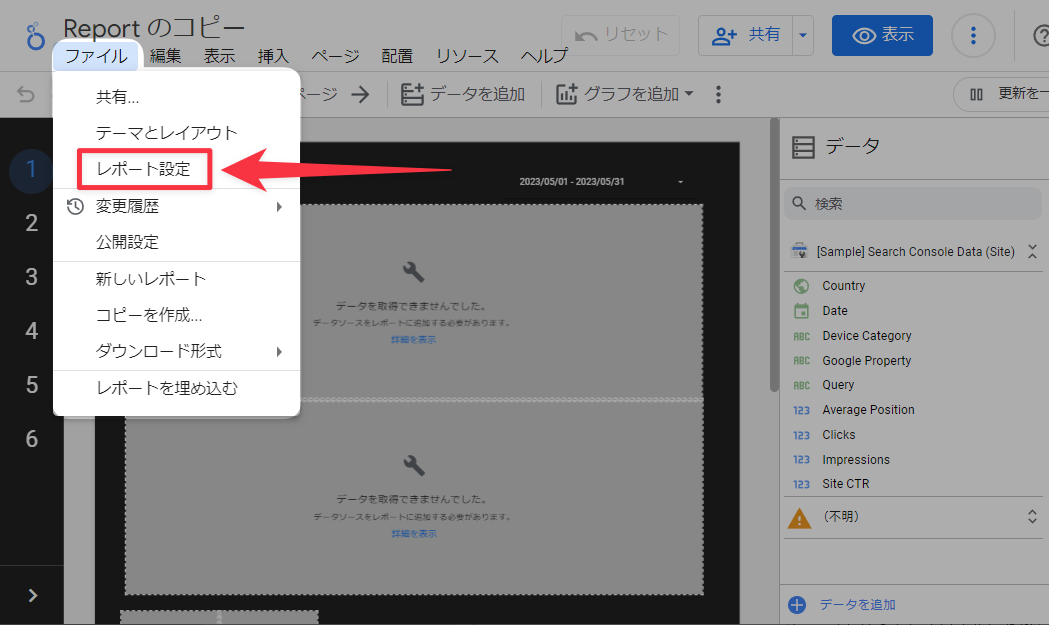
▼「レポート設定」メニューが開くので「データソース」の下にあるグレーボタンをクリックします。
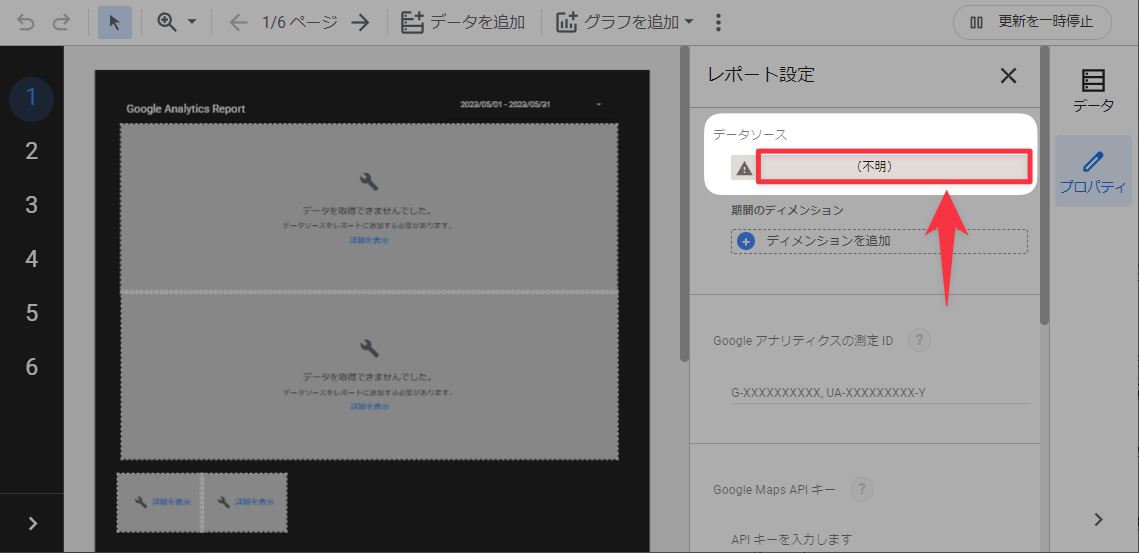
▼「添付のデータソース」「利用可能なデータソース」の下にある「データを追加」をクリックします。
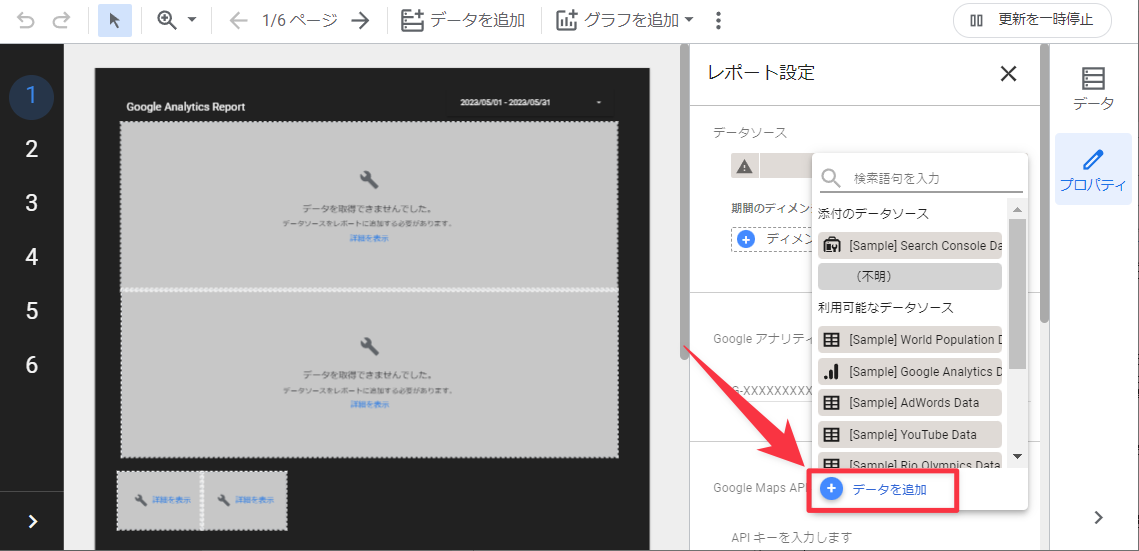
▼「データのレポートへの追加」メニューが下から開くので任意のデータソースをクリックします。ここでは「Google アナリティクス」をクリックします。
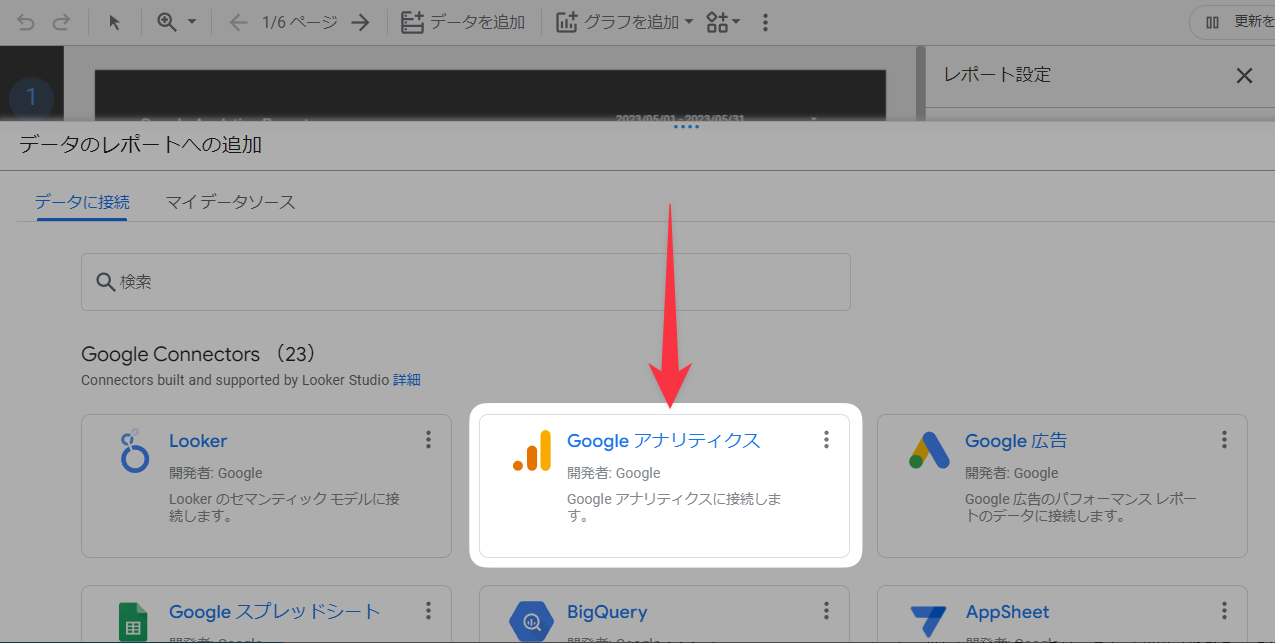
▼データソースとして使用するデータを選択します。ここではGoogle アナリティクスの「アカウント」→「プロパティ」を選択して「追加」をクリックします。
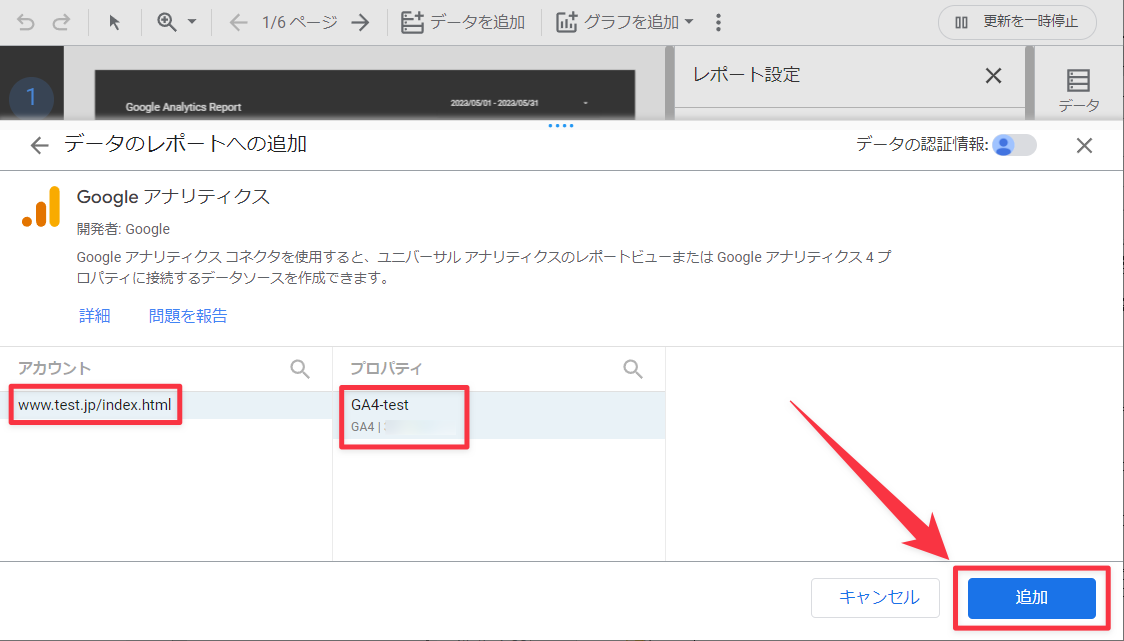
▼「このレポートにデータを追加しようとしています」と表示されるので「レポートに追加」をクリックします。
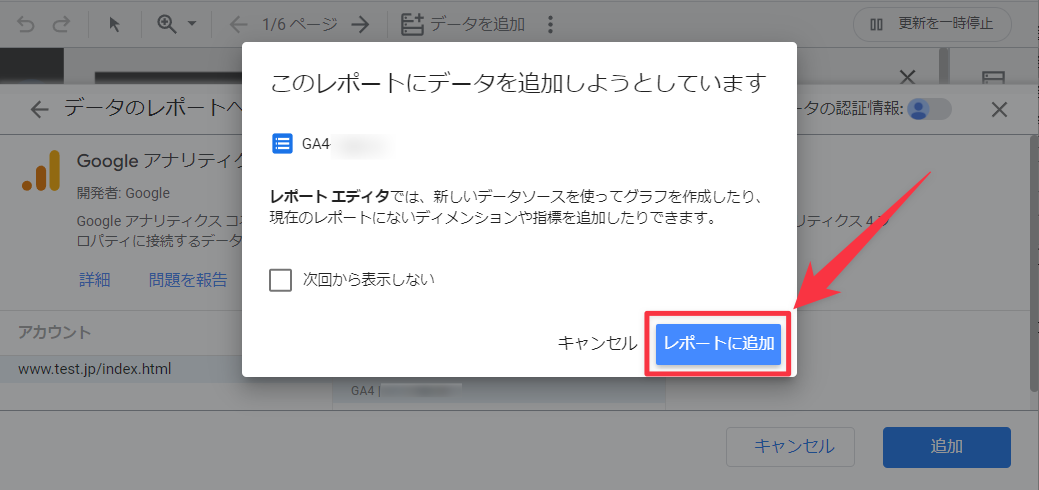
▼このようにデータソースに追加されたらOKです!続いてその下の「Googleアナリティクスの測定ID」を調べてコピーペーストします。
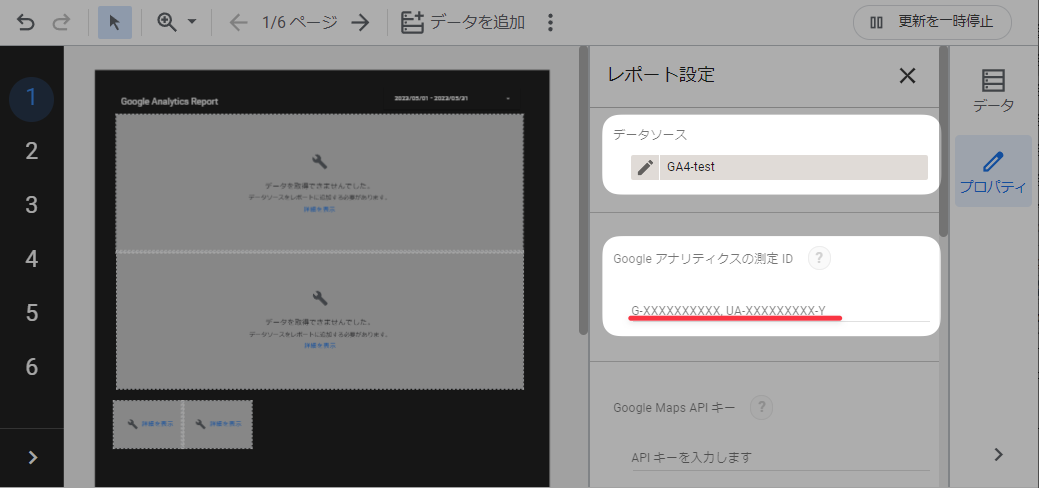
▼「Googleアナリティクスの測定ID」の調べ方は下記記事をどうぞ!
▼これで「レポート設定」は完了なので「×」ボタンで閉じます。
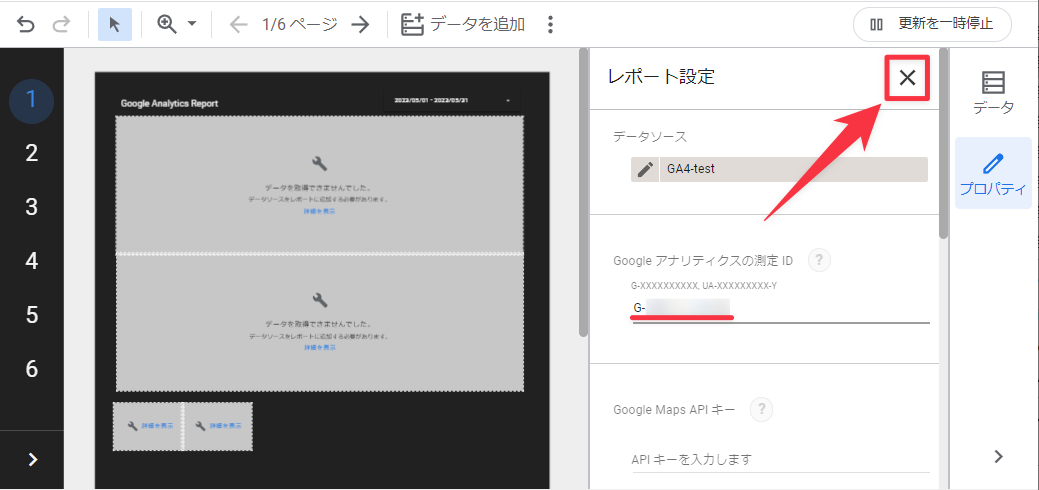
Step4. グラフなどに追加したデータソースをセット
▼あとはデータソースとのリンク切れを起こしているグラフなどのデータを選択し、「データソース」のグレーボタンをクリックします。
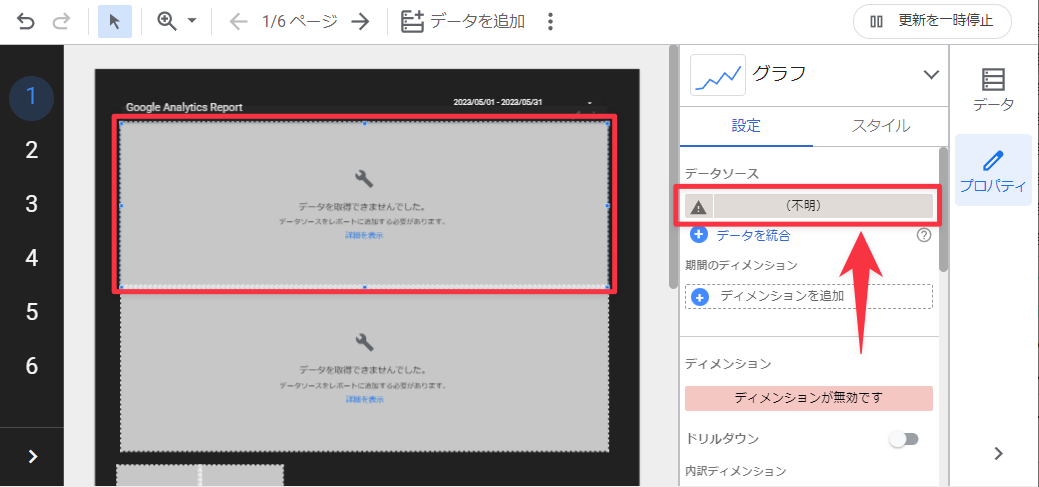
▼「添付のデータソース」にある、Step3. で追加したデータソースをクリックします。
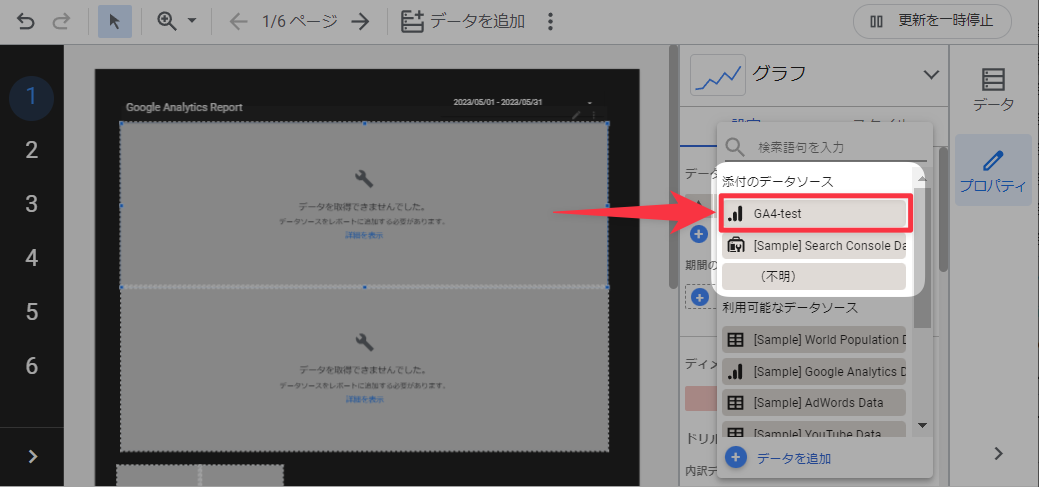
▼このようにデータが表示されたらOKです!
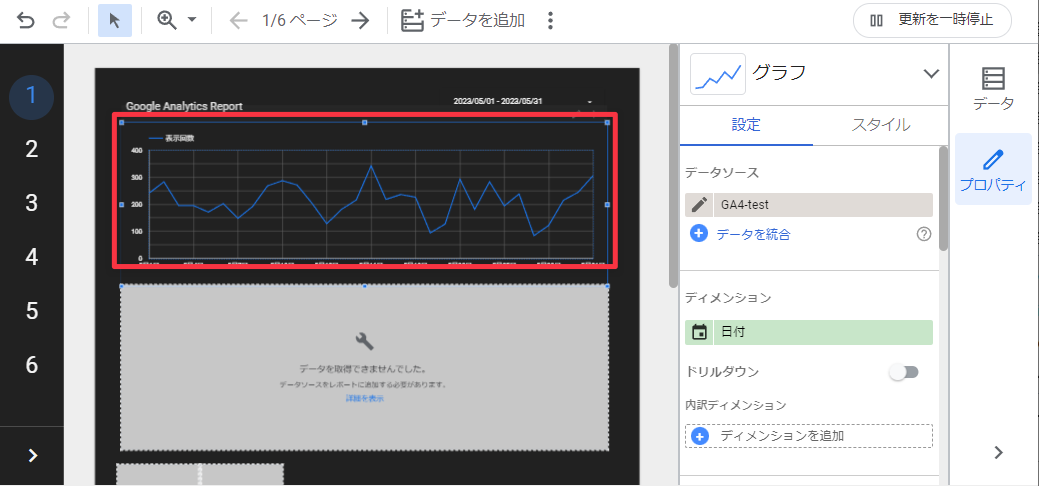
同様の手順で他のグラフや表もデータソースをセットしたら完成ですにゃ〜
おわりに
本記事がどなたかの参考になれば幸いです。
今回は以上となります。
最後まで読んでいただきましてありがとうございました!
それではまた〜✧٩(ˊωˋ*)و✧






コメント