とっちゃん@nyanco! です。
今回は「EaseUS Data Recovery Wizard」無料版のインストール方法と実際にUSBメモリからのデータリカバリーを実践してみたよというお話です。
本記事は有限会社イーザスソフトウェアのエリ様よりデータ復元ソフト「EaseUS Data Recovery Wizard」のレビュー依頼を受けての記事となります。
▼EaseUS Data Recovery Wizard【概要編】はこちら。
「EaseUS Data Recovery Wizard」インストール
ダウンロード
まずは下記URLの「無料ダウンロード」からソフトウェアをダウンロードします。
▼Windows版はこちら

▼MacOS版はこちら
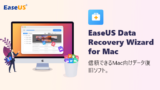

インストール方法
インストールはWindowsバージョンで説明していきます。
▼先程ダウンロードした「drw_rss_new.exe」というファイルをダブルクリックします。
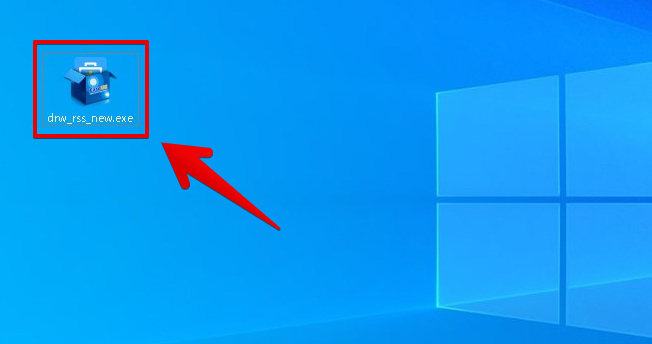
あとは基本的に画面指示に従っていくだけでOKですが…
▼「ソフトウェアのインストール先」だけ注意が必要です。
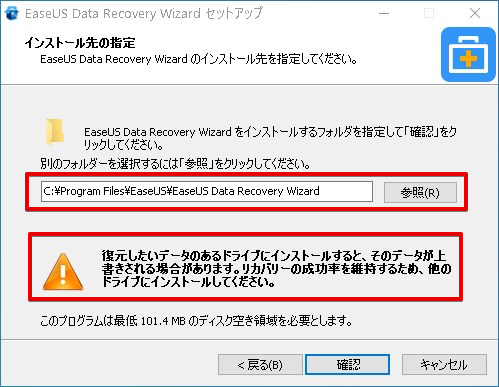
「インストール先の指定」時に下記のように注意文が表示されます。
復元したいデータのあるドライブにインストールすると、そのデータが上書きされる場合があります。リカバリーの成功率を維持するため、他のドライブにインストールしてください。
つまり、例えば「Cドライブ」にあったデータを復元したい場合は、インストール先を「Dドライブ」などに変更する必要があるということです。
今回のようにUSBメモリなど外部ストレージのデータを復元する場合であればデフォルトのままでOKです。
▼続いて必要に応じて追加タスクを追加して「インストール」をクリックします(基本デフォルトのままで良いかと)。
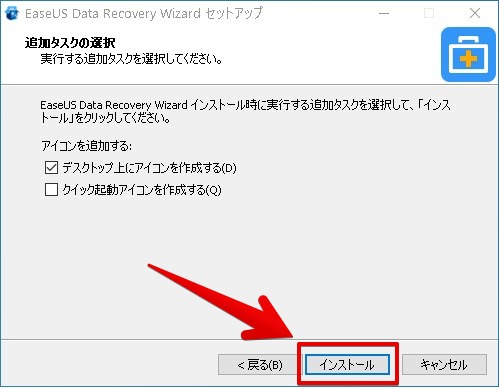
▼最後のウィンドウの「カスタマーエクスペリエンス向上プログラムに参加」は、ソフトウェア品質向上のための情報収集に協力するかどうかのチェックです。

品質向上プログラム
お客様へのサービスの質を向上し、製品がお客様のニーズに応えられるよう、EaseUSでは品質向上プログラムを設置しています。
お客様のハードウェア・ソフトウェア環境設定、ご利用方法、発生した問題について、お客様の個人情報管理に厳重に注意しながら情報収集します。
本プログラムに参加していただいた場合、お客様のハードウェア・ソフトウェア環境設定やお客様がEaseUS製品をどのように使用したかなど、自動的に収集されます。しかし、お客様の氏名、アドレス、電話番号、キー入力、などの個人情報は一切収集されません。
品質向上プログラムへの参加はお客様のご厚意によるものですが、ご協力いただいた結果は製品の改善や機能の充実につながり、お客様のニーズにさらに応えられるようになります。ご協力よろしくお願いいたします。
引用元:EaseUS®製品に関する使用許諾契約書 (EULA)
内容は上記に書かれている通りですが、不安を感じるので参加したくない、またシステムに余計な負担がかかることは避けたいのであればチェックを外してもOKですにゃ〜
以上でインストールは完了です!
USBメモリから完全に削除したデータを復旧させる
続いて、USBメモリのデータリカバリーを実践していきます。
USBメモリなど外部ストレージはいきなり完全削除される
「testフォルダ」という以下のようなフォルダ構成のデータをUSBメモリに保存していたが、誤って全部完全に削除してしまった!重要なファイルだったので、なんとか復元したい…という想定でいきます。
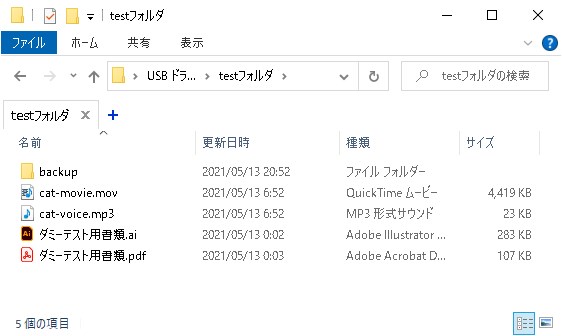
ローカルにあるファイルなら削除しても「ゴミ箱」から消さない限りすぐ復元できますが、USBメモリや外付けHDDなど外部ストレージはいきなり「完全に削除」されてしまうので泣いたことありませんか?筆者は何度もあります…
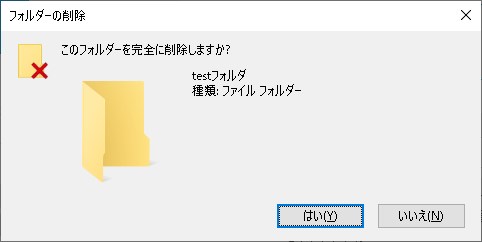
果たして「完全に削除」されたファイルはリカバリーできるのでしょうか??
できたらまさに「神」のようですにゃ~
「EaseUS Data Recovery Wizard」を起動してUSBメモリをスキャン
まずは「EaseUS Data Recovery Wizard」を起動し、該当のUSBメモリをスキャンします。

すぐにクイックスキャンが開始され、「削除されたファイル」がズラズラと出てきました(身に覚えのないデータもありますね…)。
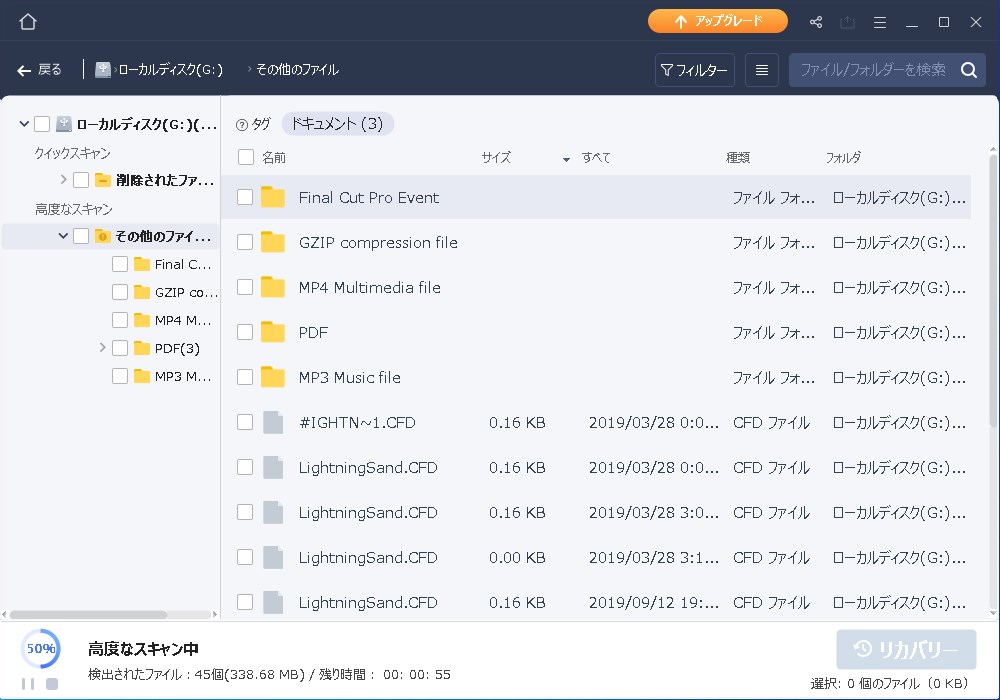
USBメモリ程度なら「高度なスキャン(ディープスキャン)」も数秒で終わりましたが、数百GBのハードディスクだとかなり時間がかかります。
「削除されたファイル」をクリックしてみると、先程削除した「testフォルダ」を発見!!
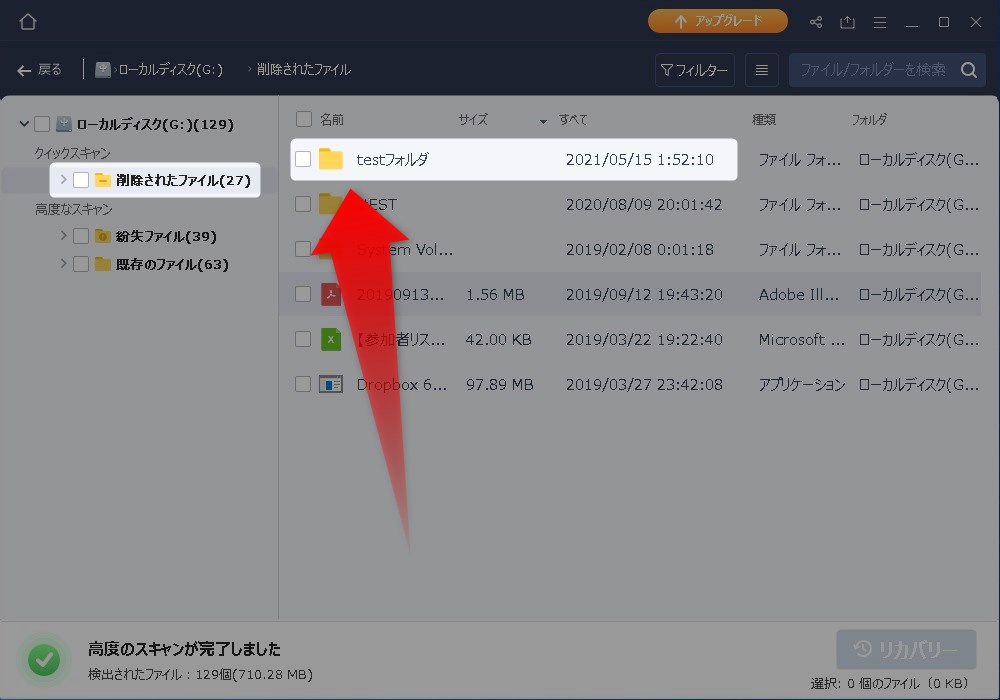
フォルダ内のファイルも確認!(「backup」というフォルダはもともと中身が空っぽだったので無視されたようです)
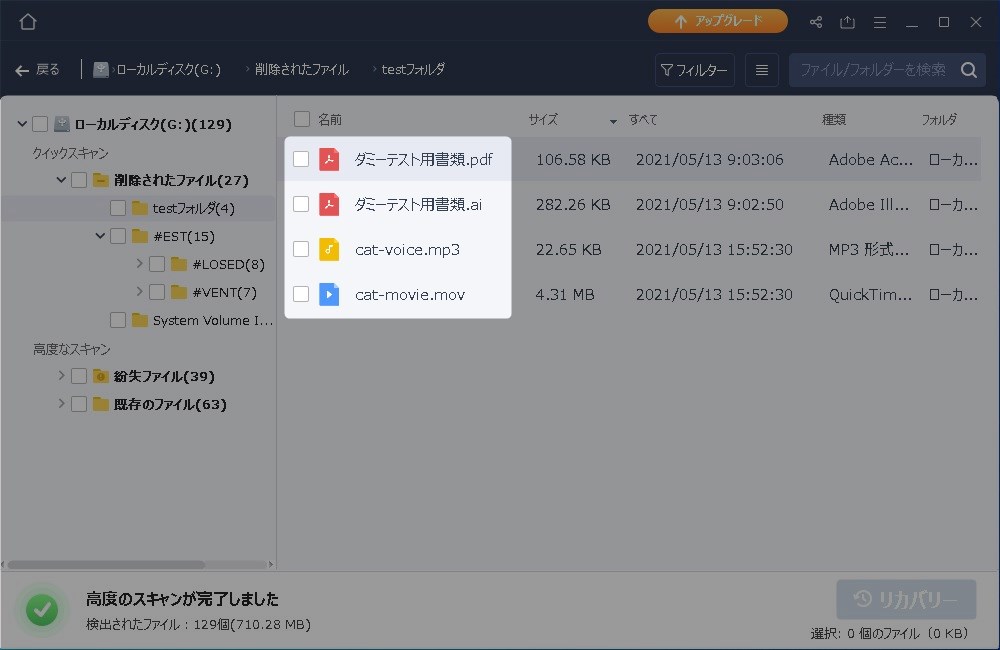
復元前プレビューモード
ファイルをダブルクリックしてみるとプレビューモードになり、PDF・aiデータ・MP3・MOVとどれも復元前に中身がバッチリ確認ができました!
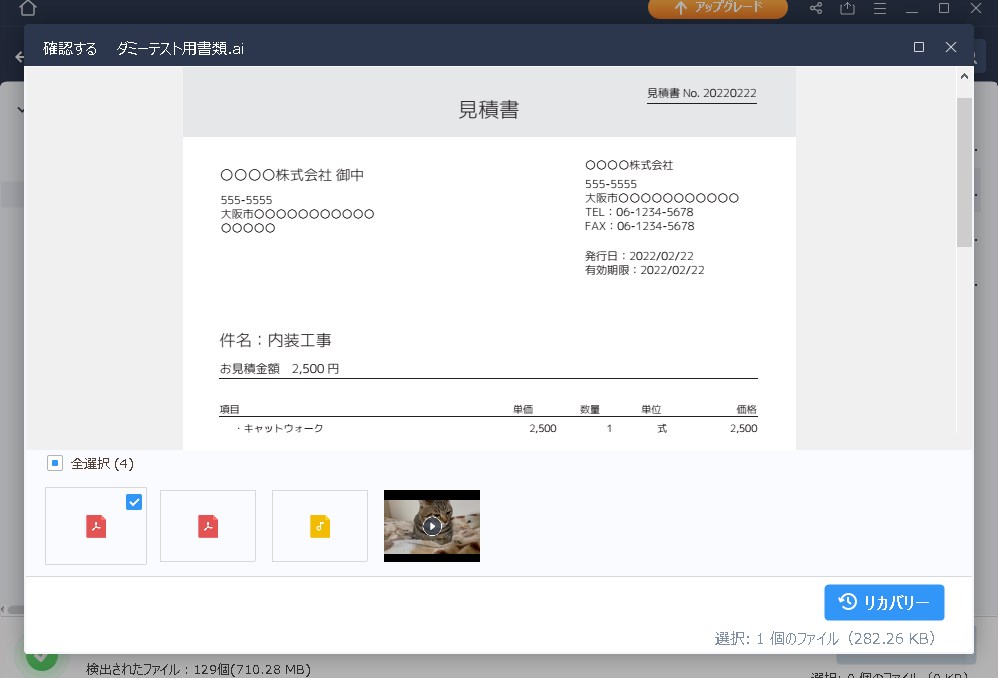
ダミーテスト用書類.pdf 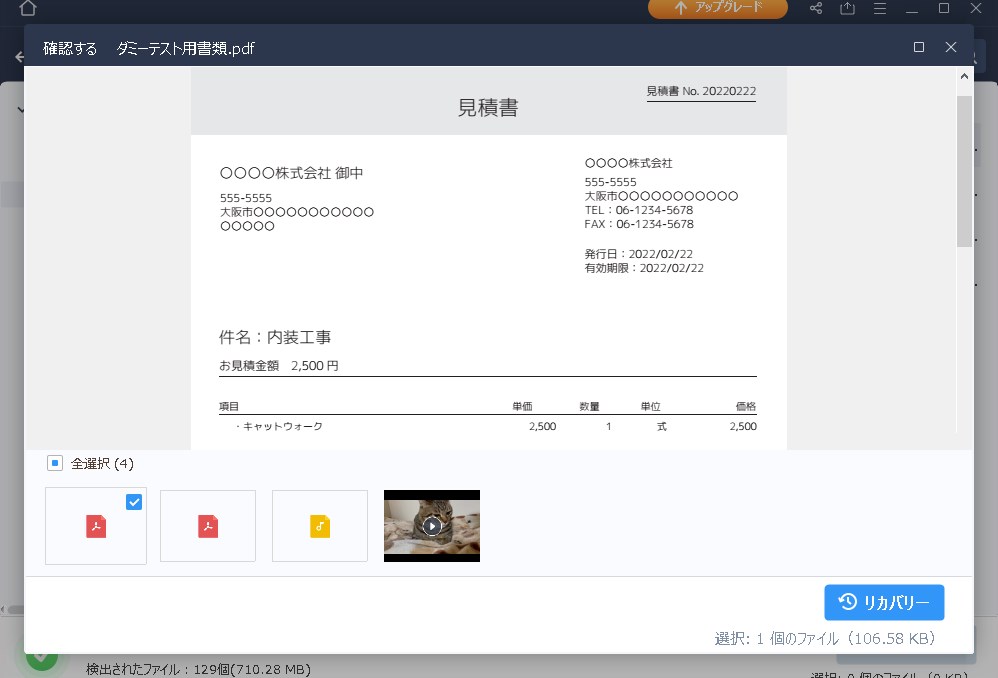
ダミーテスト用書類.ai 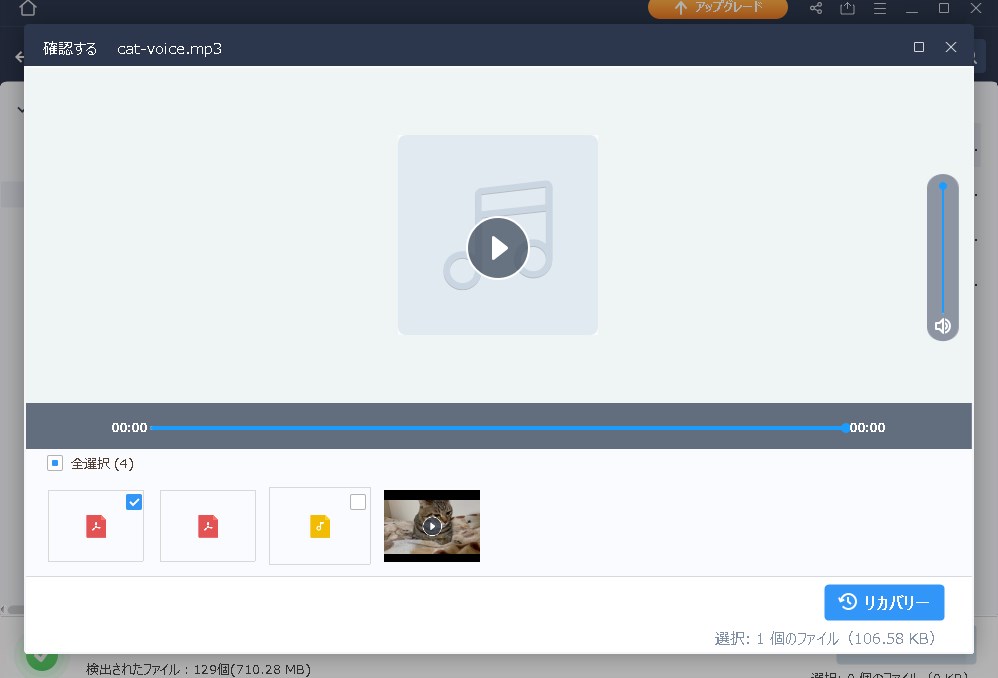
cat-voice.mp3 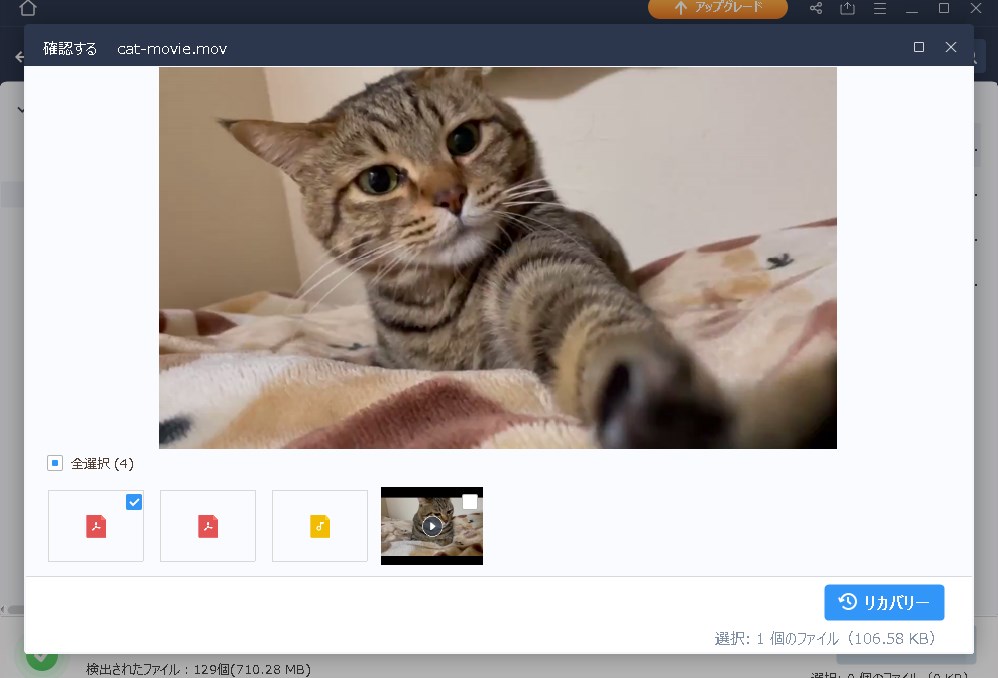
cat-movie.mov
「.aiデータ(Adobe イラストレーターデータ)」は保存時に「PDF互換ファイルを作成」にチェックを入れていたのでPDFファイルとしてプレビューができたんだと思われます。
復元する前にプレビューできる機能はかなり便利ですにゃ~
「リカバリー」で簡単に復元
復元したいファイルが確認できたら、右下の「リカバリー」をクリックするとリカバリー先の選択画面になります。
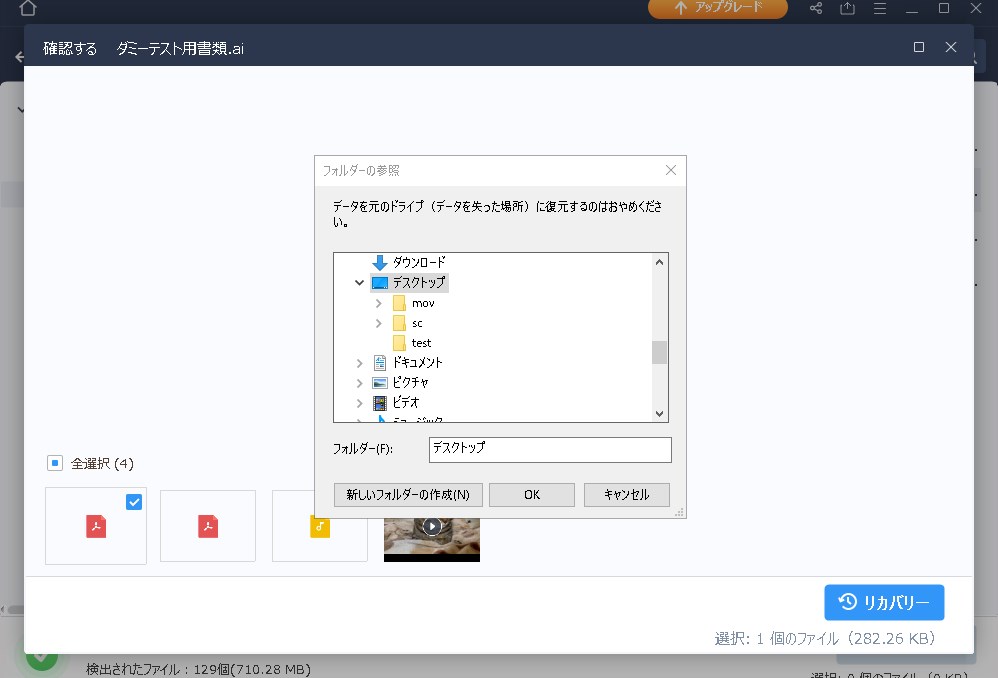
復元先は元のドライブ(データを消去した場所)にするのはNGのようなので、今回はローカルのデスクトップにして「OK」をクリックすると…
あっという間に復元され、復元したファイルがエクスプローラーで表示されました!
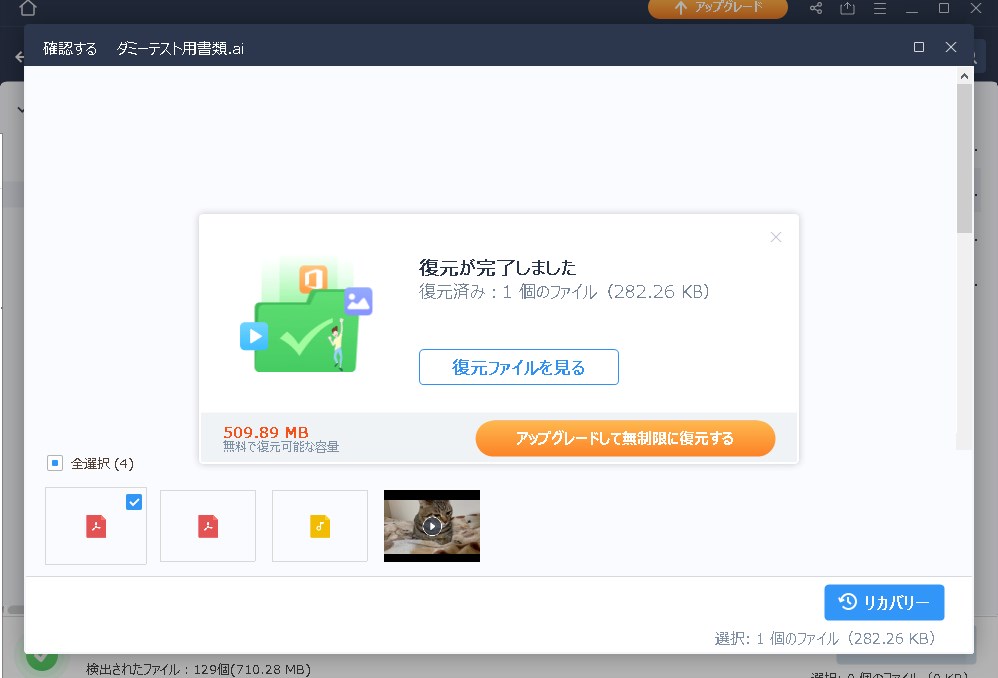
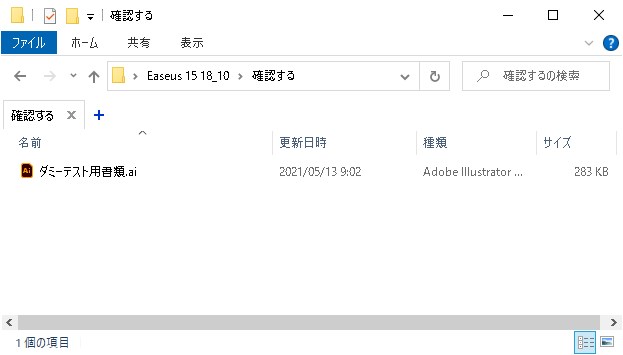
復元先に指定した場所に自動で「Easeus 日 時間」というフォルダが生成され、その中に復元ファイルが格納されるようですにゃ~
今回はイラストレーターファイルを復元してみましたが、ぱっと見ですが編集にも問題ないレベルで復元できてました。
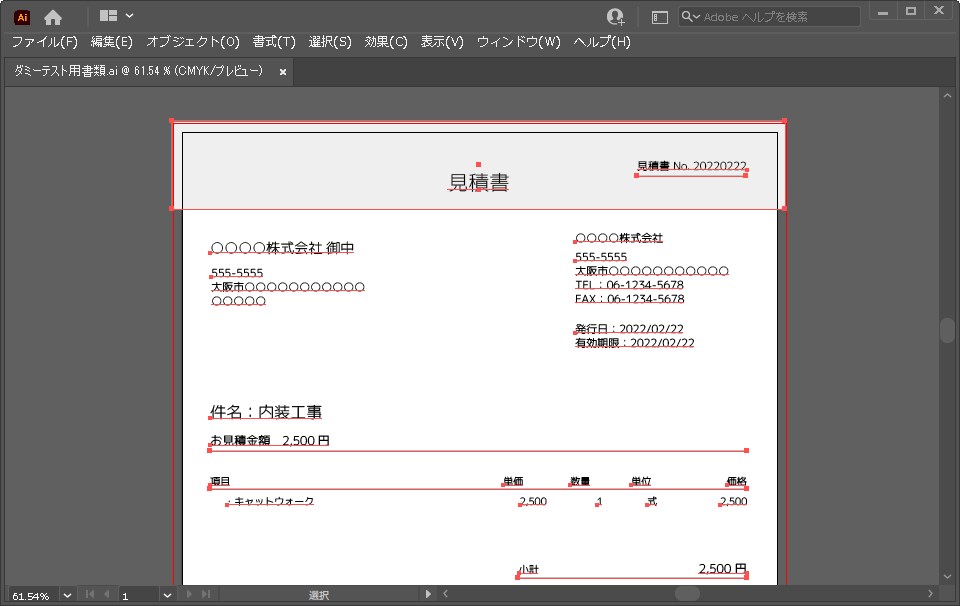
いや~シンプルにすごいです!!
「完全に削除」したはずのデータをこんなに簡単に復元できてしまうなんて!
数時間かけて作成したデータを誤って完全に削除してしまい絶望したあの時に、このソフトの存在を知っていたら…と今更ながらに思いました。
フィルター・検索機能も便利そう
今回はUSBメモリがターゲットだったので復元したいデータがすぐに見つかりましたが、HDDやSSDなどが対象になるとファイル数が膨大でなかなかお目当てのデータにたどり着けないケースもあるかと思います。
そんな時でもファイルの種類でフィルタリングできたり、ファイル名で検索ができたり、それぞれ組み合わせたりと検索機能も強力なので頼もしいですにゃ~

フィルター機能 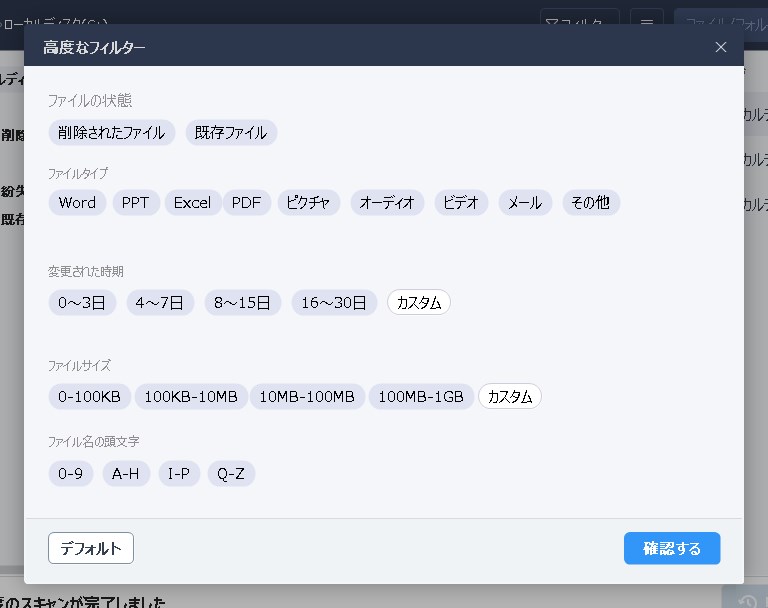
高度なフィルター機能 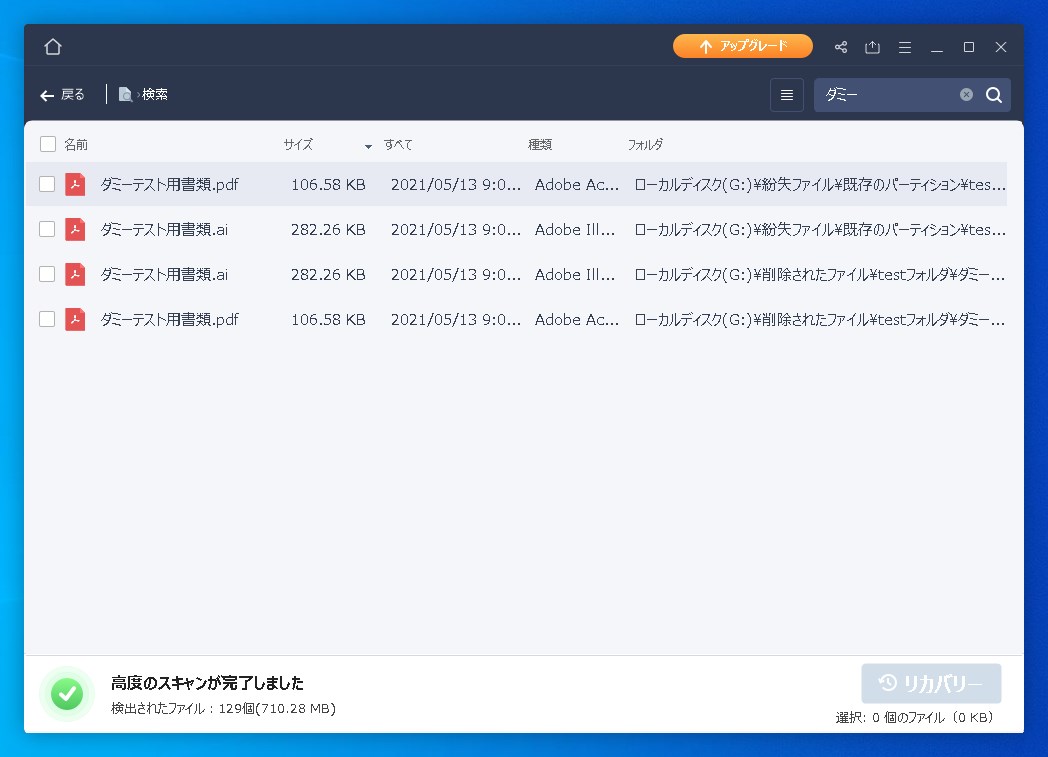
名前で検索 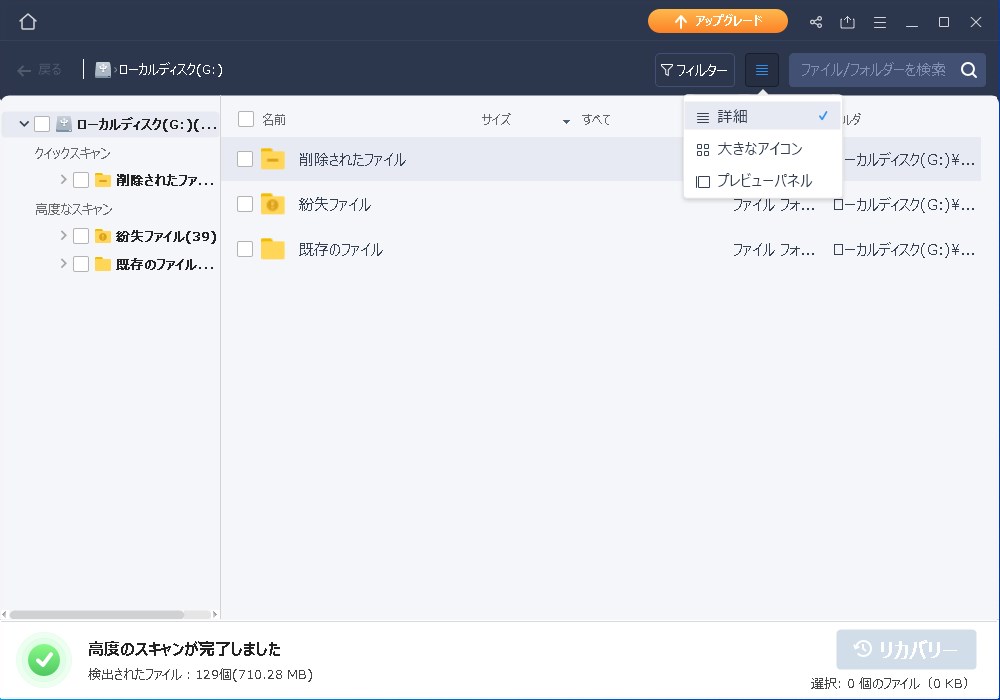
ファイル表示方法も変更可能
スキャンデータは保存できる
一度スキャンした場所のスキャン結果はデータとして保存することもできます。
ウィンドウ右上の「スキャン結果を保存する」をクリックするか、
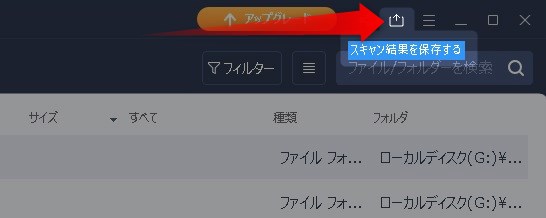
左上の「ホーム」ボタン、もしくは右上の「×」ボタンを押すと「スキャン結果を保存しますか?」というウィンドウが表示されます。
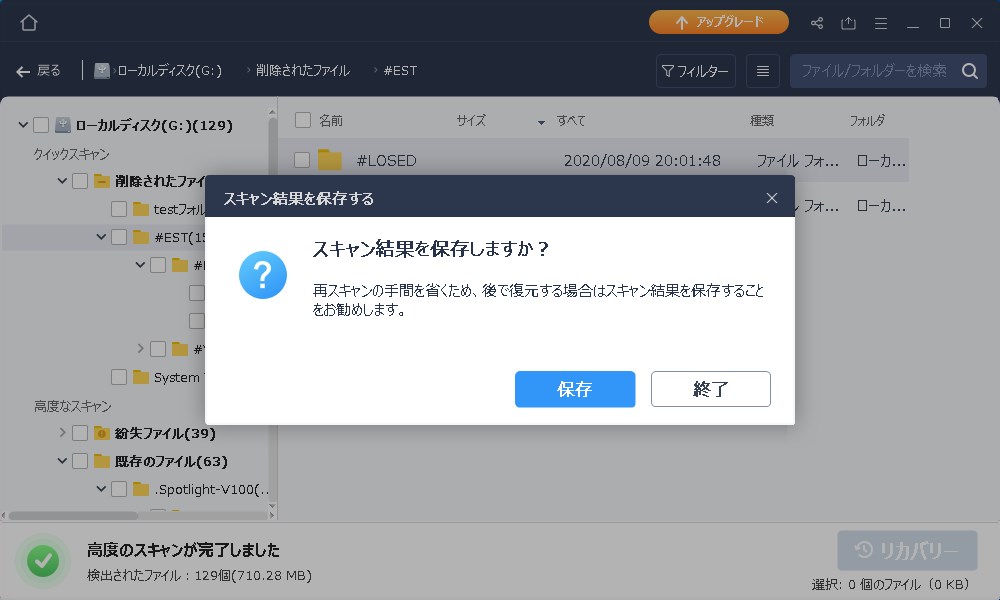
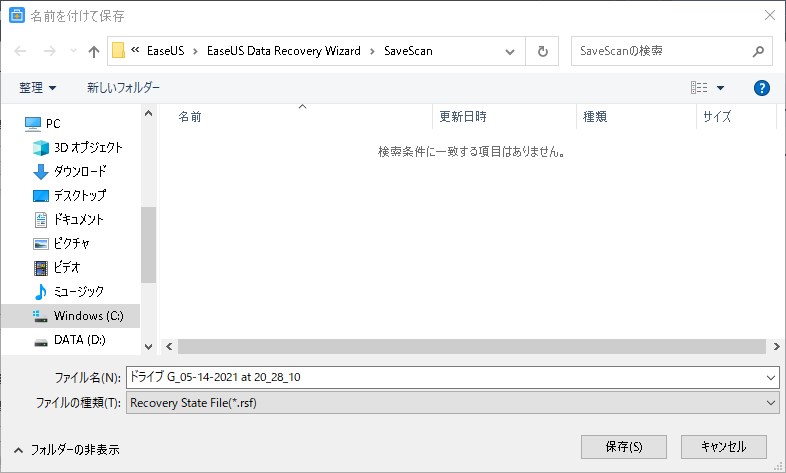
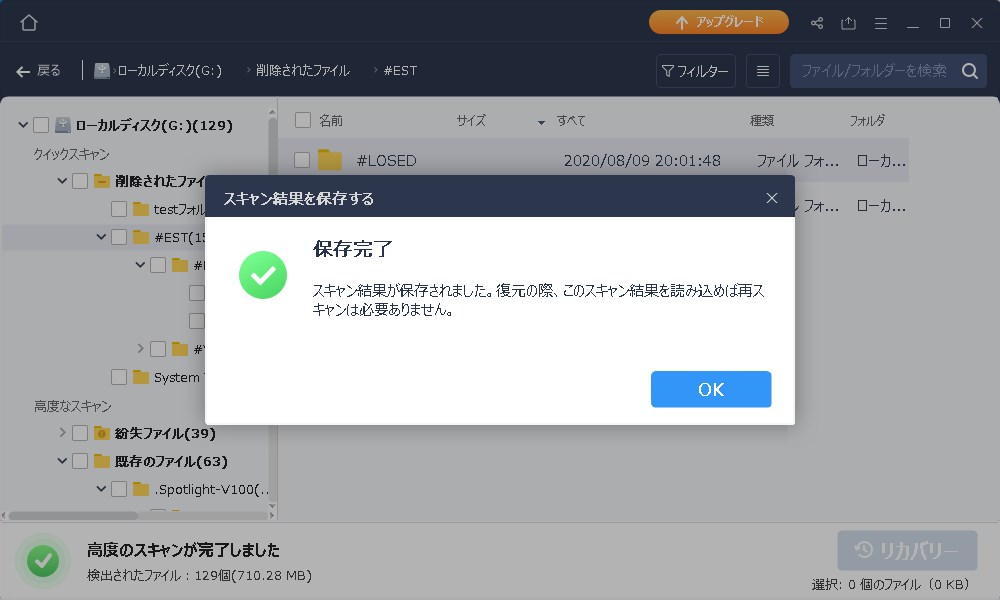
すぐにスキャンが完了するUSBメモリなんかは不要だと思いますが、外付けHDDなど大容量ドライブのスキャン結果は再スキャンの手間を省くために保存しておいた方が良いですにゃ~
「ドライブ G_05-14-2021 at 20_28_10.rsf」のようなファイル名で、デフォルトでは下記の場所に保存されるようです。
C:\Program Files\EaseUS\EaseUS Data Recovery Wizard\SaveScan
保存したデータはホーム画面の「スキャン結果を読み込む」から読み込むことができます。
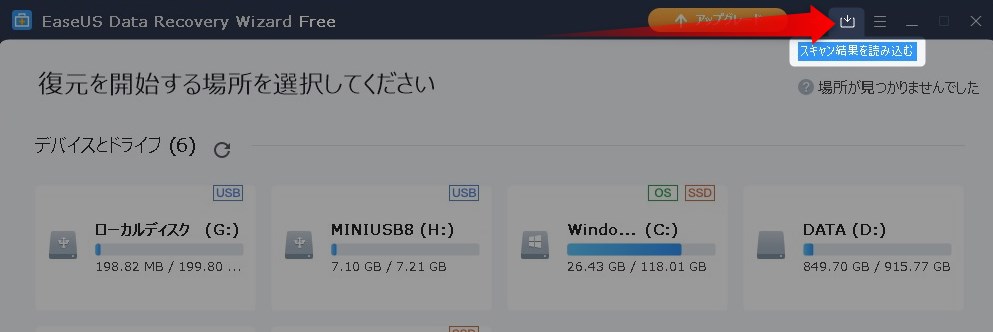
ファイル名がおかしくなっていることもある?
今回試しで削除したデータの他に、数年前にこのUSBメモリに保存していたデータがあることに気付きました。
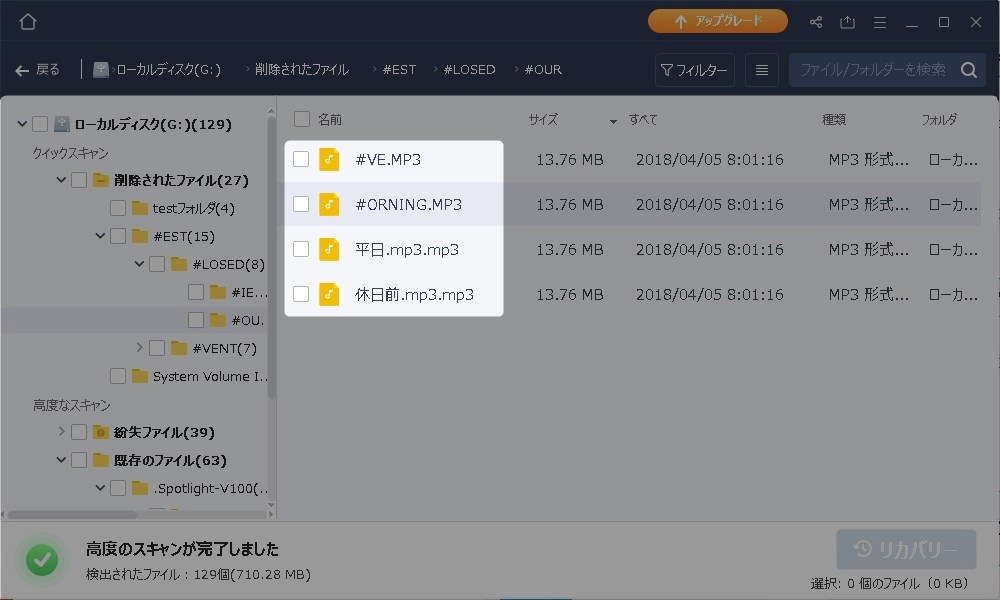
ぱっと見「ゴミデータかな?」と思ったのですが、プレビューで確認してみると覚えのあるデータでした!
ファイル名が「#VE.MP3」「#ORNING.MP3」となってますが、確か元データは「eve.mp3」「morning.mp3」だったはずで、1文字目がなぜか「#」に文字化けして全体が大文字になっているという状態でした。
日本語のファイルは元のままだったので、英字のファイル名・フォルダ名が上記のように文字化けするのかも知れません。
ちなみにこちらも問題なく復元できました。
数年前に削除し存在も忘れていたようなファイルだったのですが…
おわりに
今回は簡単なテストではありましたが、完全に削除したはずのデータを見事にリカバリーすることができました。
無料版でしたが操作も簡単で見事な性能だと思います。
ただ、その優秀すぎる性能ゆえにちょっと怖いなと感じたこともありました。それは…
完全に消去したデータも簡単に復元されてしまう恐れがある、ということです。
特にUSBメモリや外付けHDDなど他人と共有することが多いストレージに関しては、個人情報が含まれるデータを扱う時など注意が必要ですね。
EaseUS Data Recovery Wizardで復元できるデータを逆に「完全に削除する」機能があればいいなぁとふと思いましたが、真逆の機能なのでちょっとおかしくなりますね ^^;
まぁそれだけいざという時にはとても頼りになるリカバリーソフトであると言えると思います。

本記事がどなたかの参考になれば幸いです。
今回は以上となります。
最後まで読んでいただきましてありがとうございました!
それではまた〜✧٩(ˊωˋ*)و✧



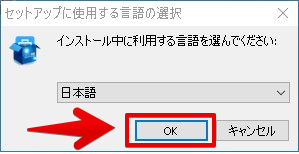
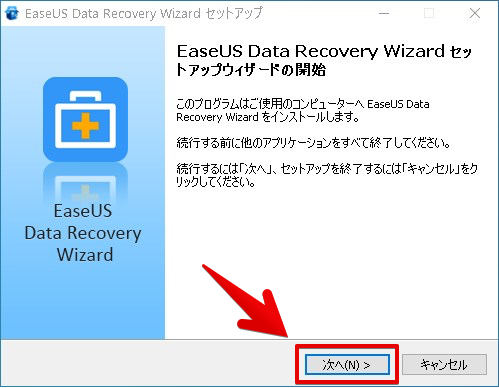
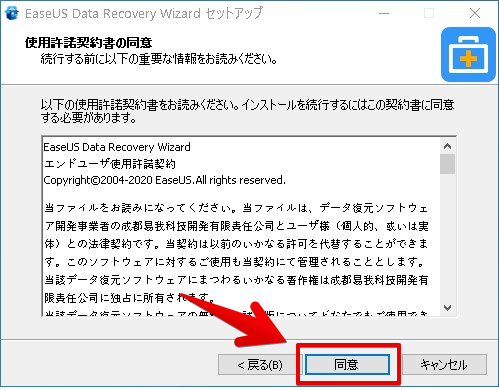




コメント