とっちゃん@nyanco! です。
今回は、株式会社WonderFox Softwareのあやせ様よりWindows用の無料HDビデオ変換ソフト「Free HD Video Converter Factory」のレビュー依頼を頂きましたので、ユーザー目線で色々調べた感想をお届けします。
今回はソフトの概要と機能紹介編となりますにゃ~
「Free HD Video Converter Factory」の概要
開発元「WonderFox Software」について
まず、気になる人は気になる開発元について軽く触れておきます。
「株式会社WonderFox Software」は、2009年に設立された中国の四川省に本社を構える企業。
主な事業はビデオ/オーディオ変換・編集ソフトウエア開発で、今回ご紹介するソフトウエアはまさにこの企業の真骨頂となりますね。
世界中にユーザーが3千万人以上いるという実績から、信頼のおける企業と言えそうです。
▼公式サイトはこちら。
UIがとにかく優秀
はじめにお伝えしたいことは、とにかくユーザーインターフェイスが優秀でとても使い勝手が良いということ。
どの辺が良いかざっと書き出してみると…
- メニューなど全て分かりやすい日本語で表記されている
- 画面がスッキリしていて見やすく直感的に使える
- 動作がサクサクで軽快(PCスペックにもよるかも)
- ドラッグ&ドロップでファイル追加可能(複数ファイルでもOK)
- 変換後のファイルサイズがどうなるか等がひと目で分かる
かなり計算されて構成されたインターフェイスだと感じました。
有料版は「買い切り」タイプ
無料版と有料版(プロ版、DVD&Video版)があり、価格は以下の通り。
| 無料版 | プロ版 | DVD&Video版 | |
|---|---|---|---|
| 価格 | 無料 | 3,280円 (無料お試し有) | 3,880円 (無料お試し有) |
有料版は最近流行りのサブスクリプション型ではなく買い切り型かつ価格もお安めなので、無料お試しで使ってみて気に入ったら気軽に購入できそうです。
購入特典として、無料アップグレード(永久)、30日間の返金保証もついているので安心ですにゃ~
ちなみに無料版だと「変換画質は720Pまで」や「ダウンロード回数は100回まで」など制限はありますが、良くある強制ウォーターマークや時間制限はないので、用途によっては無料でも十分使えると思います。
ダウンロードはこちら
ソフトウエアは公式サイトの▼こちらのページから無料でダウンロードできます。

「無料ダウンロード」をクリックすると「hd-video-converter.exe」というファイルがダウンロードされるので、そのファイルをダブルクリックするとインストールできます。
「Free HD Video Converter Factory」の機能
機能は「動画変換」「オンライン動画ダウンロード」の2つに特化されてます。
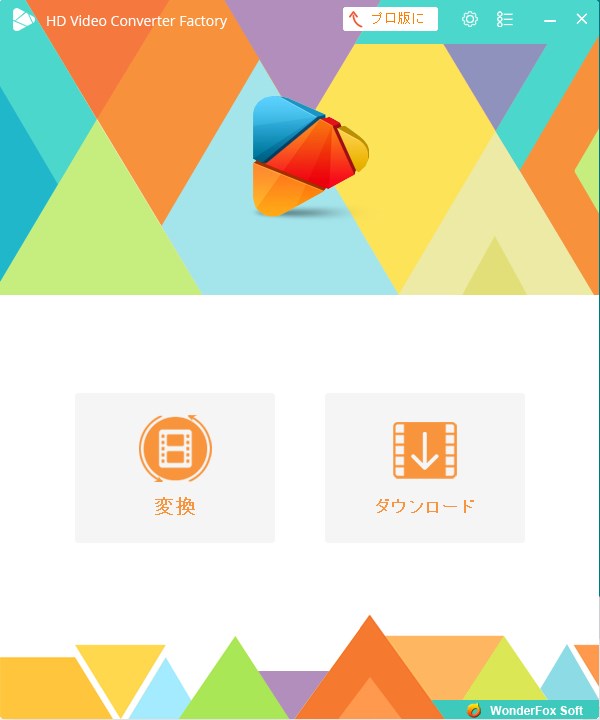
1つのソフトの中に2つのミニソフトが入っているような印象で、それぞれに最適化されたインターフェイスになっています。
「変換」機能:ビデオコンバーター
ソフトウエア名にもなっている通り、こちらが本ソフトのメイン機能です。
▼インターフェイスは次のようにとてもシンプルで分かりやすくなってます。
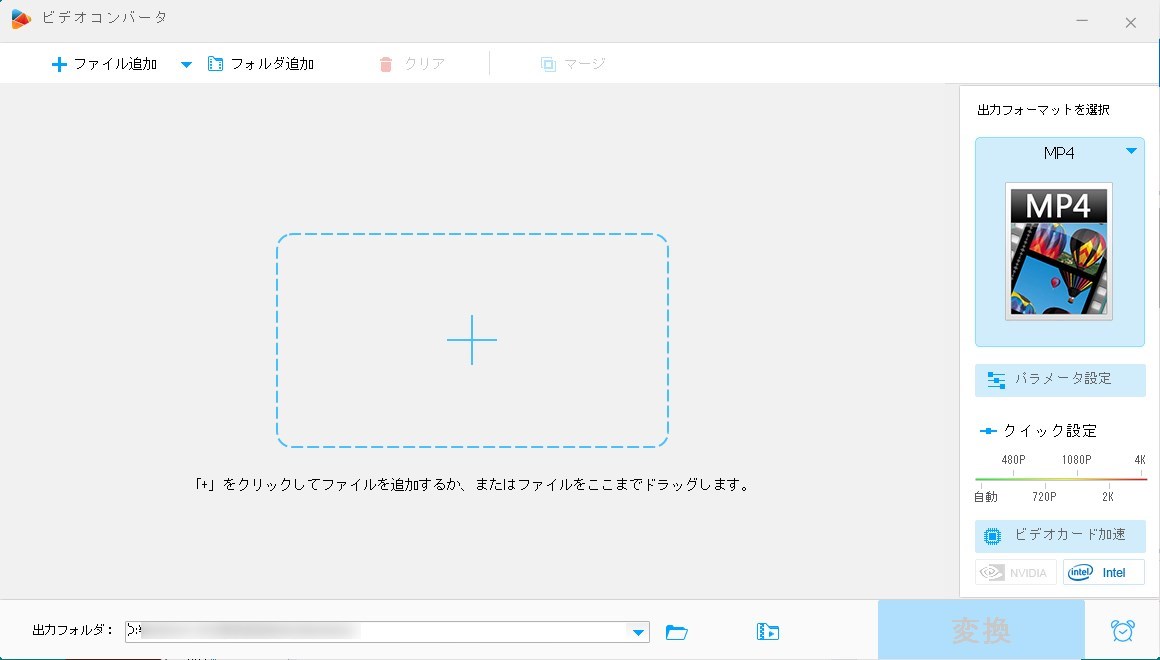
▼変換したい動画ファイルをウィンドウにドラッグ&ドロップ、もしくはファイルから選択し、どのように変換するか設定して「変換」をクリックするだけ。
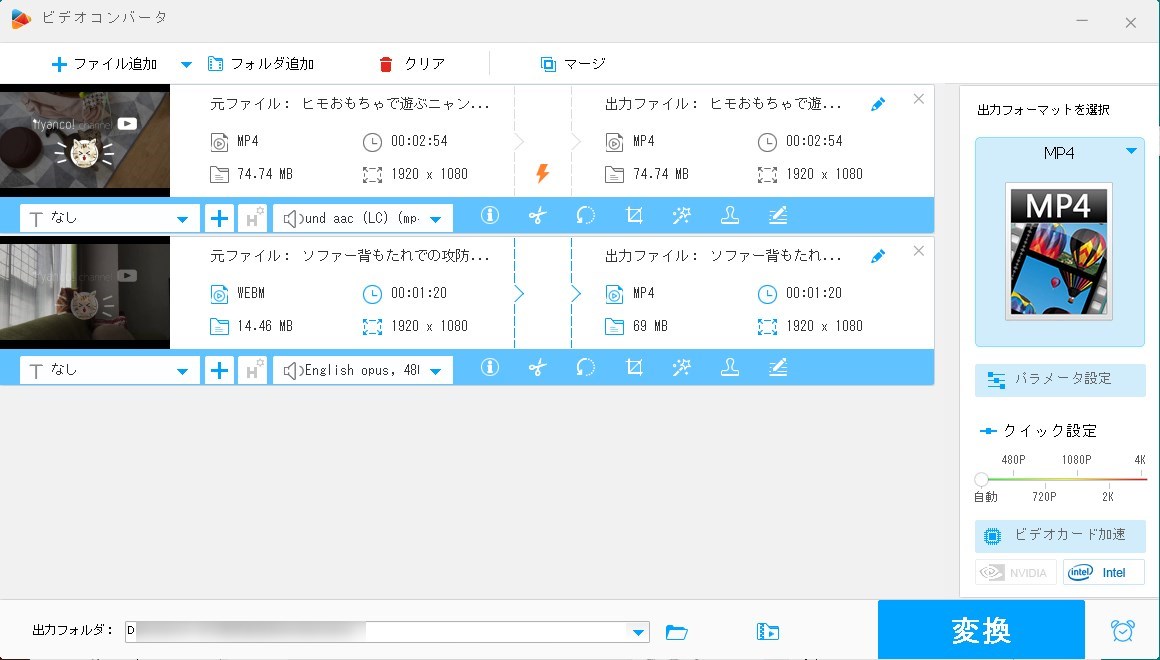
出力ファイルの情報(ファイルサイズ、アスペクト比など)がリアルタイムで反映されて事前に分かるのが便利ですにゃ〜
以下、変換設定の一部をご紹介。
出力フォーマットが豊富
ウィンドウ右上にある「出力フォーマットを選択」の下のボタンをクリックすると右からズラッとフォーマット一覧が出てきます。
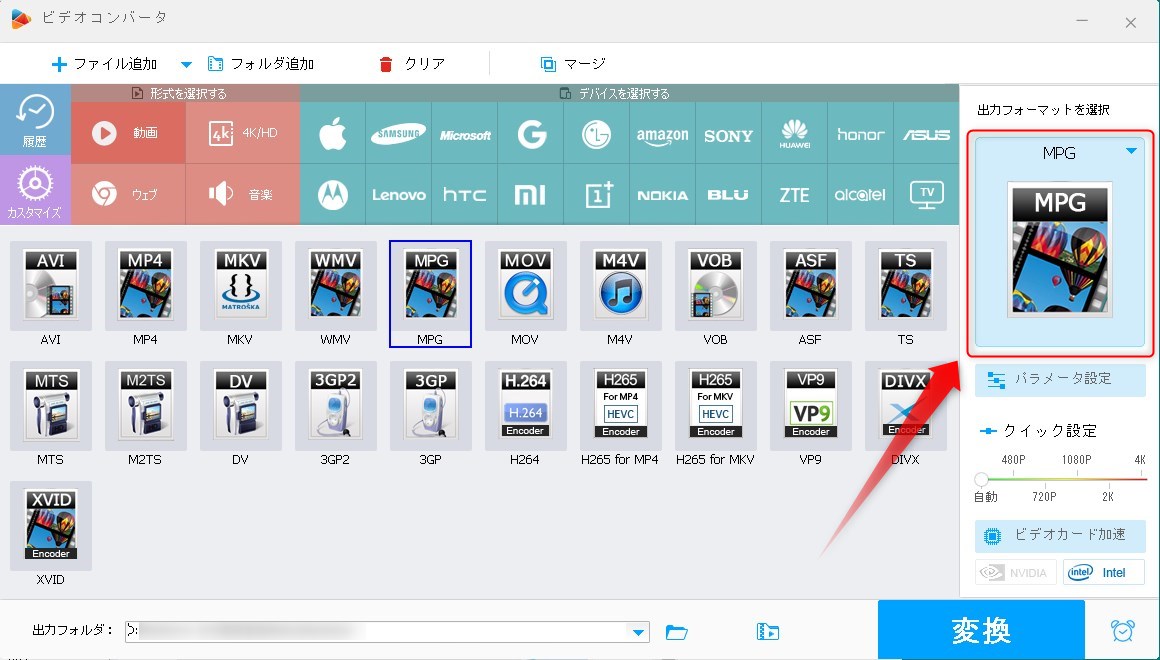
単純な動画形式から、YouTube用、または主要なデバイス(iPhoneやGalaxy、Xperia、Google Pixelなど)に最適なフォーマットなどなど、実に多種多様な形式が用意されており、かつ直感的に選択できます。
音声ファイルフォーマットも豊富で、動画から音声だけを抜き出すことも簡単にできますね。
細かく設定できる「パラメータ設定」
ウィンドウ右側の「パラメータ設定」から細かく変換設定ができます。
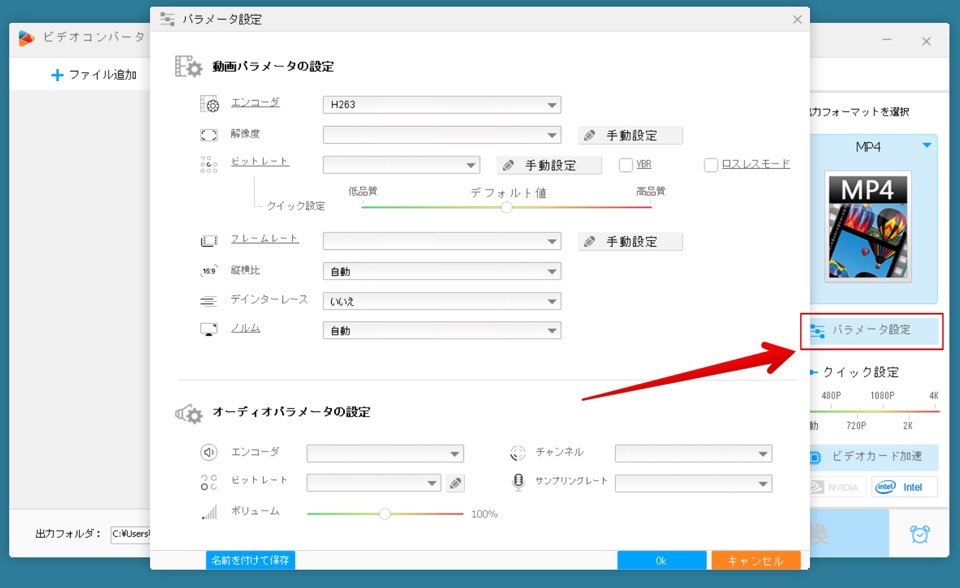
簡単な動画編集も可能
下記の青い帯部分から簡単な動画編集(字幕追加・クリップ・回転・トリミング・フィルタ・ウォーターマーク・複数動画の結合など)もできます。
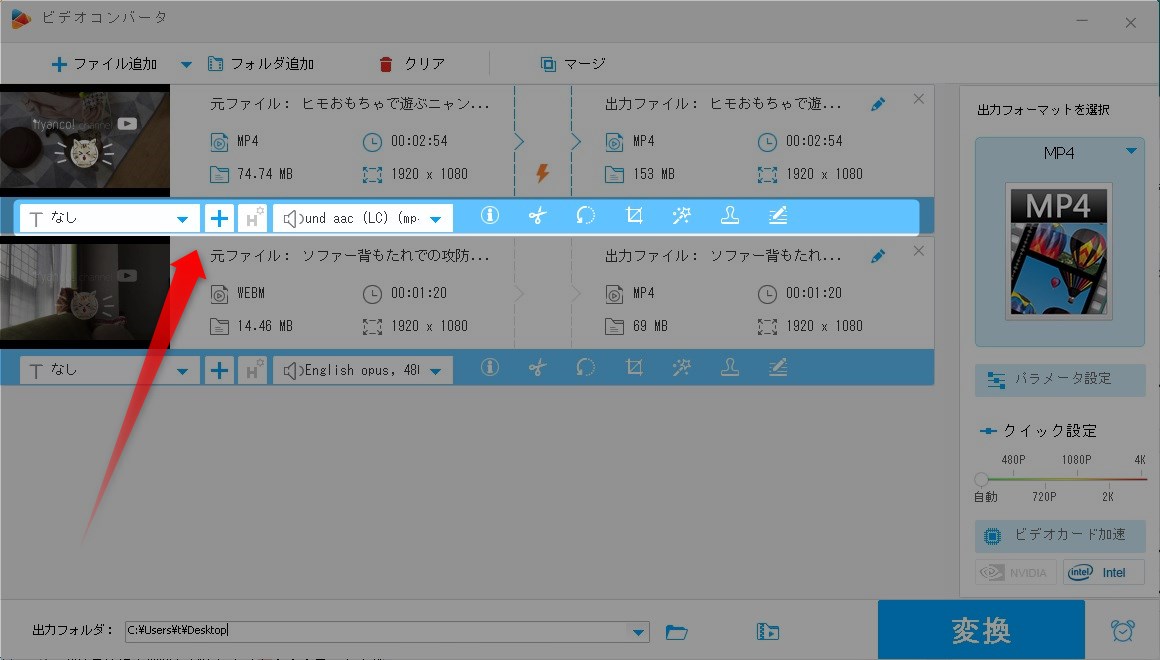
この動画編集、簡易ながらもかなりパワフルです。また、直感的に編集ができるようにもなってます。
出力先・出力後の設定ももちろん可能
ウィンドウ下の「出力フォルダ」から出力先を任意の場所に変更できます。
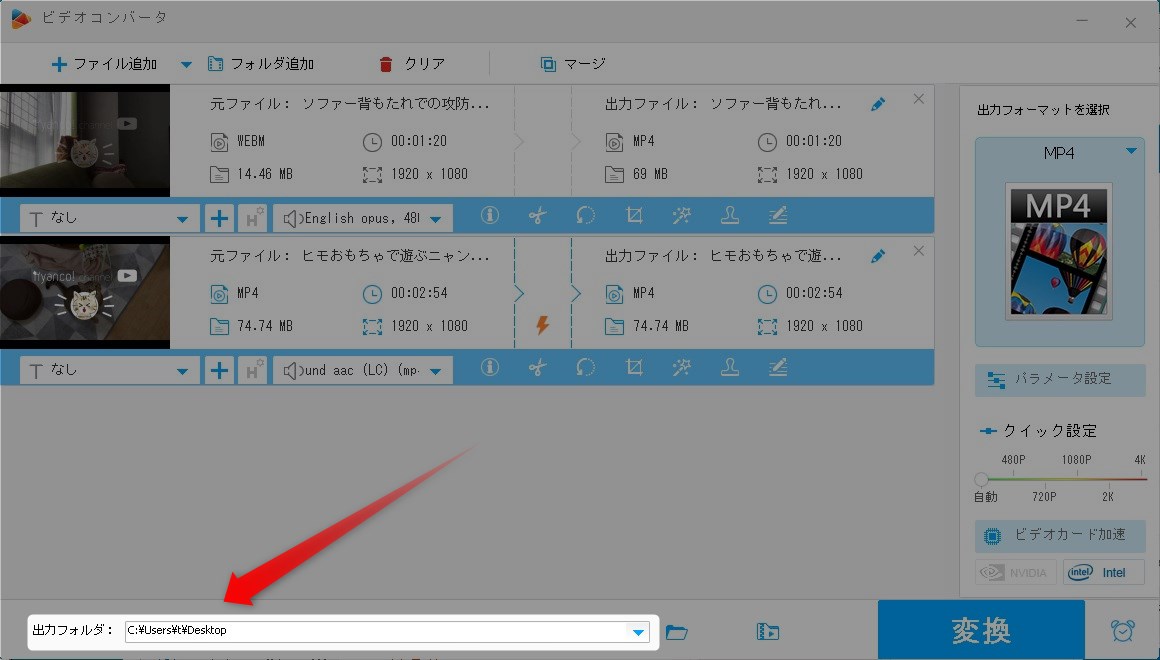
また、ウィンドウ右下の時計マークから「タスク完了後」のアクションを設定も可能です。
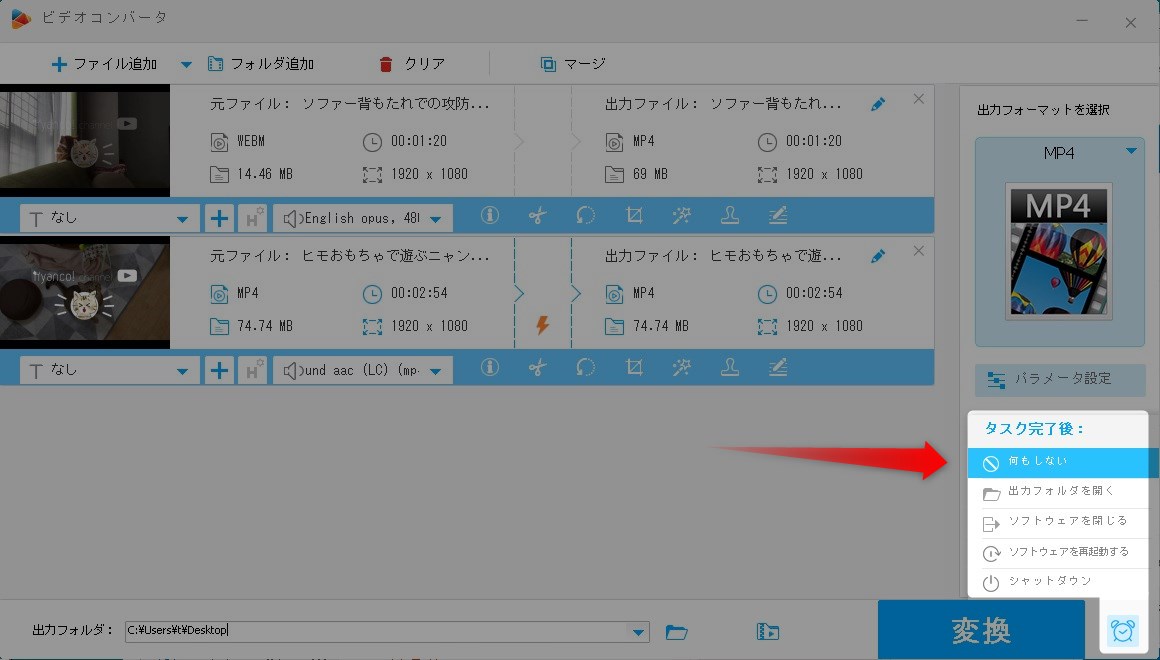
処理が終わったらパソコンをシャットダウンさせることもできるので、大量のファイル変換を寝る前にセットするなどもできますにゃ〜
全ての設定が完了したら、あとはウィンドウ右下の「変換」をクリックすると変換処理が開始されます。
動画の画質を「標準画質から高画質」に変換できる
はじめは「え?」と驚いた機能がこちら。
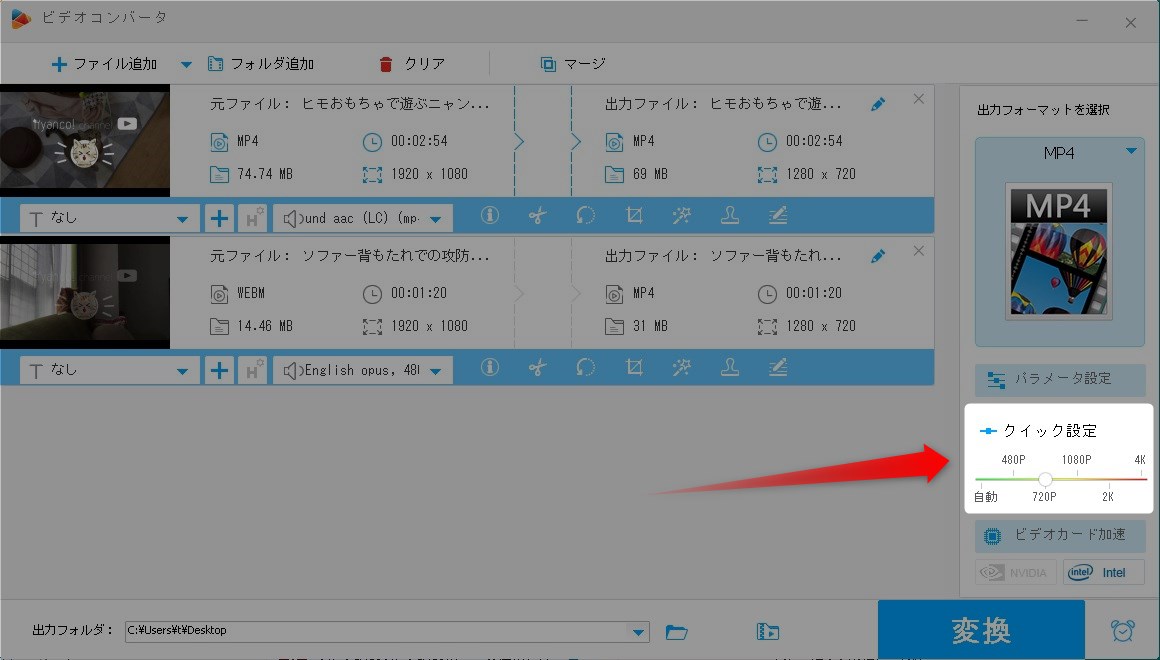
▲こちらの「クイック設定」を見ているとなんだか違和感が。
2Kや4K??
高画質に変換できる?ということですかにゃ??
そうなんです!
一般的な感覚だと、動画変換といえばファイル形式を変換、または画質を落としてサイズを圧縮するものですが、なんと動画変換をしながら映像の品質を向上させることができるとのこと!
無料版は720Pまでの変換しかできません。
以下、ソフトウェア内の解説より。
WonderFoxの独特な技術によって、動画を変換しながら、映像の品質を向上させることができます。しかし、それは万能ではありません。変換する際に、元動画の品質に基づいて、各レベルの解像度を選ぶことをお勧めします。
例えば:480Pから720Pまで、720Pから1080Pまで、1080Pから2Kまで、2Kから4Kまで。
元動画の画質にもよるので万能ではないようですが、この機能の解説ページを見てみるとなかなか凄い機能かと!
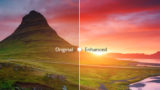
何枚かデモ画像を引用させていただくと…
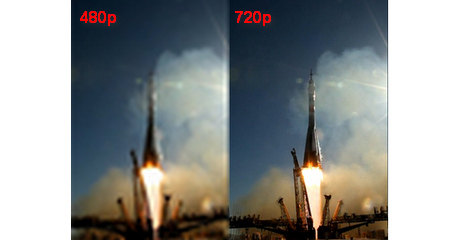

にゃんと!ぼやけた画質がクッキリと目に見えるレベルで綺麗になってますにゃ~!!
普通に凄くないですか、これ?!
高機能画像編集ソフトPhotoshopにも、低画質から高画質に変換できる機能はありましたが、静止画に限ったものでした。
ただ、調べてみると動画画質を高解像度に変換するソフトは他にもいくつかあるようですね。
有料ソフトもある中、こちらは無料で試せるので「高画質コンバーター」の選択肢の1つとして覚えておくと良いかも知れません。
筆者も、昔に撮影した動画など低画質の動画で色々と試してみようと思います。
「パラメータ設定」からでも細かく高画質変換は可能です。
「ダウンロード」機能:オンライン動画ダウンローダー
こちらはYouTubeやニコニコ動画、FC2動画などなんと300種類以上のサイトからURLを入力するだけで動画データをダウンロードできるツールです。
当たり前ですが、著作権で保護されたビデオをダウンロードするのは違法行為にあたるので止めましょう。
使い方は本当に簡単です。
▼まず、シンプルな起動画面から「+ 新しいダウンロード」をクリック。
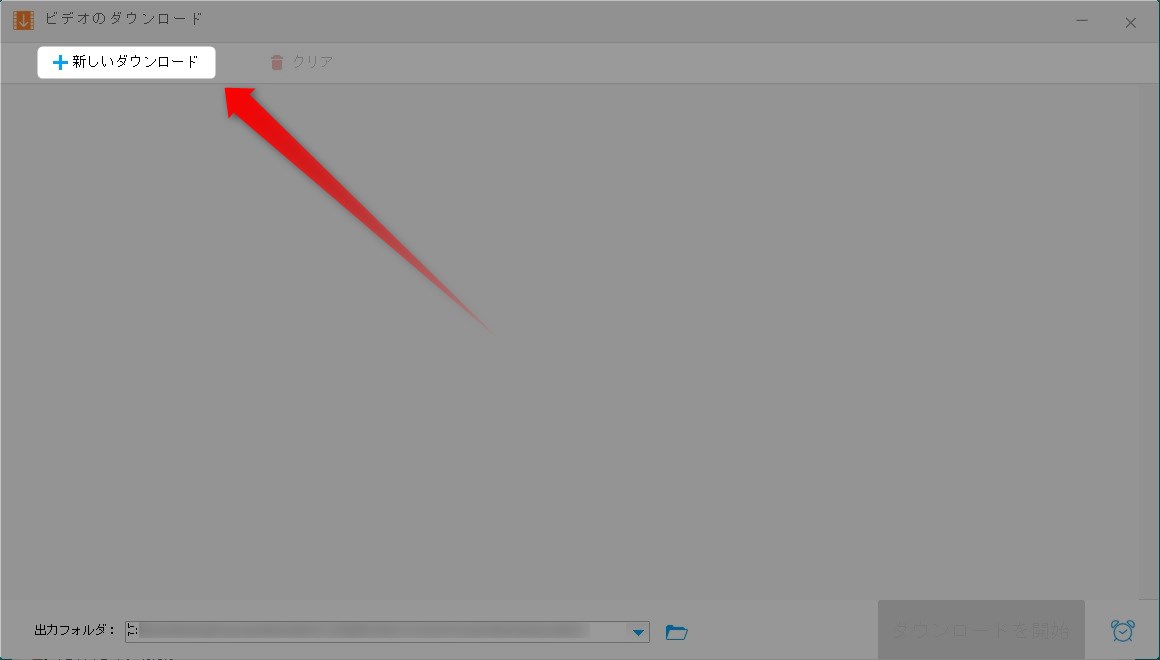
▼「新しいダウンロード」というウィンドウが表示されるので、リンクの貼り付け欄にURLを入力後、「分析」をクリック。
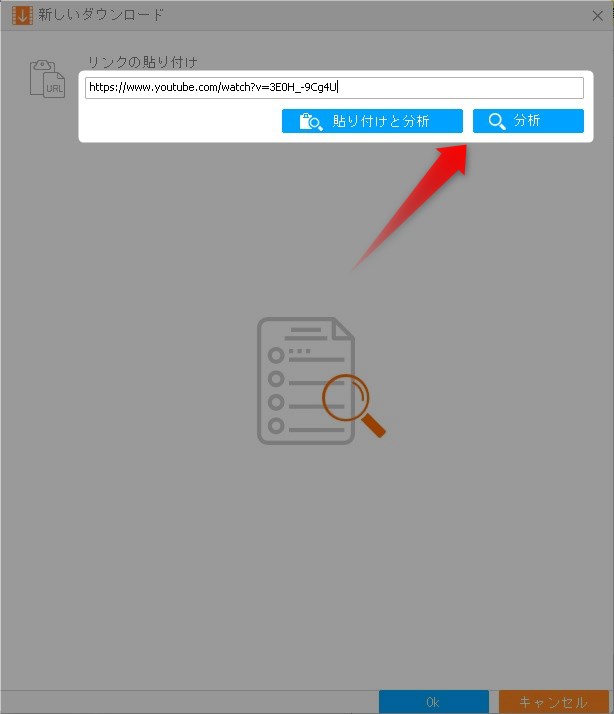
「貼り付けと分析」をクリックすると、コピーしたテキストをペーストして即分析を開始してくれます。
▼分析結果が表示されたら動画形式などを設定し「OK」をクリック。

▼これでダウンロードキューとして登録完了です!
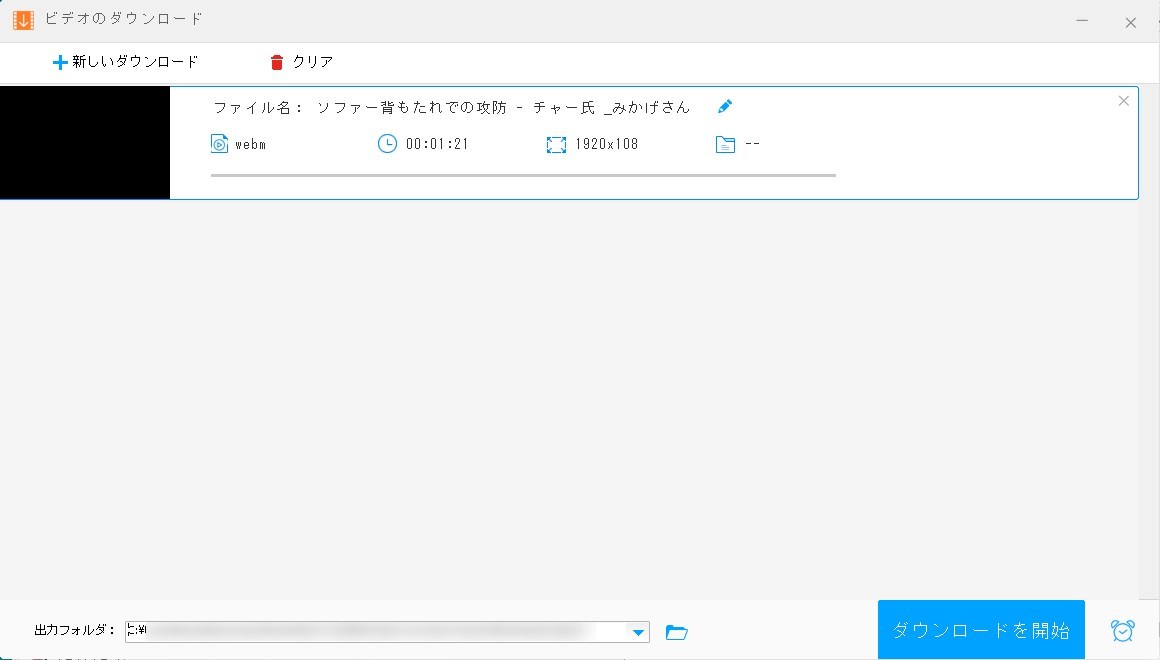
▼同じ要領でダウンロードしたい動画を登録し終えたら、「出力フォルダ」の設定と右下の時計マークから「タスク完了後」のアクションを設定して「ダウンロードを開始」をクリック。
あとはダウンロードが完了するまで待つだけ。
▼それぞれのプログレスバーが「Ok!」となればダウンロード完了です!

▼ちなみに無料版だと100回までしかダウンロードはできないので要注意です。
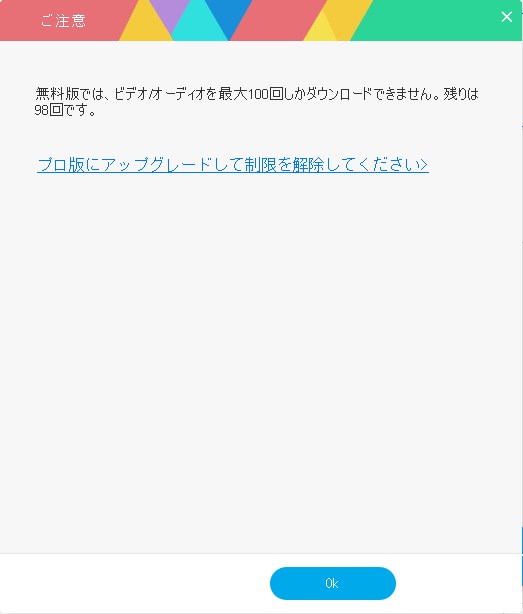
まとめ
海外製のソフトウエアはどうにも分かりにくい・使いにくいものが多い中、こんなに説明要らずな分かりやすいソフトは珍しいのではないかと思うほどのUIでした。
ただ、個人的にWindowsのみでしか使えないのが惜しい点ですね〜
是非ともMacバージョンの開発を期待しております★
本記事がどなたかの参考になれば幸いです。
今回は以上となります。
最後まで読んでいただきましてありがとうございました!
それではまた〜✧٩(ˊωˋ*)و✧








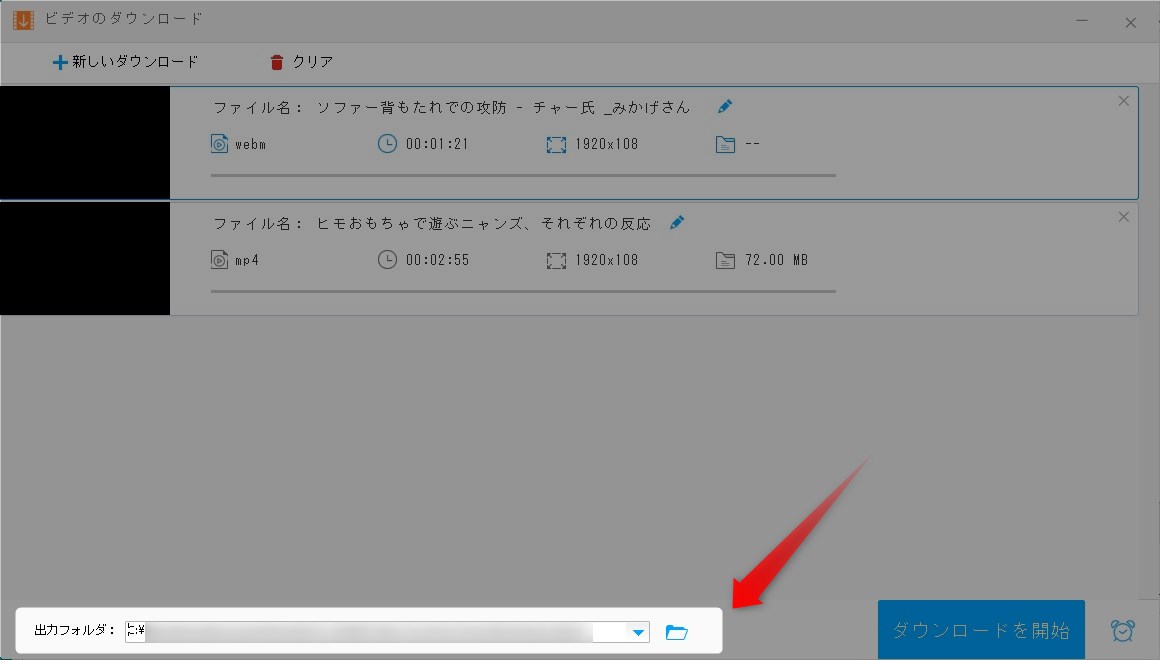

コメント