とっちゃん@nyanco! です。
今回はGoogleスプレッドシートで日付のセルを基準にその日付が過ぎたら任意の範囲に自動で背景色をつける方法についてというお話です。
特に難しい関数やスクリプトなどは一切不要で、スプシのデフォルト機能だけで簡単に設定できますにゃ~
本記事でできること
まずはじめに、本記事でできることを具体的に紹介しておきます。
▼といってもシンプルで、以下のような日付のある表の現在日時を過ぎた行のセルの背景色を自動で任意の色付けをするといった内容です。

上記例でいうと、過ぎた日のタスク内容などが自動でグレーで塗りつぶされるので今日やるべきことがすぐ分かるようになるというわけですにゃ~
一点注意点としては、日付の形式は「2024/2/22」のように半角スラッシュで区切った西暦日付表記で統一し、スプレッドシートにこのセルには「日付」が入力されていると認識される必要があります。
▼日付のセルをダブルクリックしてこのようにカレンダーが表示されたら日付と認識されている証となります。
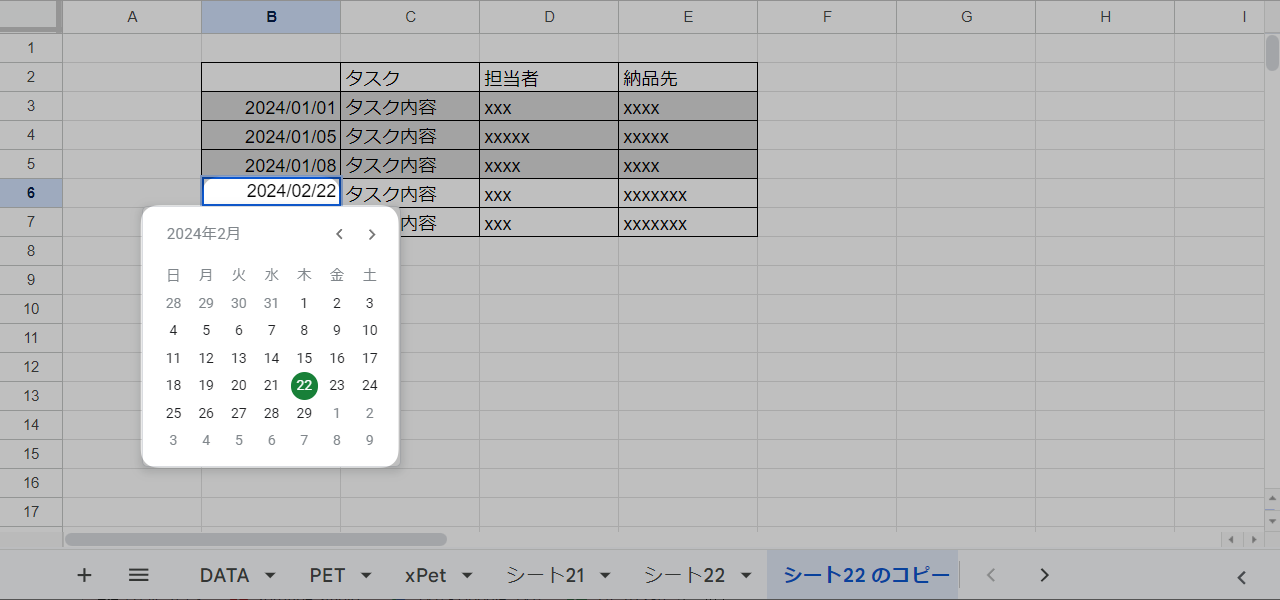
過ぎた日付け自動色付け設定手順
Step1. 「条件付き書式設定ルール」を設定
それでは早速設定手順です。
▼まずは自動色付けしたい範囲の一行目(もしくは一列目)を選択します。
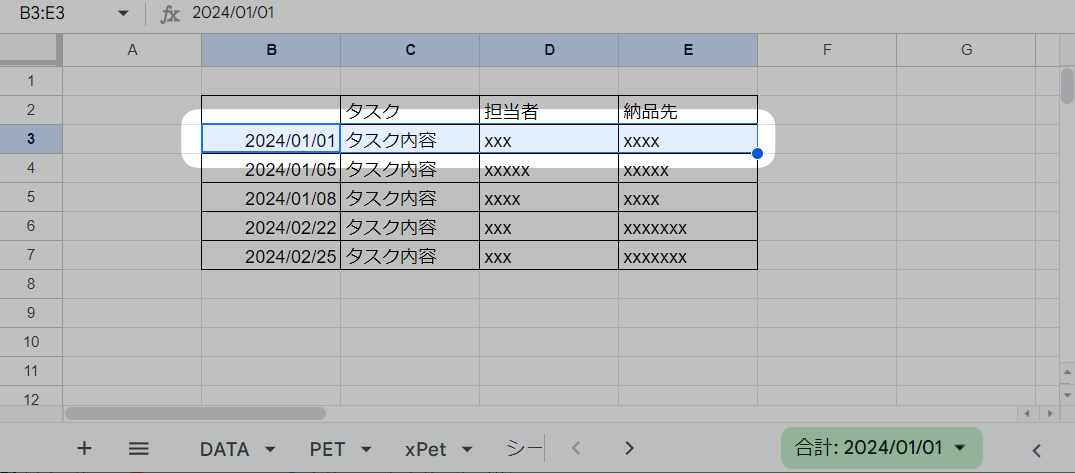
▼選択した状態でメニュー「表示形式」→「条件付き書式」をクリックします。
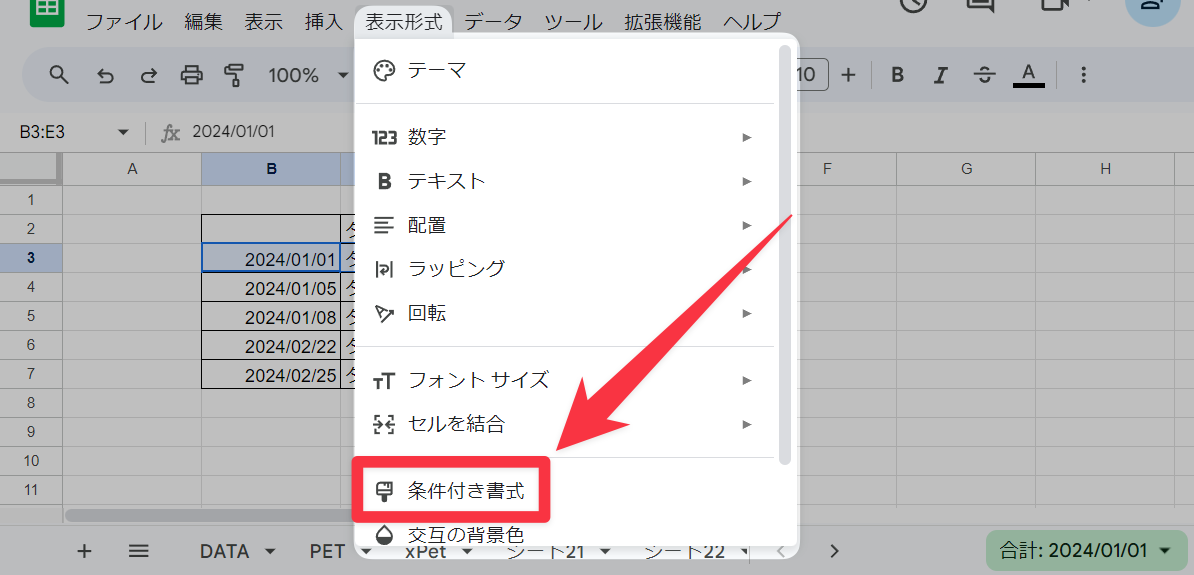
▼画面右側に「条件付き書式設定ルール」が表示されるので「書式ルール」の「空白ではない」をクリックして「カスタム数式」に変更します。
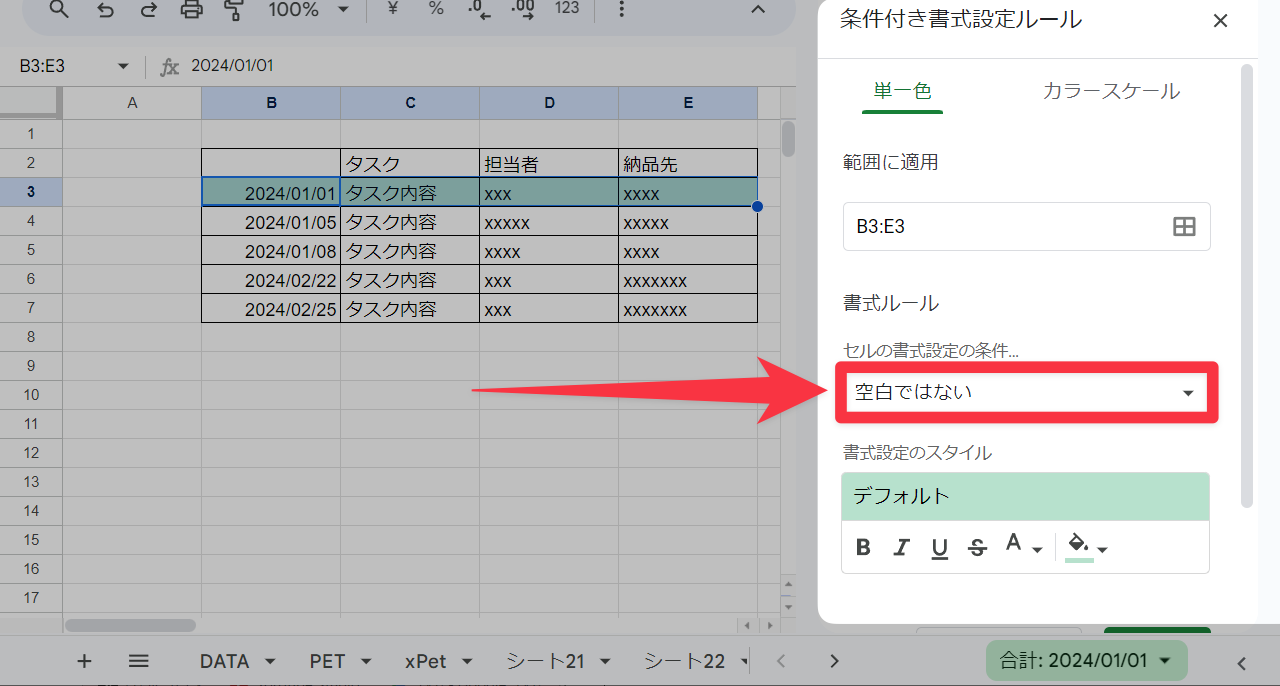
▼続いてその下の空欄に【=$B3<TODAY()】という数式を入力します。
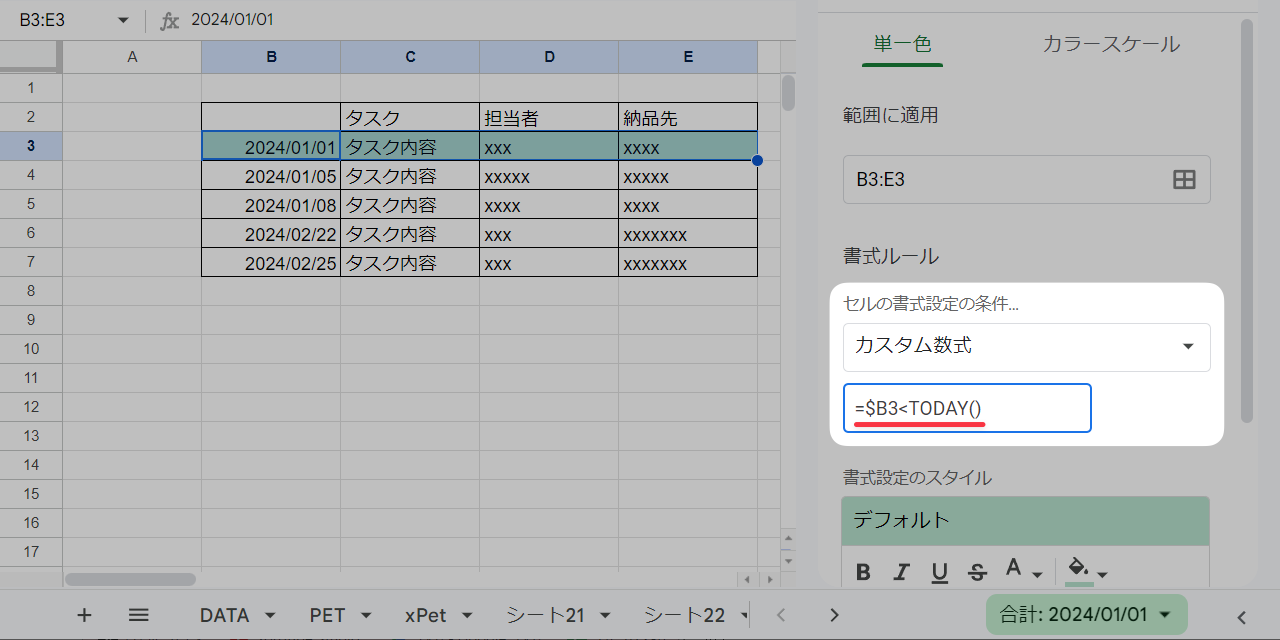
数式の意味としては、B列3行目セルの日付が今日(TODAY)より小さい(つまり以前の)場合といった条件となります。
$B3の「$」は列をB列に固定する意味ですにゃ~
▼続いて「書式設定のスタイル」で条件を満たしたセルの見た目を設定していきます。今回はセルの背景色を変更したいので「バケツ」アイコンをクリックします。
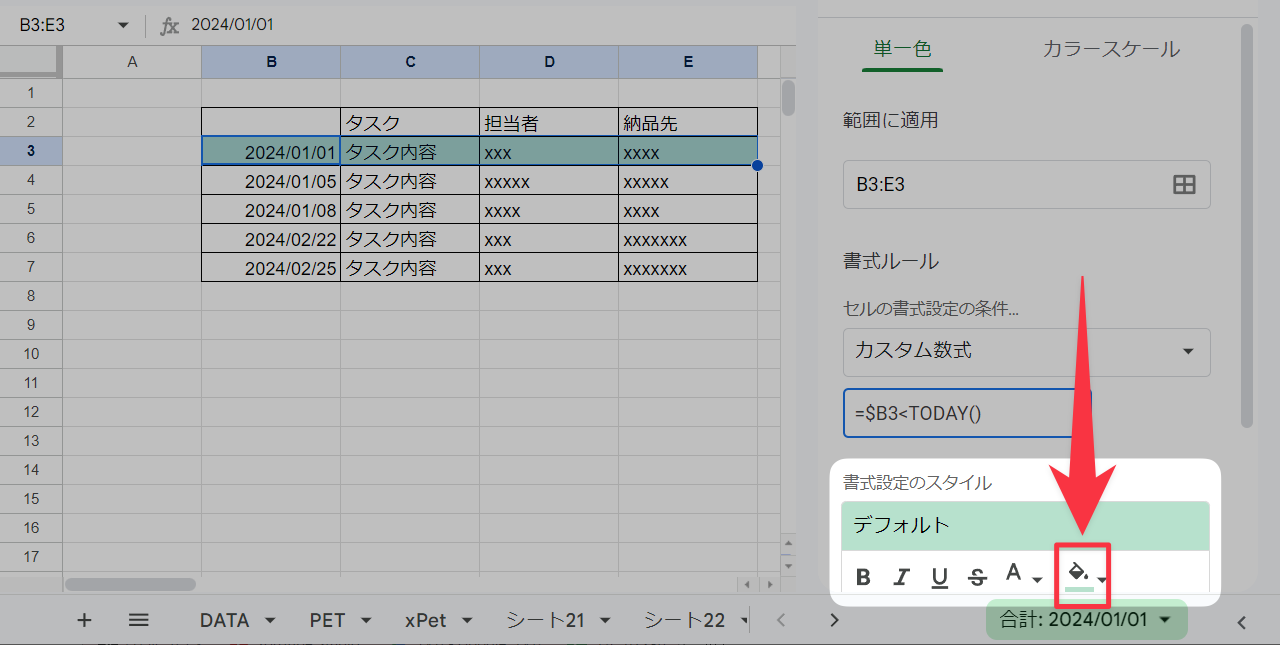
背景色以外にも、文字色を変えたり太字にしたり下線・取り消し線などのかなり柔軟な書式設定も可能です。
▼カラーパレットが表示されるので好きな色をクリックします。
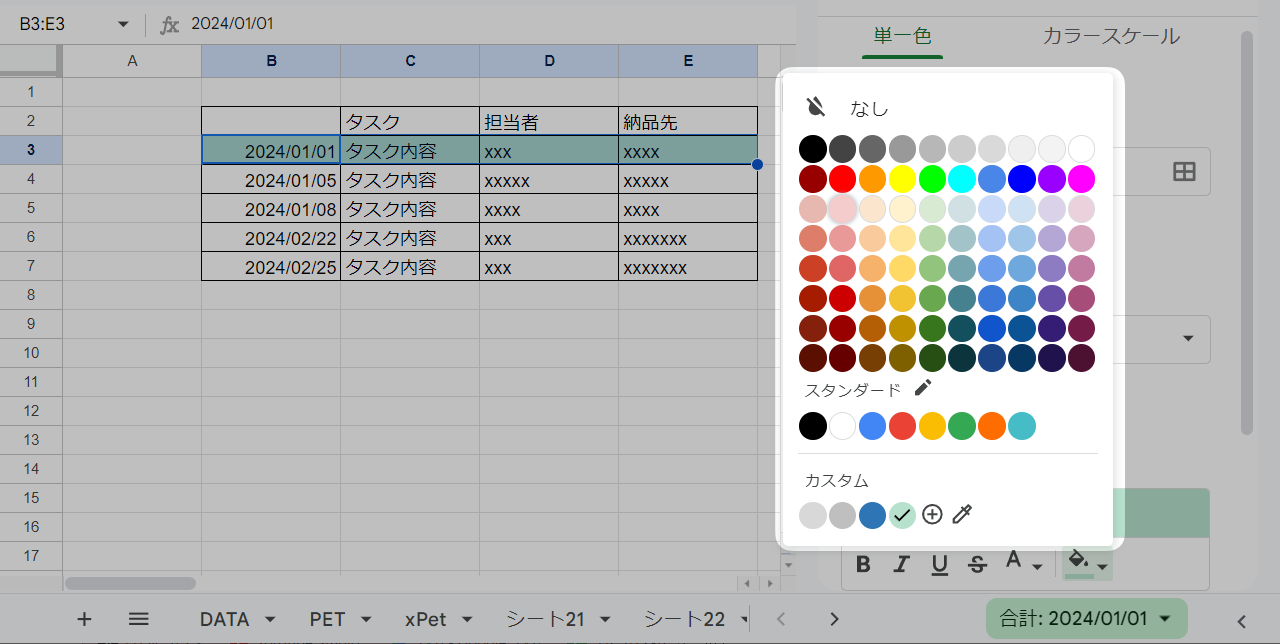
▼色を設定したら「完了」をクリックします。
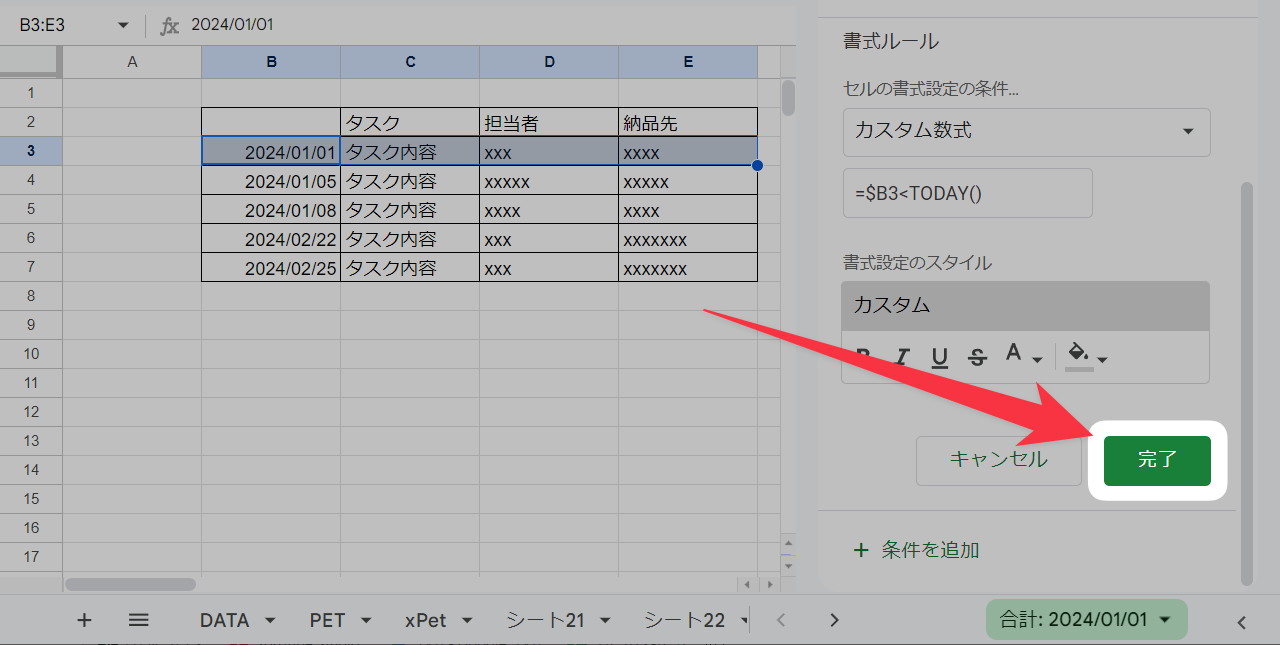
これで「条件付き書式設定ルール」の設定は完了ですにゃ~!
Step2. 「条件付き書式設定ルール」を他の範囲にコピペ
続いて Step1. で設定した「条件付き書式設定ルール」を他の行にも適用させていきます。オートフィルは使えませんが、コピーペーストで一括適用が可能なのでその手順です。
▼まず Step1. で「条件付き書式設定ルール」を設定した範囲を範囲選択して「ctrl」+「C」でコピーします。
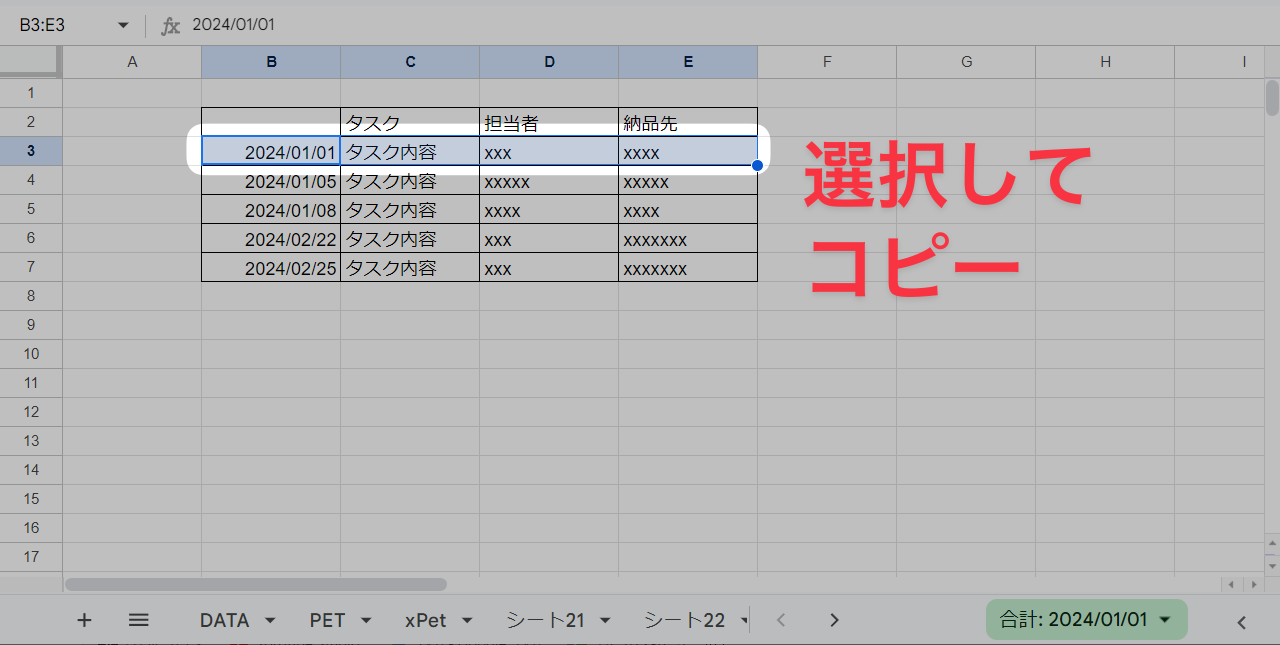
▼続いて「条件付き書式設定ルール」をペーストしたい範囲を範囲選択します。
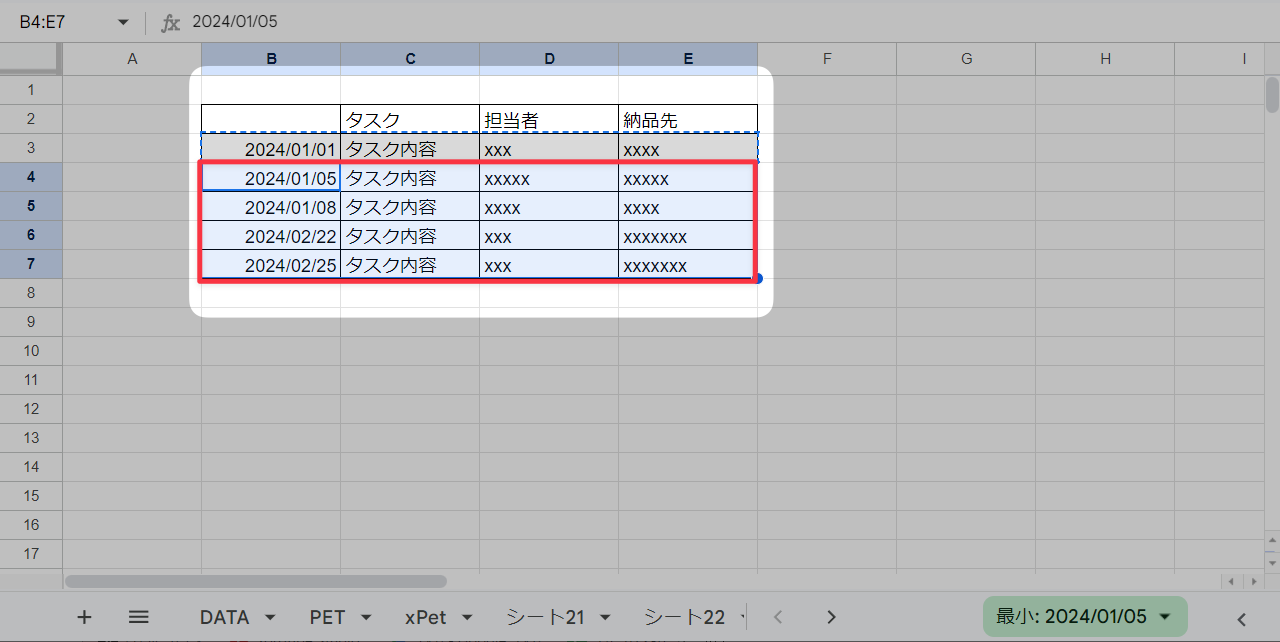
▼範囲選択した状態で右クリック→①「特殊貼り付け」→②「条件付き書式のみ貼り付け」をクリックします。
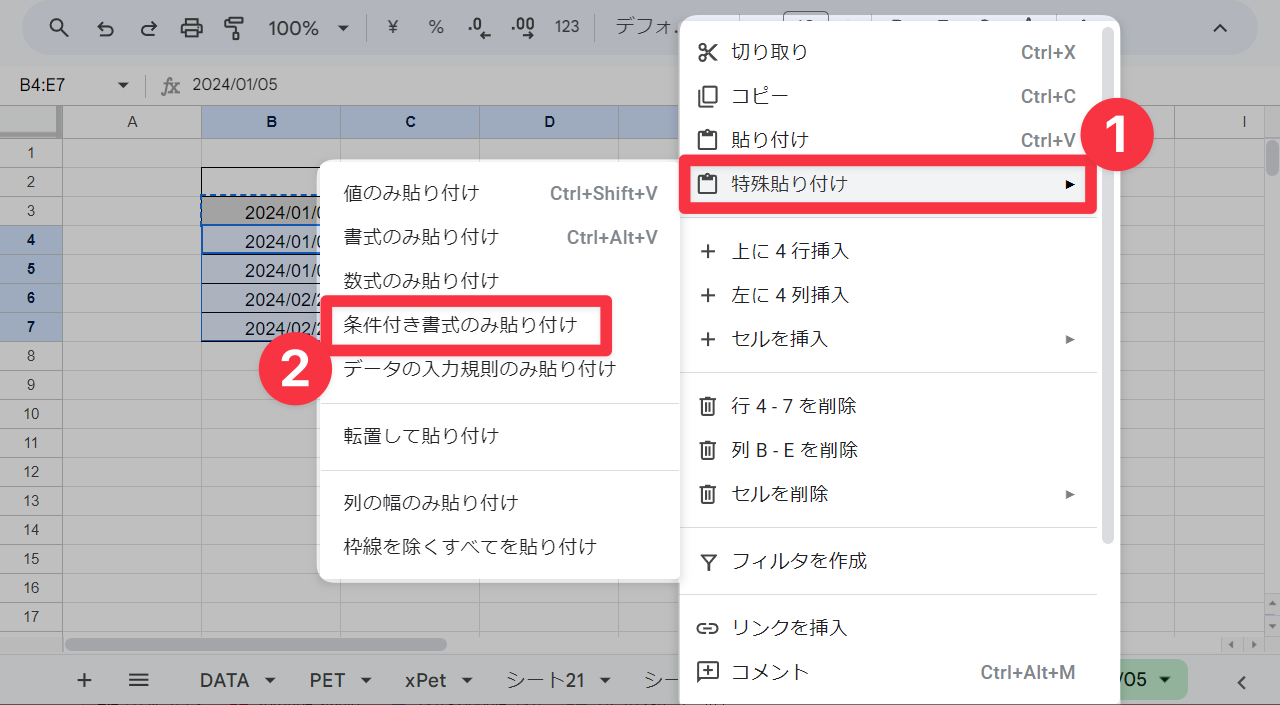
▼このように適用され、現在より前の日付の行の色が変わったら完了です!
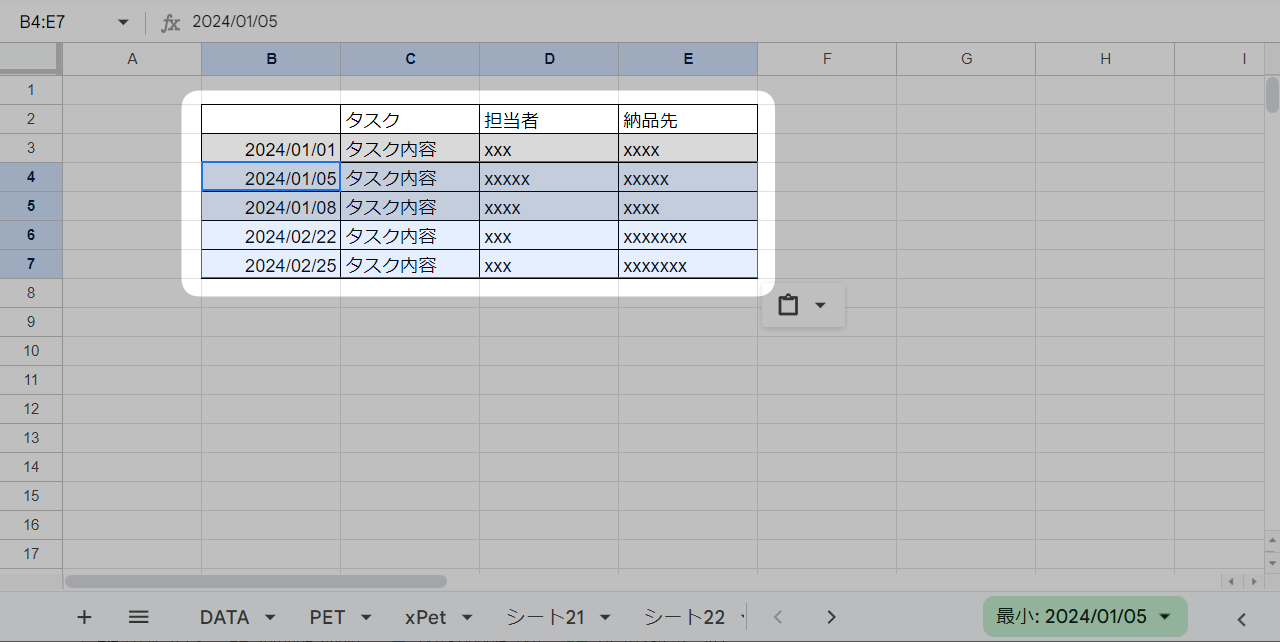
一度覚えたらめちゃ簡単ですにゃ~
色々応用してより便利にスプシを活用できますにゃ〜
おわりに
本記事がどなたかの参考になれば幸いです。
今回は以上となります。
最後まで読んでいただきましてありがとうございました!
それではまた〜✧٩(ˊωˋ*)و✧







コメント