とっちゃん@nyanco! です。
今回はWindows10でユーザーアカウント制御ウィンドウをスクリーンショットできるようにする方法のご紹介です。
「ユーザーアカウント制御」はWindowsの安全装置
▼Windowsパソコンに新しいソフトウェアをインストールする時などに良く現れるこちらのウィンドウ。
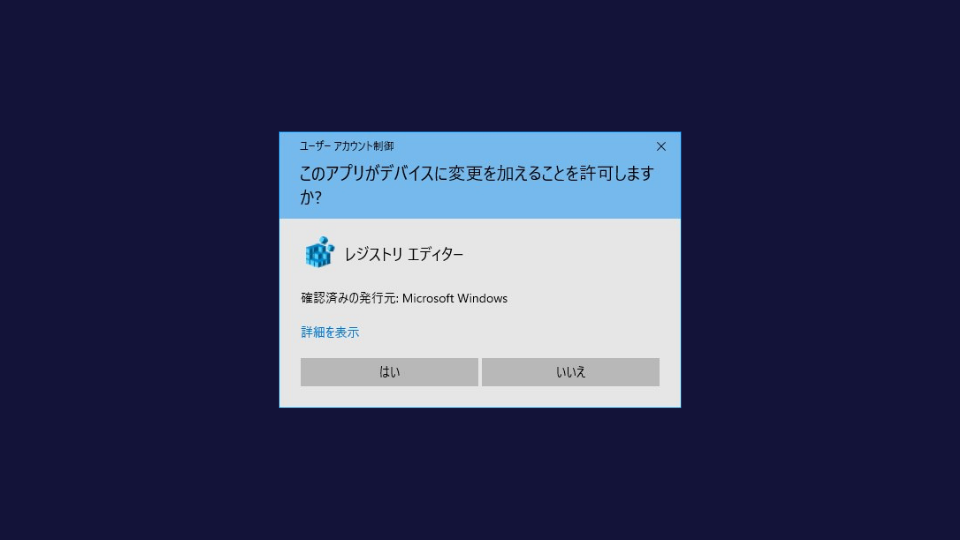
画面が突然真っ暗になるのでいつもドキッとなりますにゃ~
こちらは「ユーザーアカウント制御(UAC:User Account Control)」というWindowsのセキュリティ機能の1つで、パソコンに重要な変更が行われる際に表示されるもの。
このウィンドウが表示されると、「はい」「いいえ」などをクリックするか、右上の「×」で閉じない限り他の作業が何もできなくなったりとウザい面もあるものの、パソコンを安心して使っていくための安全装置という意味では必要であると言えます。
それにしてもちょっと心配し過ぎなのでは?とか頻度が多いのでは?と思う時もあるにはありますにゃ~
「ユーザーアカウント制御」はスクショができない
もう一点、この「ユーザーアカウント制御」ウィンドウは筆者のようなブロガーにとって別の意味で困ることがあります。それは…
スクリーンショットができないっ!!
という点です。
この画面になると prt sc キーを押しても、Snipping Tool(スニッピングツール)のショートカットキーも全く反応しなくなってしまうんです。
特に筆者のように解説系やHOW TO系の記事を良く書くブロガーは、読者に分かりやすい内容にするため記事内にスクリーンショットを添えたいことが多く、そのスクショが撮れないとなると困っちゃうんですよね。
もちろんモニター画面をスマホなどで写真として撮影するのは可能ですが、映り込みが気になったり綺麗に撮れなかったりするので、なるべく直にスクショが撮りたいところですにゃ~
ということで、どうにかスクショできるようになる方法はないものか調べたところ、意外と簡単にできたのでその手順を画像付きで解説します。
「ユーザーアカウント制御」をスクショできるようにする手順
【注意】セキュリティレベルが少し下がる
解説の前にまず注意点を。
「ユーザーアカウント制御」ウィンドウをスクリーンショットできるようにするためには、Windowsの安全装置である「ユーザーアカウント制御」のセキュリティレベルを少し下げる必要があります。
詳しくは後述しますが、その認識の上で設定するようにして下さい。
1.「コントロールパネル」を呼び出す
まずは「コントロールパネル」を呼び出します。
呼び出し方は色々ありますが、個人的に手っ取り早いと思うのは下記の手順です。
▼タスクバーの検索フォームに「control」と入力すると候補に現れる「コントロール パネル」をクリック(または enter キーでも可)。

「control」まで入力せずとも「con」あたりで「コントロールパネル」が候補に現れると思うので、その時点で enter キーでもOKですにゃ~
2.「システムとセキュリティ」の設定
▼「コントロールパネル」が開いたら「システムとセキュリティ」をクリックします。

表示内容が上記と異なる場合は、右上にある「表示方法:」を「カテゴリ」に変更してくださいにゃ~
▼続いて「ユーザーアカウント制御設定の変更」をクリックします。
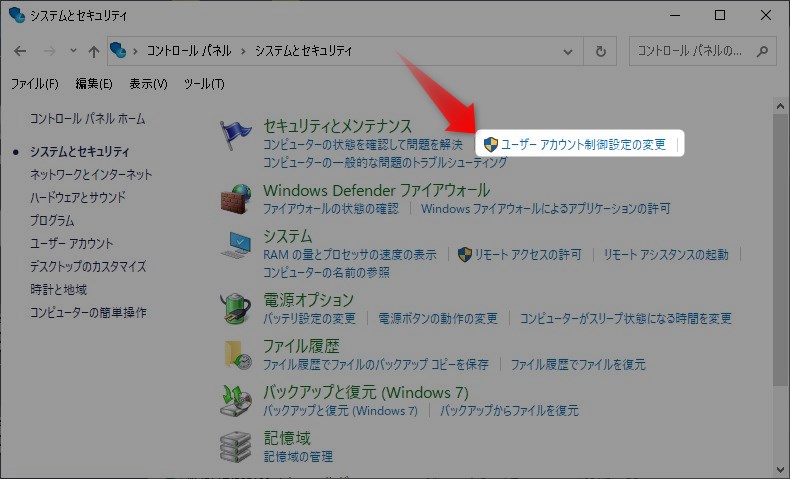
▼「コンピューターに対する変更の通知を受け取るタイミングの選択」という設定が表示されるので、下記のようにツマミ(スライダー)を一段階下に下げます(マウスでドラッグ&ドロップします)。
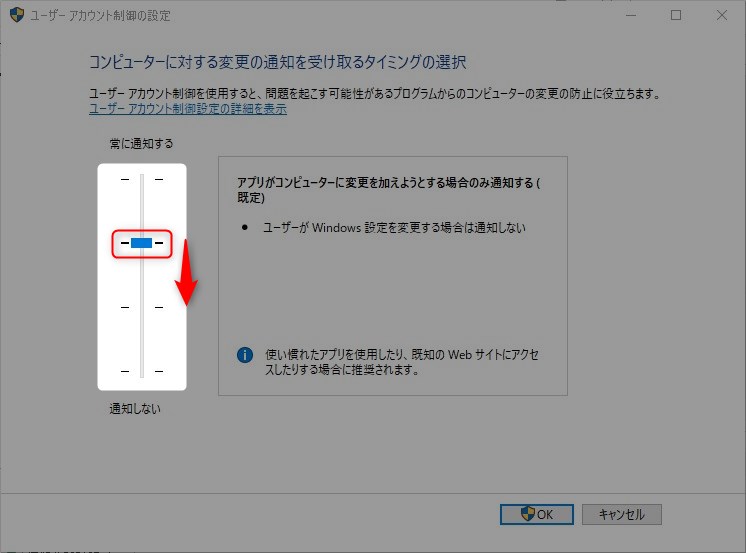
▼ツマミを一段階下げると右側の表示内容が変わりました。
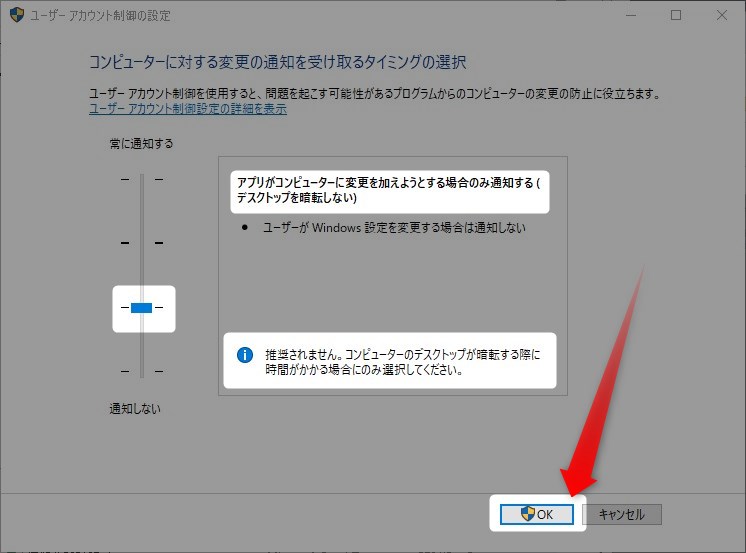
推奨されません。コンピューターのデスクトップが暗転する際に時間がかかる場合にのみ選択してください。
「推奨されません」と出てるように、ツマミを下げることによって結果的にWindowsのセキュリティレベルを下げることになります。
この設定をすることでガバガバセキュリティになるわけではありませんが、あくまで自己責任でお願いします。
気になる人は面倒ですがスクショしたい時だけ一段階下げるという使い方が良いかも知れませんにゃ~
上記のことを認識した上で問題なければ「OK」をクリックします。
▼画面が暗転し、まさに今設定している「ユーザーアカウント制御」ウィンドウが表示されるので「はい」をクリックします。
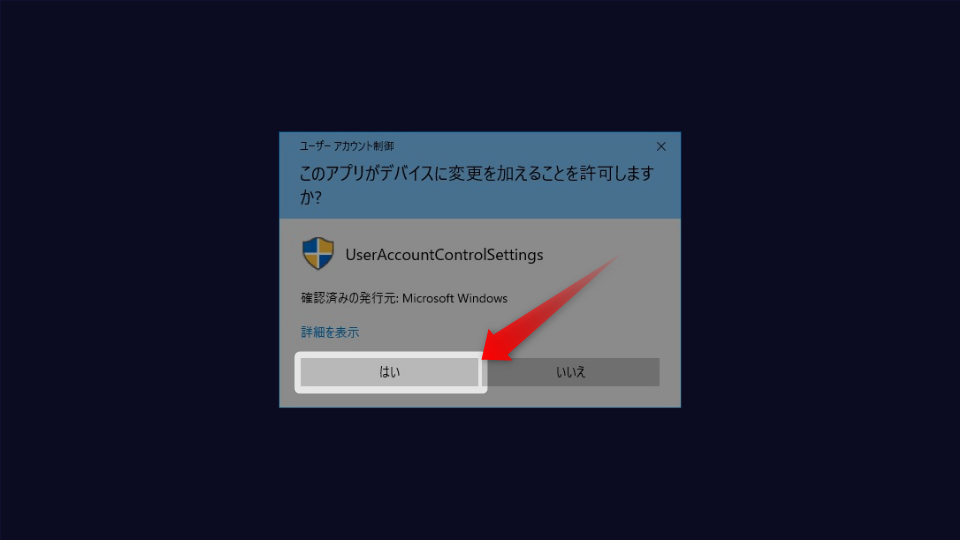
これで設定は完了です!
「ユーザーアカウント制御」がスクショできるようになった!
本当にスクリーンショットできるようになったのか、試しに「ユーザーアカウント制御」ウィンドウを表示させてみると…
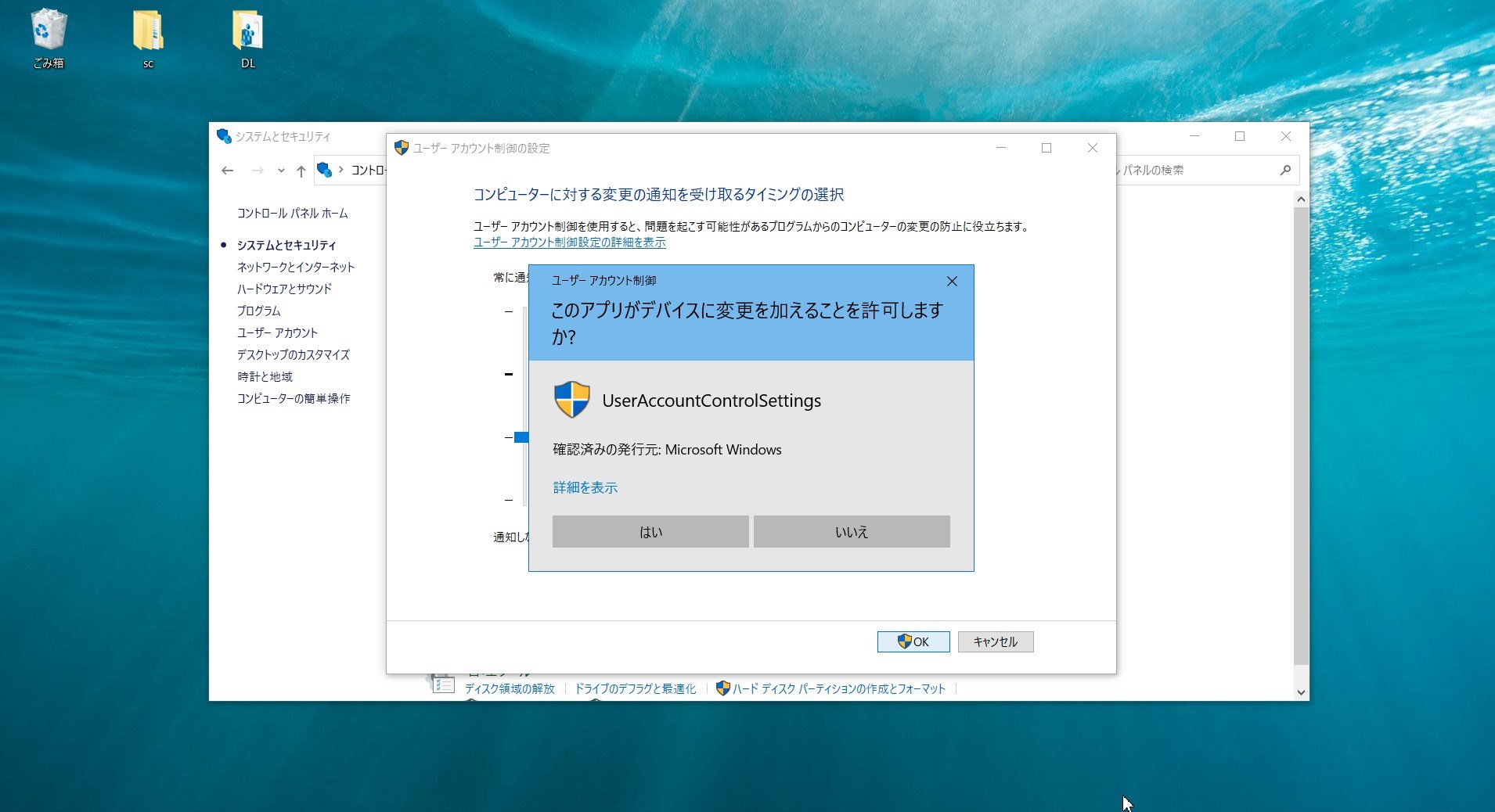
画面が暗転することもなく、無事にスクリーンショットを撮ることができました!
また、これまでは「ユーザーアカウント制御」ウィンドウ以外の操作はできなくなりましたが、「ユーザーアカウント制御」ウィンドウが普通のウィンドウの扱いとなり、このウィンドウを表示させたままでも他の作業が続行できるようになりました。
「ユーザーアカウント制御」ウィンドウもスクショしたいのにできない!とお困りの方、お試しください。
参考にしたサイト様
本記事がどなたかの参考になれば幸いです。
今回は以上となります。
最後まで読んでいただきましてありがとうございました!
それではまた〜✧٩(ˊωˋ*)و✧

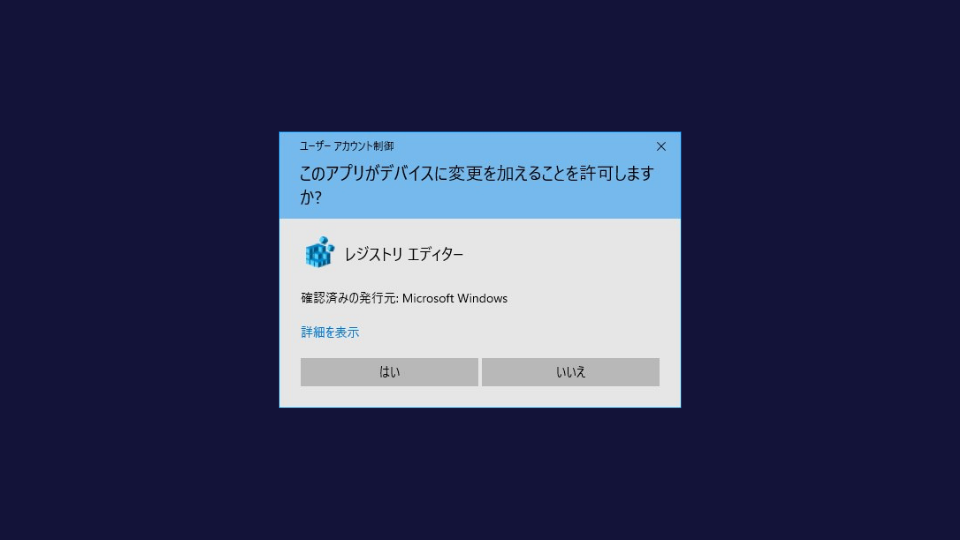




コメント