とっちゃん@nyanco! です。
今回はThunderbird(サンダーバード)の迷惑メール対策「メッセージフィルター」のご紹介と設定方法を画像付きで分かりやすく解説するよというお話です。
久しぶりに設定しようとすると「あれ、どこからだっけ?」と分からなくなることが多いので覚書がてらアーカイブしますにゃ〜
「メッセージフィルター」設定方法
▼まずはThunderbirdを起動し、メニューの「ツール」→「メッセージフィルター」をクリックします。
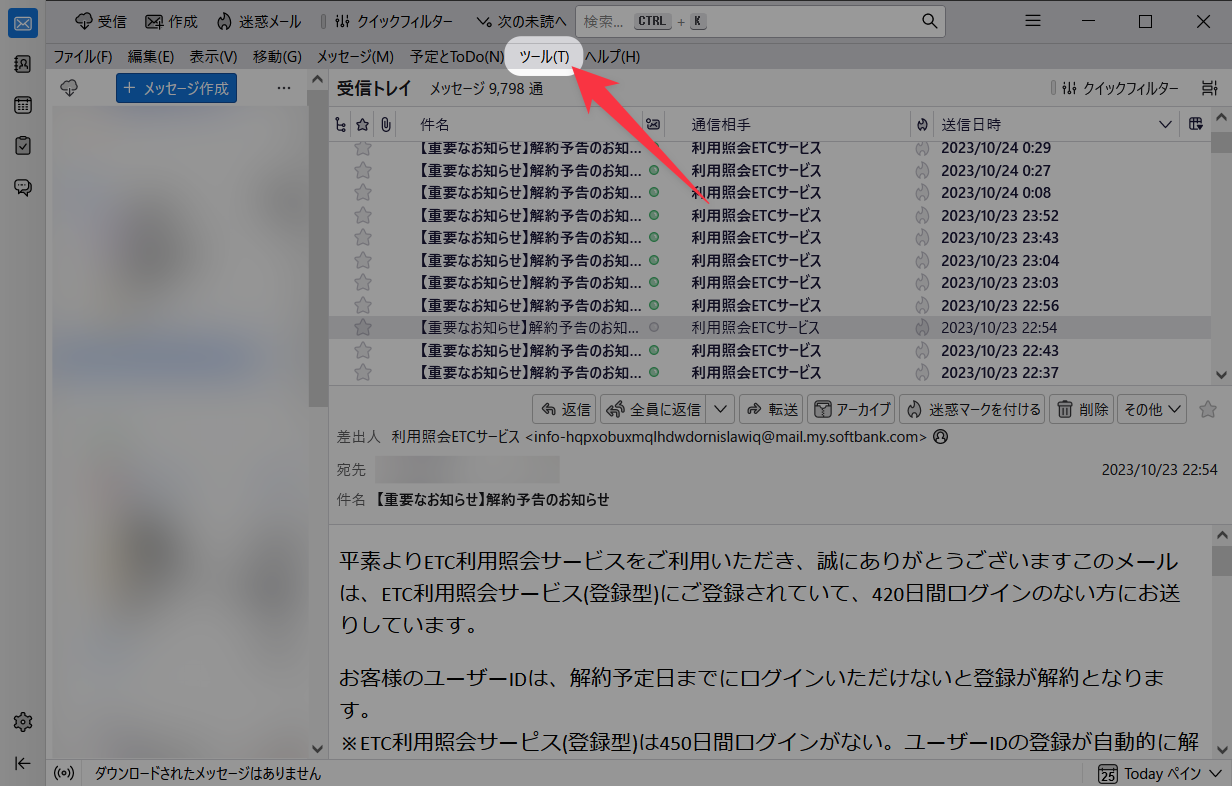
▼「メッセージフィルター」ウィンドウが開くので「新規…」ボタンをクリックします。
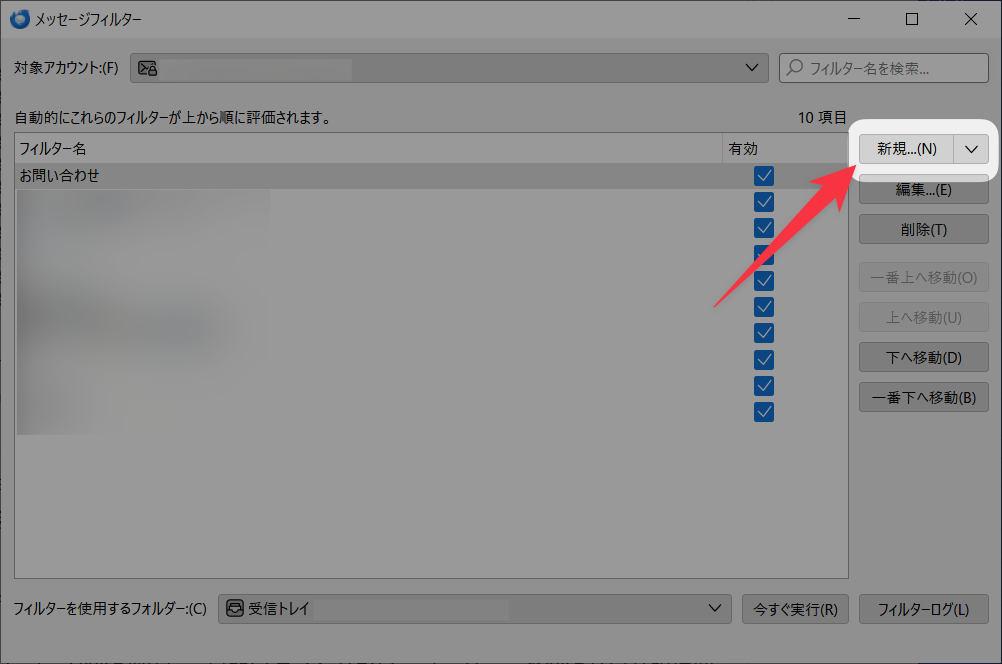
筆者の場合すでに複数のフィルターを設定済みだったのでたくさん表示(モザイクかけてます)されてますが、初めてフィルターを作成する場合はもちろん空白です。
▼「フィルターの設定」ウィンドウになるのでまずは分かりやすい「フィルター名」を付けていきます。
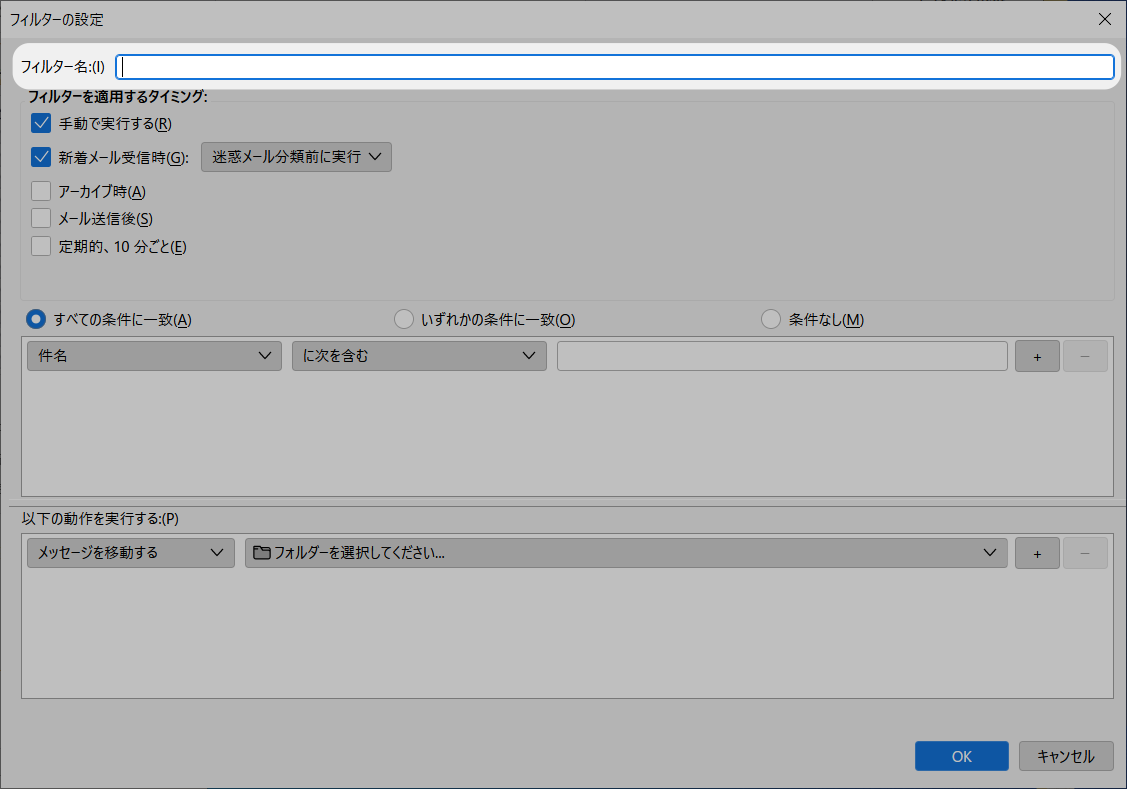
▼今回はズバリな「迷惑メール」というフィルター名としました。続いて「フィルターを適用するタイミング:」ですが、これは個人的にはデフォルトの「手動で実行する」「新着メール受信時:迷惑メール分類前に実行」のままで良いかなと思います。
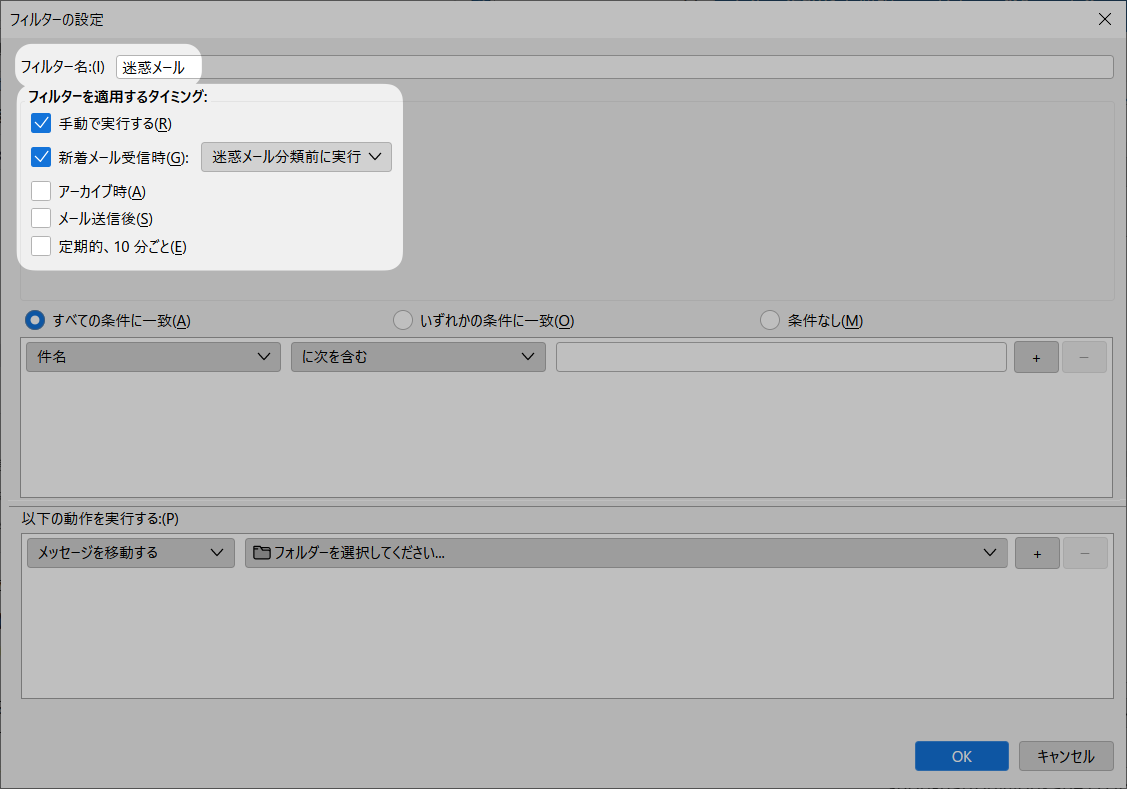
▼続いてフィルター設定で最も重要な「条件設定」です。今回は「件名」「に次を含む」「【重要なお知らせ】解約予告のお知らせ」としました(鬼のように届いていた迷惑メールの件名です ^^;)。
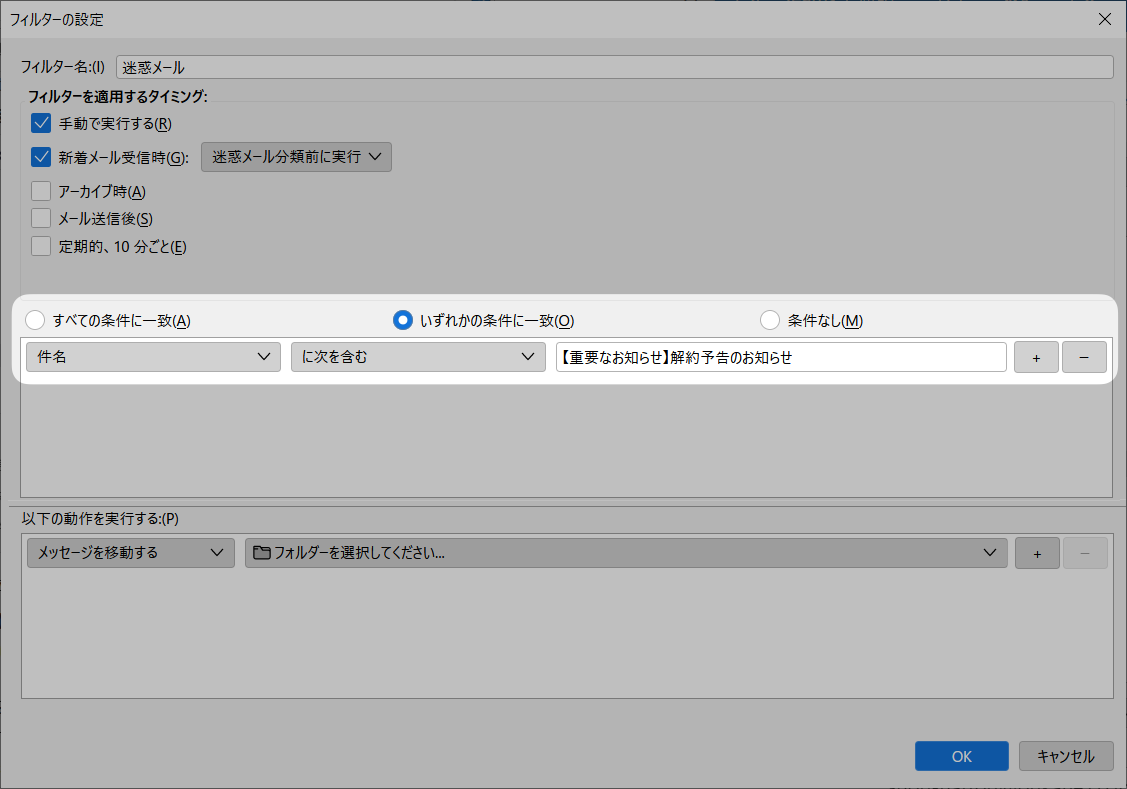
簡単に条件の解説をすると、「件名に『【重要なお知らせ】解約予告のお知らせ』という文字列を含むメールが対象といった感じですにゃ〜
▼最後に、「以下の動作を実行する」で先程設定した条件を満たしたメールに対して行うアクションを設定します。
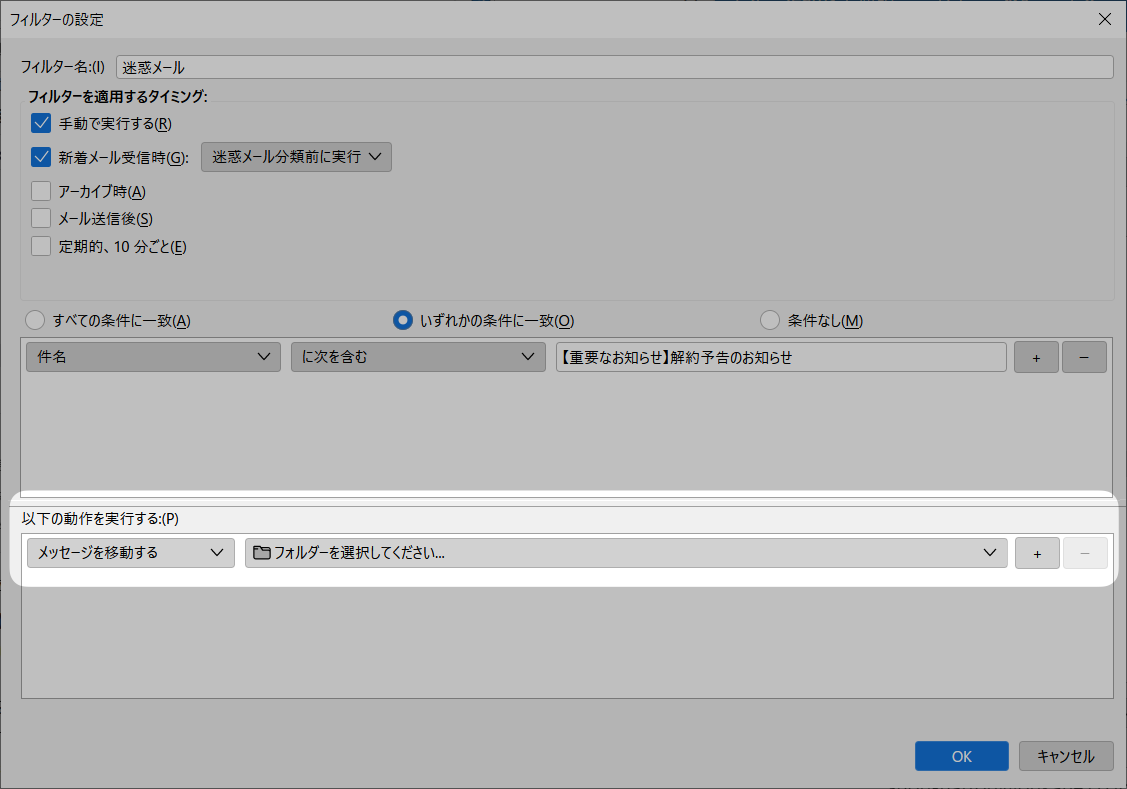
▼今回はデフォルトの「メッセージを移動する」「フォルダーを選択してください…」から設定するのでクリックします。
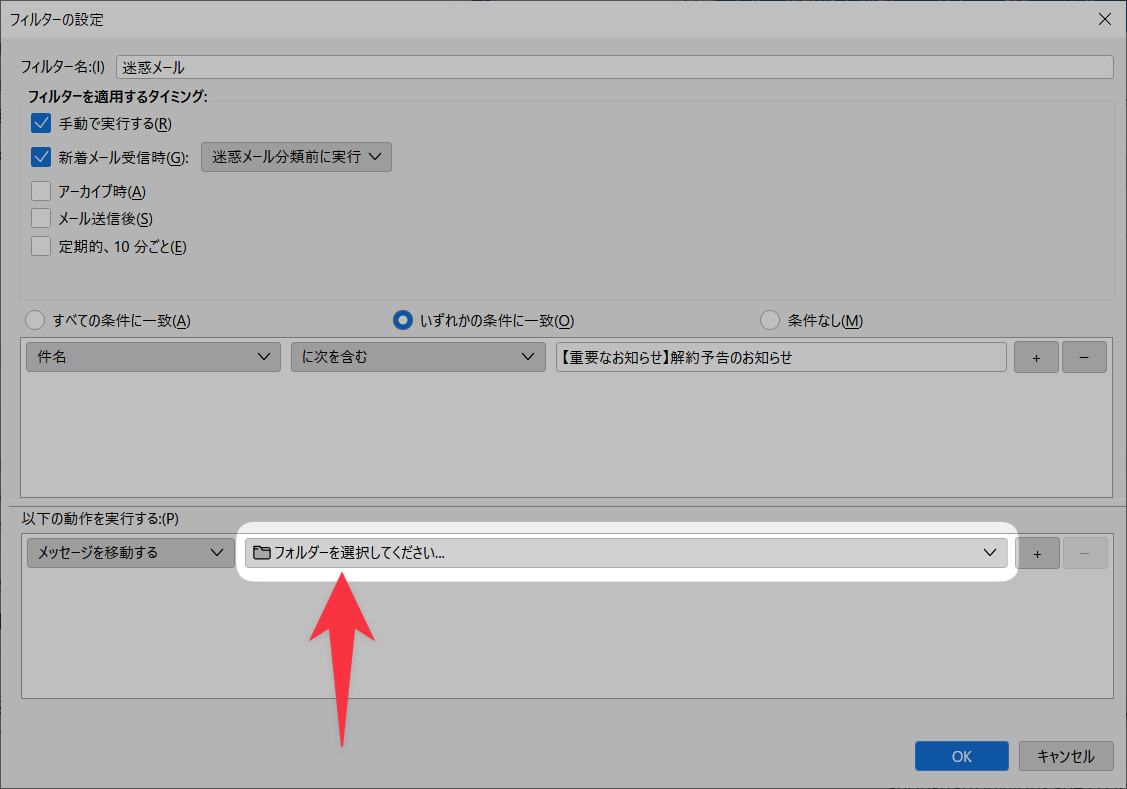
▼Thunderbirdで複数のメールアドレスを管理している場合は、①移動先にしたいアカウントを選択して②移動先のフォルダを選択します。今回は「迷惑メール」フォルダに移動させることにしました。

移動先のフォルダは任意で作成したフォルダでもOKですにゃ〜
▼するとフィルターが作成され、フィルター一覧に追加されます。
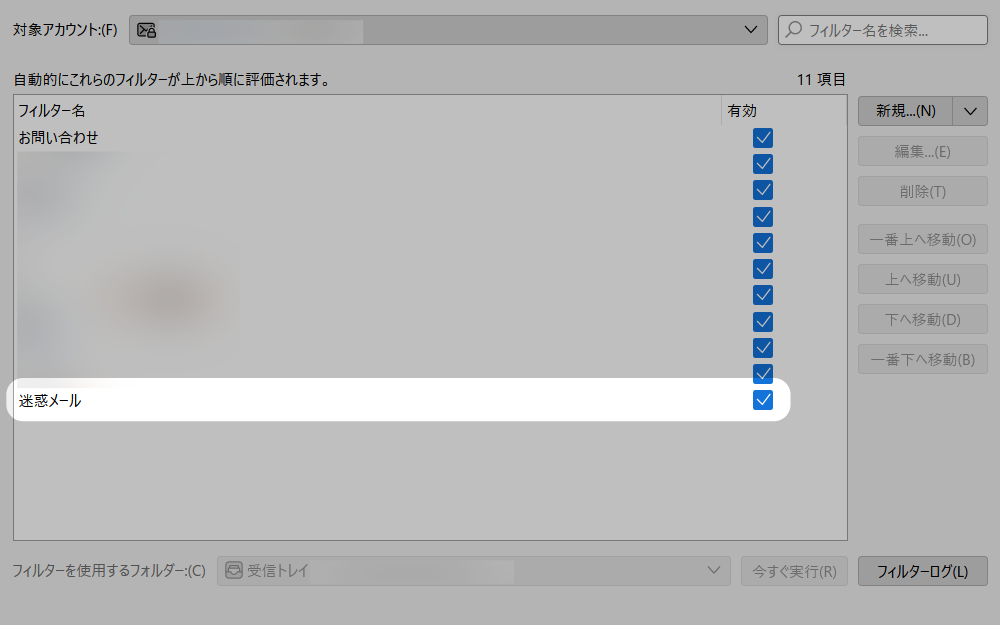
▼早速フィルターを実行していきます。作成したフィルターをクリックして「フィルターを使用するフォルダー」を指定し、「今すぐ実行」ボタンをクリックします。
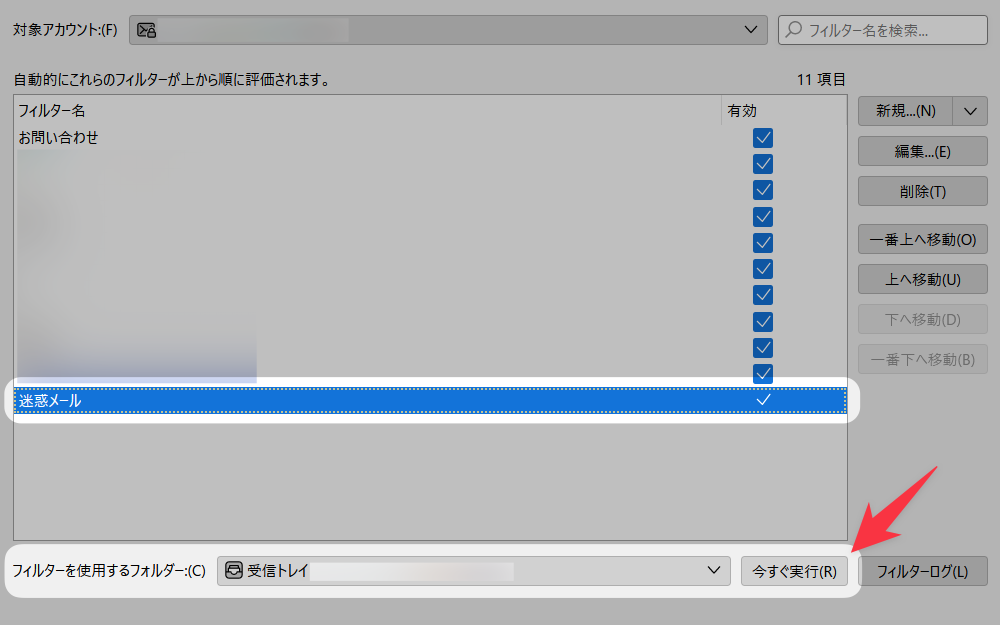
受信トレイから条件指定したメールが消えたらOKですにゃ〜!
今後は受信トレイには入らず「迷惑メール」フォルダにダイレクトに行くようになるはずですにゃ〜
▼ちなみに一つのフィルタに複数の条件を設定することもできます。その際は①「いずれかの条件に一致」にチェックを入れる必要があります。
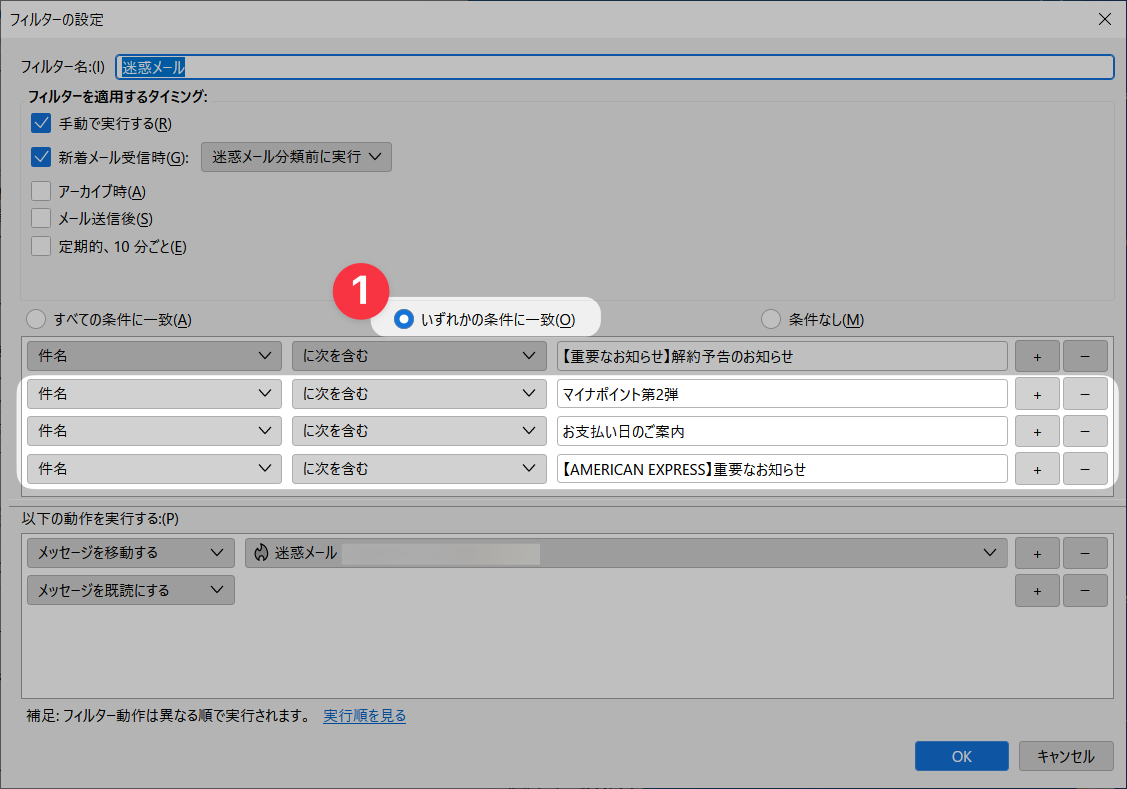
「マイナポイント」「お支払日のご案内」「【AMERICAN EXPRESS】」などなど、迷惑メールはキリがないですにゃ〜
おわりに
本記事がどなたかの参考になれば幸いです。
今回は以上となります。
最後まで読んでいただきましてありがとうございました!
それではまた〜✧٩(ˊωˋ*)و✧







コメント