とっちゃん@nyanco! です。
今回はマイニングアプリPi Network(パイ・ネットワーク)のKYCの順番が回ってきて早速手続きしたので画像付きで解説するよ!というお話です。
KYC(Know Your Customer:本人確認)をしておかないと、これまで毎日マイニングしてためたπ(パイ)が近い将来に無駄になってしまうので、必ずしておくようにしましょう!
ちなみに筆者はまだKYC審査中で完了はしていませんので、あくまで参考までとしてくださいにゃ~
▼Pi Networkとはなんぞや?という方は下記記事をどうぞ!
PiNetworkのKYCは順番制
まずPi NetworkのKYCは執筆時現在はいつでもできるというわけではなく、ランダムな順番制となってます。
順番が回ってくると、アプリ起動時に下記のように「KYC手続きの対象になりました」と画面に大きく表示されます。
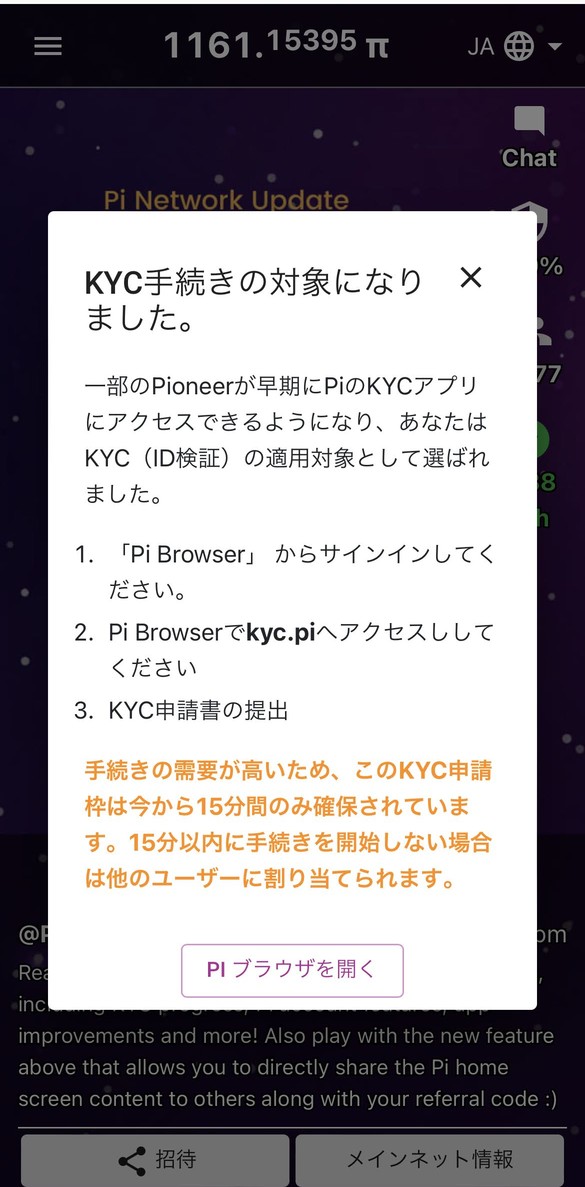
筆者の場合、いつものようにマイニングボタンを押すと突然表示されたのでちょっとビビりましたにゃ~
案内にも書かれている通り、この表示が出たら15分以内に手続きを開始しないと次の人に回ってしまうので、時間がなくてもとりあえず手続きを開始するだけしておきましょう。
手続きをすると言っても15分以内にKYCを完了させる必要はないので、とりあえず手続き開始だけしておいて、時間のある時に続きをやるイメージです。
そもそも仕事中だったり、本人確認書類が手元にない時もありますしね。
ちなみにKYC申請手続きはスマートフォンだけで完結し、スムーズにいけば10分もかからず完了しますにゃ~
KYC前提条件
KYC手続きをするには下記条件を満たしている必要があります。
- KYC手続きの対象である
- 18歳以上である
- 本人確認書類(運転免許証・マイナンバーカード・パスポートのいずれか)を持っている
- Pi Browserアプリ導入済み
- 1πマイニング済(KYC検証者に支払う必要があるため)
PiNetworkのKYC手順
では、実際の画面のスクリーンショットを添えてKYC手順を解説していきます。
以下はiPhoneの画面で解説していきますにゃ~
Step 1. 国籍・本人確認書類の選択
▼Pi Browserアプリを起動し、「kyc.pi」をタップします。
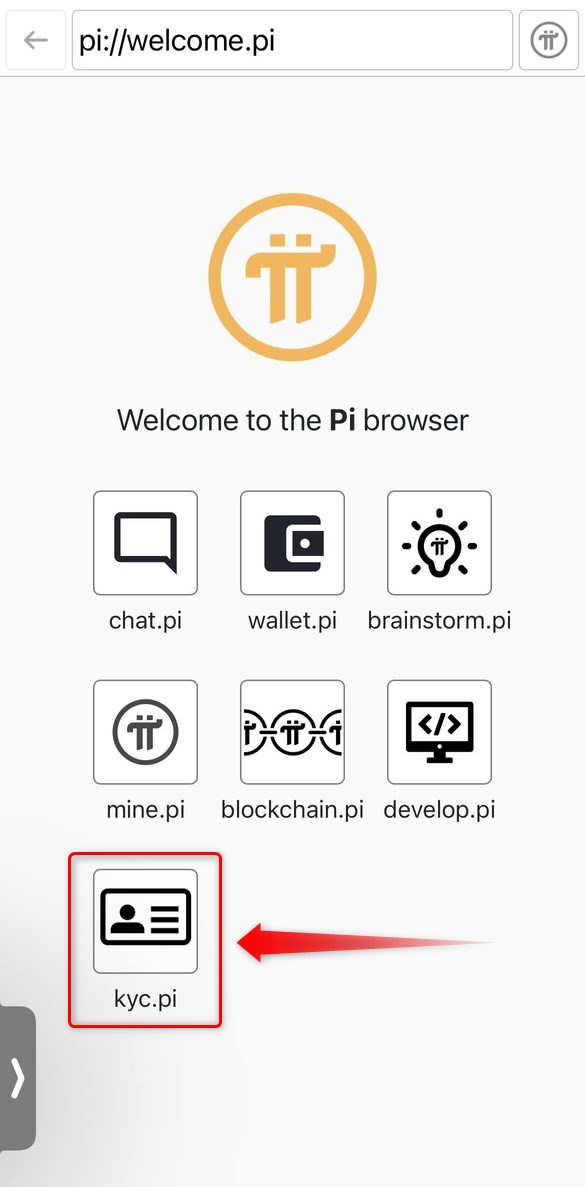
▼「Share information with Pi KYC?(Pi KYCと情報を共有する)」と表示されるので「ALLOW(認める)」をタップします。
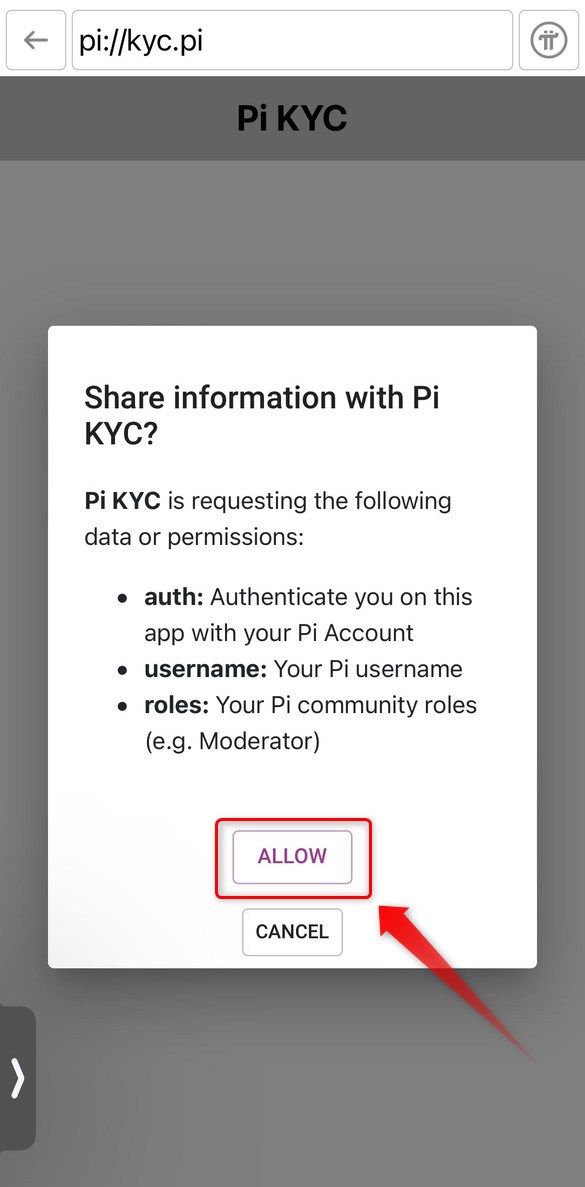
▼ここからKYCの手続きがスタートです。まずは「国籍」を「Japan」と入力または選択します。
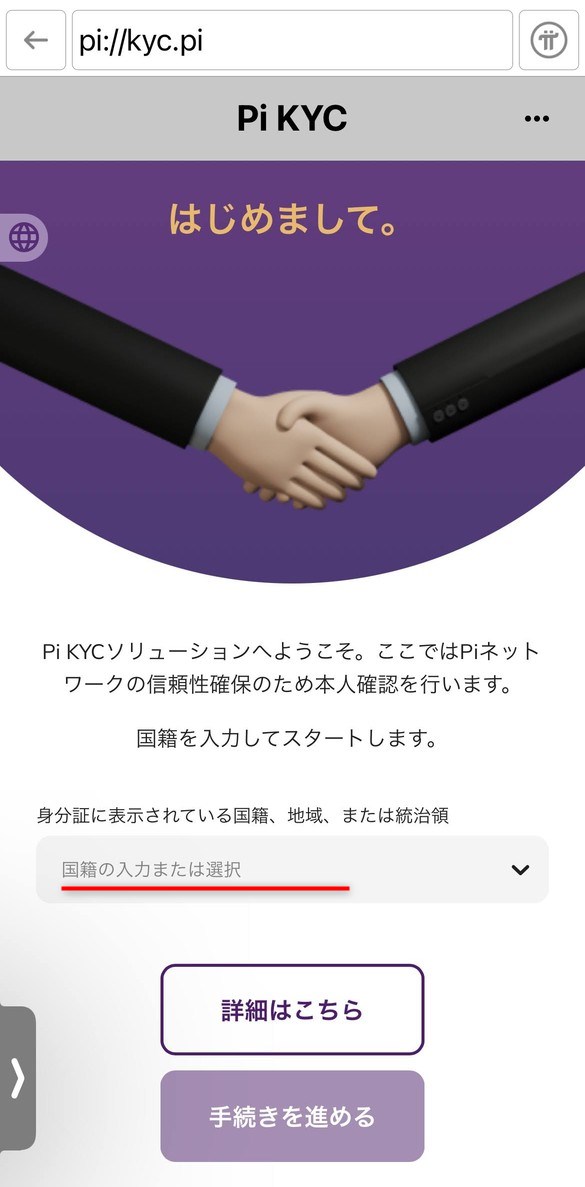
時間がない人はとりあえずこの段階まで進めておき、後で時間のある時に続きをするでも良いかと。ただ、あまり長時間放ったらかしにしていると次の人に回ってしまうこともある(数日忘れてた筆者もそうでした ^^;)ので、その日中には手続完了までしておく方がベターです。
▼次に本人確認書類として提出する身分証明書の種類を選択します。
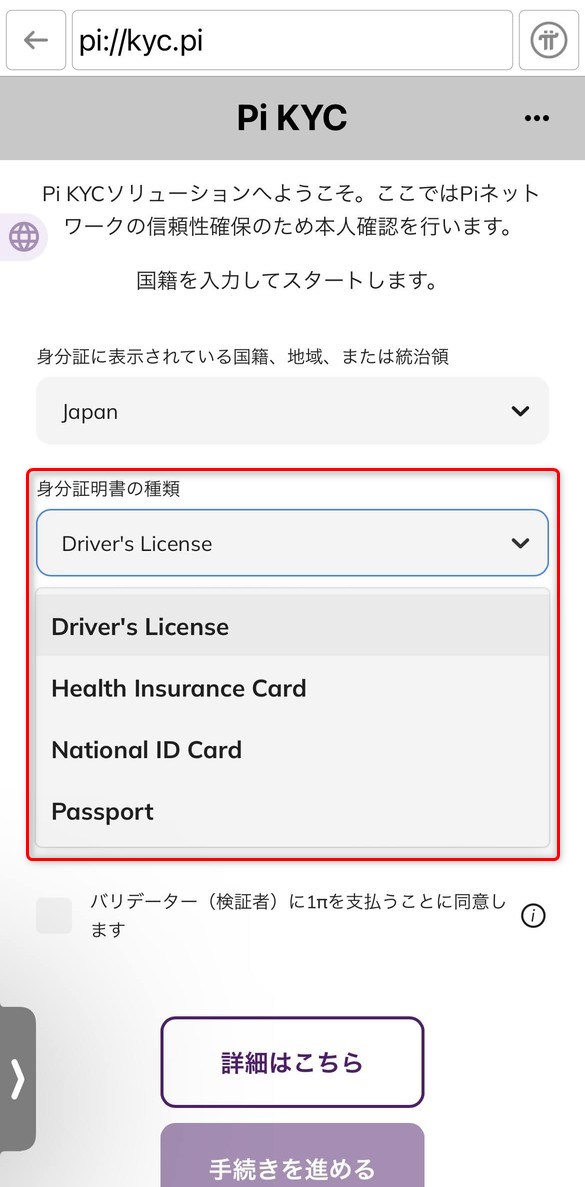
- Driver’s License(運転免許証)
- Health Insurance Card(健康保険証)※日本の健康保険証は顔写真がないので使えない
- National ID Card(マイナンバーカード)
- Passport(パスポート)
身分証明書は、PiNetworkアプリの設定時に名前をどのように設定したかによって異なるので下記を参考に選択してください。
- 名前をローマ字で設定した:パスポート
- 名前を日本語(漢字)で設定した:運転免許証、マイナンバーカード
名前をどのように設定したか忘れてしまった場合
Pi Networkアプリを起動し画面左上にある「≡」をタップ→「プロフィール」の画面上に表示されているのでいつでも確認できます。
▼「私は、センシティブな個人情報を含む…」「私は18歳以上です」「バリデーター(検証者)に1πを支払うことに同意します」の3つの項目を確認の上チェックを入れ「詳細はこちら」をタップします。
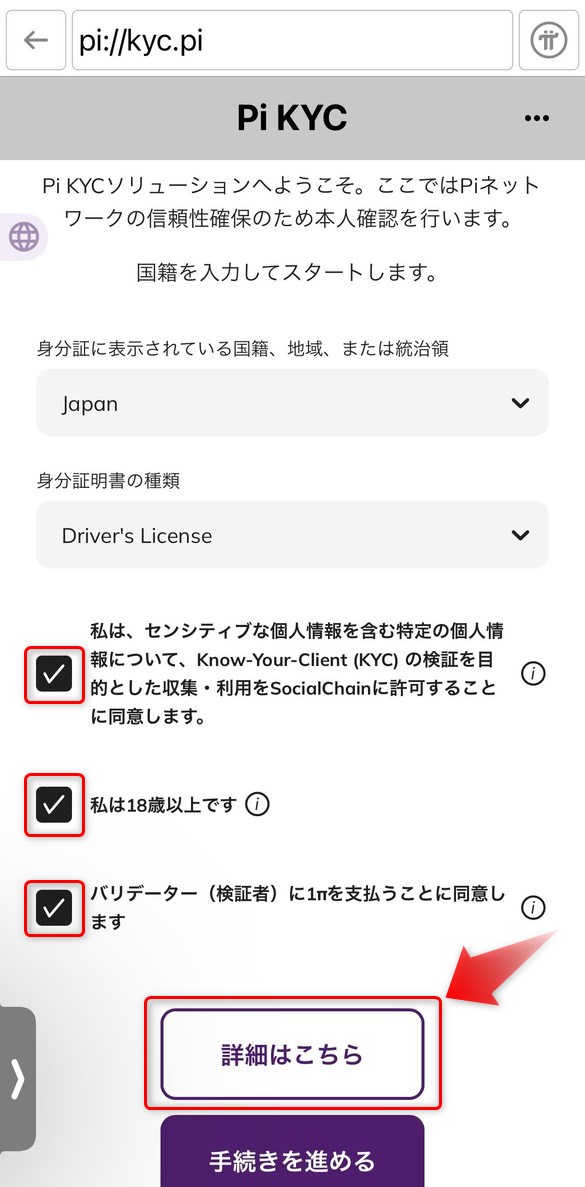
▼KYCについての詳細を確認して、「×」をタップして詳細を閉じます。
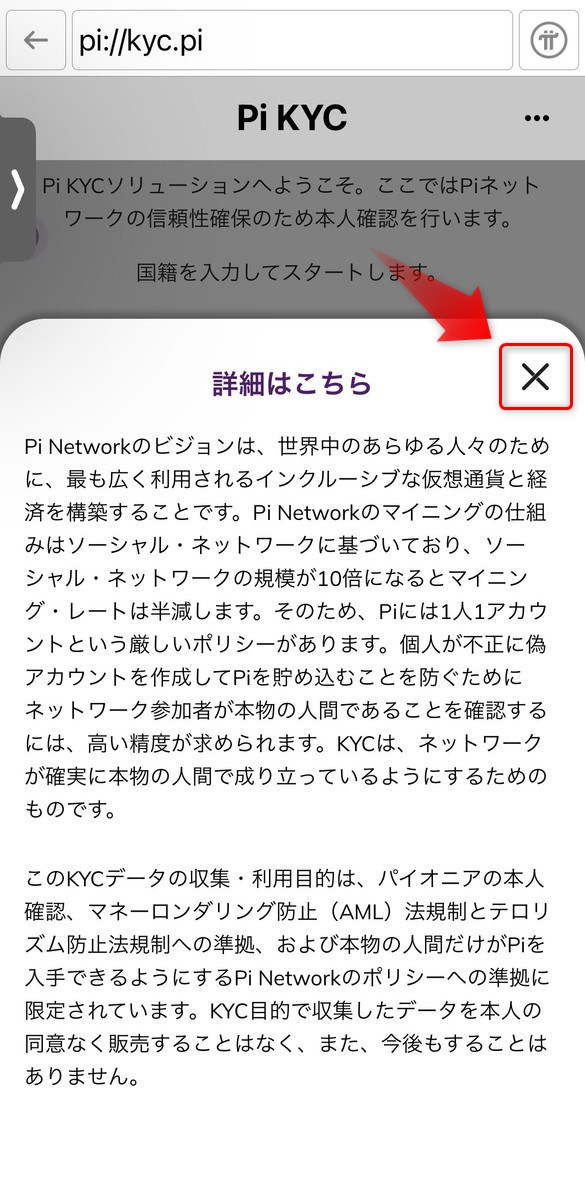
▼「手続きを進める」をタップします。
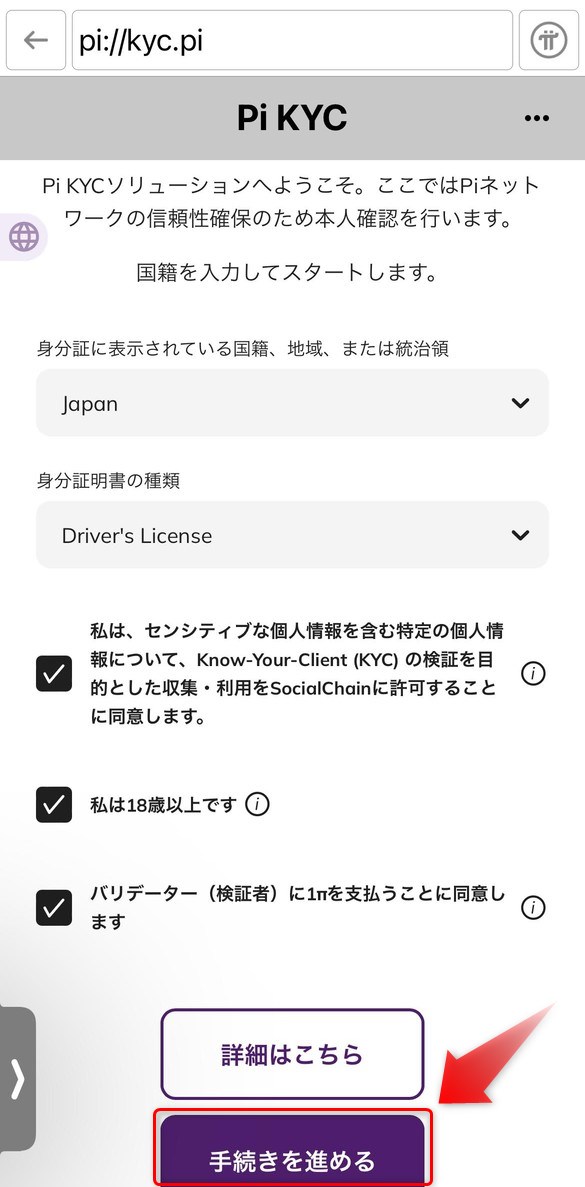
▼「データ収集に対する同意」の内容が表示されるので、確認して問題なければ「同意する」をタップします。
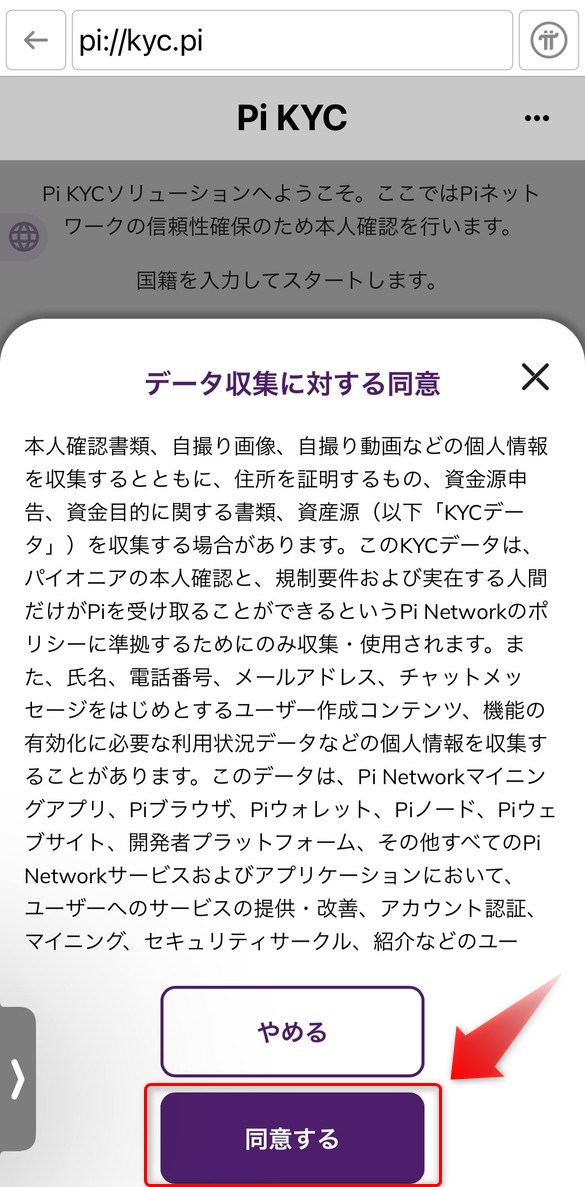
Step 2. 身分証明書(本人確認書類)の撮影・情報入力
▼続いて今後の流れが表示されるので確認しながら「次へ」をタップしていきます。
▼身分証明書の写真をスマートフォンで撮影します。「良い例」「悪い例」を確認し、身分証明書(本人確認書類)が手元に準備できたら「準備できました」をタップします。
▼「”Pi Browser”がカメラへのアクセスを求めています」と出るので「OK」をタップします。
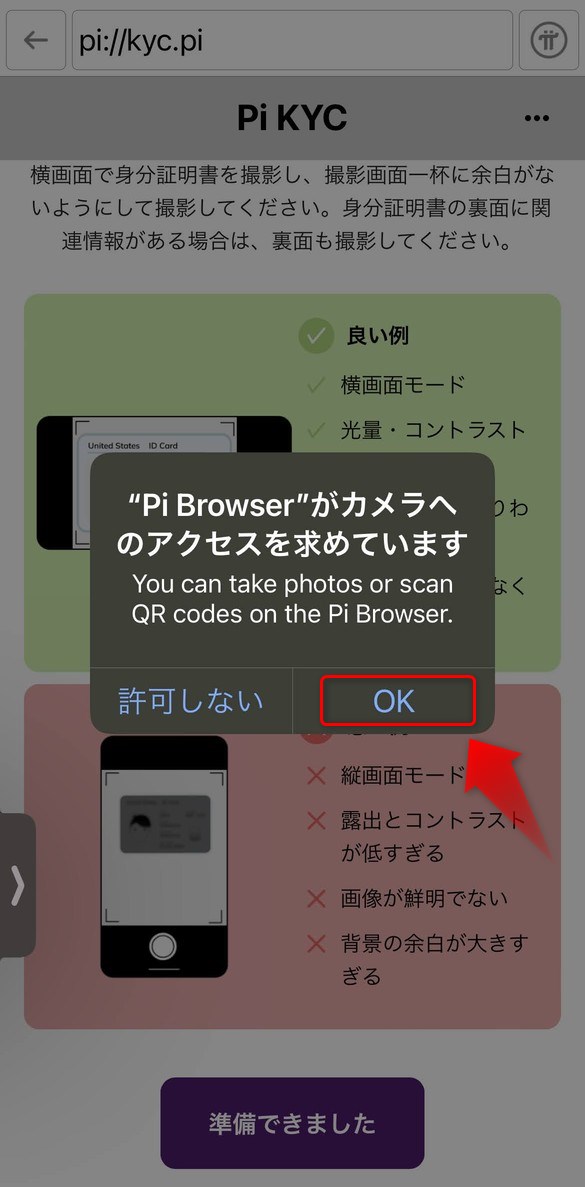
▼「前面写真の追加」をタップするとカメラが起動するので、顔や文字がハッキリ映るように撮影し(運転免許証であれば背面写真も撮影)、「次のステップ」をタップします。
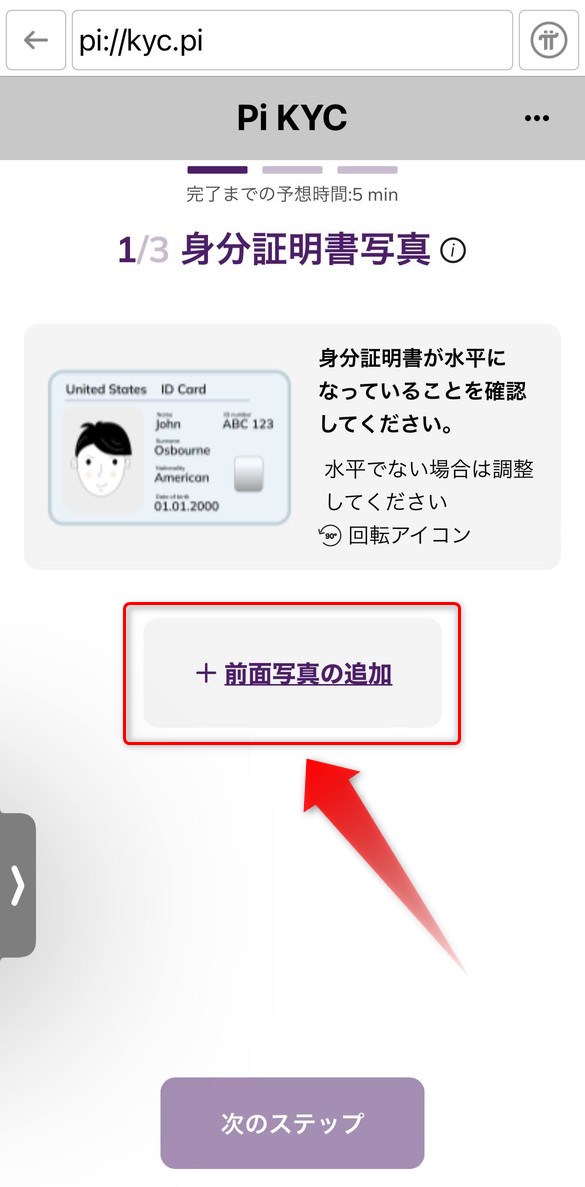
光の反射で文字が飛んでしまわないように要注意ですにゃ~
詳しくは後述しますが、撮影の際、画面ピッタリにおさめるより引き目で撮影した方が「顔認識」が上手くいく感触でした。
▼撮影ができたら名前・性別・生年月日・住所・郵便番号・証明書番号などを下記を参考に入力し、「次のステップ」をタップします。
- ファーストネーム:名前
- Middle Name(任意):ミドルネーム ※日本人は不要
- 苗字:名字
- 性別
- 住所1行目:市区町村以下を番地含め入力
- 住所2行目(任意):アパートの部屋番号などの入力
- 都市名:市区町村を入力
- 都道府県名:都道府県を入力
- 郵便番号:郵便番号を7桁で入力 ※ハイフンは不要 ※運転免許証には記載ないので「0」
- 国籍:日本なら「Japan」を選択
- ドキュメント(証明書)ID番号:運転免許証は12桁の番号、パスポートはパスポートナンバー、マイナンバーカードならマイナンバーを入力
身分証明書に書かれてある文字表記で入力します。運転免許証なら日本語、パスポートならローマ字という感じですね。
住所が日本の一般的な感覚とは逆から入力していくのでちょっと戸惑いますにゃ~
Step 3. セルフ動画撮影で「本人確認」
▼続いてセルフ動画撮影で「本人確認」をしていきます。マスクやサングラスなど顔が部分的に隠れる物は外して明るい場所で行いましょう。準備ができたら「準備できました」をタップします。
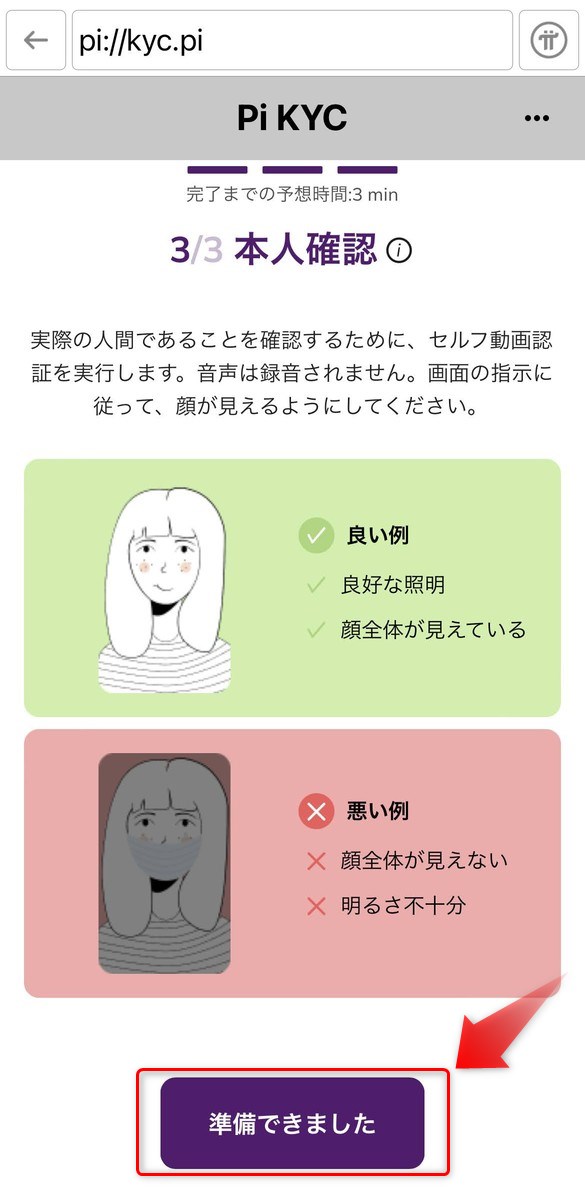
リアルタイムで誰かとやり取りをするわけではないので、落ち着いて撮影していきますにゃ~
▼「Allow “app-cdn.minepi.com” to use our camera?(「app-cdn.minepi.com」によるカメラの使用を許可しますか?)」と出るので「Allow(認める)」をタップします。
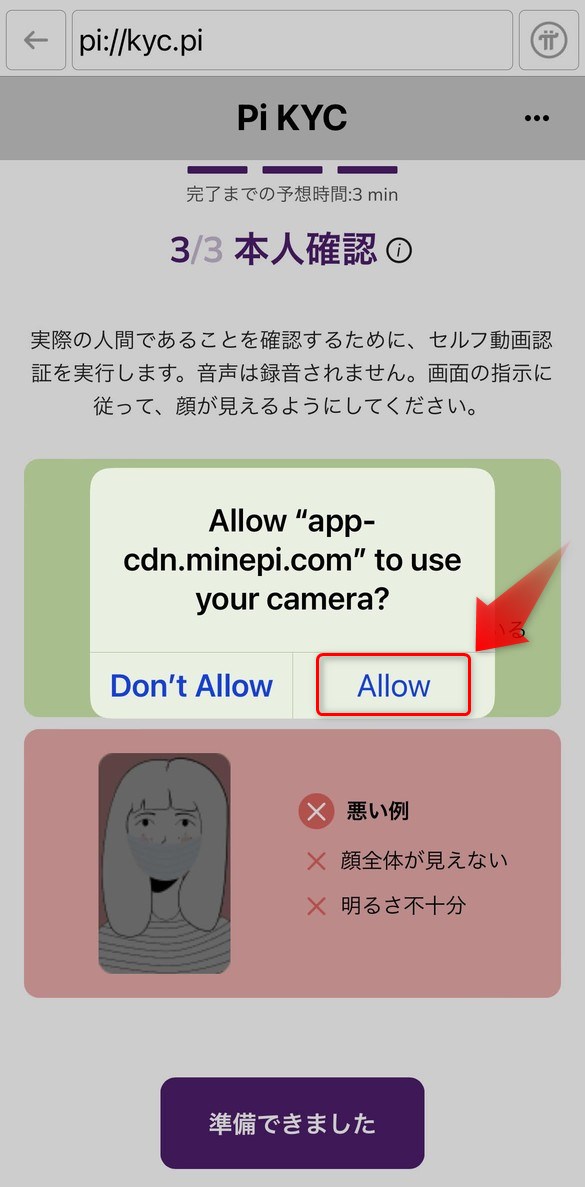
あれ、さっきもカメラの許可をしたのでは?と思いますが、さっきはPi browserアプリが使用する許可、今回は「app-cdn.minepi.com」という本人確認サイトが使用する許可となり、許可する対象が別物となります。
▼カメラが起動して「Are you ready for liveness test?(ライブテストの準備はできてますか?)」と表示されるので「Start recording」をタップし、画面の指示に従いながら2回撮影を行います。
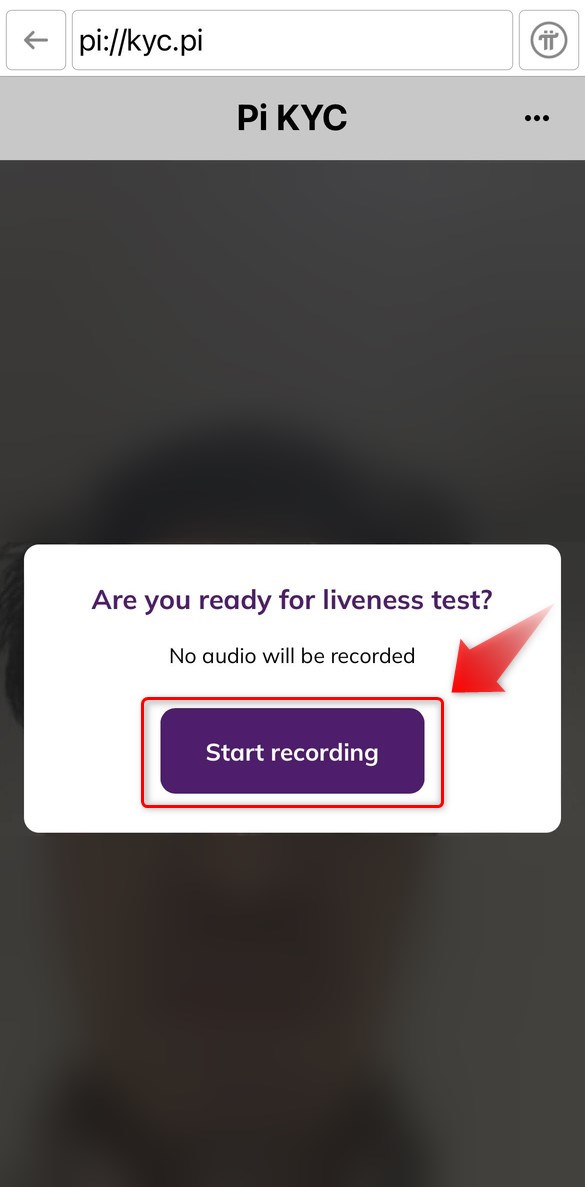
1回目は真顔、2回目は笑顔での撮影を求められますにゃ~
2回目はしっかりスマイルしますにゃ~
▼撮影が無事に終了すると「データアップロード中です。アプリを閉じないでください」と表示されるのでしばらく待ちます(筆者の場合は3分ほどで次の画面にいきました)。
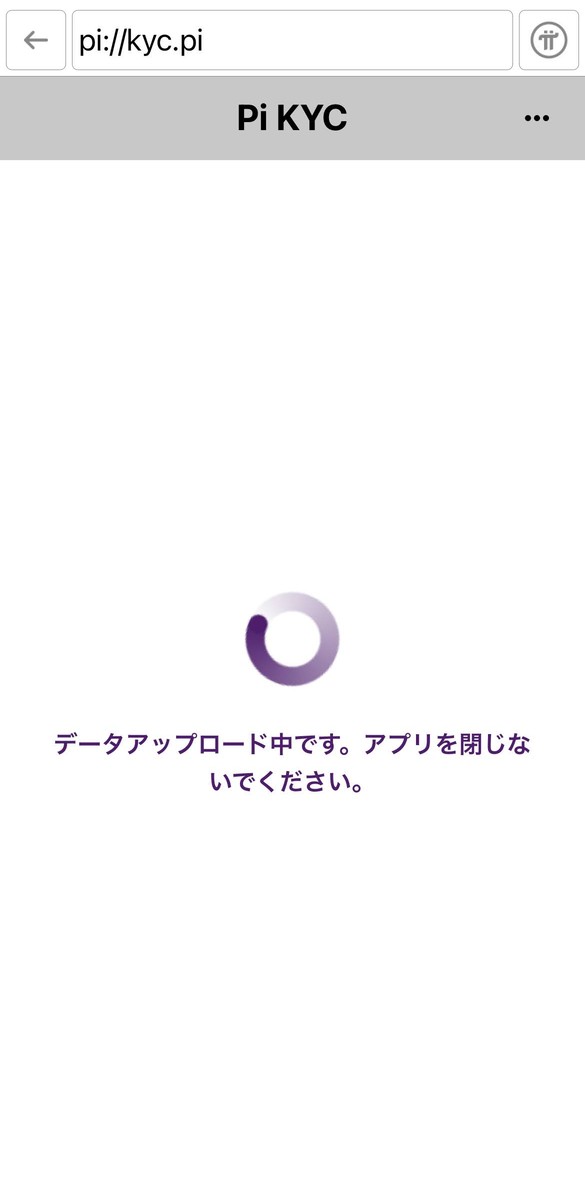
▼「あなたのデータを処理しています」と表示されればアプリを一旦閉じても大丈夫です。
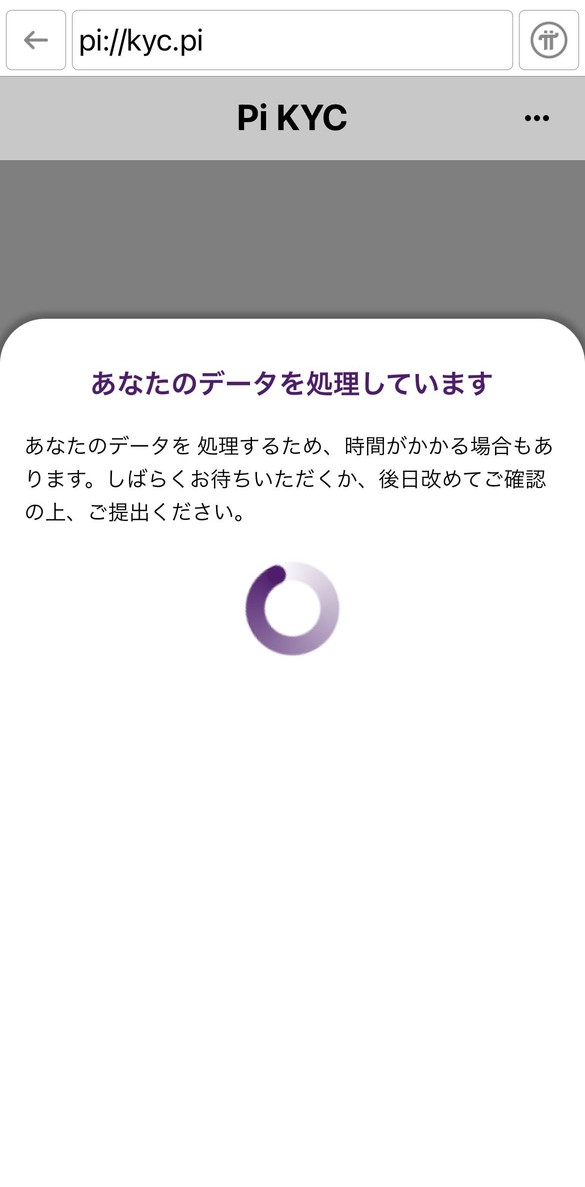
早ければ数分、遅いと数日かかるようですが、筆者の場合は数時間後に確認すると進捗がありました。
Step 4. データ処理後の最終確認
▼データ処理の進捗を確認する時は、Pi Browserアプリを起動し「kyc.pi」をタップします。
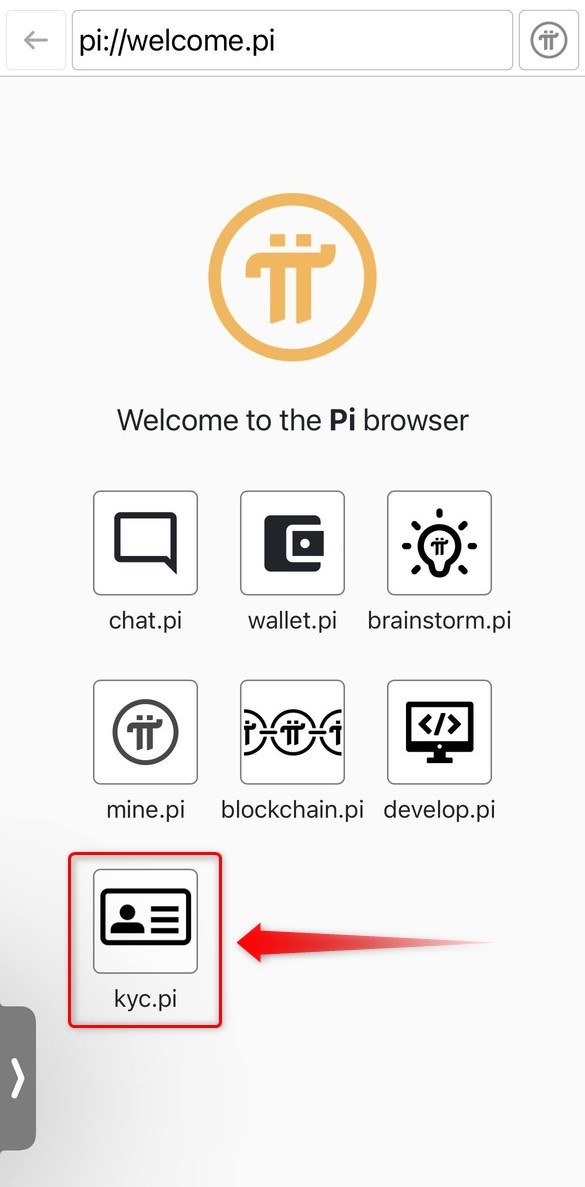
▼データ処理が無事に完了していると「申請内容の確認」と表示されるので、内容を確認しつつ「実行&支払」をタップします。
ここでの「支払」というのは、マイニングで得た「1π(パイ)」をバリデーター(検証してくれる人)に報酬として支払うことを指します。別途現金が請求されるわけではないのでご安心を。
▼「申請を提出しますか。」と最後の確認を求められるので、問題なければ「はい、データは正確です」をタップします。
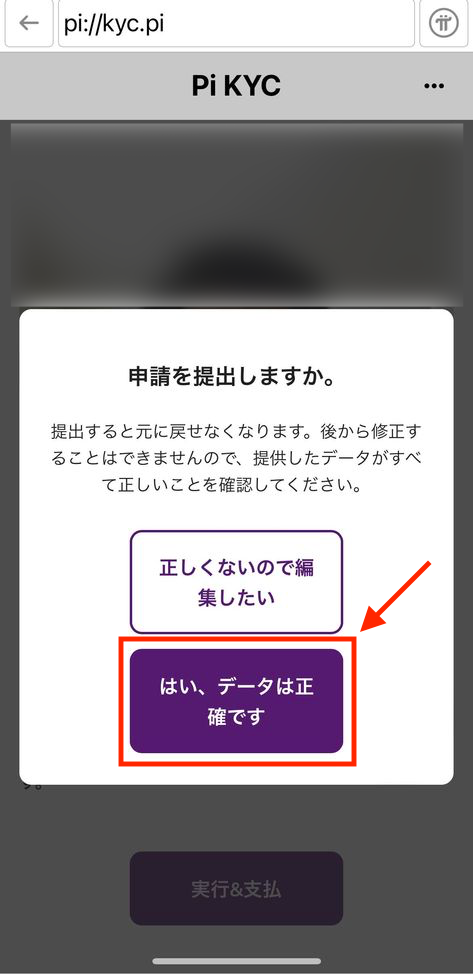
▼「データアップロード中です。アプリを閉じないでください」と表示された後、「おめでとうございます!申請が完了しました。」と出ればOKです!お疲れさまでした!
申請状況の進捗は「ステータス表示」をタップすると確認できます。
▼このように申請状況のステータスが確認できます。審査にかかる時間は地域によって異なるようなので待つしかないですね。また進捗があれば記事を更新したいと思います!
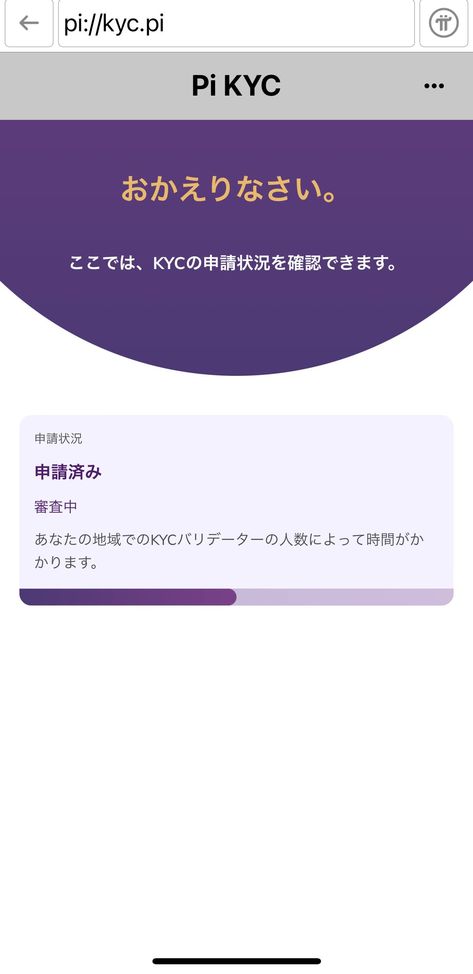
上記KYC審査状況画面は、Pi Browserアプリ→「kyc.pi」からいつでも確認ができますにゃ〜
Pi Network KYC手続きエラー対処法
「欠落データが検出されました」と表示されたら
▼下記のように「欠落データが検出されました」と表示されるケースがあります。
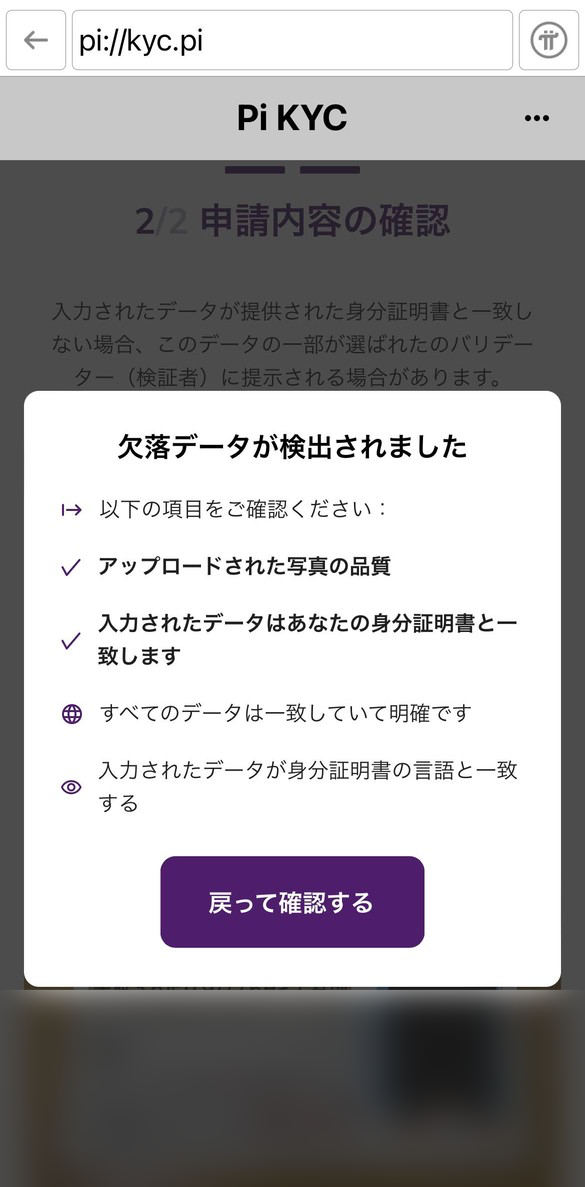
以下の項目をご確認ください:
アップロードされた写真の品質
入力されたデータはあなたの身分証明書と一致します
すべてのデータは一致していて明確です
入力されたデータが身分証明書の言語と一致する
パッと見る限り何が「欠落データ」なのか良く分からないのですが、この表示が出てしまうと「戻って確認する」をタップして入力内容を確認したり再度撮影をするしかないです。
筆者の場合、はじめは身分証明書の「郵便番号」を7桁で入力していたのですが、良く考えたら運転免許証には郵便番号の記載がないことに気づき、「郵便番号」を「0」に訂正したら上手くいきましたので、ご参考までに。
「画像抽出に失敗しました」と表示されたら
また、「画像抽出に失敗しました」と表示されるケースもあります(スクリーンショットを忘れていたので画像はなしです ^^;)。
▼身分証明書の写真から顔認識ができなかった場合に起こるエラーのようですが、筆者の場合は本人確認書類を引き目(下記参照)で撮影すると上手くいったのでご参考までに。
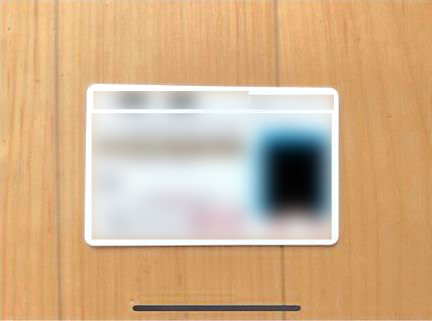
おわりに
本記事がどなたかの参考になれば幸いです。
今回は以上となります。
最後まで読んでいただきましてありがとうございました!
それではまた〜✧٩(ˊωˋ*)و✧







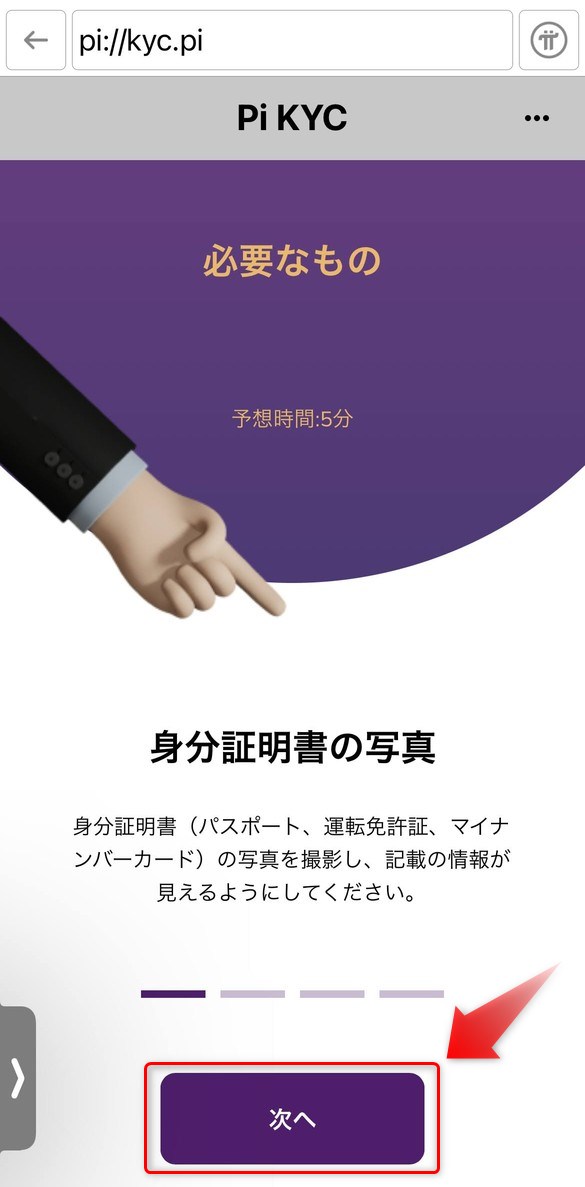
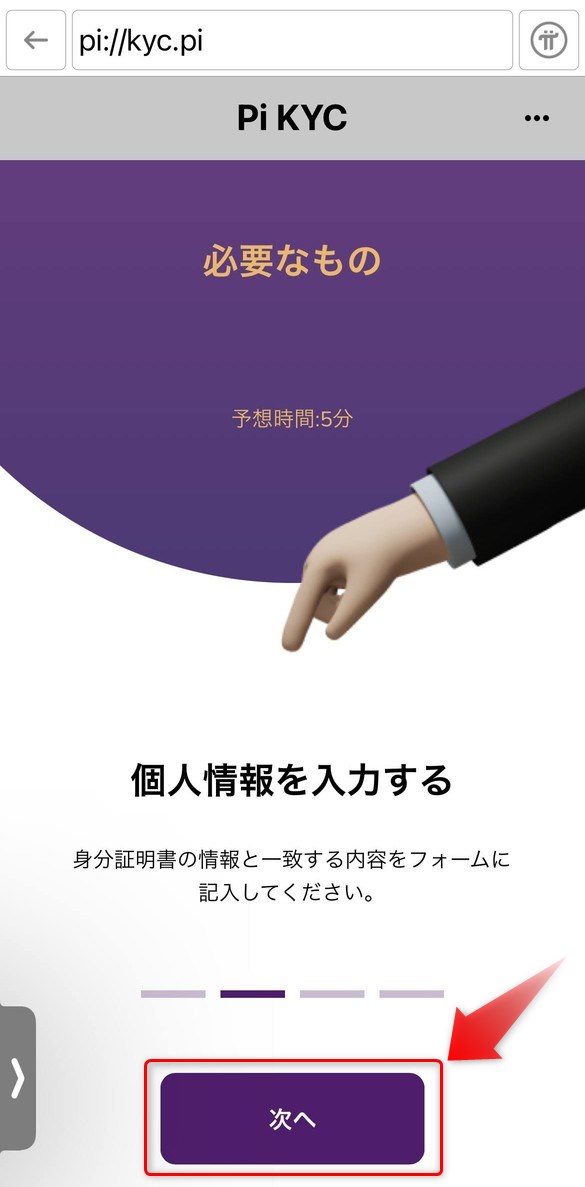
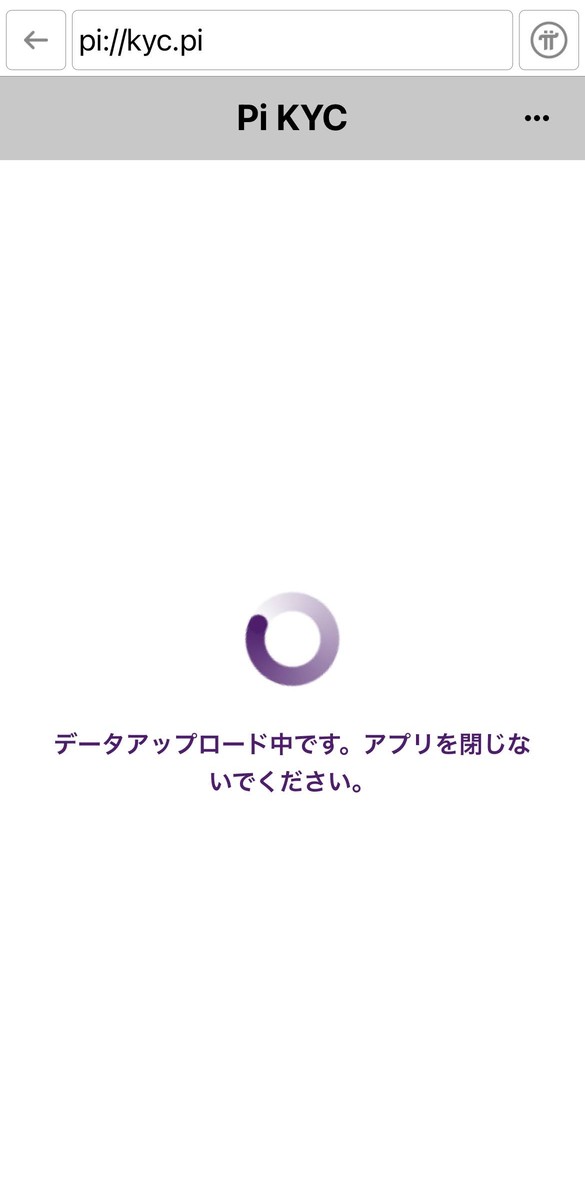
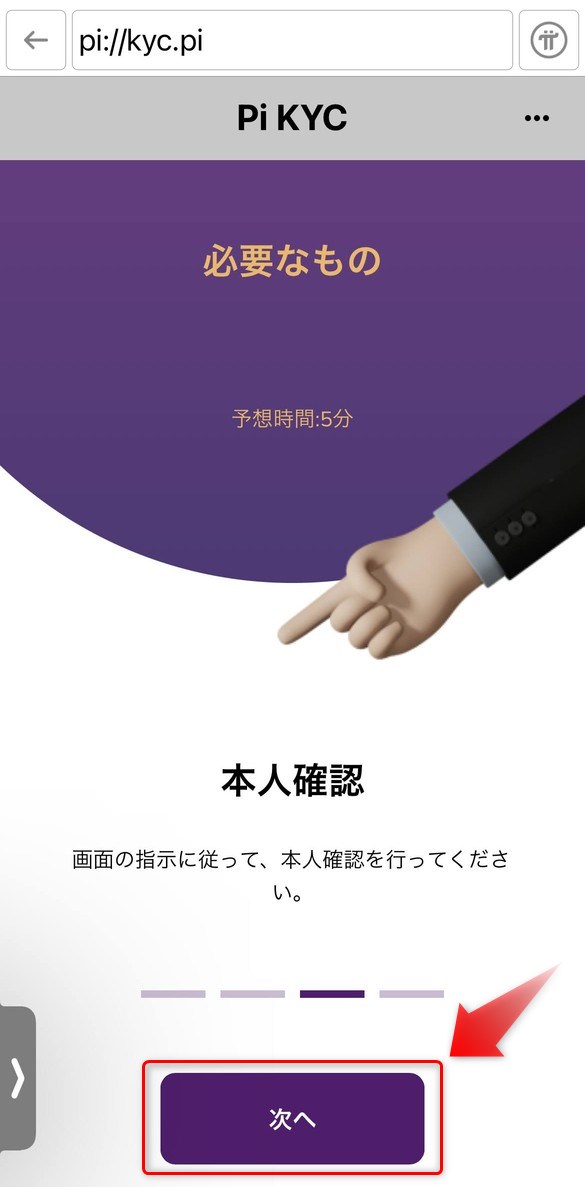
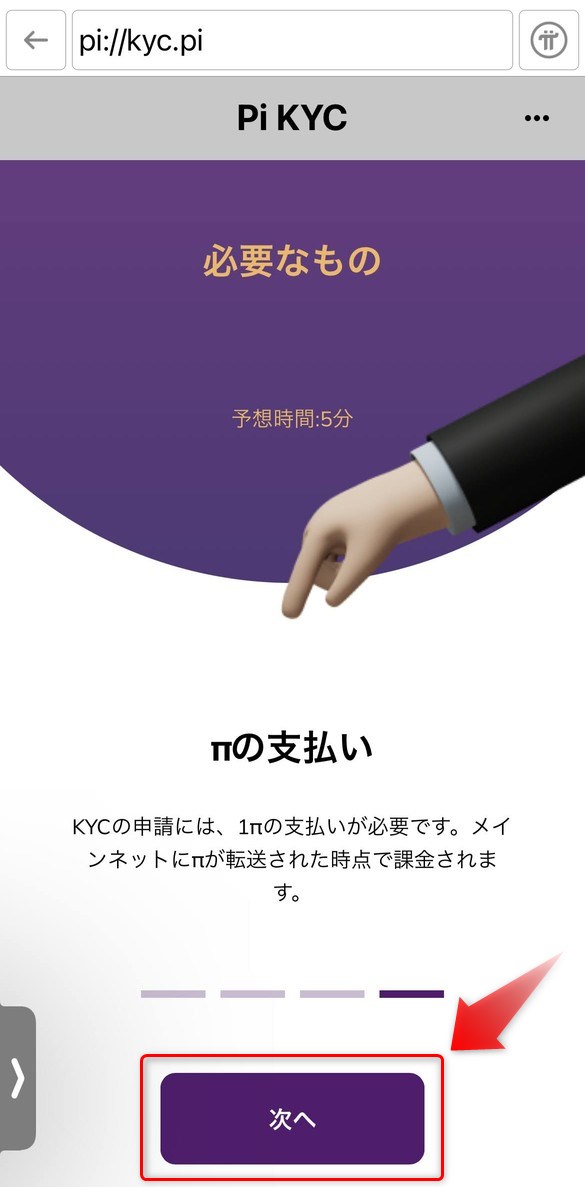

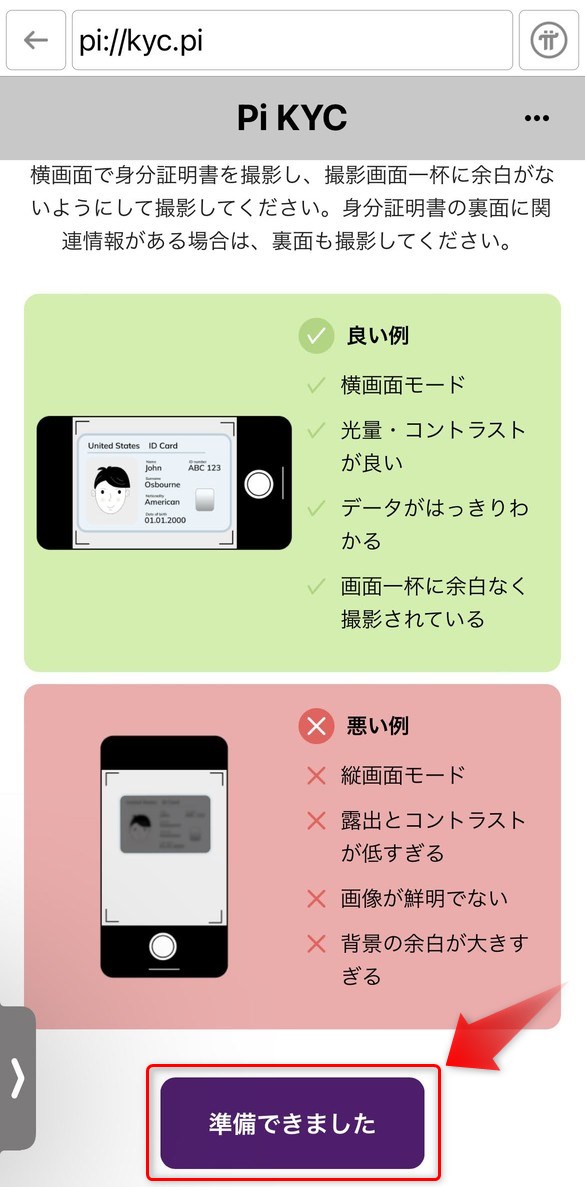
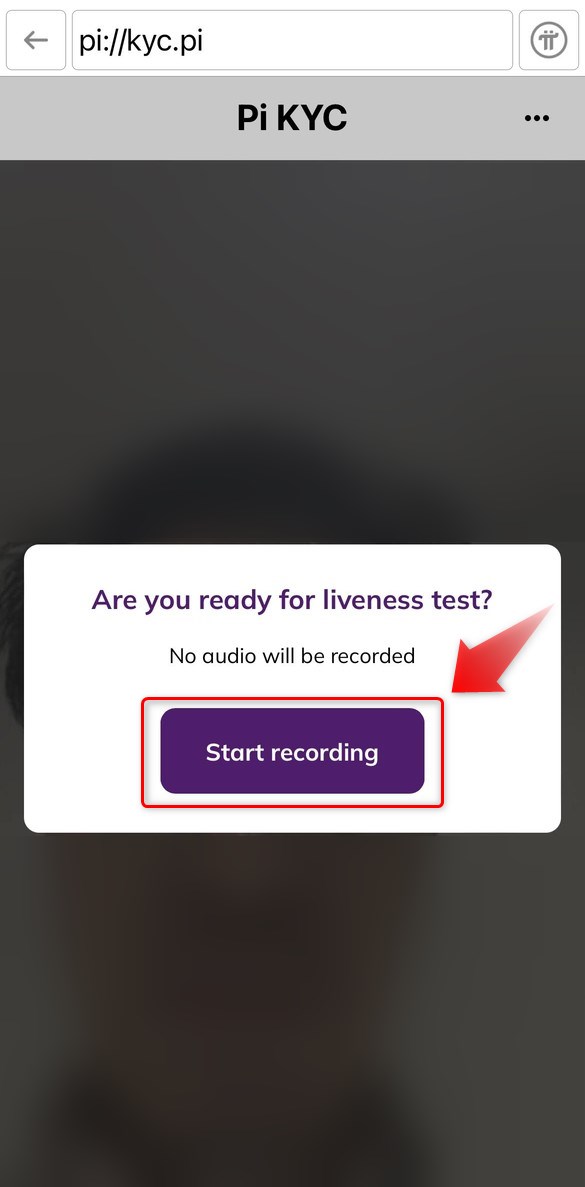

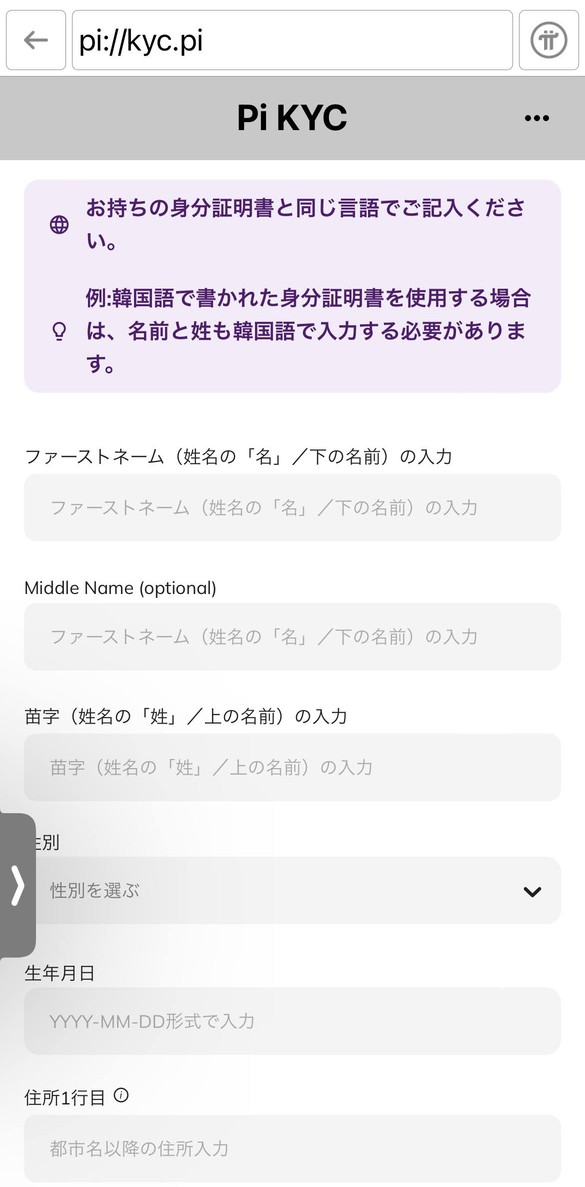



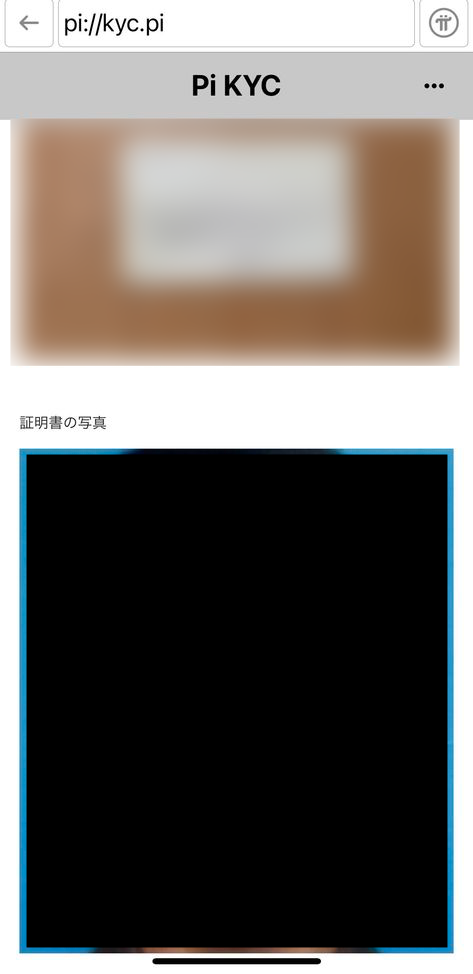
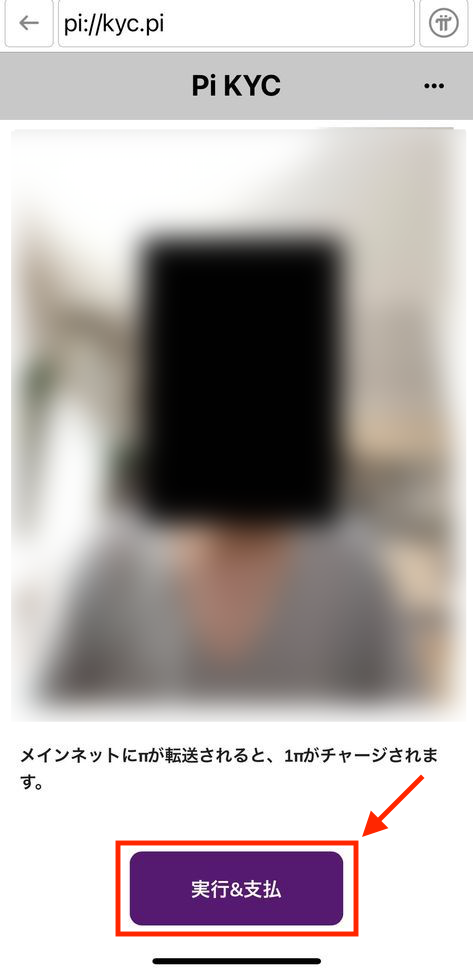
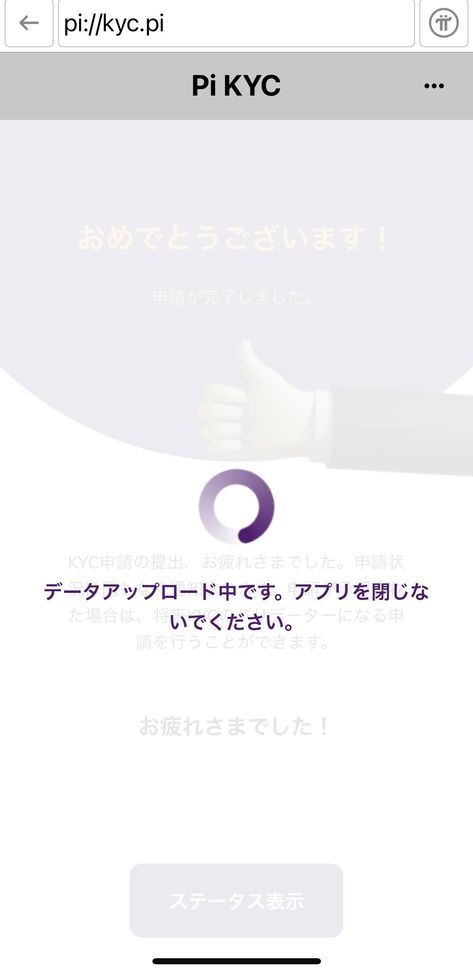
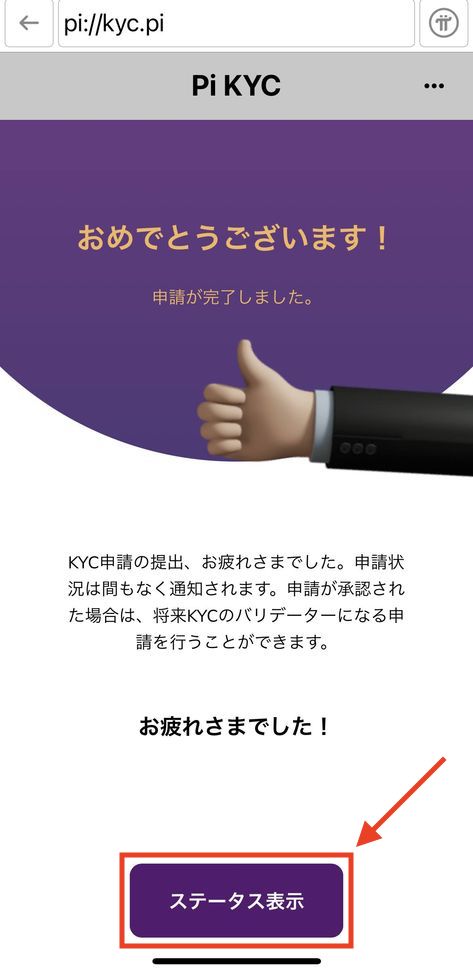
コメント
こちらの記事のおかげでKYC通りました。
最後まで何が一番の原因だったのかわからないのですが、免許証撮影の引き撮りを試したらうまくいきました。
ありがとうございます!
コメントありがとうございます!
KYC、なかなか苦戦しますよね^^; お役に立てたようで良かったです^^