とっちゃん@nyanco! です。
今回は、iPhoneで「画面縦向きのロック」をどんな時でもワンアクションでオンオフできるようにする方法のご紹介です。
勝手に画面回転して欲しくないけど、時々横画面にしたい
iPhoneにはiPhone本体の角度を感知して自動で画面を横向きに回転してくれる機能がありますよね。
私は意図せず勝手に向きが変わるのがプチストレスなので、基本はこの機能をオフ、つまり「画面の向きをロック」をオンにしてます。
ただ、動画を見ている時やブログを書く時などは横画面の方が見やすい、やりやすいのでその都度コントロールセンターから「画面の向きをロック」をオフにしていました。
この時の操作はこんな感じです。
一旦ホーム画面に戻る
↓
コントロールセンターを呼び出す
↓
「画面の向きをロック」をタップしてオフ
↓
元のアプリに戻る
この一連の流れが結構面倒なんですよね。
これをわずかワンアクションで出来るようにする方法のご紹介です!
「AssistiveTouch」を使います
iPhoneの標準機能である、「AssistiveTouch(アシスティブ・タッチ)」という機能を使います。
設定のかなり奥深いところにあるので、普通に使ってるとまず気付かない機能だと思います。
下記から「AssistiveTouch」をオンにできます。
設定 → アクセシビリティ → タッチ → AssistiveTouch

AssistiveTouchをオンにすると画面に仮想のボタンが現れます。
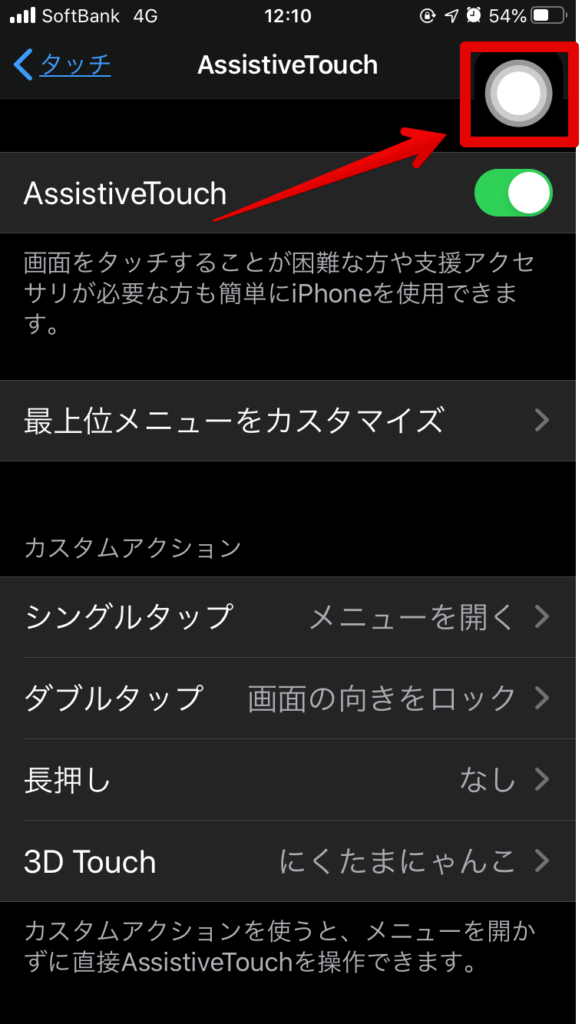
触らずにいるとすぐに半透明になるとはいえ、慣れない内は結構邪魔に感じますが、直に慣れてきます。
また、邪魔であれば指で自由に移動させることもできます。
後は「カスタムアクション」の好きなアクションに「画面の向きをロック」の機能を設定するだけでオーケー!
ちなみに私は「ダブルタップ」に設定してます。
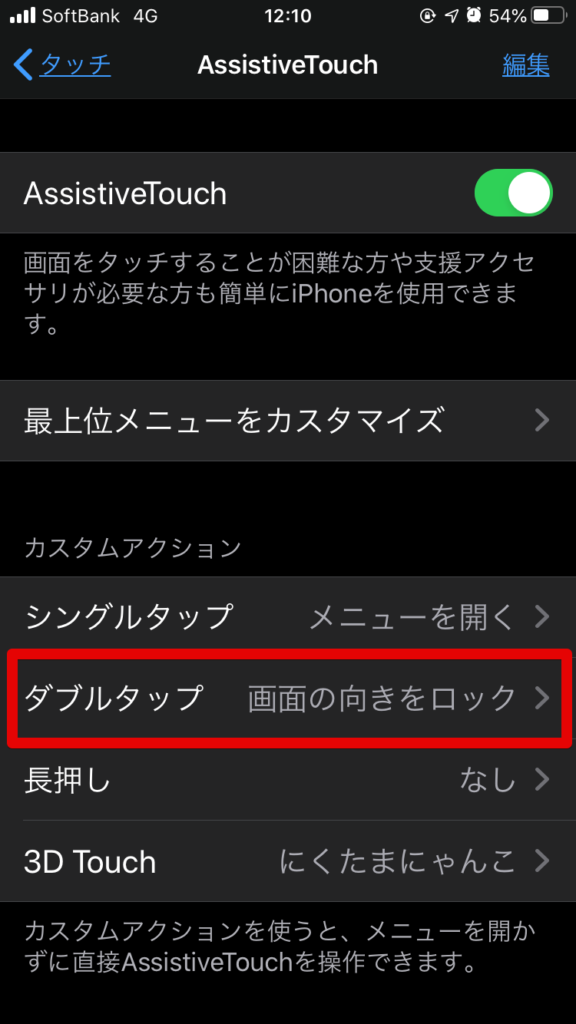
この状態で仮想ボタンをダブルタップすると…
一見何も起こってない気もしますが、画面右上に注目するとダブルタップする度にアイコンが消えたり現れたりしてるのがわかると思います。
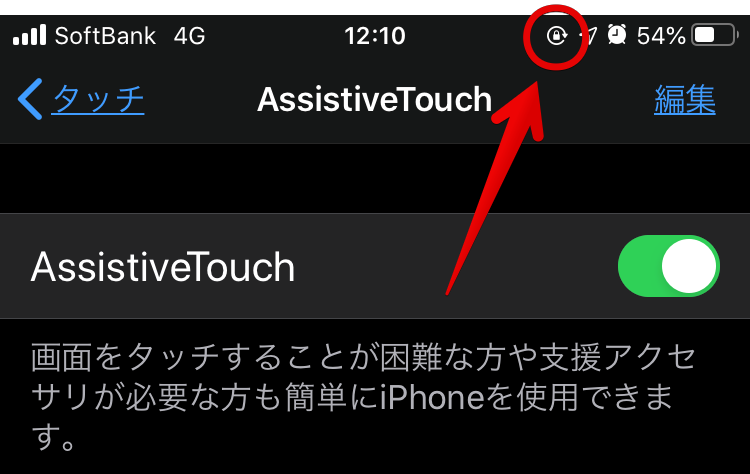
アイコンが表示されてると回転がロックされてる状態、非表示だと回転される状態です。
試しに非表示の状態でiPhoneを横に傾けると、ぐるっと画面が回転しました!
※横型に対応してないアプリは回転しません。
いちいちホームも戻らなくても、ダブルタップするだけで切り替えれるのはかなり快適です♪
「画面の向きをロック」以外でもOK!
今回は「画面の向きをロック」というアクションを登録しましたが、他にも登録できるアクションはたくさんあります。
・メニューを開く
・そのままAppに伝える
・Appスイッチャー
・SOS
・Spotlight
・アクセシビリティショートカット
・コントロールセンター
・シェイク
・スクリーンショット
・ホーム
・押したままドラッグ
・音量を下げる
・音量を上げる
・画面の読み上げ
・画面をロック
・解析
・簡易アクセス
・再起動
・消音
・通知
・Apple Pay
…
中には何が起こるのかイメージできないアクションもありますが、個人的には「スクリーンショット」「画面の読み上げ」なんかを登録しておくと便利だと思います。
ここにないアクションでも、「ショートカット」アプリで作成したアクションも登録できるので、できることの自由度はかなり高いのではないでしょうか?
▼「ショートカット」アプリについてはこちらの記事が分かりやすく紹介されています。
Android端末に比べると自由度が低いiPhoneですが、標準機能だけでも工夫次第で色々カスタマイズできそうです。
おわりに
そもそも「AssistiveTouch」という機能は、複雑な操作が困難な方向けの支援ツールのようですが、一般の人にとっても上手く使えばかなり便利な機能だと思います。
常に画面に表示されてるので、どうしても邪魔になったり気になってしまうところが難点ではありますが、普段は半透明なので慣れるとなんてことなくなります。
「iPhoneの良く使う機能・設定までの手順が多くて面倒くさい!」という方、もしかしたら「AssistiveTouch」を使えばワンアクションでできるようになるかもなので、是非一度試してみてください♪
本記事がどなたかの参考になれば幸いです。
今回は以上となります。
最後まで読んでいただきましてありがとうございました!
それではまた〜✧٩(ˊωˋ*)و✧



コメント