とっちゃん@nyanco! です。
今回は無料でエクセル・ワードを1つのPDFにしてノンブル(ページ番号)を付ける方法のご紹介です。
会議資料のペーパーレス化などの際に、知っていると役立つテクニックです。
サイズ違いや向きが違うPDFが混じっていても、向きを揃えてA4サイズに統一するなども可能です。
必要なソフト
最低限必要なソフトは以下の2つ。
どちらも無料ソフトです。
作業の流れ
作業フローはざっとこんな感じ。
- Excel、WordをPDFに書き出す
- PDFをページ順に結合する
- (必要であれば)PDFの各ページのサイズ・向きを揃える
- 「pdf_as」でノンブル(ページ番号)をつける
以下、それぞれの手順について詳しく解説していきます。
1. Excel、WordをPDFに書き出す
エクセル・ワードをPDFにエクスポートしていきます。
すでにPDFデータがある場合は、この手順は不要です。
数が少なければ手作業でも良いですが、ファイル数が多い時は下記記事で紹介しているツールを使うとExcel、Wordファイルをまとめてドラッグ&ドロップするだけで自動でPDFがエクスポートされるので超便利です。
2. PDFをページ順に結合する
「pdf_as」でPDFをページ順に結合して1つのPDFファイルにします。
「pdf_as」を起動して開いたウィンドウにPDFをドラッグ&ドロップし、必要であれば下部メニュー「上に」「下に」でページ順を入れ替えた後、上部メニューの「結合」ボタンをクリックし、任意の名前、場所を指定して保存します。
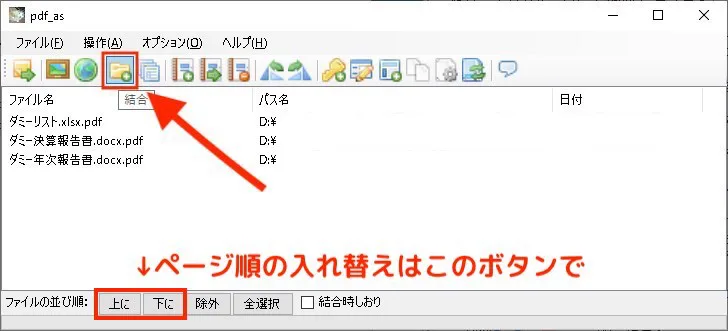
「CubePDF page」などPDFを結合できるソフトならなんでもOKです!
3.(必要であれば)PDFの各ページのサイズを揃える
サイズを揃える必要がなければ、この手順も不要です。
エクセルやワードの設定によっては、エクスポートしたPDFのサイズがバラバラになってることがあるので、必要であればA4サイズなどに統一しておくとあとあと印刷する時などに便利です(ペーパーレスと言いながら矛盾してますが ^^;)。
特に人から支給されたPDFは思わず「何じゃこのサイズは?」となっているものが多いので。
以下、PDFのサイズを揃える手順です。
2. で作成したPDFをAdobe Acrobat Readerで開き、「ファイル」メニューから「印刷」をクリック、印刷ウィンドウの「プリンター」から「Microsoft Print to PDF」を選択します。

「ページサイズ処理」が「合わせる」になっていることも確認し、なっていなければ「合わせる」にしておきます。
「ページ設定」の用紙のサイズを「A4」にして「OK」をクリックします。

向きの設定を「自動」にしておくと横向きの用紙が自動で90度回転して縦になります。
「印刷」をクリックすると「印刷結果を名前を付けて保存」ウィンドウが表示されるので、任意の名前、場所を指定して「保存」をクリックします。
これで全ページA4サイズに統一されたPDFが作成できました。
「Microsoft Print to PDF」はWindows10に標準にインストールされている仮想プリンターです。
「Microsoft Print to PDF」がない!という方は下記のサイト様を参考にインストールしましょう。
【図解】Microsoft Print to PDFが表示されない時の対処法【Office全般】
「Cube PDF」など、PDFが書き出せる他の仮想プリンタがある場合はそれを使ってもらっても問題ありません。
4. pdf_asでノンブル(ページ番号)をつける
後は「pdf_as」の「ヘッダー・フッター設定」でお好みの体裁のページ番号をつけます。
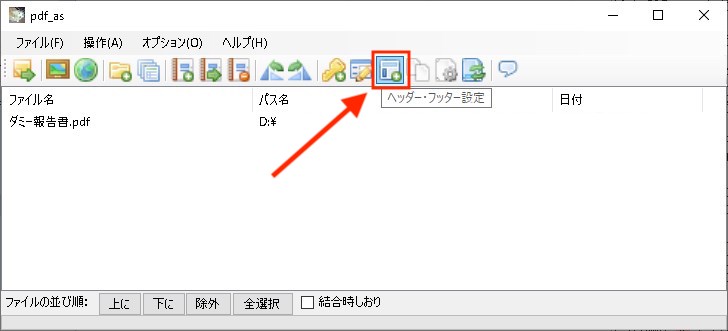
ページ番号を入れる位置の設定や、前後に任意のテキストを追加できるなどかなり自由度の高いノンブル設定が簡単にできちゃいます。
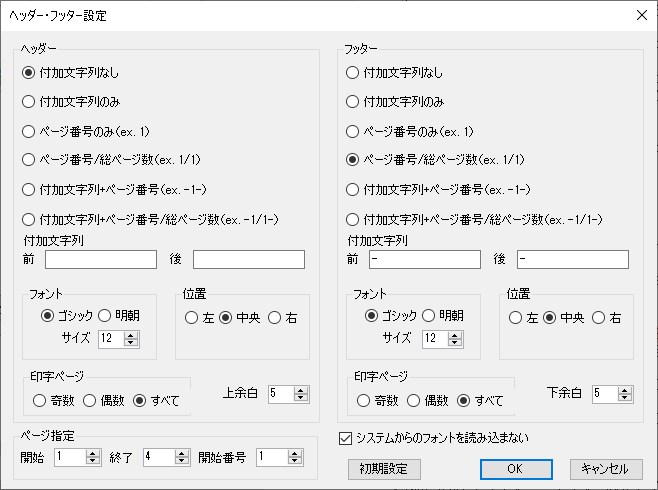
完成イメージ

上記のように、全ページにページ番号が付いたPDFが出来上がります。
おわりに
テレワークやエコアクション(環境に配慮した経営システム)など、資料をペーパーレス化する場面がこれから増えてくると思います。
手間をかけず、体裁の良い資料作りの参考に是非どうぞ!
本記事がどなたかの参考になれば幸いです。
今回は以上となります。
最後まで読んでいただきましてありがとうございました!
それではまた〜✧٩(ˊωˋ*)و✧



コメント