とっちゃん@nyanco! です。
今回はWordPressの投稿記事一覧をCSV形式で書き出してみたのでその手順を画像付きで分かりやすく解説するよというお話です。
「Export All URLs」というプラグインを使いますにゃ~
投稿だけでなく固定ページなんかも書き出し可能ですにゃ~
プラグイン「Export All URLs」について
はじめにさらっとプラグインについてご紹介。
まず、システム要件は以下となります。
- PHPバージョン:5.4以上
- WordPressバージョン:3.1.0以上
かなり古いWordPressでも対応してる感じですにゃ~
以下、プラグイン公式の概要文です。
This plugin enables you to extract information such as Title, URL, Categories, Tags, Author, as well as Published and Modified dates for built-in post types (e.g., post, page) or any other custom post types present on your site. You have the option to display the output in the dashboard or export it as a CSV file. This can be highly beneficial for tasks like migration, SEO analysis, and security audits.
【DeepL翻訳】このプラグインを使用すると、組み込みの投稿タイプ(投稿、ページなど)またはサイトに存在するその他のカスタム投稿タイプのタイトル、URL、カテゴリ、タグ、作成者、公開日と更新日などの情報を抽出することができます。出力をダッシュボードに表示するか、CSVファイルとしてエクスポートするオプションがあります。これは、移行、SEO分析、セキュリティ監査などのタスクに非常に有益です。
「Export All URLs」という名称そのままに、サイトに存在するURLを細かいオプション付きで書き出すことができる超便利なプラグインです。
使用用途は色々考えられますが、筆者はカテゴリの最適化をするために使用しましたにゃ~
ちなみに個人的にはプラグインはサイトが重くなるからできるだけ入れたくないのですが、こういったスポット利用プラグインなら使う時だけインストールして終わったら削除するという運用ができるので、シンプルに便利な一時ツールとして良く利用してます。
投稿記事一覧をCSVで書き出す方法
Step1. プラグイン「Export All URLs」を導入
まずはプラグイン「Export All URLs」を導入していきます。
▼WordPress管理画面メニュー「プラグイン」→「新規追加」をクリックします。
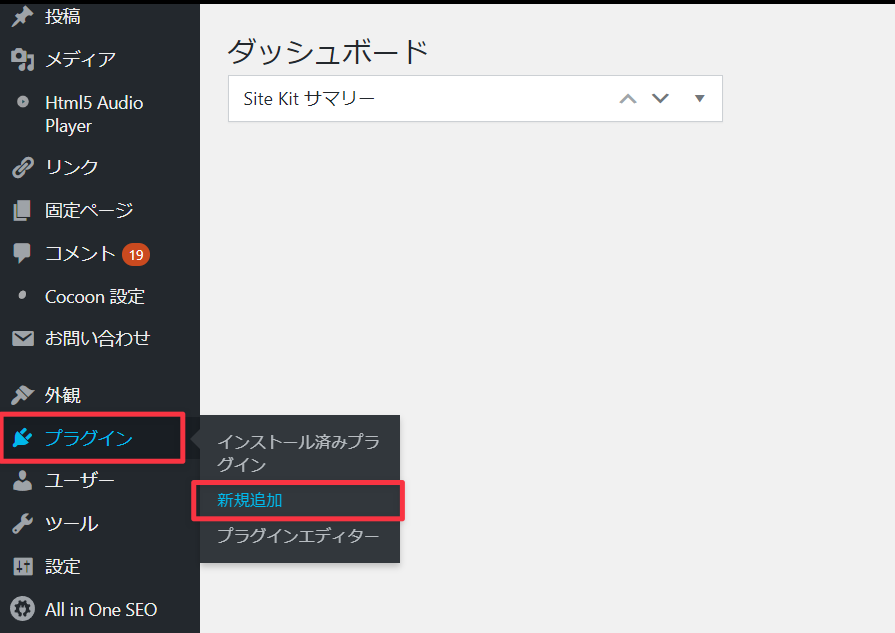
▼「プラグインを追加」画面になるので、「プラグインの検索…」フォームに「Export All URLs」をコピーペーストします。
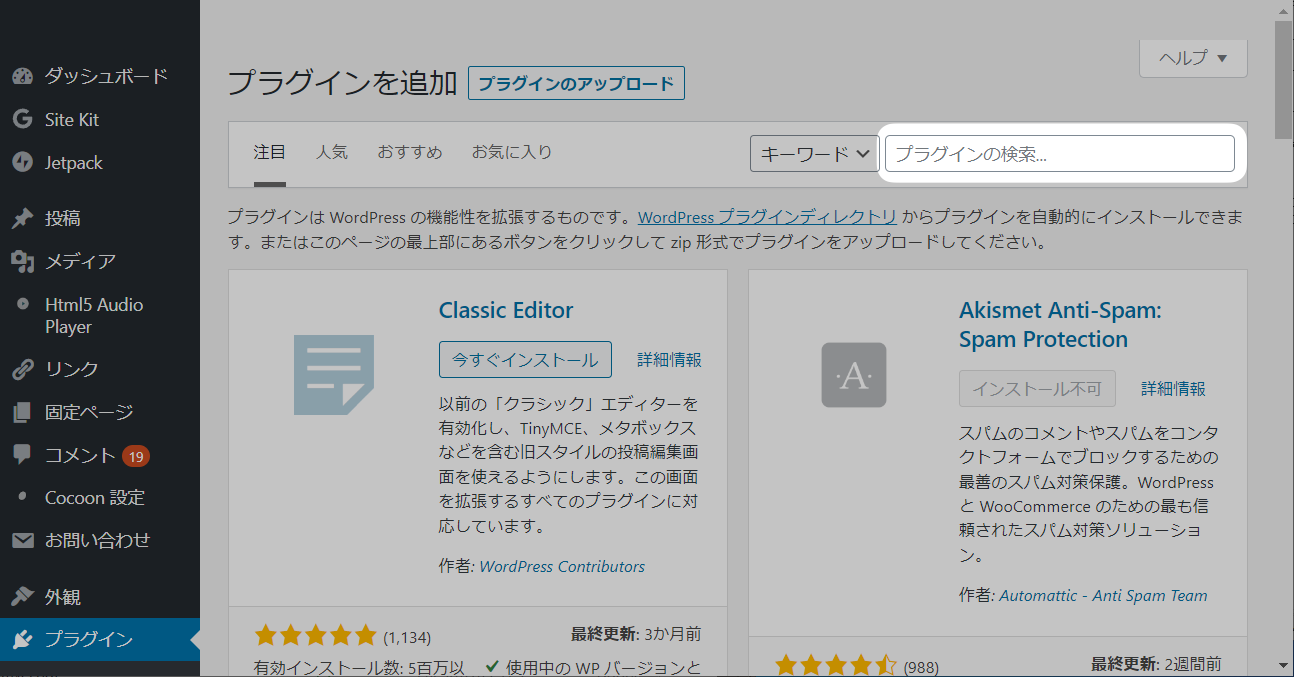
▼すると候補が表示されるので「Export All URLs」を探して「今すぐインストール」をクリックします。
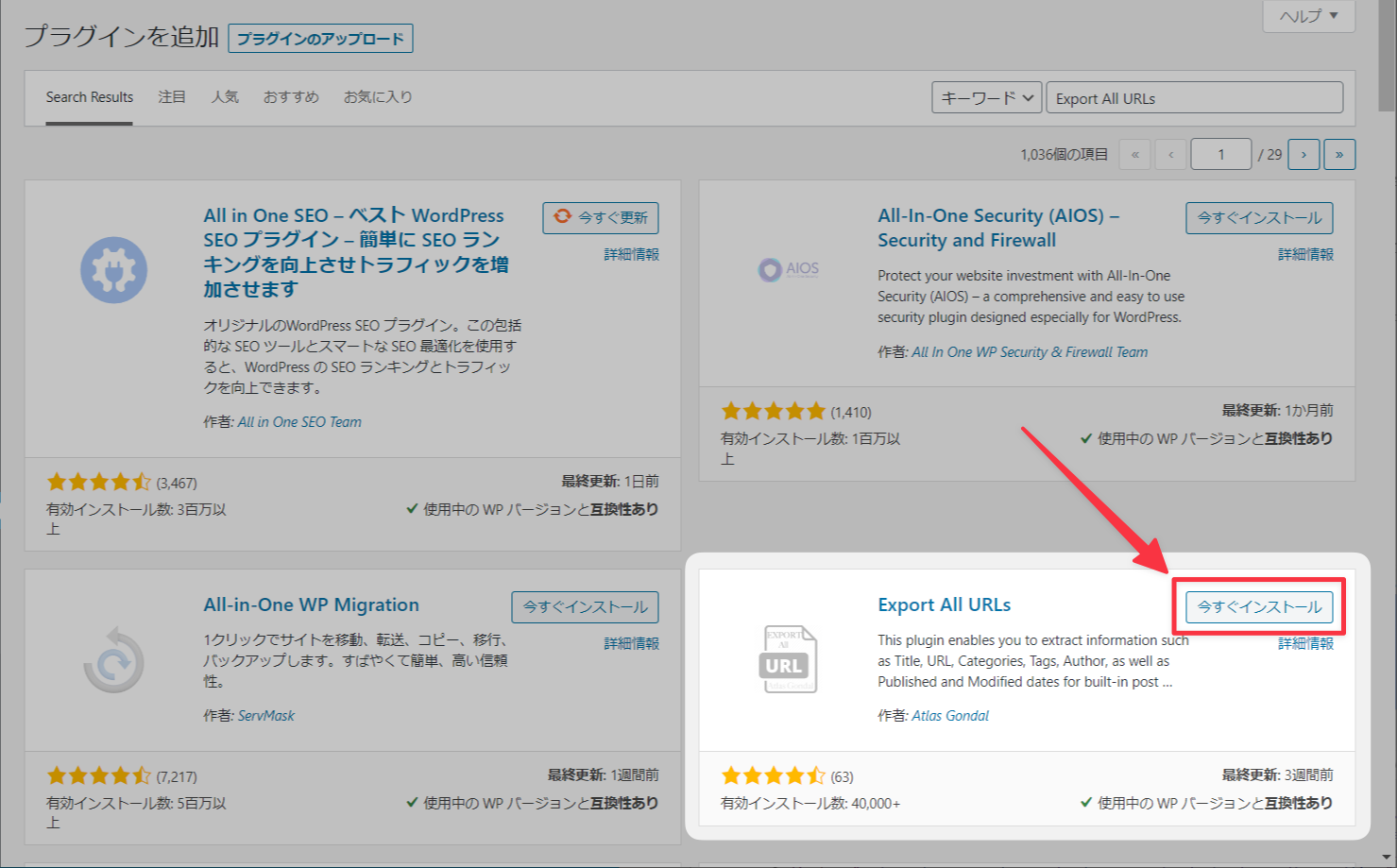
筆者の場合、ズバリなキーワードで検索しても一番上には表示されなかったですにゃ~
▼インストールが完了したら「Activate(有効化)」をクリックしてプラグインを有効化しておきます。

▼このように自動的にエクスポート画面に切り替わればプラグイン導入完了です!
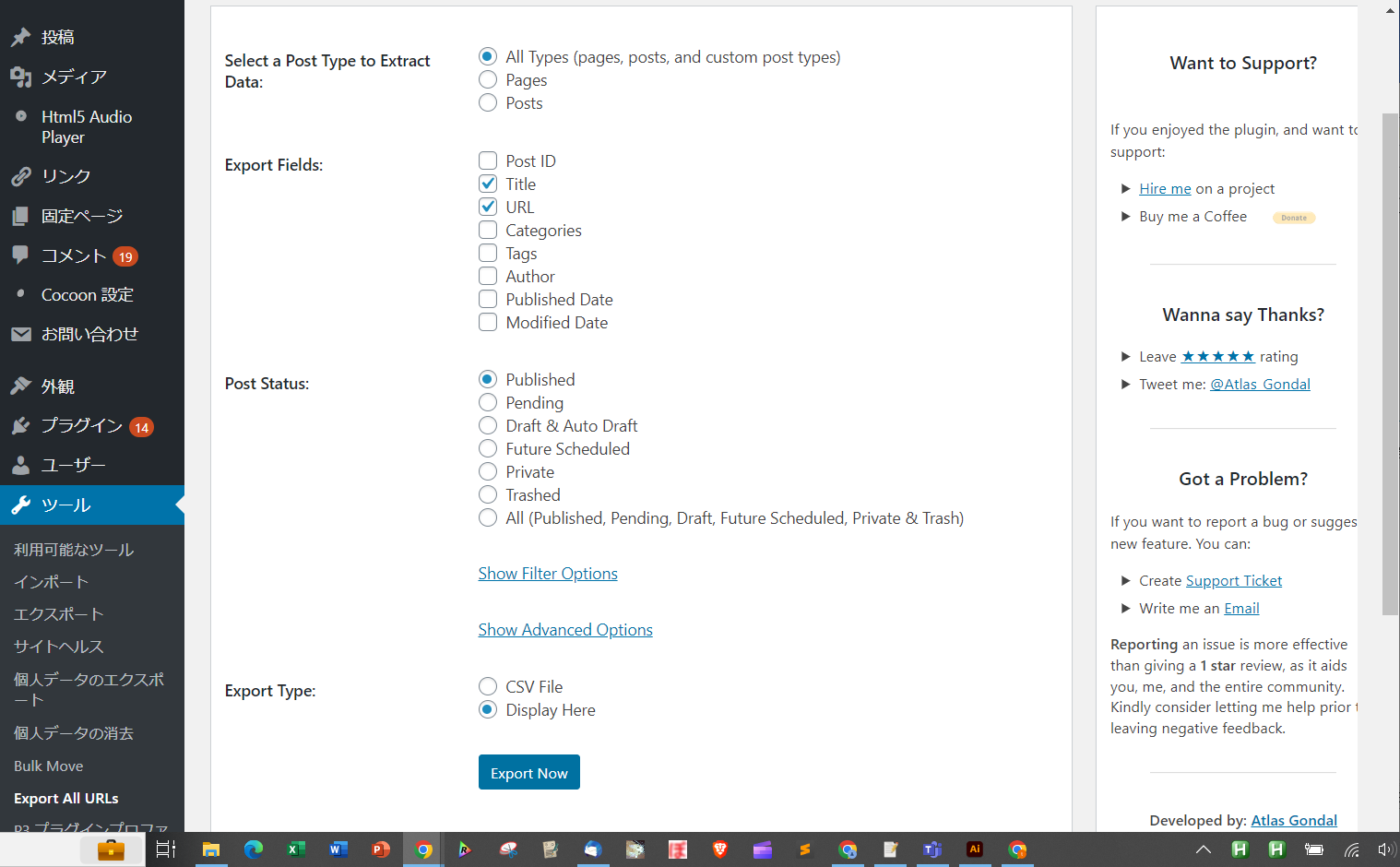
▼ちなみにこの設定画面はWordPressメニュー「ツール」→「Export All URLs」からアクセスできます。
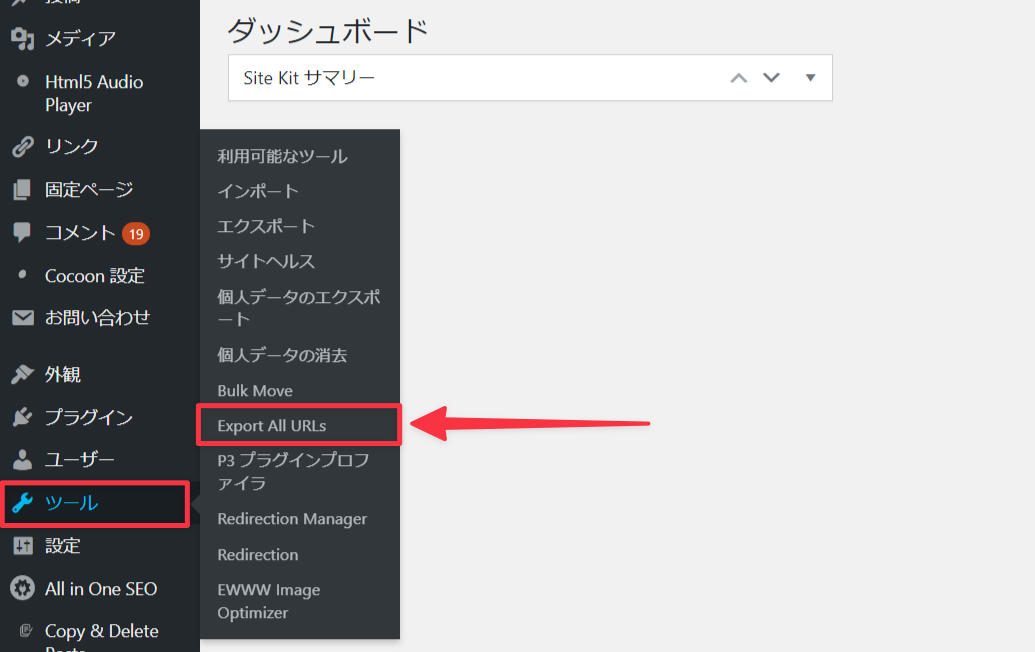
Step2. エクスポート画面で各種設定をする
▼エクスポ―ト画面、シンプルにまとめられてますが全部英語なのでひと通り解説しておきます。
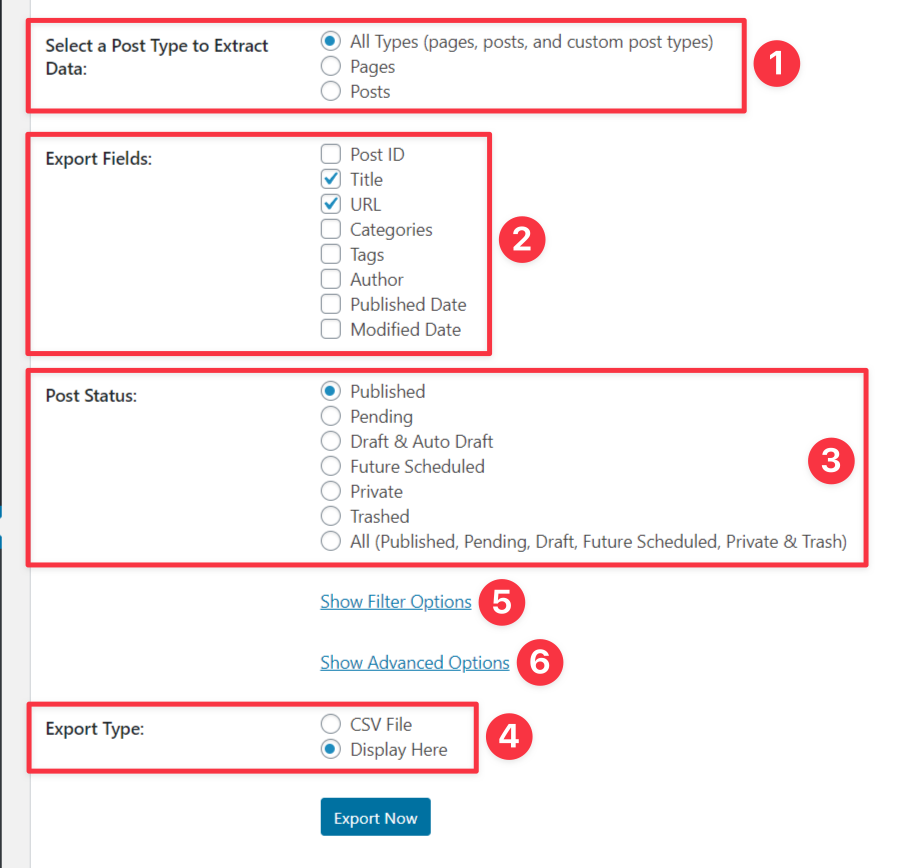
①Select a Post Type to Extract Data
一番上の設定で「データを抽出する投稿タイプを選択」を以下から選択します。
- All Types (pages, posts, and custom post types):全てのタイプ
- Pages:固定ページ
- Posts:投稿
投稿記事だけを抽出したい場合は「Posts」をチェックですにゃ~
②Export Fields
「Export Fields」では、抽出したいフィールドにチェックを入れます。
- PostID:ポストID
- Title:記事タイトル
- URL:ページURL
- Categories:カテゴリ
- Tags:タグ
- Author:著者
- PublishedDate:公開日時
- ModifiedDate:更新日時
良く分からなければ全部にチェック入れてCSVにエクスポートしてからExcelで不要情報を削除とかでも良きですにゃ~
③Post Status
「Post Status」では記事のステータスでエクスポートする対象を絞り込むことができます。
- Published:公開
- Pending:保留
- Draft & Auto Draft:下書き
- Future Scheduled:予約投稿
- Private:非公開
- Trashed:ゴミ箱
- All (Published, Pending, Draft, Future Scheduled, Private & Trash):全てのステータス
公開されてない記事も引っ張れるようですにゃ~
④Export Type
「Export Type」では抽出したリストをどう出力するかを選択できます。
- CSV File:CSVファイルをダウンロード
- Display Here:画面で表示
基本は「CSV File」をダウンロードしてExcelなどで編集という用途が多いと思いますが、サクッと見たい時用に「Display Here」も便利かと。
⑤Show Filter Options
「Show Filter Options(フィルターオプションを表示)」をクリックするとオプションで下記設定も行えます。
- Date Range:年月日範囲指定絞り込み
- By Author:著者絞り込み
年月日でフィルタリングできるのは便利ですにゃ~
⑥Show Advanced Options
「Show Advanced Options(高度なオプションを表示)」をクリックするとオプションで下記設定も行えます。
- Exclude Domain URL:ドメインURLを除く
- Number of Posts:「Specify Range(範囲指定)」でポスト数で抽出範囲を指定できる
- CSV File Name:CSVファイル名を変更
「Exclude Domain URL」はURLのドメイン部分(本ブログでいうと「blog.nyanco.me/」)が省略されてURLがスッキリします。
Step3. エクスポート
設定が一通りできたら実際にエクスポートしていきます。
▼と言っても、設定ができたらあとは「Export」をクリックするだけなので超簡単です。
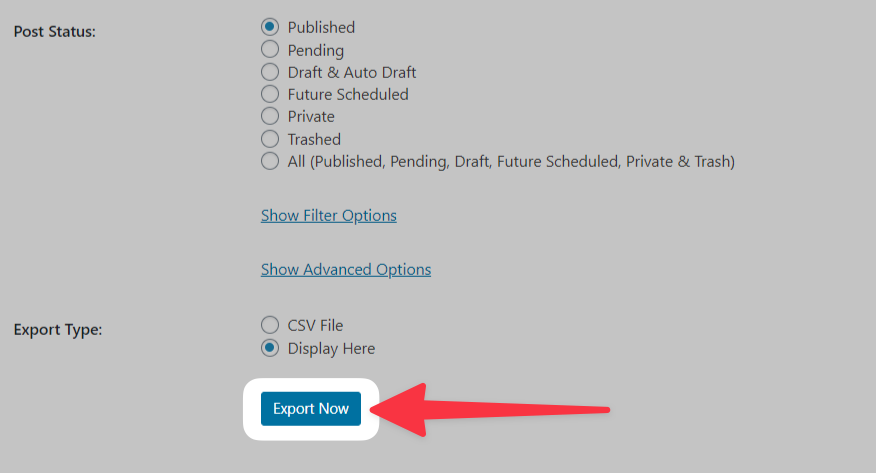
「Display Here」でエクスポート
▼「Display Here」でエクスポートすると、こんな感じに設定画面のすぐ下にリストが表示されます。
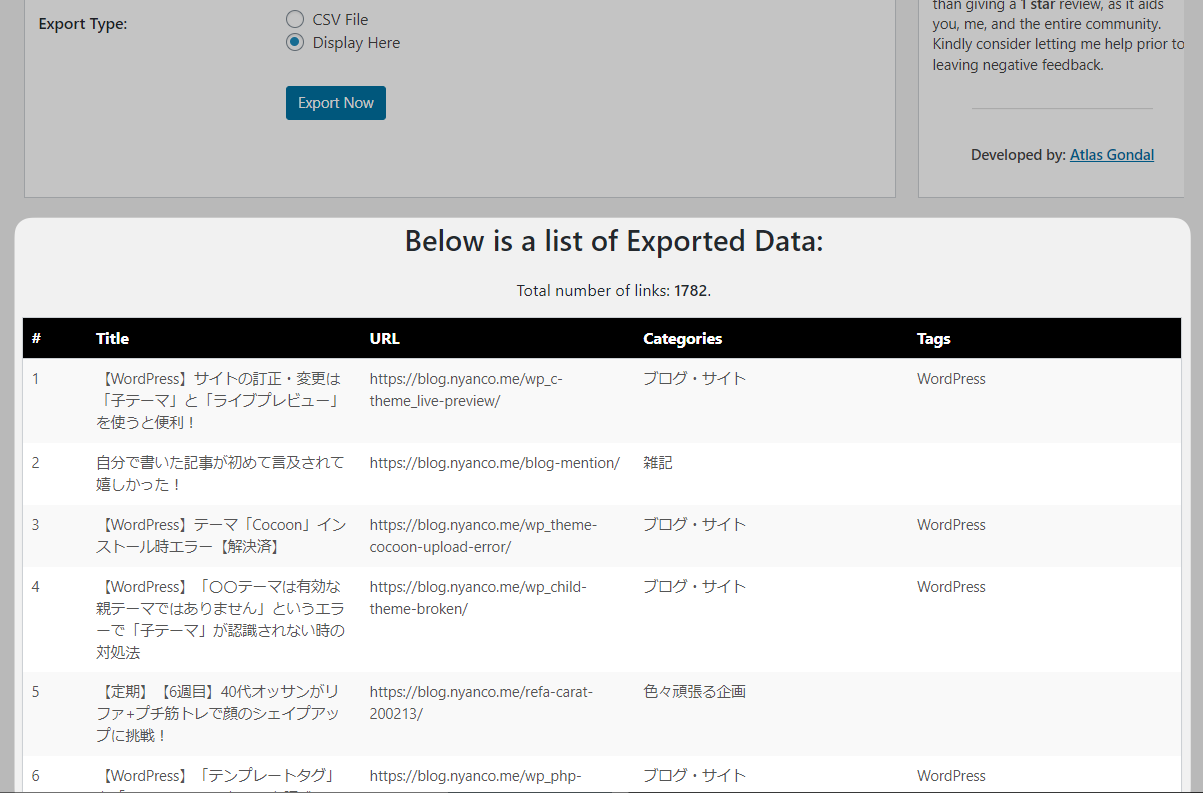
およそ1700記事でもほぼ一瞬で表示されましたにゃ~
めちゃ速いですにゃ~
ただ、1ページに全て表示される仕様で、あまりに記事数が多いと延々と下にスクロールしなければならないので正直見づらいです。
こちらはサクッとプレビュー感覚での利用が良いと思いますにゃ~
「CSV File」でエクスポート
▼次は「Export Type」を「CSV File」に切り替えてエクスポートしてみます。「Export」をクリックします。
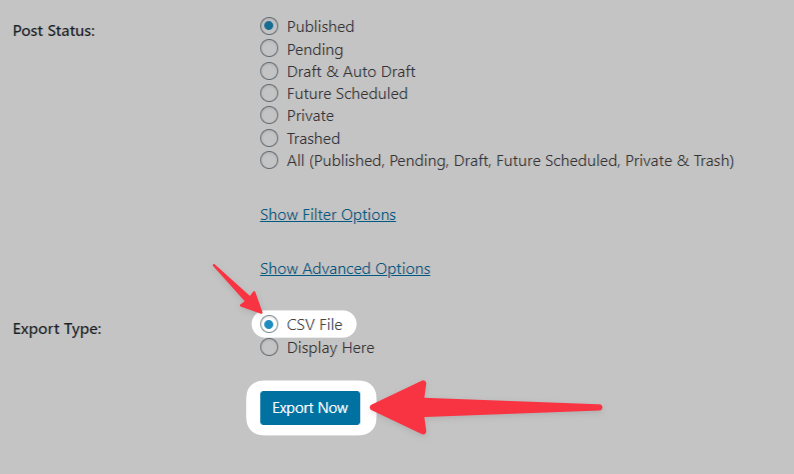
▼ページ上部に「Data exported successfully! Click here to Download.(データは正常にエクスポートされました!ダウンロードはこちら)」と表示されるので「Click here」をクリックするとCSVファイルが即ダウンロードされます。
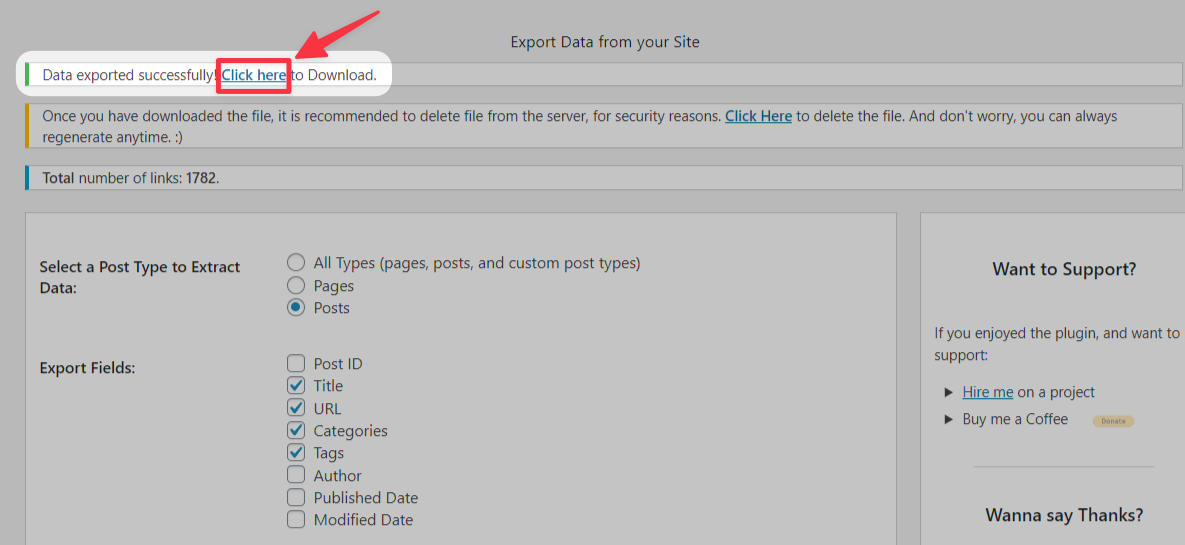
こちらも1700記事あっても一瞬でエクスポートされましたにゃ~
▼ちなみにその下の「Once you have downloaded the file,~」の内容は、「ファイルをダウンロードしたらセキュリティ上の理由からサーバーからファイルを削除することをお勧めします。ここをクリックしてファイルを削除してください。いつでも再生できますのでご安心ください」と書かれていました。素直に従った方が良いですね。
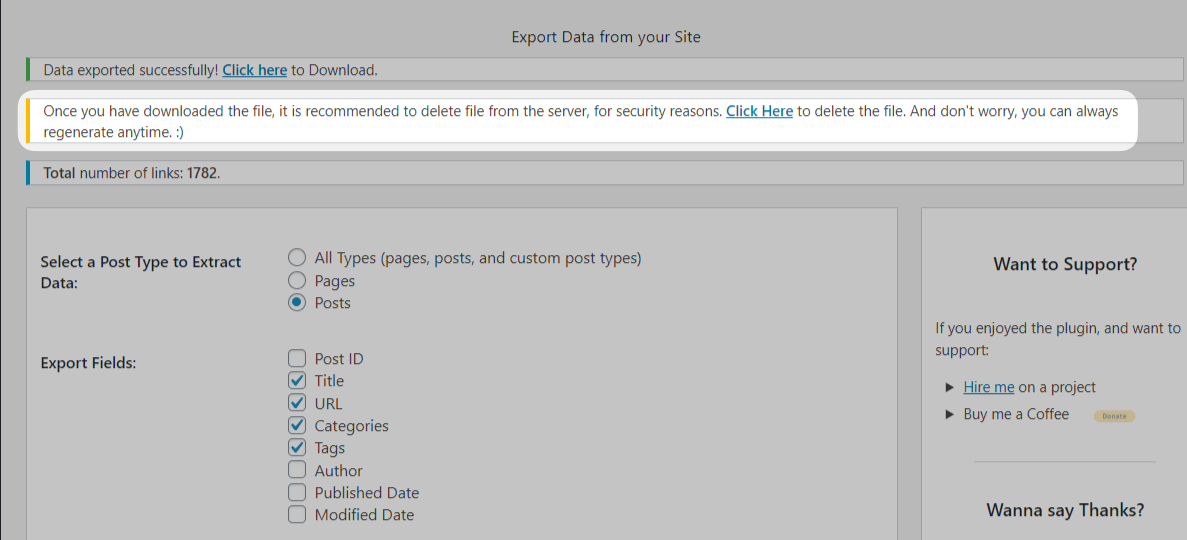
▼「export-all-urls-000000.CSV」みたいな名称のファイル名のデータがダウンロードされるので、右クリック→プログラムから開く→「Excel」で開いてみます。
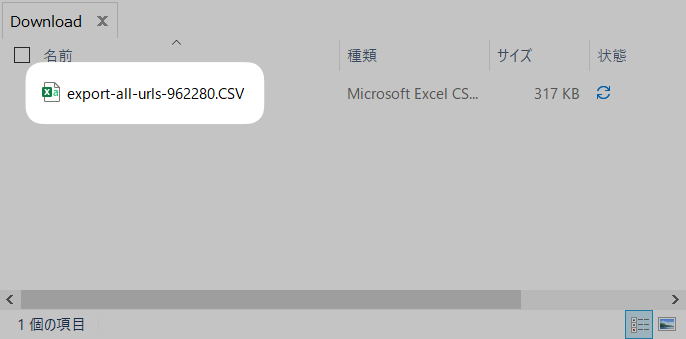
▼はい、このようにセルに分かれて編集しやすいデータとして記事一覧が開けました!
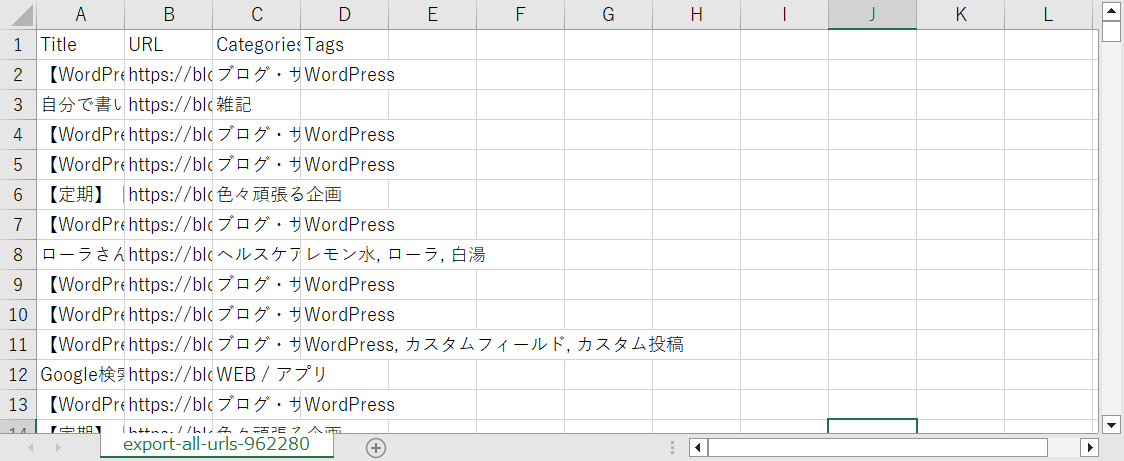
後は好きに編集したり並び替えしたりフィルタリングして分析したりと自由ですにゃ〜
編集後はエクセル形式で保存をお忘れなくにゃ〜
Excelだけでなく、エクスポートしたCSVをGoogleスプレッドシートで読み込むことも可能です。ちなみに筆者はスプレッドシート大好きなのでスプレッドシートで色々と分析しています。
おわりに
本記事がどなたかの参考になれば幸いです。
今回は以上となります。
最後まで読んでいただきましてありがとうございました!
それではまた〜✧٩(ˊωˋ*)و✧






コメント