とっちゃん@nyanco! です。
今回はWeb3.0のEメール「ETHERMAIL(イーサメール)」を始めてみたのでその手順を画像付きで分かりやすく解説するよというお話です。
MetaMaskなどのウォレットを接続するだけで無料ですぐに使えますにゃ〜
また、今なら登録するとトークンもゲットできますにゃ〜
「ETHERMAIL」とは?
「ETHERMAIL」とは超ざっくり言うと、中央集権的でない「web3.0メール」のことです。
「Web3.0メール」とは、いわゆる「Gmail」は「Google」、「Yahooメール」は「Yahoo」と中央管理者がいる「web2.0メール」とは根本的に異なるメールサービスですね。
Web3メールは他にも「Dmail(ディーメール)」といったサービスがありますにゃ〜
「ETHERMAIL」の特徴としては以下の通りです。
- ウォレット間で匿名・暗号化されたメールのやり取りができる
- メール広告やメール受信で報酬が受け取れる
- 報酬は独自トークン「EMT」(「EMT」ローンチ前は「EMC」トークンが受け取れ、ローンチ後に交換予定)
「ETHERMAIL」の始め方
注意点
怪しいプロジェクトではないとは思いますが、念のため接続するウォレットはメインのウォレットではなくサブウォレットを推奨します。
また、ETHERMAILで取得できるメールアドレスは以下のようになります。
【接続したウォレットアドレス】@ethermail.io
覚えるのはちょっと不可能なメールアドレスとなってしまいますにゃ〜
Step1. ETHERMAILに新規登録
▼まずは下記よりETHERMAILのwebサイトにアクセスします。
リファコード付きですがどうぞよろしくお願いいたしますにゃ〜
▼ETHERMAILサイトのTOPページが開いたら「Sign up for Free(無料サインアップ)」をクリックします。
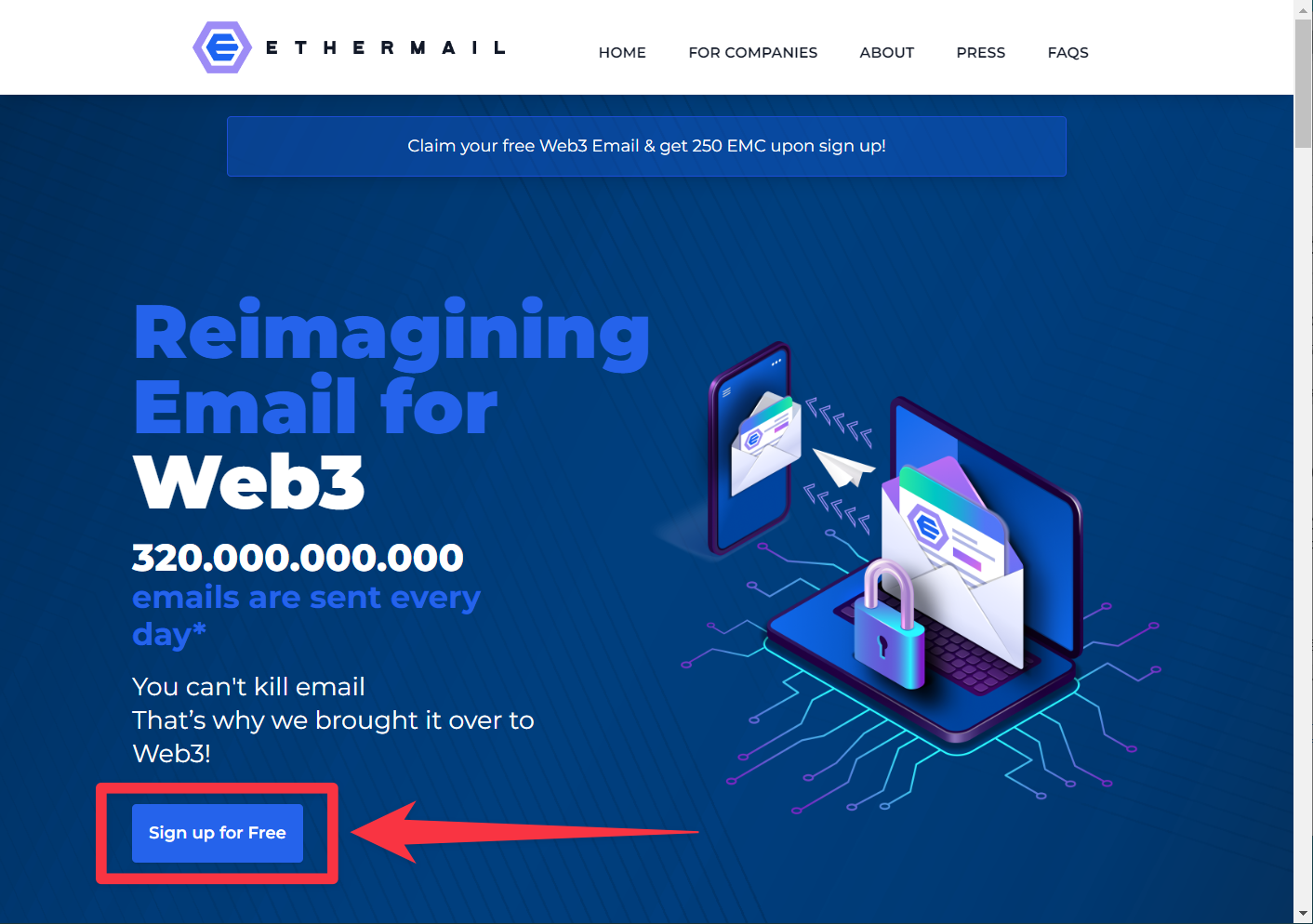
▼「Connect your wallet(ウォレット接続)」と表示されるので「MetaMask」もしくは「WalletConnect」どちらかをクリックします。本記事では「MetaMask」で進めていきます。
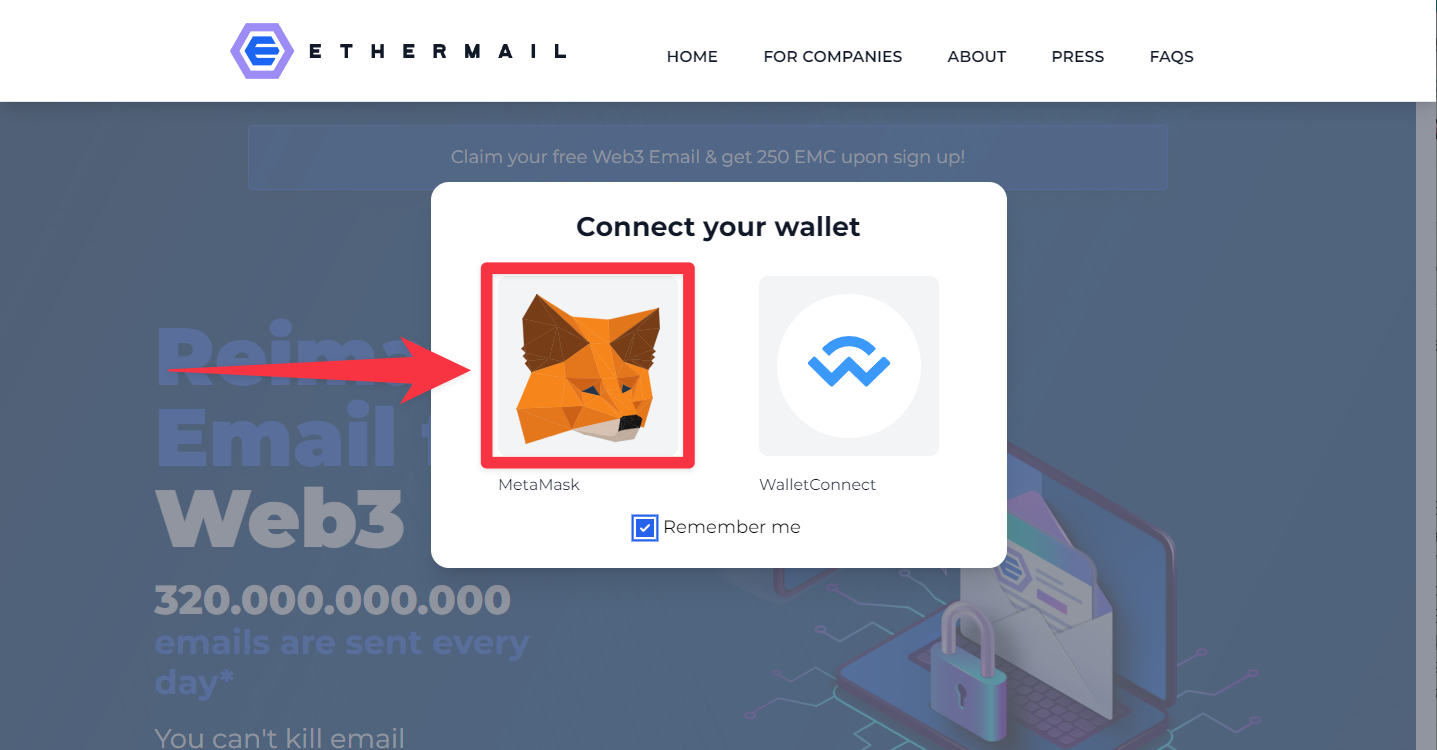
くれぐれもサブウォレットを推奨しますにゃ〜
▼MetaMaskウィンドウが起動し「MetaMaskを使用して接続」と表示されるのでドメインが「ethermail.io」であることを確認して「次へ」をクリックします。
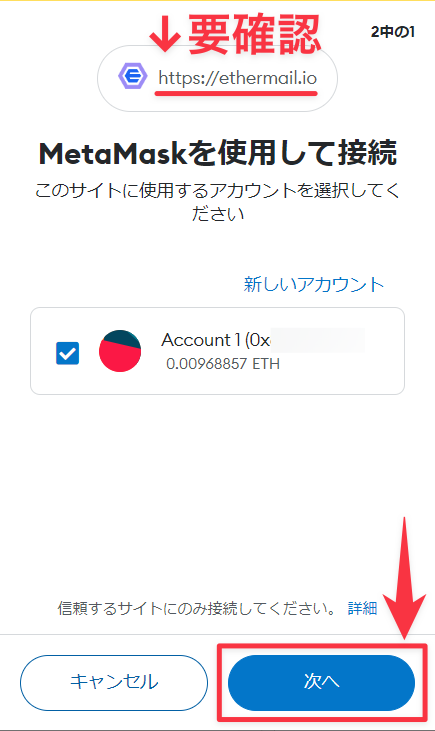
▼サイトに許可する操作が表示されるので内容を確認して「接続」をクリックします。
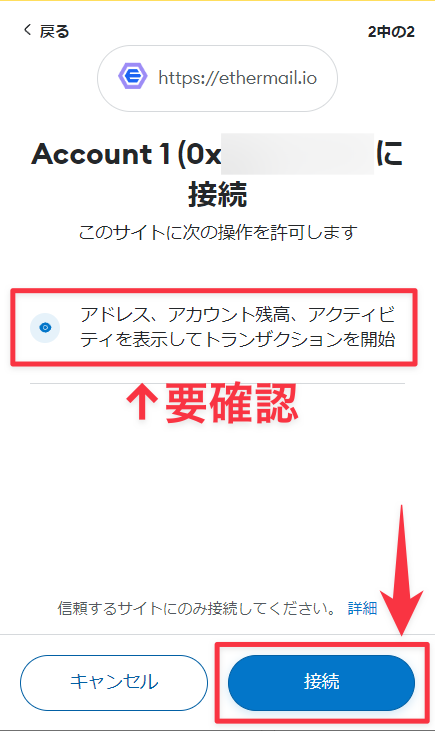
▼続いて「Sign now」をクリックします。
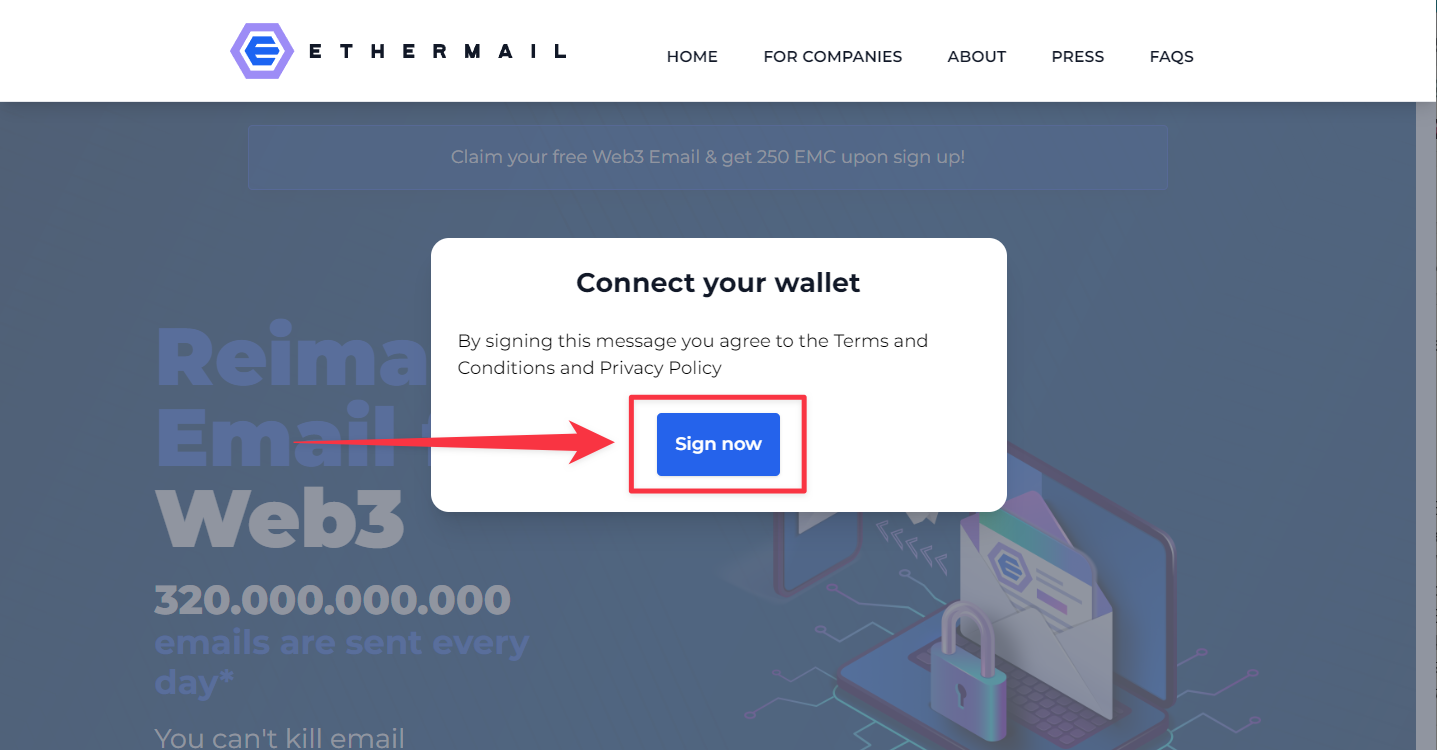
▼再びMetaMaskウィンドウが開き「署名の要求」と表示されるので「署名」をクリックします。

ここでMetaMaskウィンドウが起動せず「ethermail.ioの内容 [object Object]」のようなエラーが表示される場合は、ページを強制リロードすると直るかも知れません(筆者も一度なりました)。
▼「Logging you in…」と表示されたらしばし待ちます。
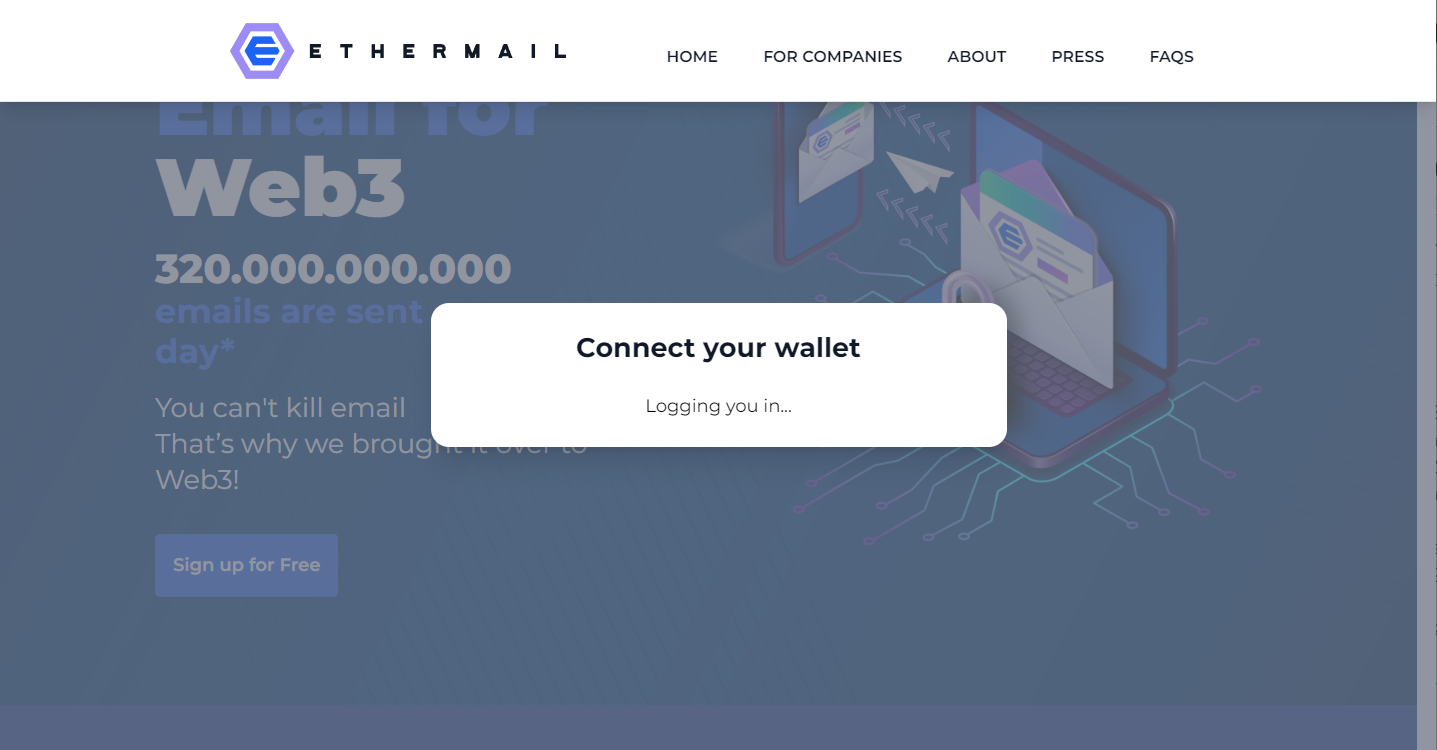
▼「Welcome to EtherMail(イーサメールへようこそ)」と表示されたらログイン完了です!「Next(次へ)」をクリックします。
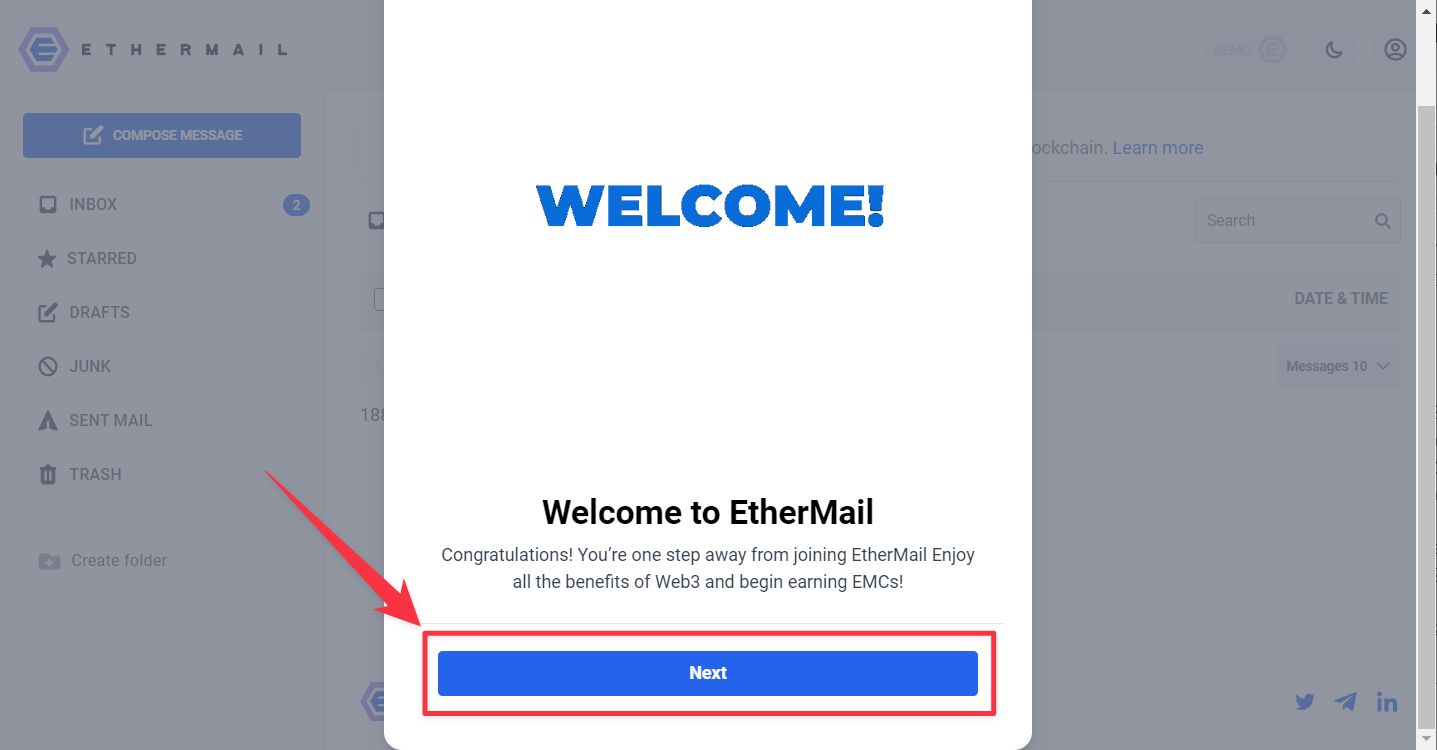
Step2. ETHERMAIL初期設定
▼「Secondary Email (+200 EMC)」と表示され、補助的なメールアドレスを登録すると200 EMCが獲得できるので筆者はサブで使っているGmailを入力しました。「Next」をクリックします。
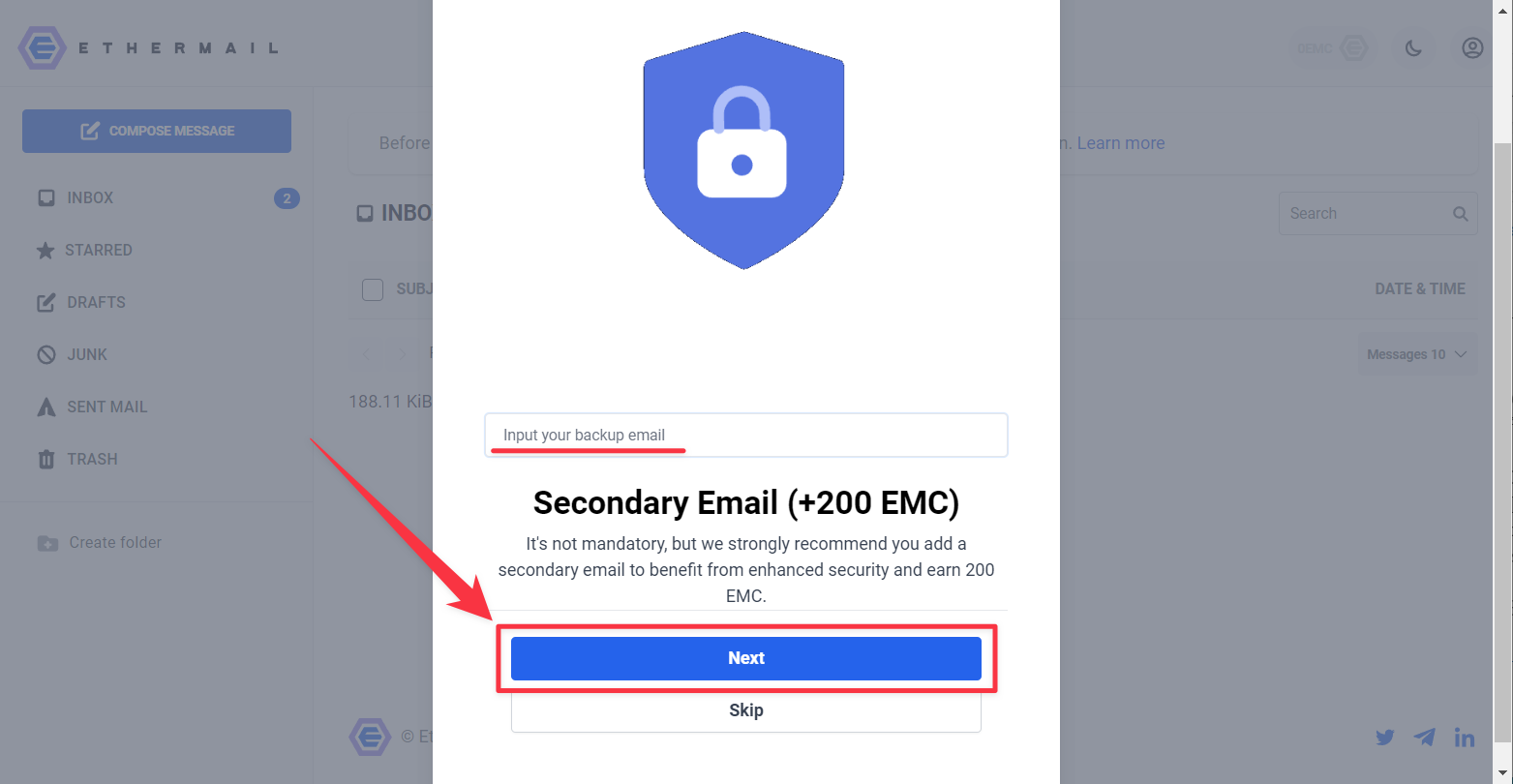
これもメインで使っているメールアドレスでの登録はオススメしませんにゃ〜
もちろん「Skip」でもOKですにゃ~
▼「Congratulations, you just earned your first 250 EMC!(おめでとうございます。250EMCを取得されました!)」と表示されるので「Great(素晴らしい)」をクリックします。
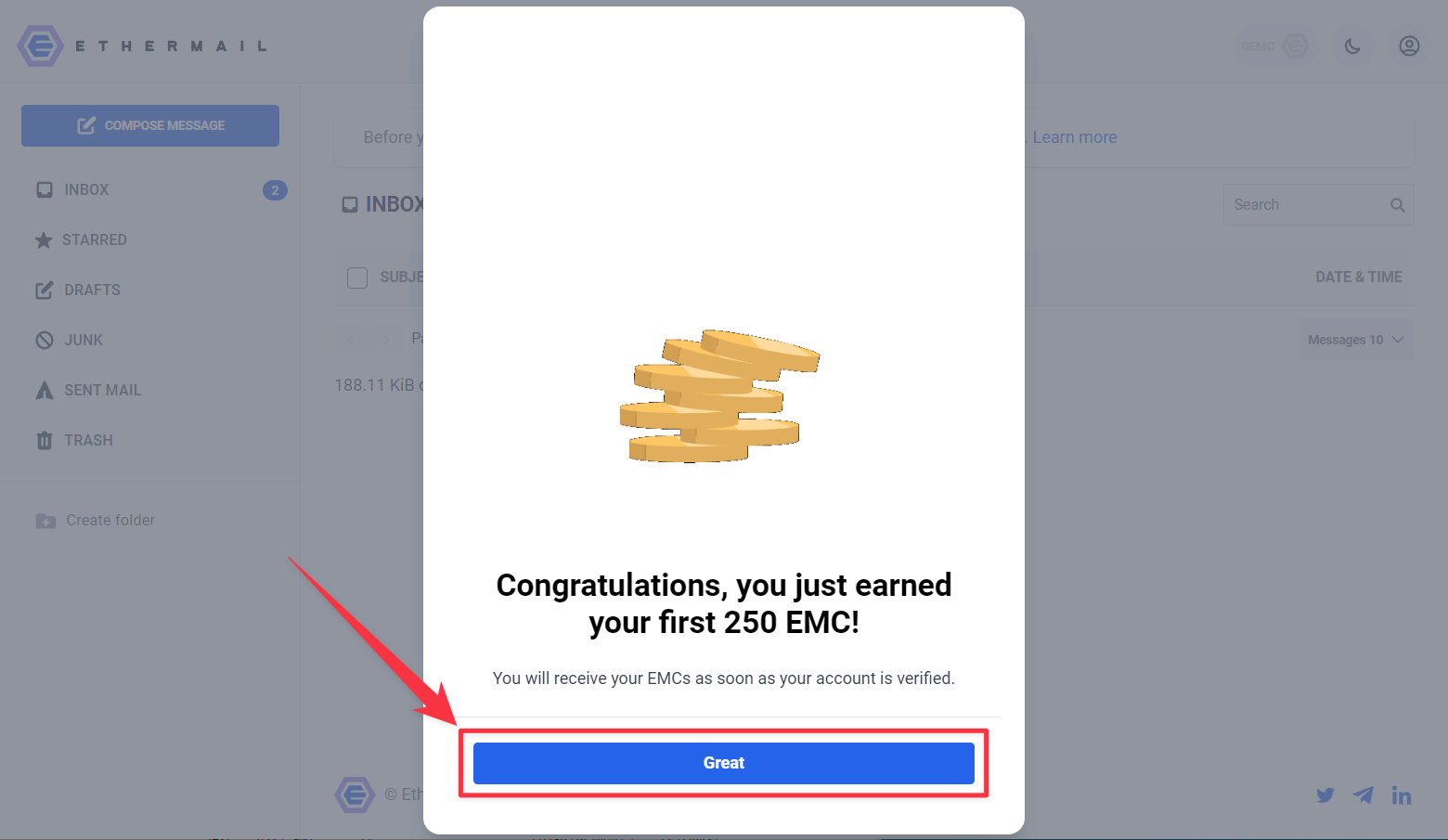
▼続いて「Privacy Settings(プライバシー設定)」と「Communication Preferences(広告メール設定)」画面になるので任意で設定して「Next」をクリックします(後からでも設定変更可能)。
「Privacy Settings」はデフォルトの「No contact」のままだとETHERMAILユーザー以外のメールは受信できないので要注意です。設定の詳しくは下記に記載しています。

【Privacy Settings(Privacy Wallとも表記される迷惑メールフィルターみたいなもの)】
Web2 E-Mail Filter
・No contact:ETHER MAIL以外のメールは受信しない
・High security domains:ETHERMAILが高セキュリティと判断したWeb2.0ドメインは受信可能
・All domains:すべてのドメインが受信可能
Web3 E-Mail Filter
・Only companies from my communities:コミュニティ内の同じ企業からのメールは受信可能
・Anyone from my communities:コミュニティ内ユーザーのメールは受信可能
・Any web3 email:全てのWeb3.0ユーザー(ETHERMAIL?)からのメールが受信可能
【Communication Preferences(広告メール設定)】
Interests:興味関心のあるトピック
Language:受け取りたいメールの言語
Location:居住国
Commercial E-Mail Frequency:広告メールの受信頻度
Desired Reward Rate:広告メール1通につき受け取るEMCの希望数量
▼「Onboarding Completed!(オンボーディング完了!)」と表示されたら初期設定完了です!「Go to inbox(インボックスへ移動)」をクリックします。
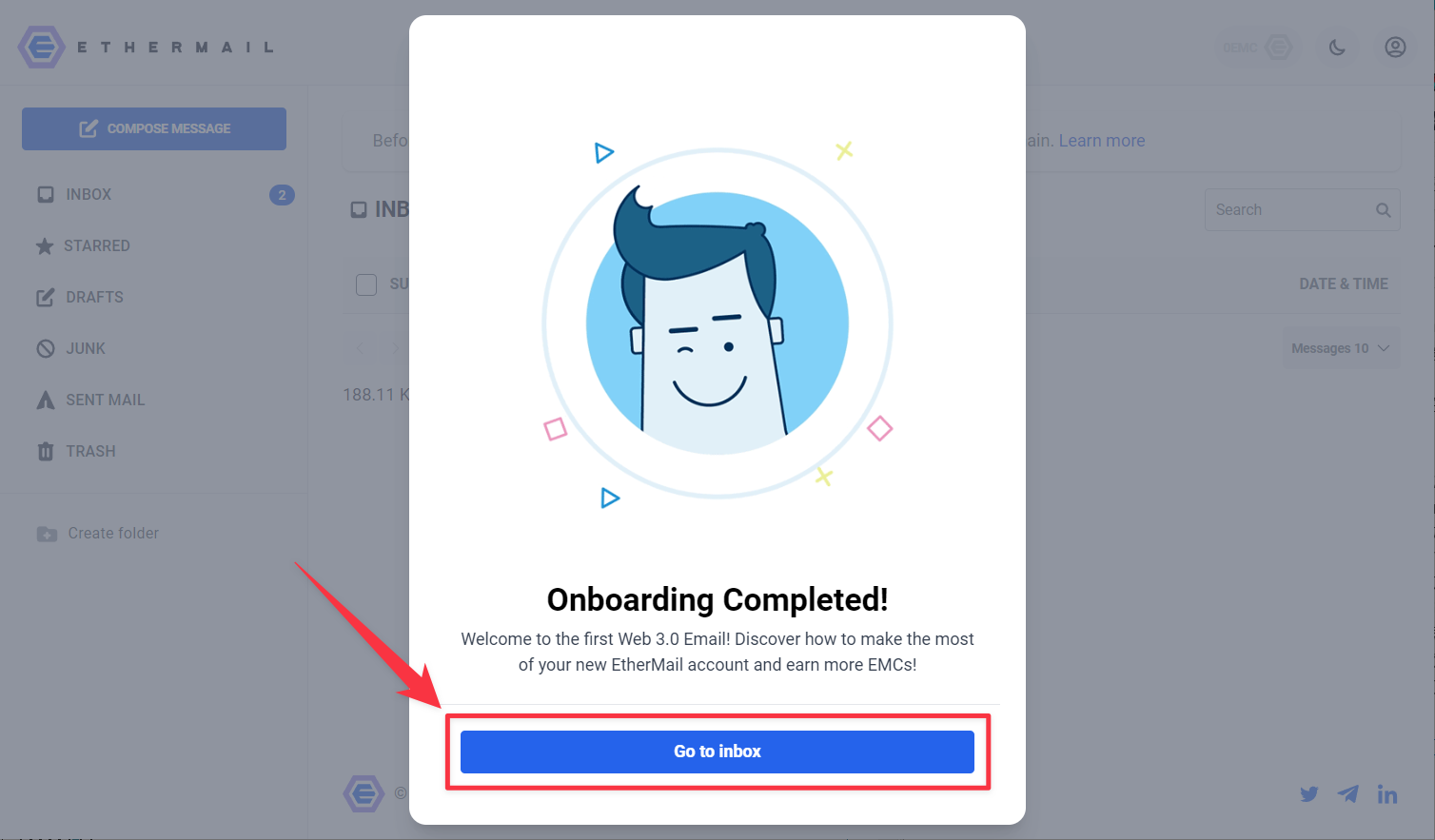
▼「Connect your wallet(ウォレット接続)」と表示されるので「Login」をクリックします。
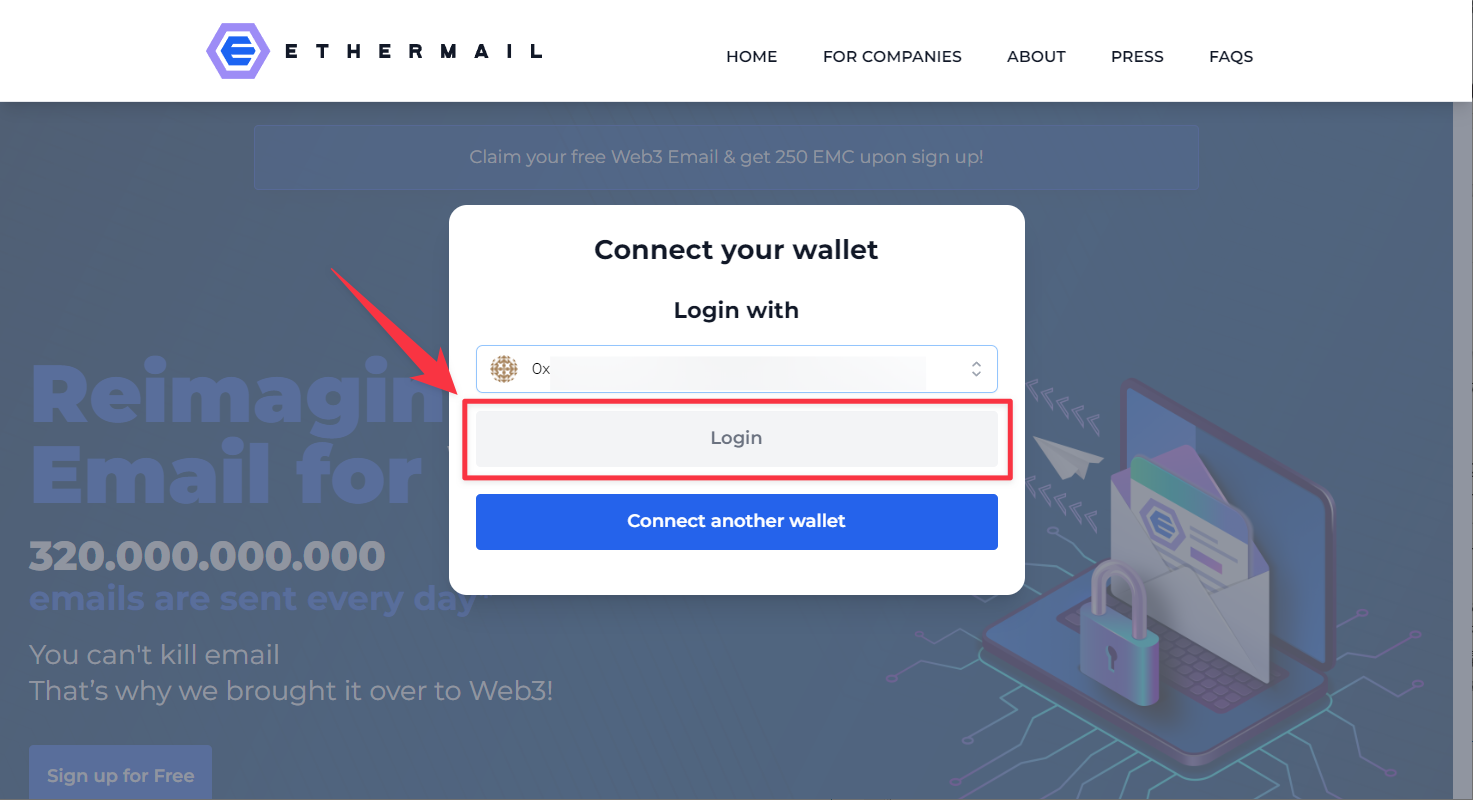
▼「Thor Protocol Activated(Thorプロトコルが起動)」と表示されるので内容を確認(下記に和訳あり)して「Retrieve Encryption Keys(暗号化キーの取得)」をクリックします。

New device detected
In order for EtherMail to send and receive encrypted emails it uses the Thor Protocol. You will need to sign with your wallet in order to retrieve your keys.This does not consume any gas.
【DeepL翻訳】新しいデバイスが検出されました
EtherMail が暗号化されたメールを送受信するには、Thor プロトコルを使用します。鍵を取り出すには、ウォレットで署名する必要があります。これはガスを消費しません。
恐らくウォレットごとに初回のみ設定する必要がある設定かと思いますにゃ〜
▼「Connect your wallet」を表示されるので「MetaMask」をクリックします。
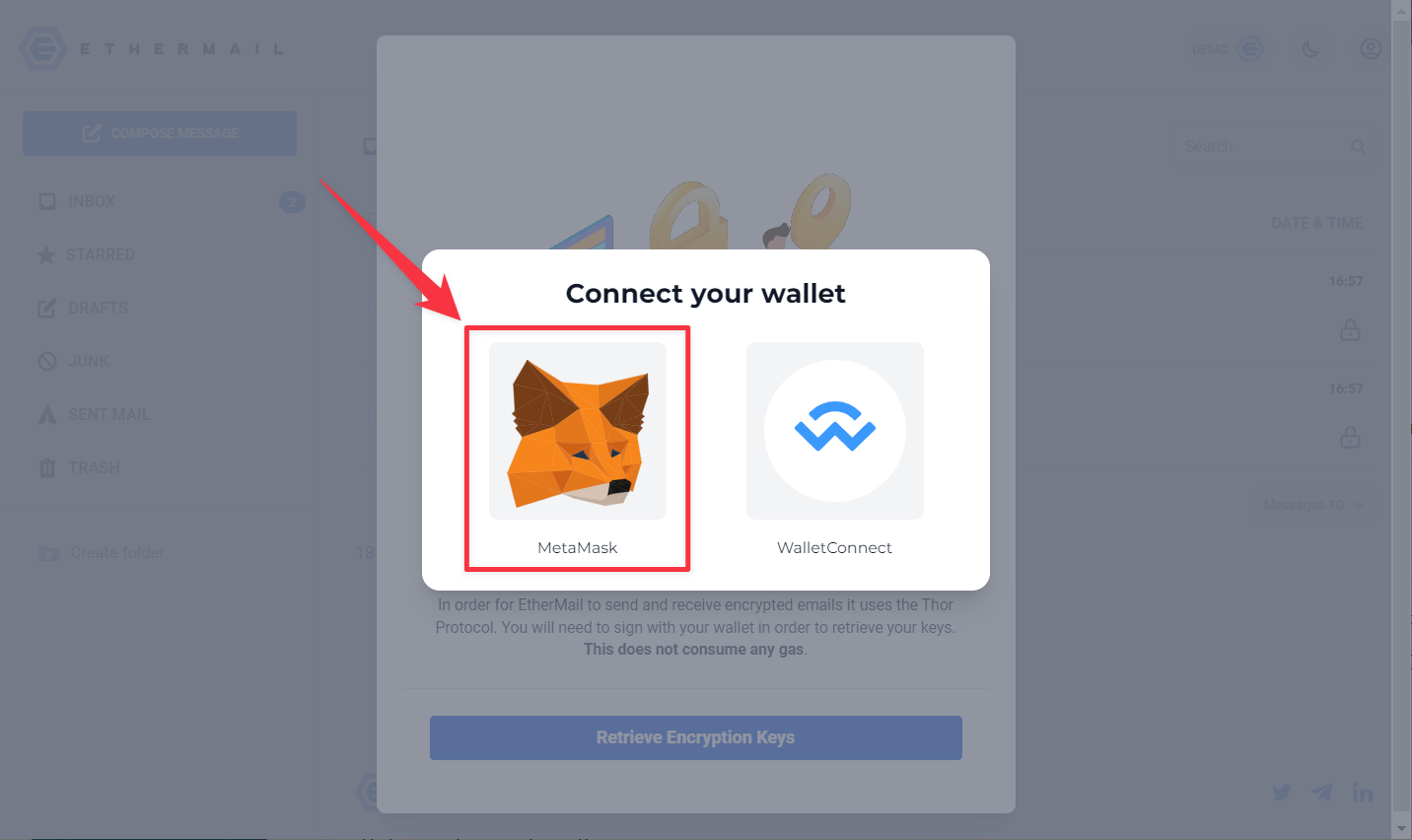
▼MetaMaskウィンドウが起動し「署名の要求」と表示されるので「署名」をクリックします。
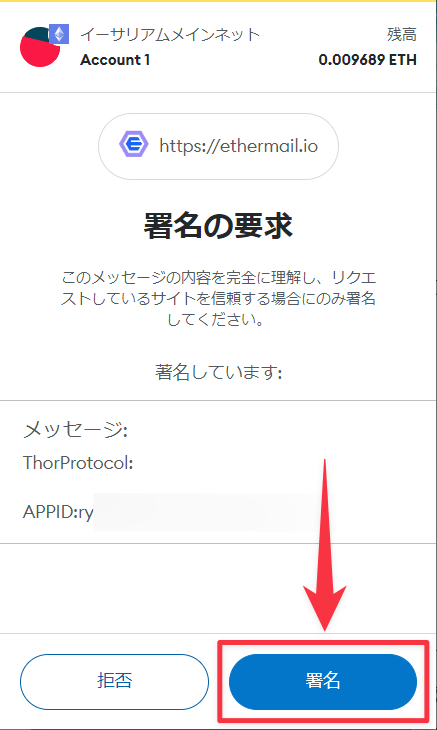
▼「Success(成功)」と表示されたら全て完了です!「Finish(完了)」をクリックします。
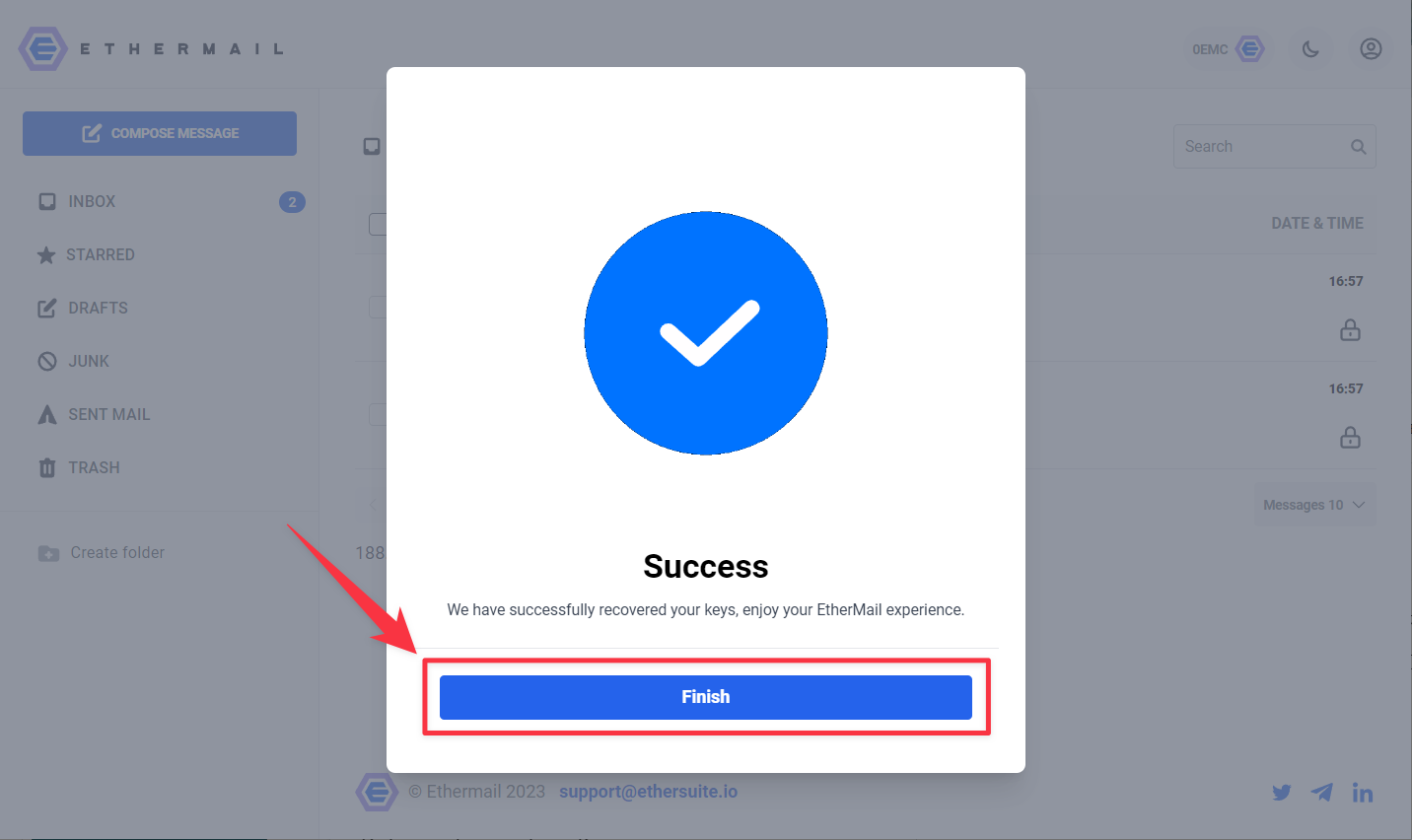
▼下記がETHER MAILのメイン画面となります。
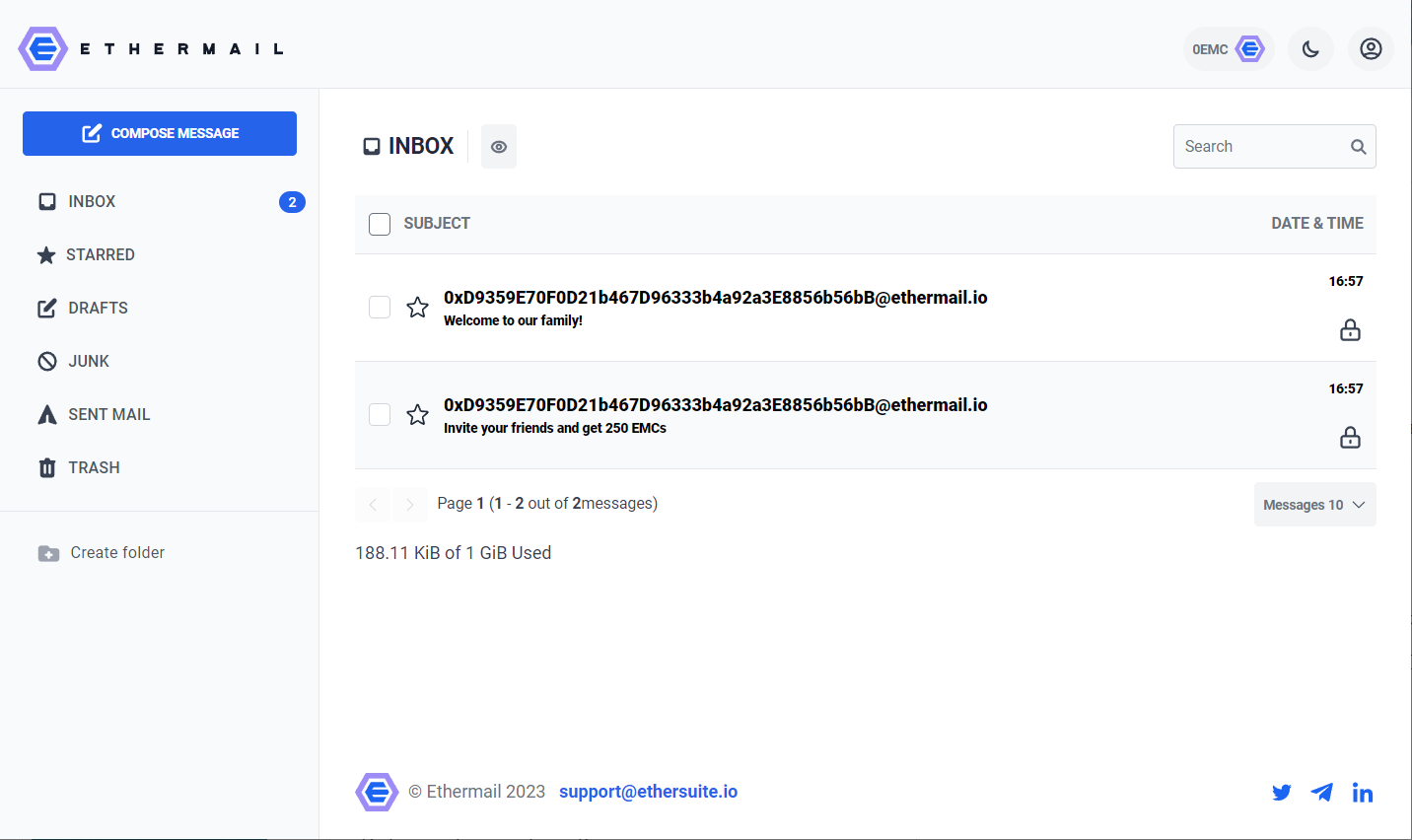
Step3. 必要であれば「日本語」表記に
これはマストではないですが、ETHERMAILは日本語対応しているので必要であれば日本語にしておくとより使いやすくなります。
▼画面右上の「アカウントアイコン」をクリックします。
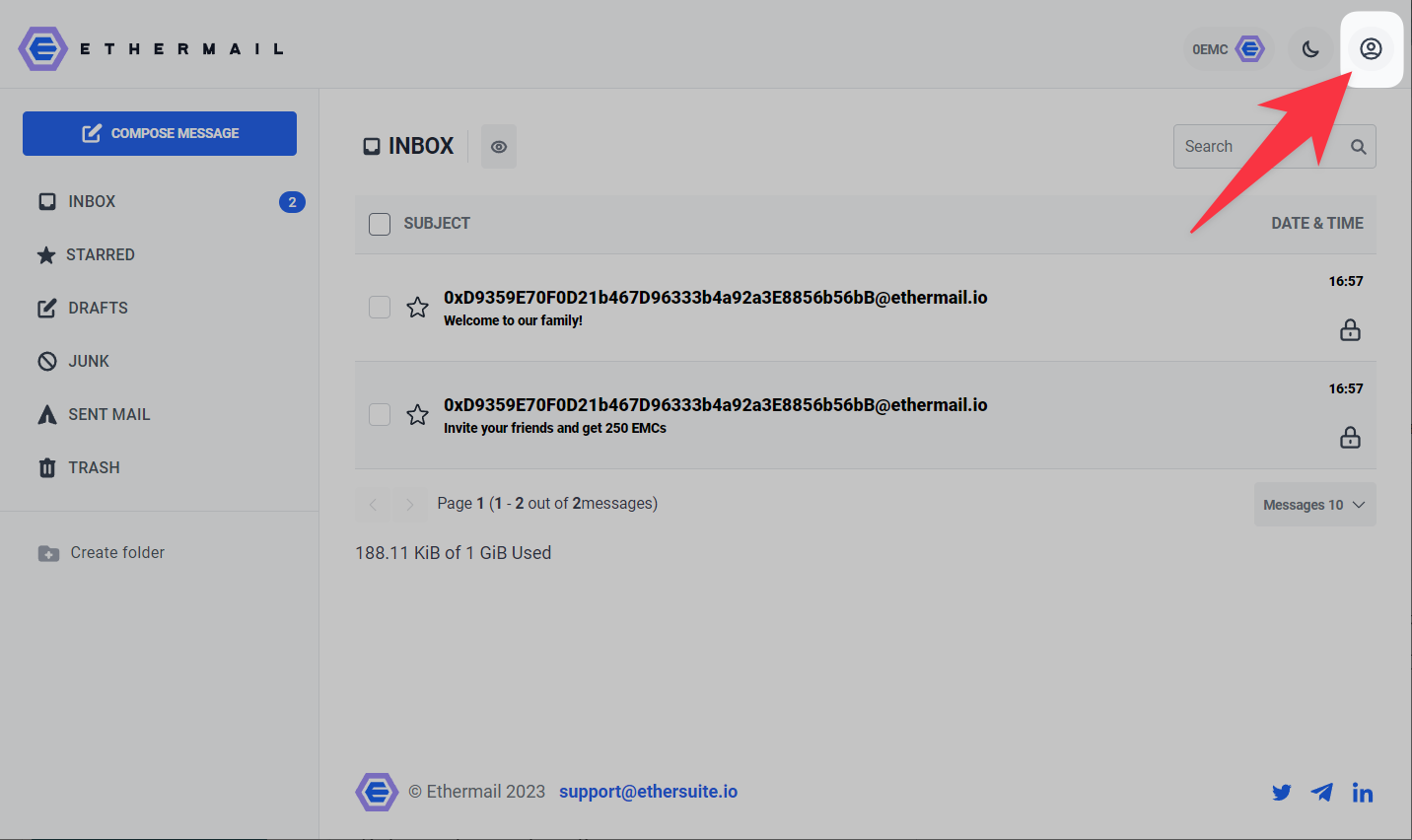
▼開いたメニューの「Languages(言語)」をクリックします。
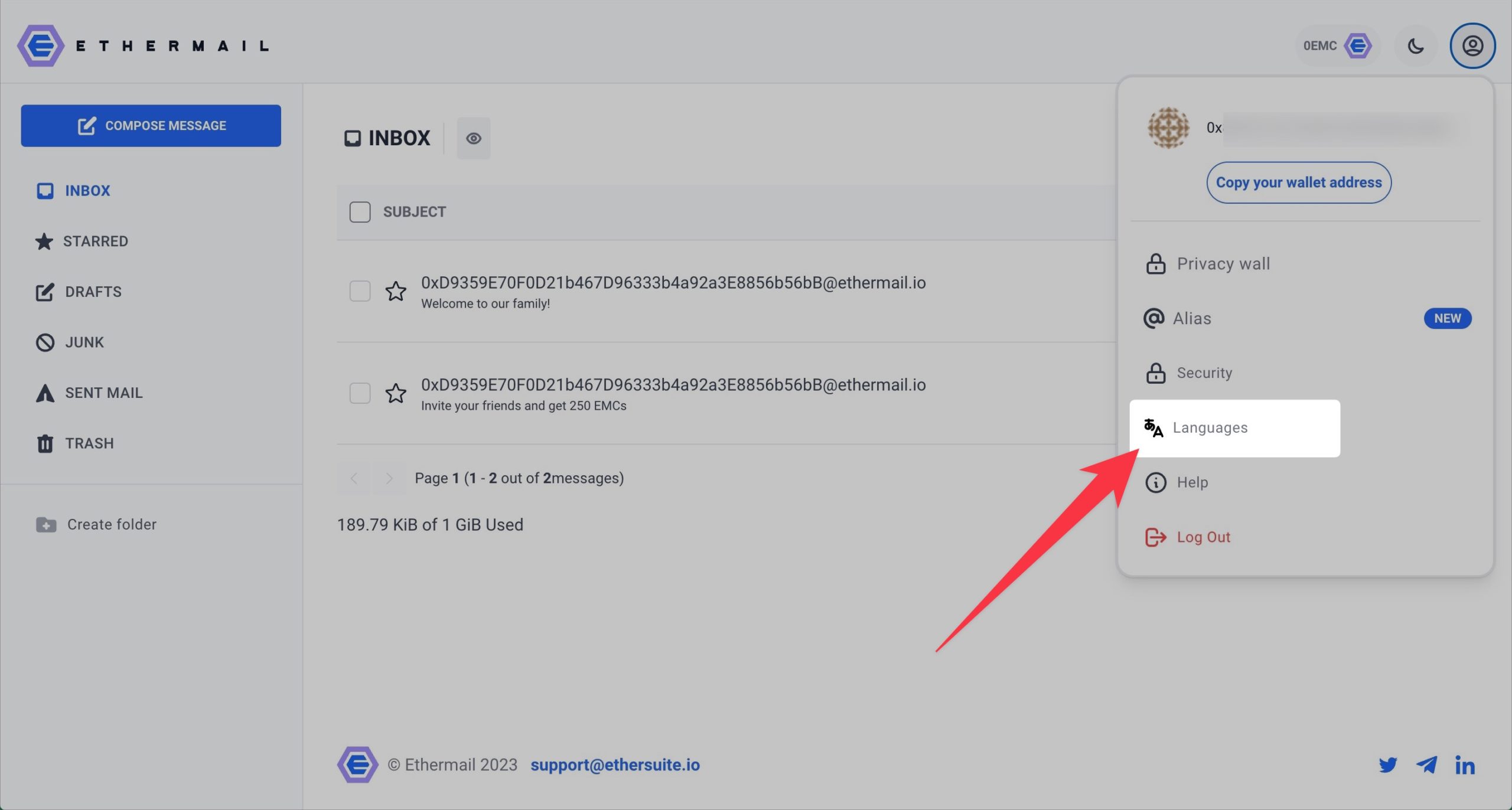
▼「LANGUAGES」ページになるのでプルダウンメニューから「Japanese(日本語)」をクリックします。
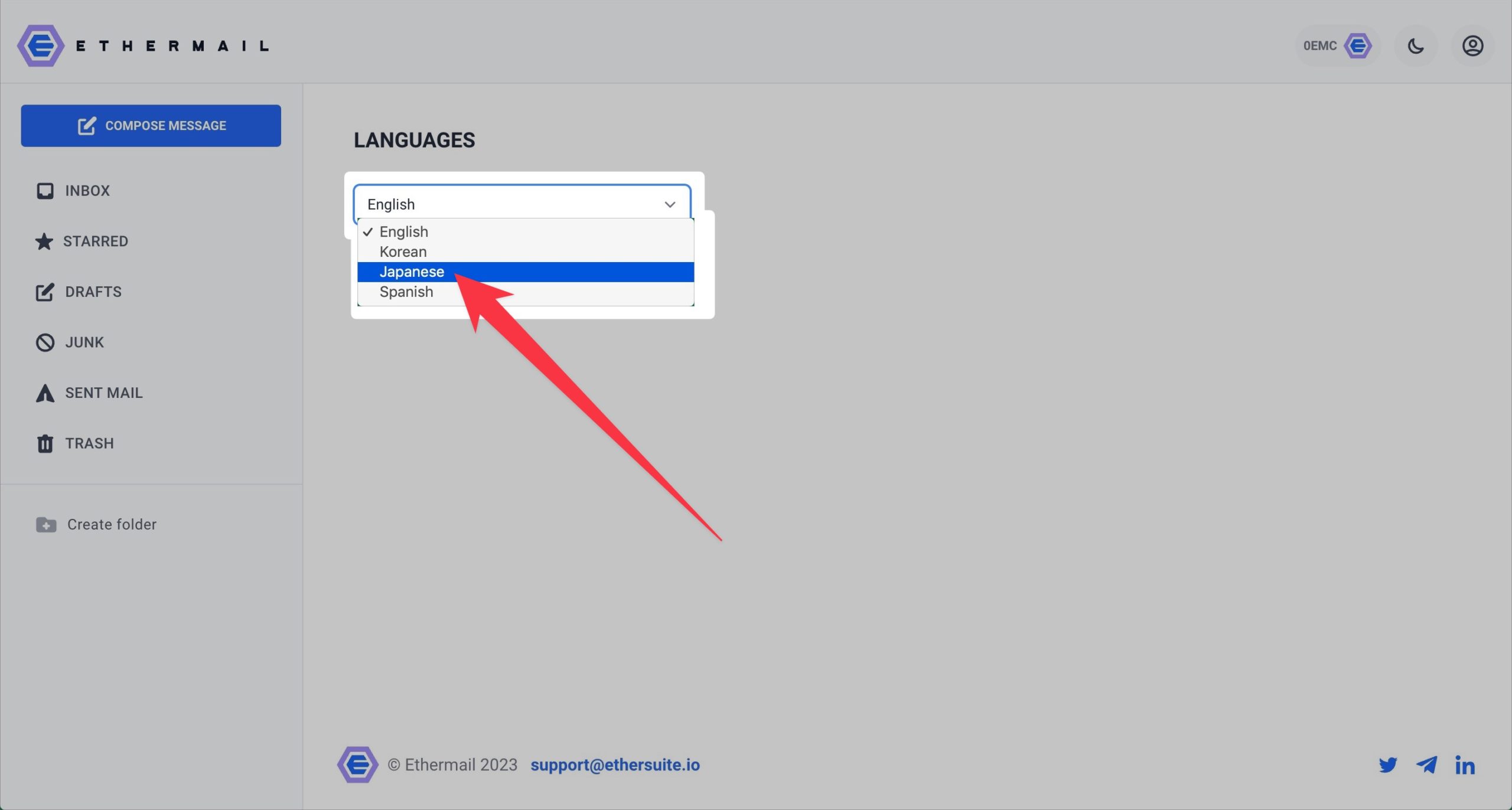
▼これでメニューなどが日本語表記に切り替わりました!
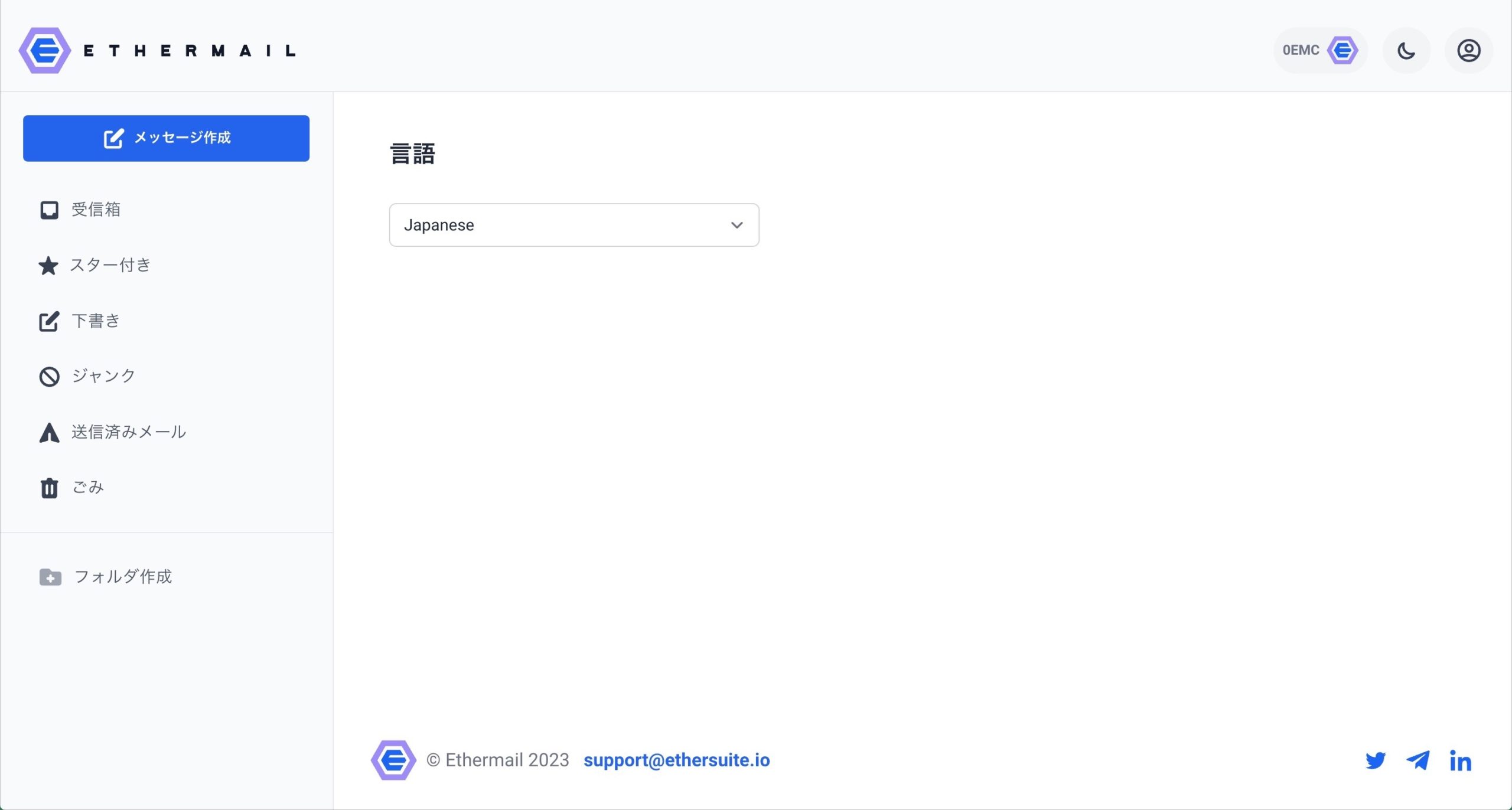
おお、見慣れたメールサービスの画面になりましたにゃ〜
Gmailへ送受信してみた
試しにETHERMAILから自分のGmail宛に送受信してみました。
ETHERMAILからGmailへ送信
▼まずはETHERMAILからメール送信してみます。「メッセージ作成(COMPOSE MESSAGE)」をクリックします。
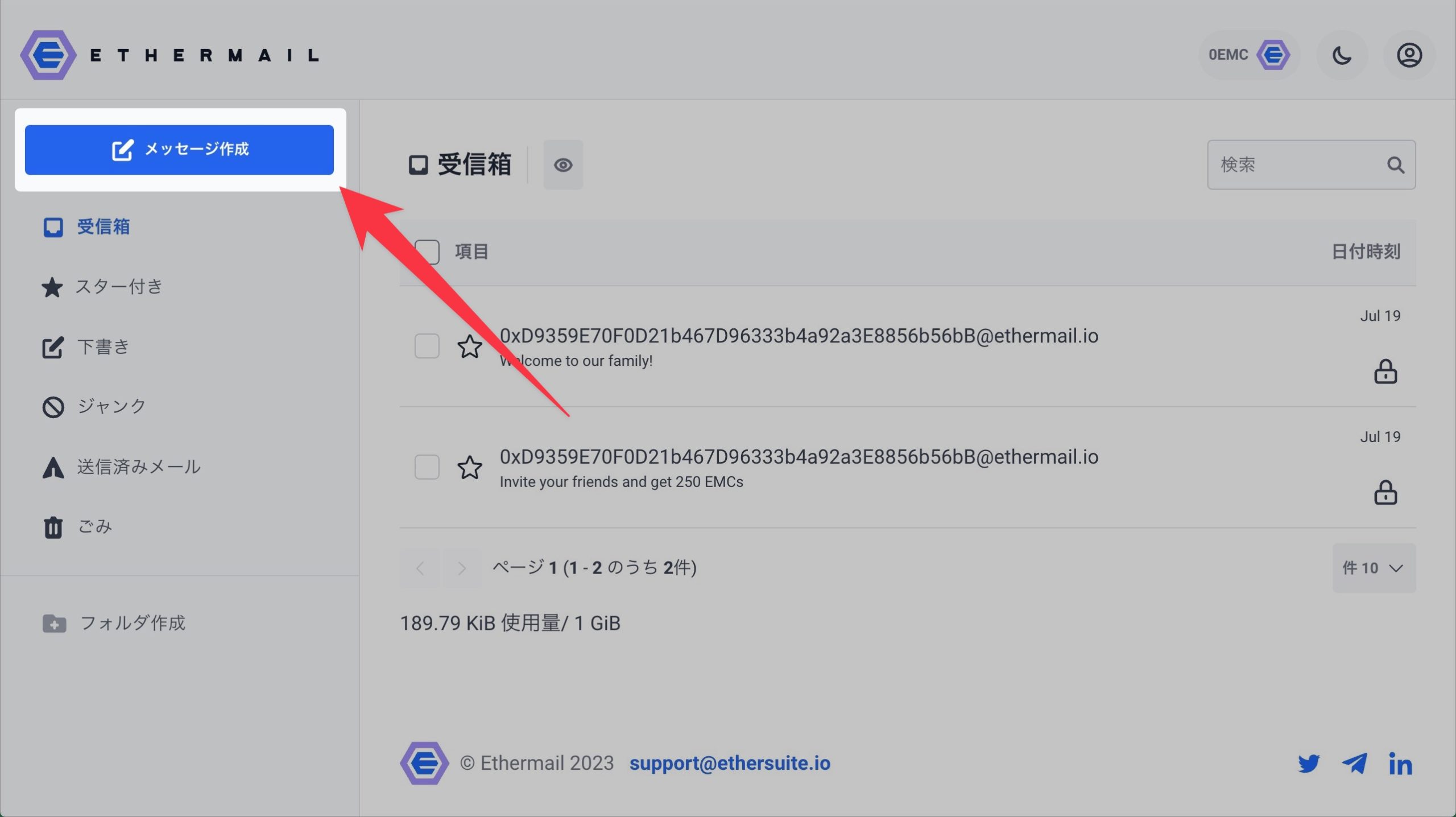
▼メッセージ作成画面になるので「宛先」「項目(件名)」「メッセージ」「(必要であれば)添付ファイル」を入力して「メッセージを送信」をクリックします。
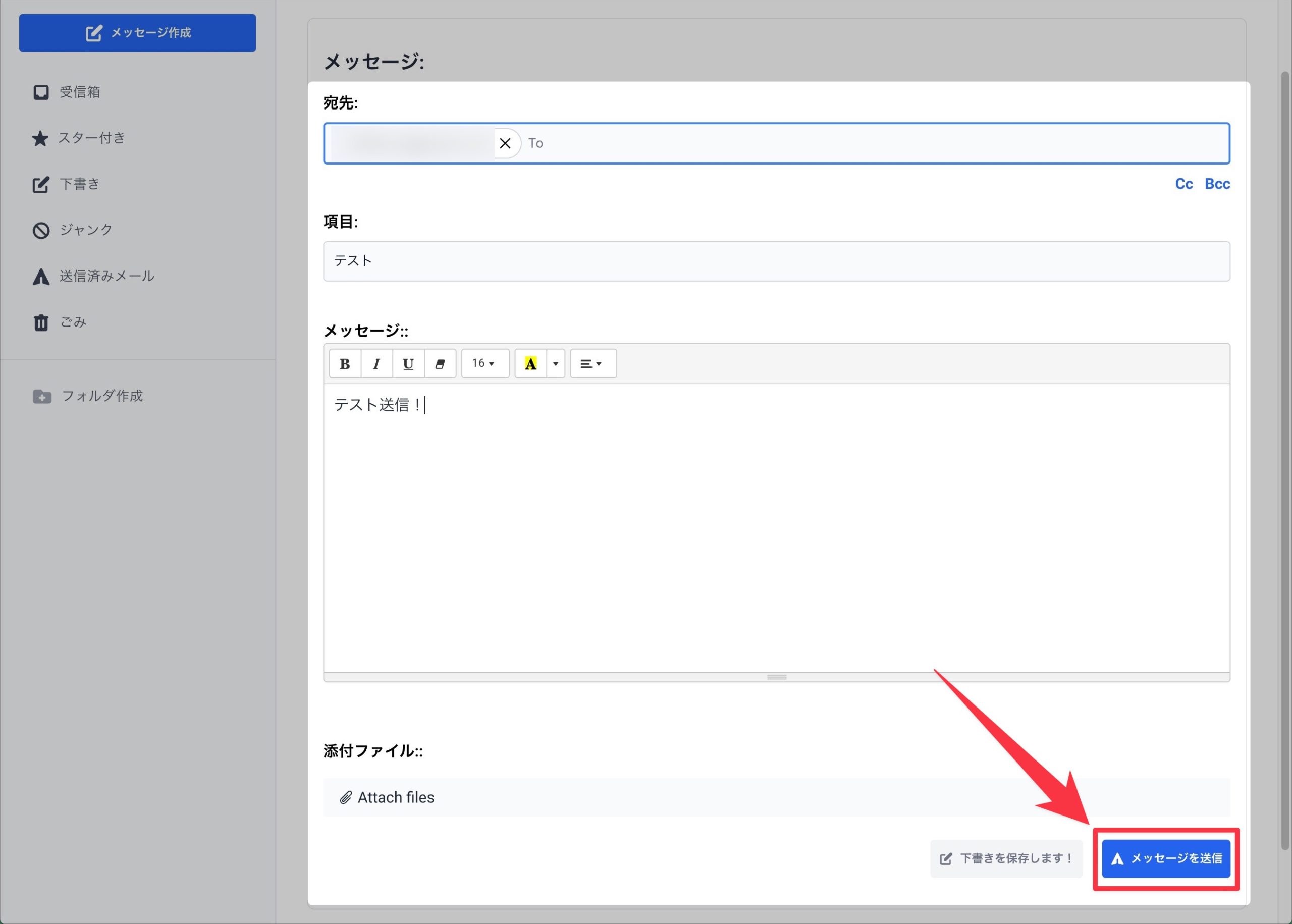
見ての通りメール作成画面は非常にシンプルで迷うところは特にないですにゃ〜
▼「ご確認ください」と表示されるので「はい」をクリックすると送信が実行されます。
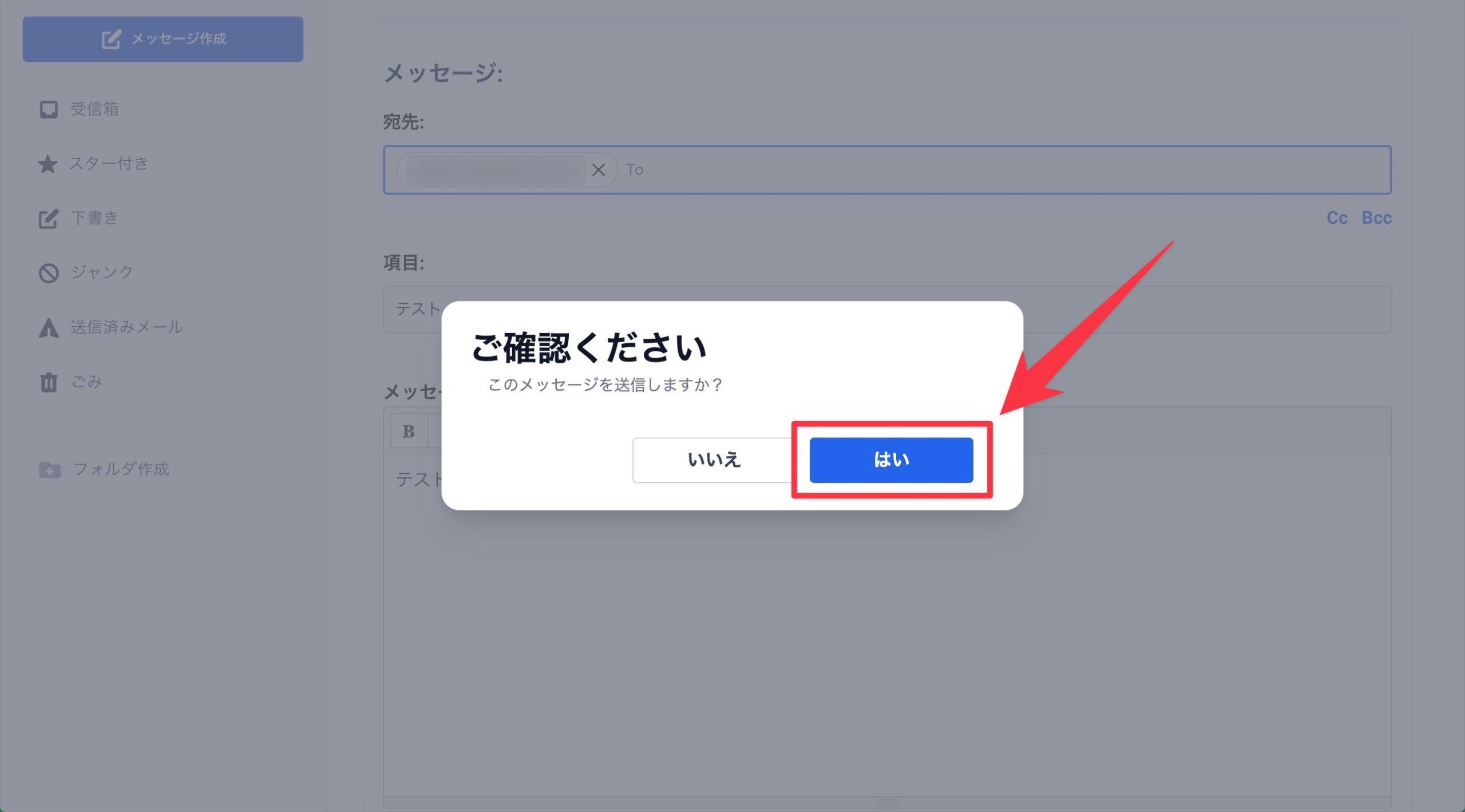
▼メール送信後、ほぼリアルタイムでGmail側でメール受信の確認ができました!

外部からETHERMAILへ送信
▼続いて受信したメールに返信する形でGmailからETHERMAIL宛へ送信してみます。「返信」ボタンをクリックします。
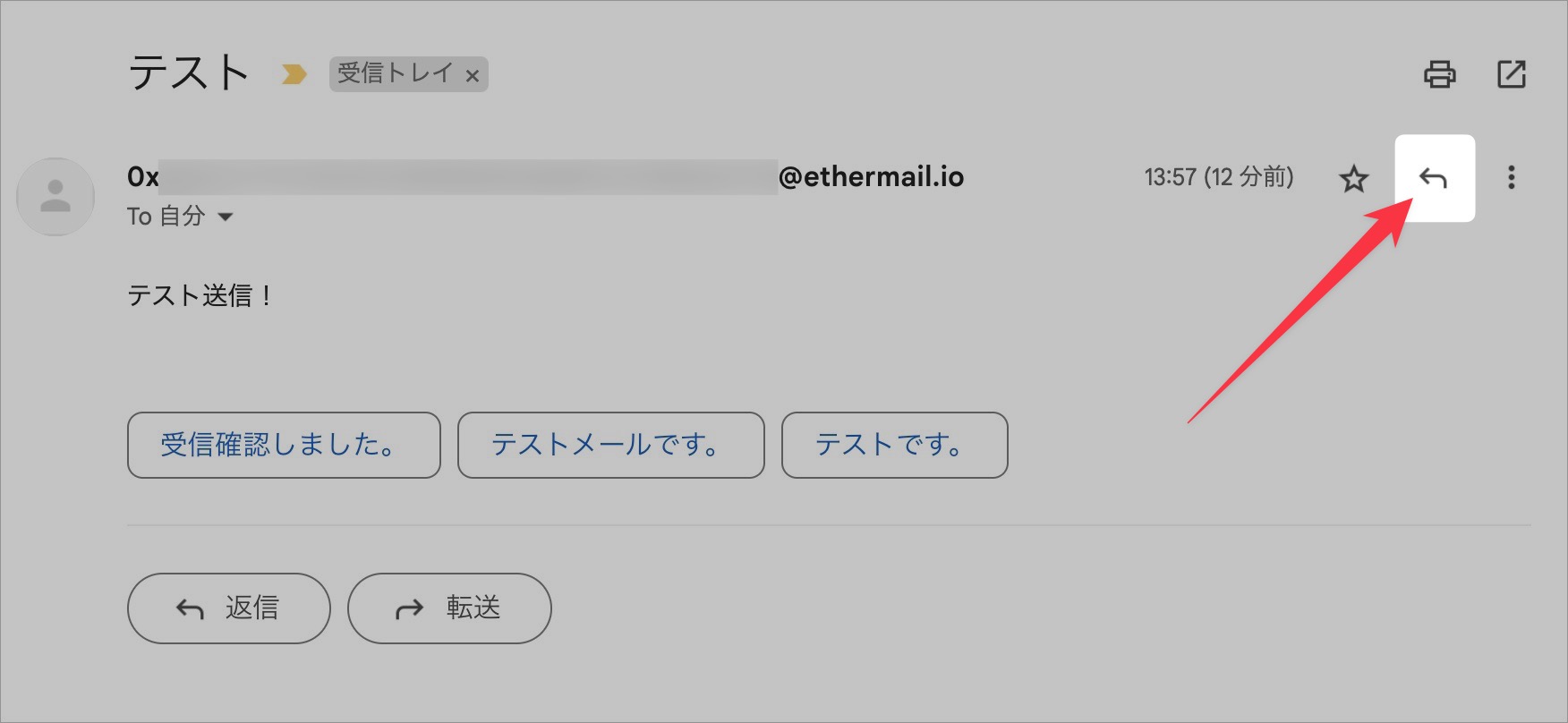
▼適当なメッセージを入力して「送信」をクリックして送信します。
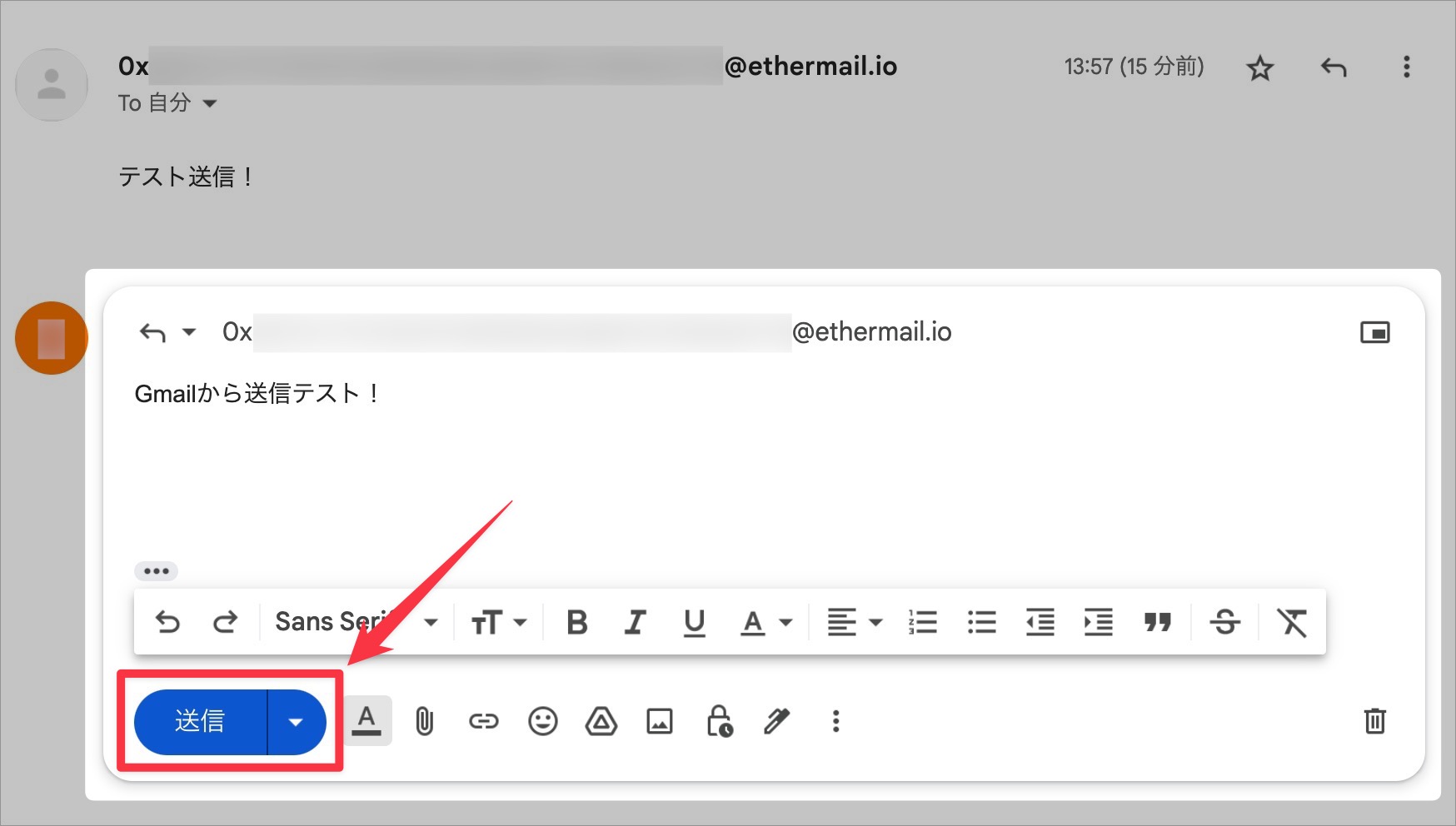
▼ETHERMAILの受信箱を確認すると、こちらでもほぼリアルタイムでの受信が確認できました!
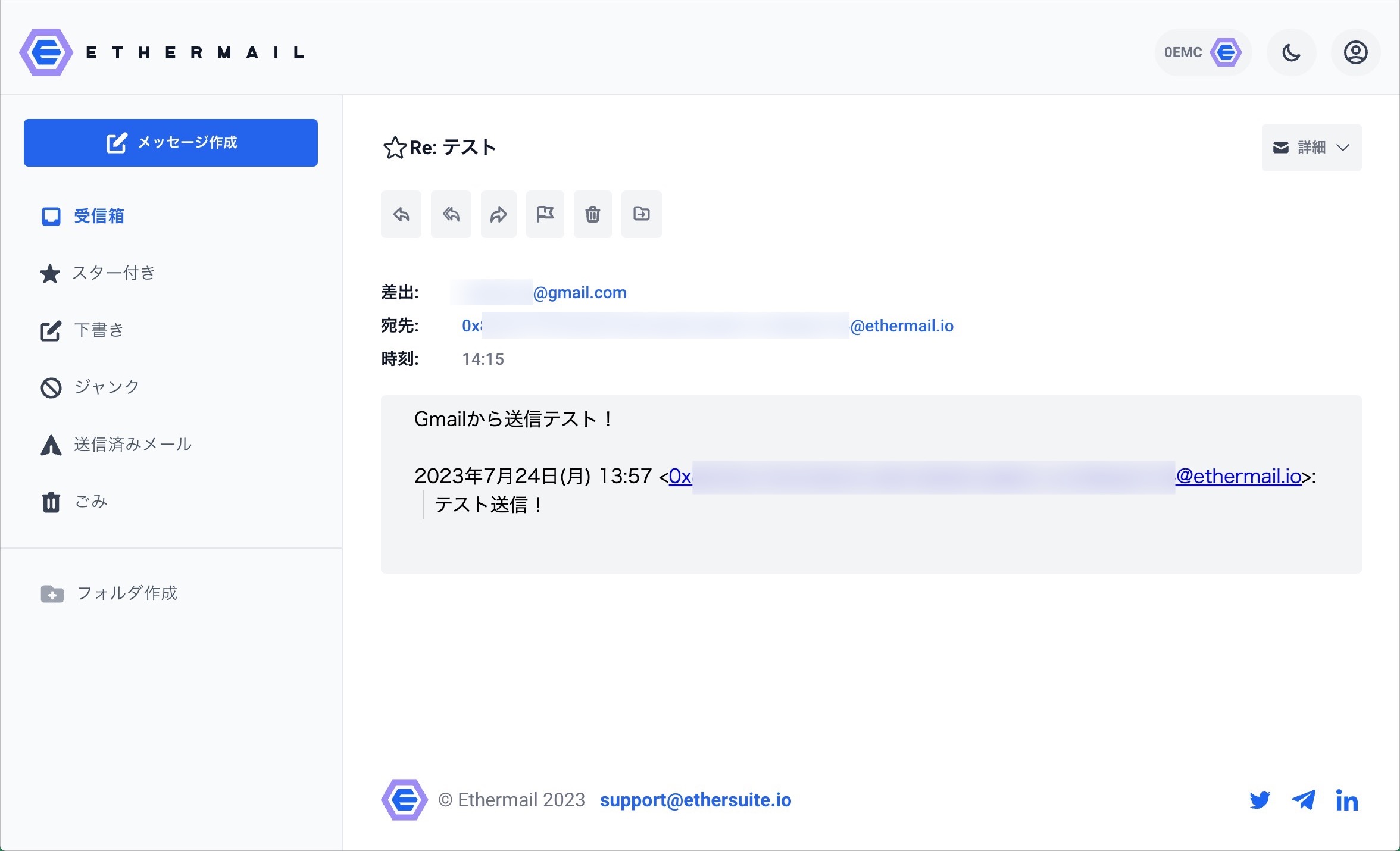
ETHERMAIL宛のメールが届かない場合は?
ETHERMAILにメールを送信したはずなのに、いくら待っても強制リロードしても届きませんですにゃ〜
という場合は、「Privacy wall(プライバシーウォール:プライバシー設定)」の設定が「No contact(連絡なし)」になっている可能性があるので設定を変更する必要があります。
▼「アカウントアイコン」→「プライバシーウォール(Privacy wall)」をクリックします。
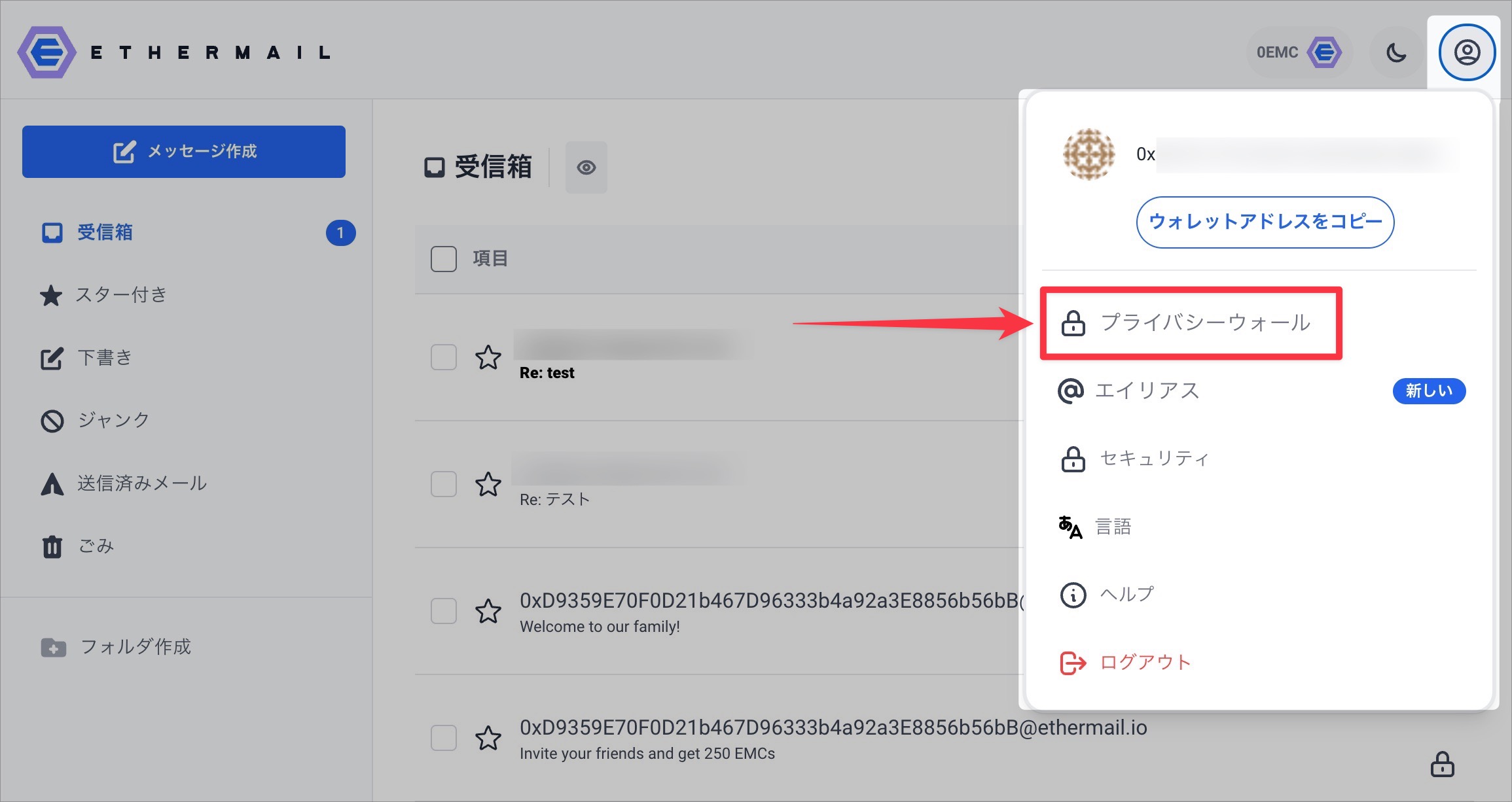
▼「プライバシーウォール」画面になるので、「Web2フィルタリング」を「No contact(連絡なし)」以外にすると受信できるようになるはずです。
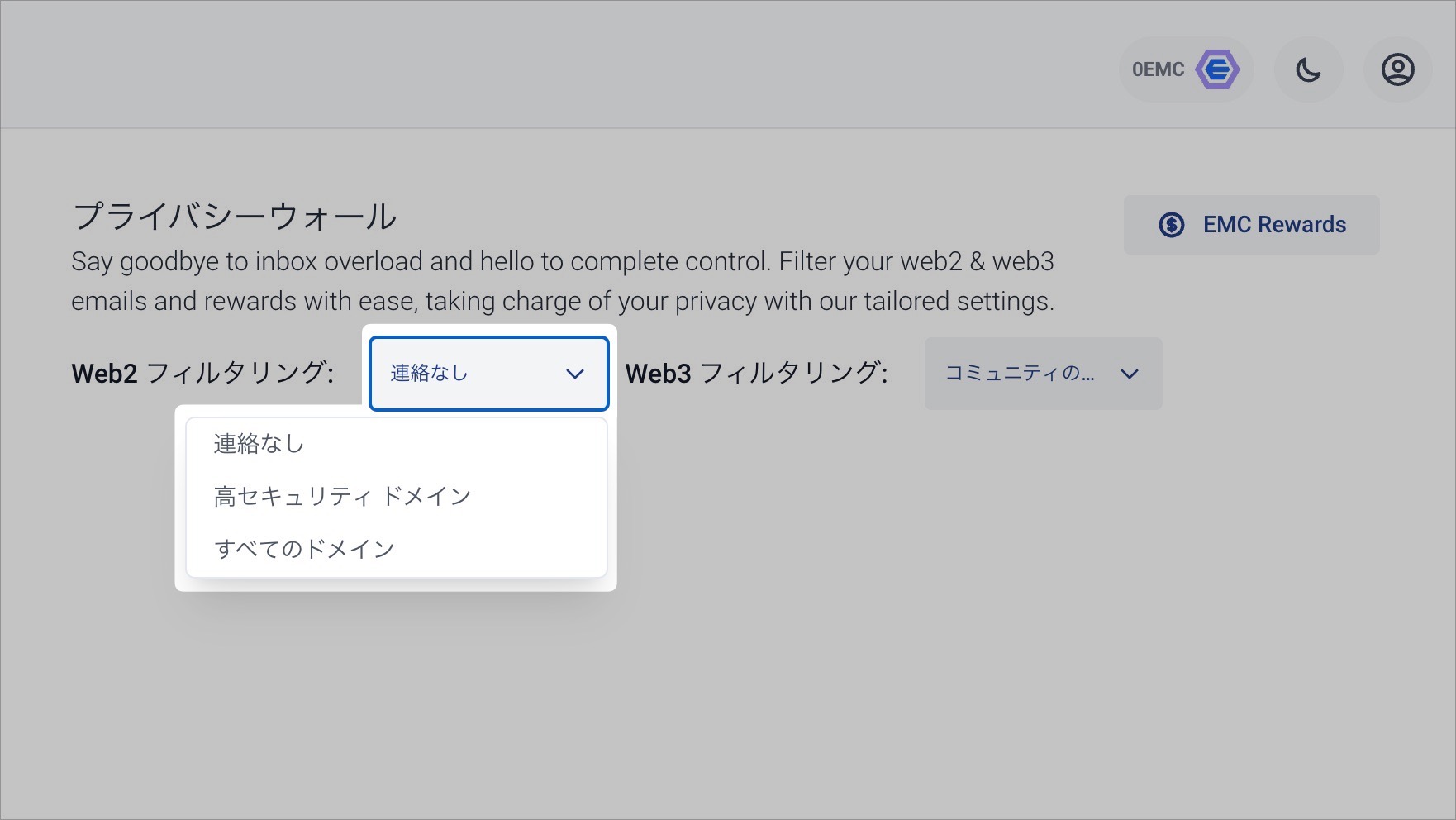
ちなみに「No contact(連絡なし)」の状態で届いたメールの行き先についてですが、受信箱に届いてなかっただけで任意で受信箱に移動させることも可能となってます。
おわりに
個人的にweb3.0メールは今後重要になってくるかと思うので、このように簡単にアカウント登録できて実際に利用することもできるETHERMAILはとてもありがたいサービスだと感じました。
本記事がどなたかの参考になれば幸いです。
今回は以上となります。
最後まで読んでいただきましてありがとうございました!
それではまた〜✧٩(ˊωˋ*)و✧










コメント