とっちゃん@nyanco! です。
今回はMoveToEarnアプリ「STEP(ステップ)」を始めるために必要となる 20,000 $STEP を日本円で購入する方法についての解説です。
本記事ではあえて手間のかかる日本円からの購入の解説となりますにゃ〜
2022/04/24更新 $STEP必要保有数が20,000から18,000に変更となりました。
▼「STEP」のざっくりな始め方についての記事はこちら。
本記事はあくまでアプリのご紹介で、投資をすすめる意図はありません。投資する際は自己判断でお願いいたします。
「STEP」の始め方〜全体の流れ
まず、日本円で $STEP を購入し「STEP」アプリを始めるまでの全体の流れは以下の通りとなります。
- Step0. 事前準備
- Step1. Coincheckに日本円を入金
- Step2. CoincheckでXRPを購入
- Step3. LBANKにXRPを送金
- Step4. LBANKでXRPをUSDTに交換
- Step5. LBANKでUSDTをSTEPに交換
- Step6. MetaMaskなどのイーサリアムウォレットにSTEPを送金
- Step7. STEPアプリとウォレットを連携
日本円で直接 $STEPを購入することができないので結構手間がかかるように見えますが、送金がスムーズにいけば30分もかからない内容です。
MetaMaskなどのウォレットにBSCチェーンのトークン($BNB など)をすでにある程度保有している場合は、PancakeSwapかSTEP公式ページから直接 $STEP をスワップ(交換)できるので、そちらのやり方が一番手っ取り早いですにゃ〜
Step0. 事前準備
Coincheckの口座開設
Coincheck(コインチェック)の口座をお持ちでないは下記記事を参考に新規口座開設をしておいて下さい。
もちろんbitFlyerやGMOコインなど、すでに別の国内仮想通貨取引所の口座をお持ちの方は、そちらを使っていただくでも問題ないですにゃ〜
\【最短5分で口座開設】累計520万ダウンロードを突破!【国内取引所】/
LBANKの口座開設
同様に、LBANKの口座をお持ちでない方はこちらも新規口座開設をしておきます。
LBANK(エルバンク)とは、CoinMarketCap取引所ランキング24位にランクイン(執筆時現在)している香港を拠点とする暗号資産取引所です。
海外の取引所なんてハードル高いよ…と思われるかもですが、今回のような少額の取引であればKYC(本人確認)も不要でメールアドレスのみですぐに登録できちゃいます。
▼ちなみになぜLBANKなのか?というと、CoinMarketCapを見ると一番取引高が高くかつ安値で取引されていたというシンプルな理由からです(執筆時現在)。
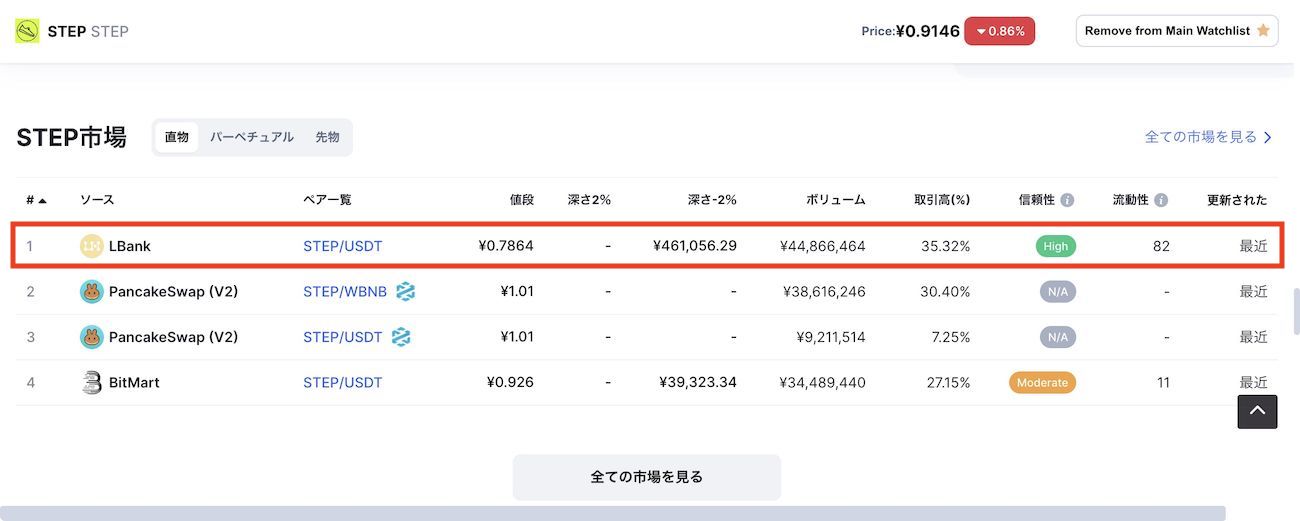
MetaMaskなどのウォレット設定
MetaMaskなどのBSCチェーンをサポートしているウォレットのアカウントも必要となるので、持ってない方は作成して下記設定を事前にしておきます。
すでにMetaMaskを使っている人も万が一スキャムだった時のリスク回避のため、メインアカウントでの接続は避けて「STEP」用のサブウォレットを作成することを強くオススメします。
▼MetaMaskにBSCチェーンを設定
▼カスタムトークン($STEP)を追加(コントラクトアドレスは下記)
$STEP のコントラクトアドレスは【0x465707181ACba42Ed01268A33f0507e320a154bD】となります。
Step1. Coincheckに日本円を入金
事前準備ができたらいよいよ $STEPの購入に進みます。
まずはCoincheckの口座に日本円を入金します。
STEPアプリでMoveToEarnを始めるには最低でも20,000 STEPが必要となるので、執筆時現在の価格で20,000 STEPちょい超え分の日本円(約25,000円)を用意しました。
ちょい超えとしたのは、ギリギリだと送金手数料や取引手数料などで最終的に20,000 STEPに届かなくなる恐れがあるからですにゃ〜
もちろん、口座にもともと資金がある方は入金の手間は不要です。
▼Coincheckへの入金については下記記事をどうぞ!
Step2. CoincheckでXRPを購入
続いて20,000 STEPちょい超え分の日本円分、XRPを購入します。
なぜXRP(Ripple)なのかというと、以下の理由からです。
- LBANKで取り扱っているから
- 手数料が安い
- 送金スピードが早い
もちろん他の通貨でもOKですが、LBANKで取り扱いがあるかどうかは要確認ですにゃ〜
LBANKで取り扱ってないと送金できないので注意ですにゃ〜
Step3. LBANKにXRPを送金
続いてLBANKに先ほど購入したXRPを送金しますが、送金前にLBANKの方でXRPの受け取りアドレスを発行する必要があります。
LBANKでXRPの「受け取りアドレス」と「メモ」を発行
▼手順としては、①上部メニュー「Wallet」>「Spot」→②「Deposit」→③通貨フォームに「xrp」と入力して候補の④「XRP Ripple」をクリックします。

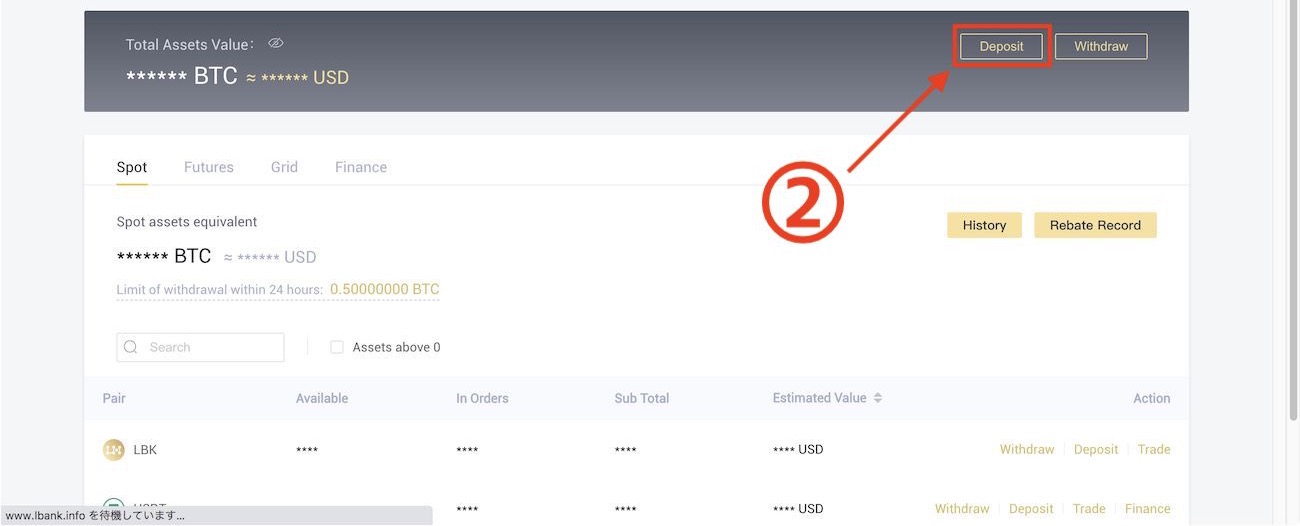
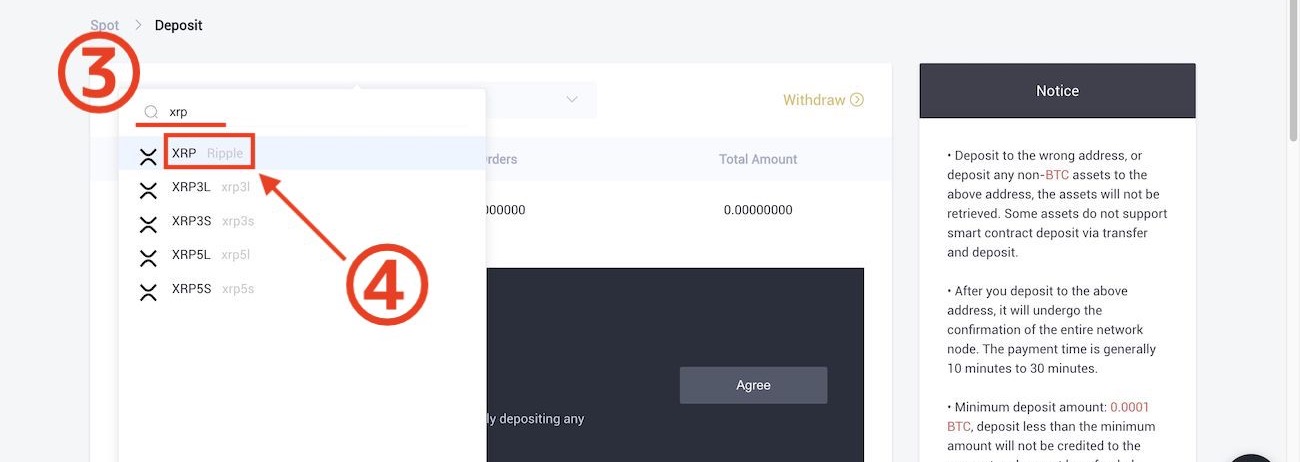
▼「XRP以外の通貨を入金したら資産が失われます」的な案内が表示されるので確認して「Agree(同意)」をクリックします。
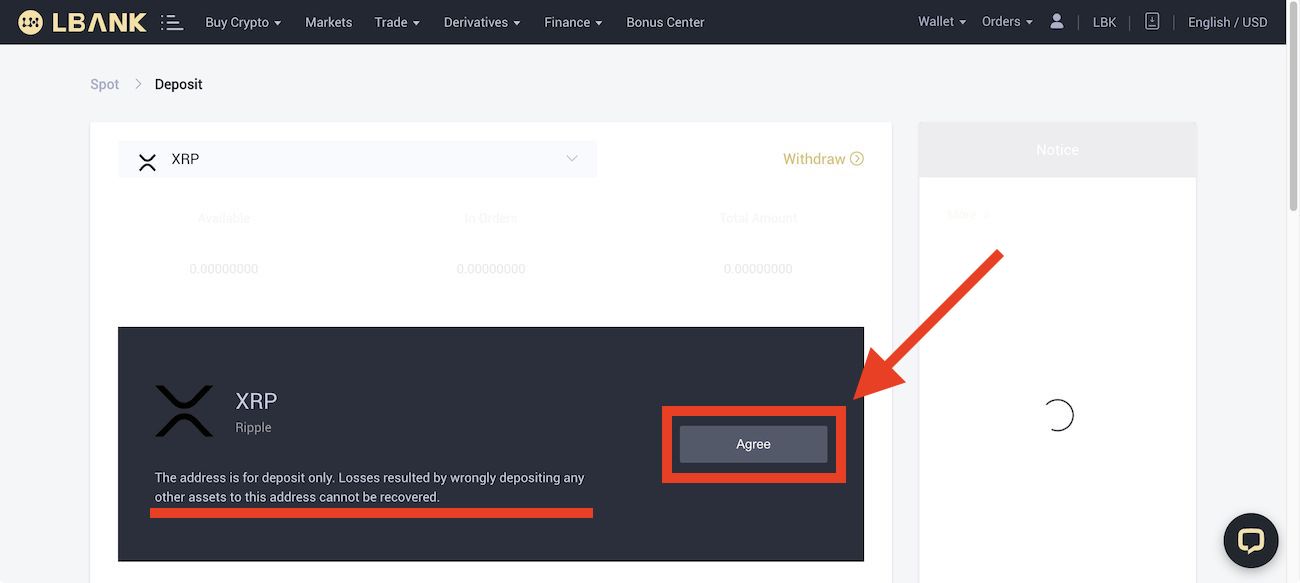
▼さらに「入金にはメモとアドレスが必要で、メモがない場合は資産が失われます」的な案内が表示されるので確認して「Confirm(確認)」をクリックします。
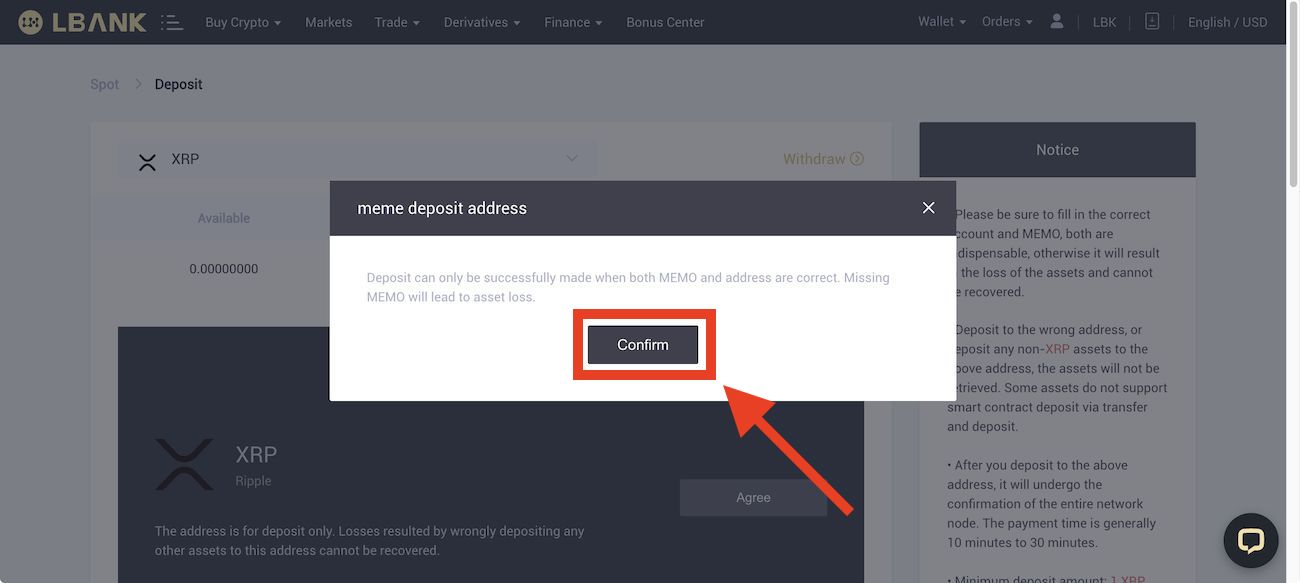
XRPの特徴として、アドレスだけでは届かず「メモ」という情報もセットで必要となりますにゃ〜
▼XRPの受け取りアドレスが発行されました!上が「アドレス」、下が「メモ」となるのでそれぞれコピーしておきます。
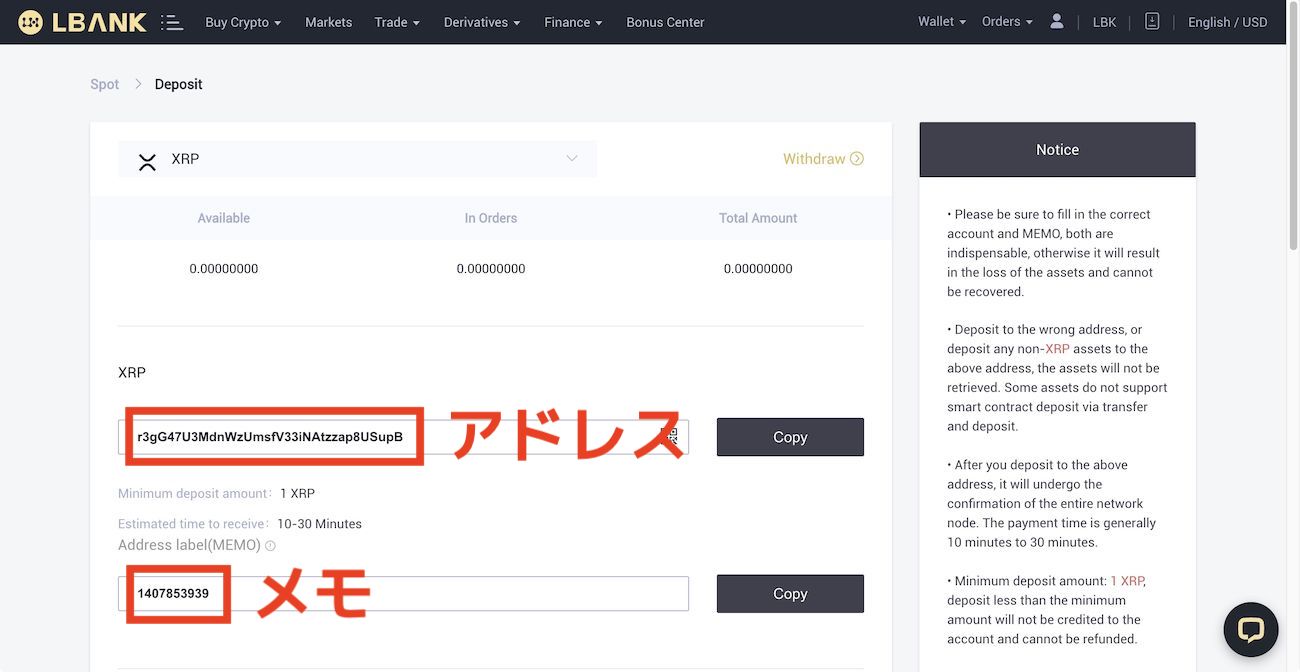
Coincheckで送金先を追加・送金
続いてCoincheckで送金する「宛先」を追加します。
▼①「暗号資産の送金」→②「宛先を追加/編集」をクリックします。

▼「宛先リスト」が表示されるので「新規追加」をクリックします。

▼「宛先を新規追加」となるので下記の要領で入力して「追加」をクリックします。
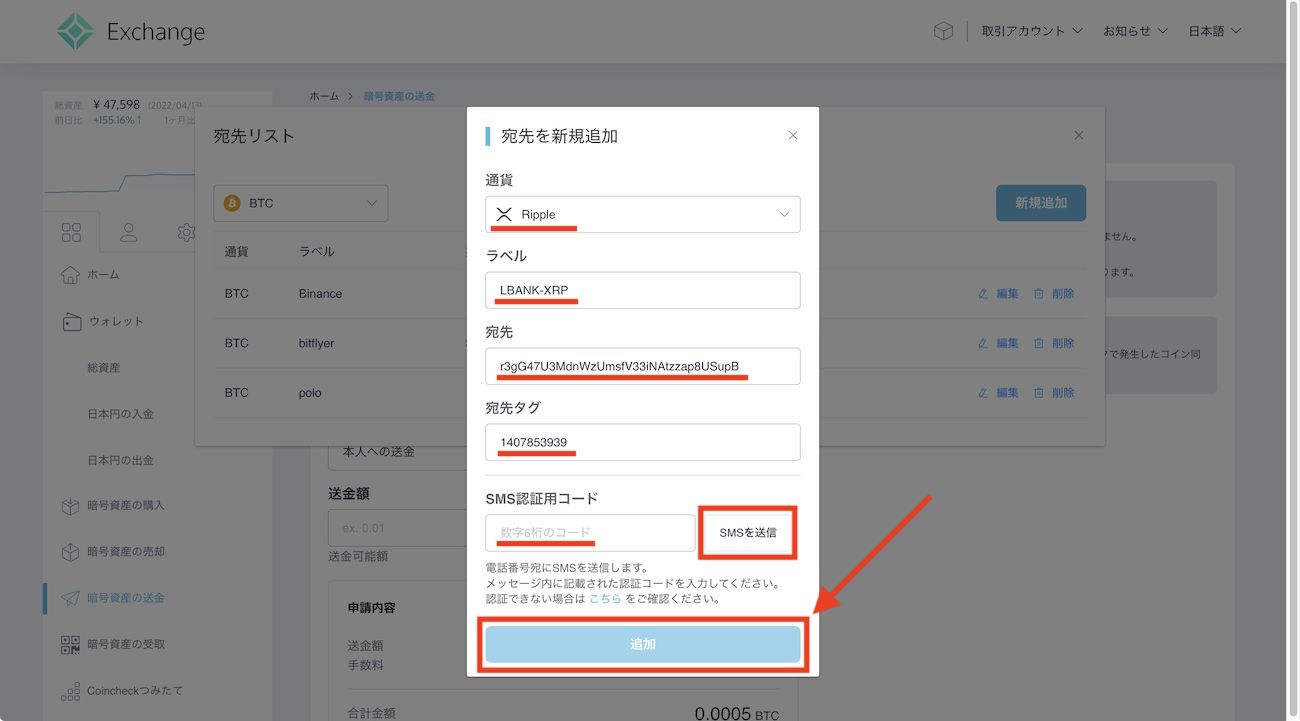
- 通貨:Ripple
- ラベル:LBANK-XRP(自分が分かりやすい任意の文字列でOK)
- 宛先:LBANKで発行した「アドレス」
- 宛先タグ:LBANKで発行した「メモ」
- SMS認証用コード:「SMSを送信」をクリックして届くコード
▼「暗号資産の送金」画面に戻ってくるので、「送金する通貨」を「Ripple」、「宛先」に先程追加したアドレスを選択します。
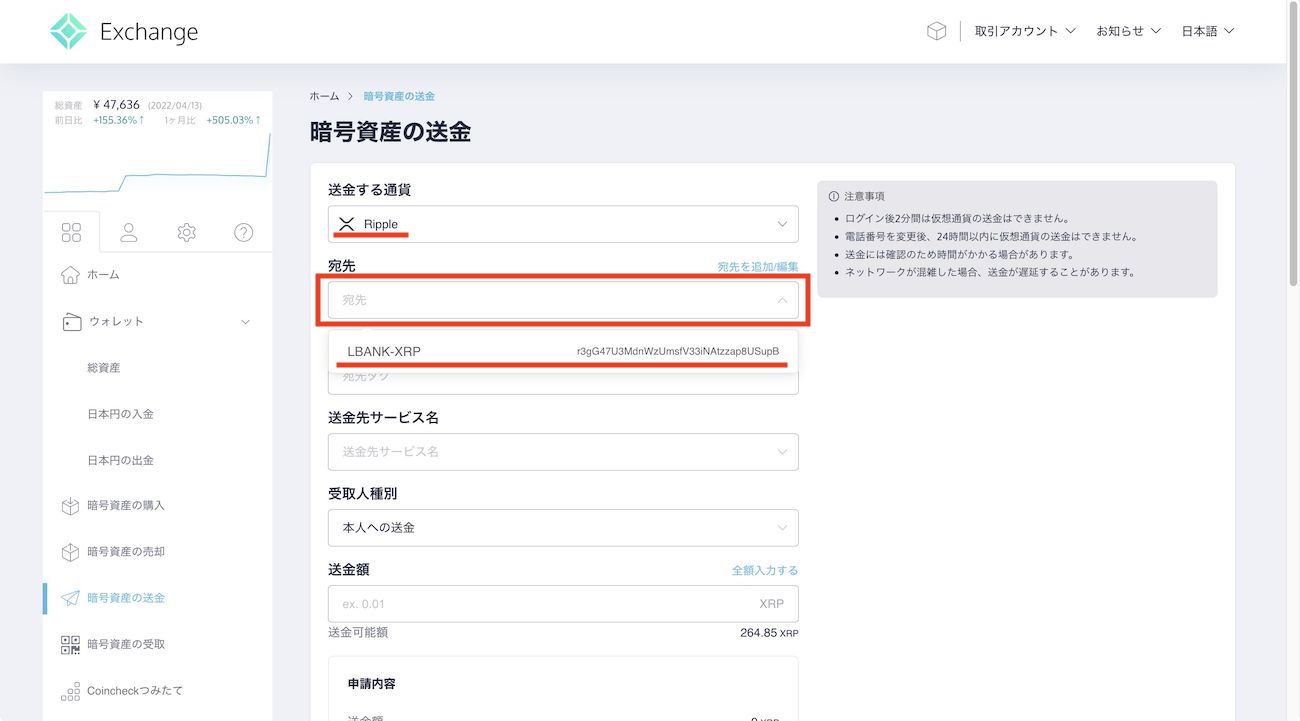
▼「送金額」を設定して「次へ」をクリックします。
初めてのアドレスに送る場合、アドレス設定に不備があると送った暗号資産が失われる恐れがあるので、手数料はその分かかりますが初めは少量を送って着金確認するのがベターです。
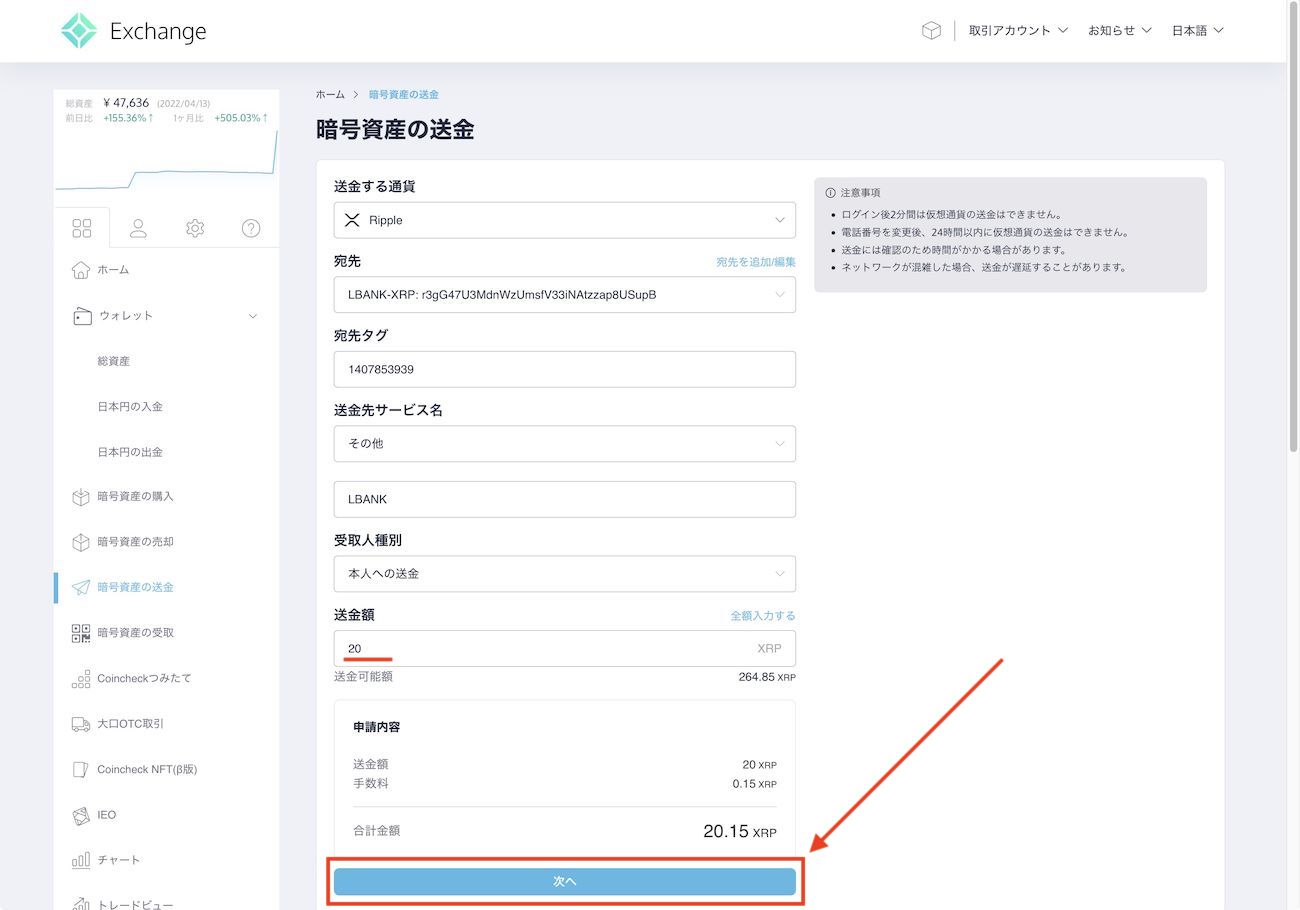
▼「申請内容の確認」が表示されるので確認し、「二段階認証」と「利用規約」を確認の上チェックを入れて「申込みを確定する」をクリックします。
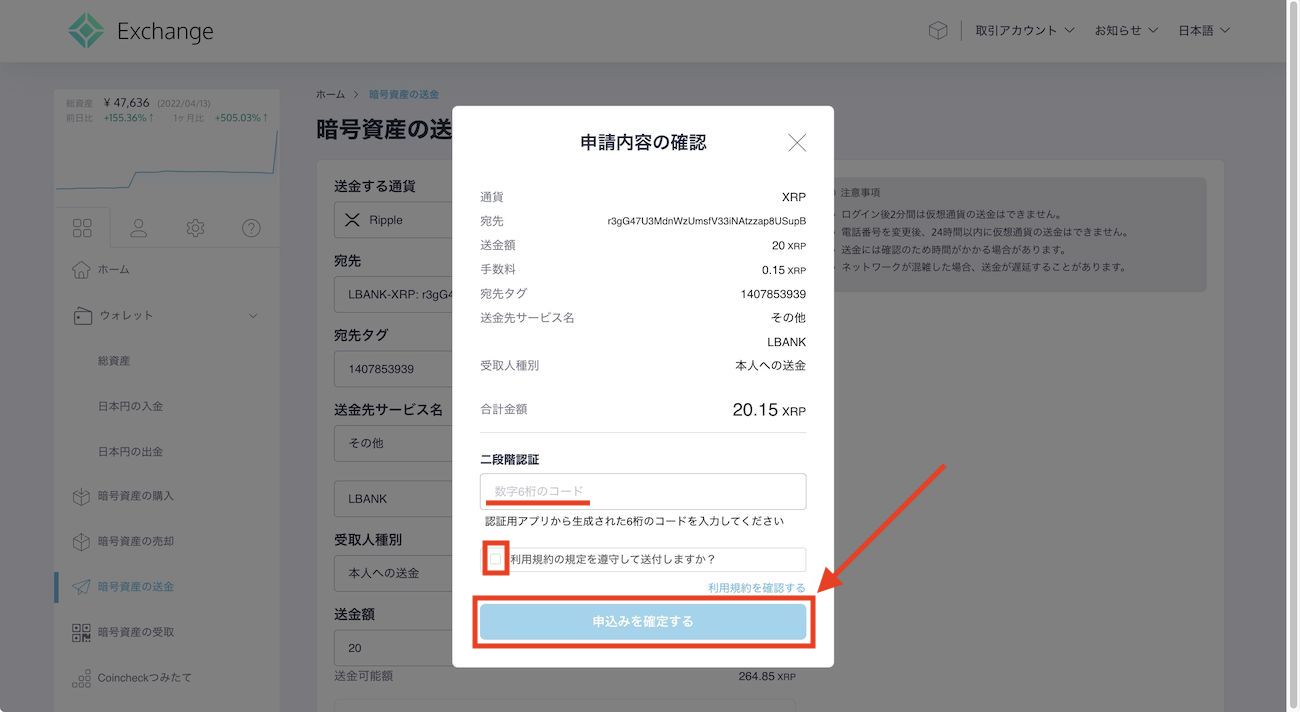
▼「送金申請が完了しました!」と表示されればOKです!
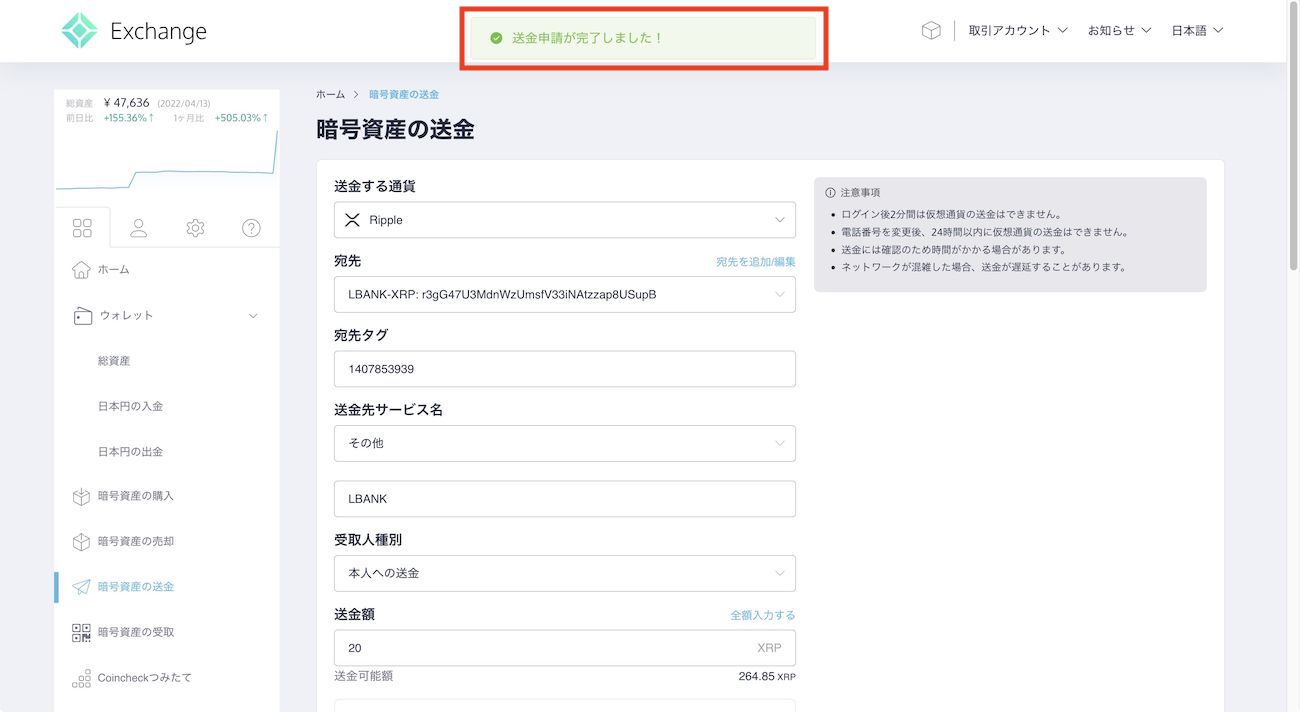
▼XRPであれば、送金数分後には送信先の口座に着金が確認できるはずです。
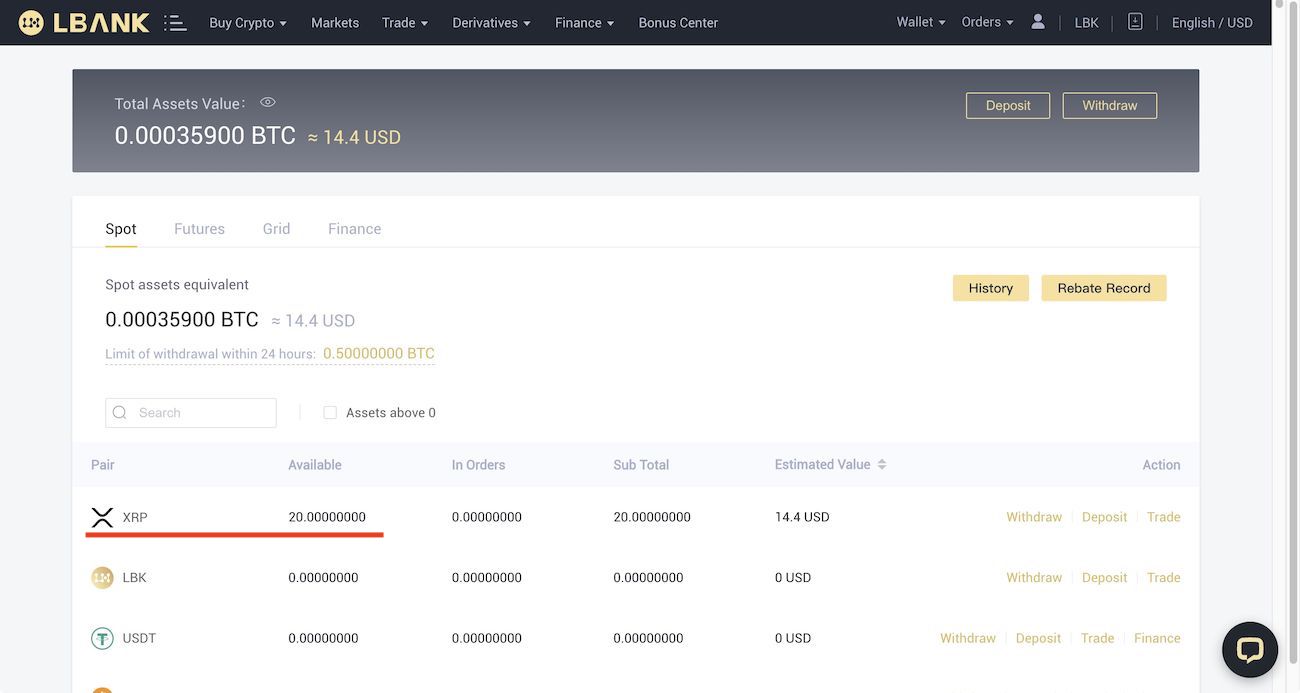
Step4. LBANKでXRPをUSDTに交換
続いてLBANKにてXRPをUSDTという別の暗号資産に交換していきます。
$STEPはUSDTでしか交換できないため、ひと手間かける必要がありますにゃ〜
▼上部メニュー「Markets」をクリックし、通貨検索フォームで「xrp」と入力すると表示される「XRP/USDT」をクリックします。
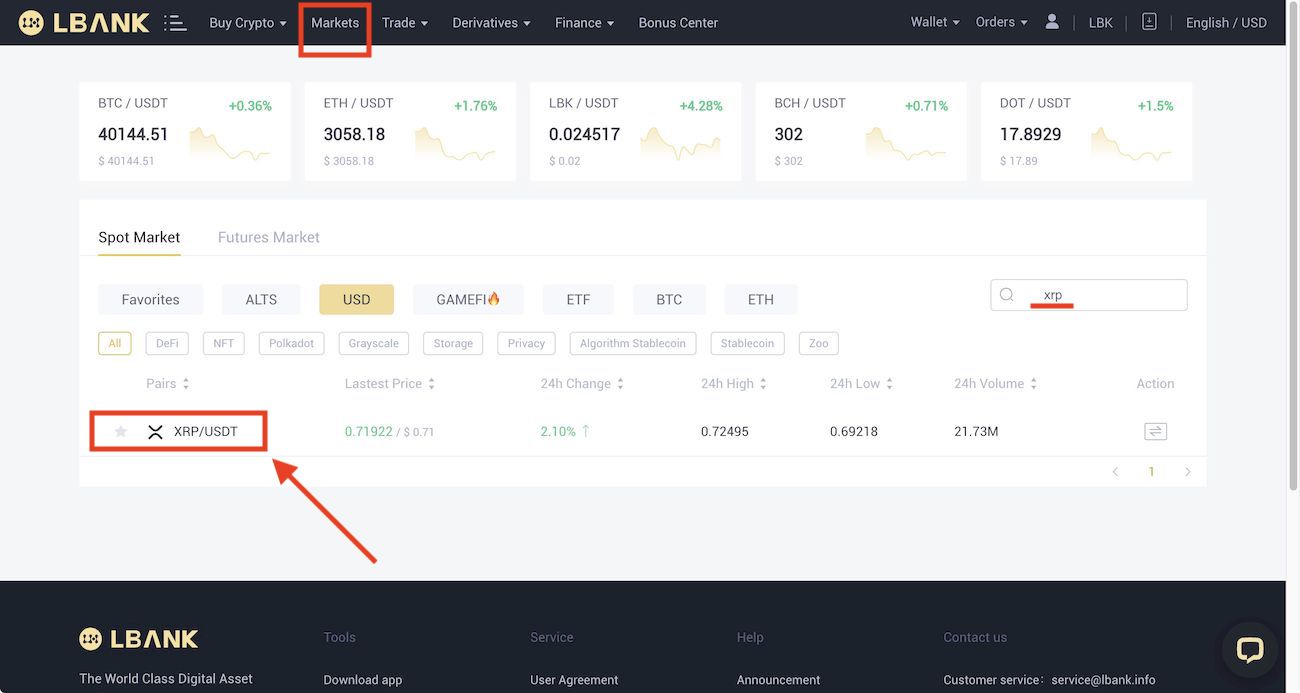
▼XRPとUSDTの取引画面になります。初めての人は「なにこれ怖い!」と思うかもですが、要点を押さえればそこまで難しいものではありません。

▼今回の件で目を向けるべき箇所はページ右端にある「Order Book」で、上側(赤字)が「XRPをUSDTで売りたい人のオーダー価格」、下側(緑字)が「XRPをUSDTで買いたい人のオーダー価格」となってます。
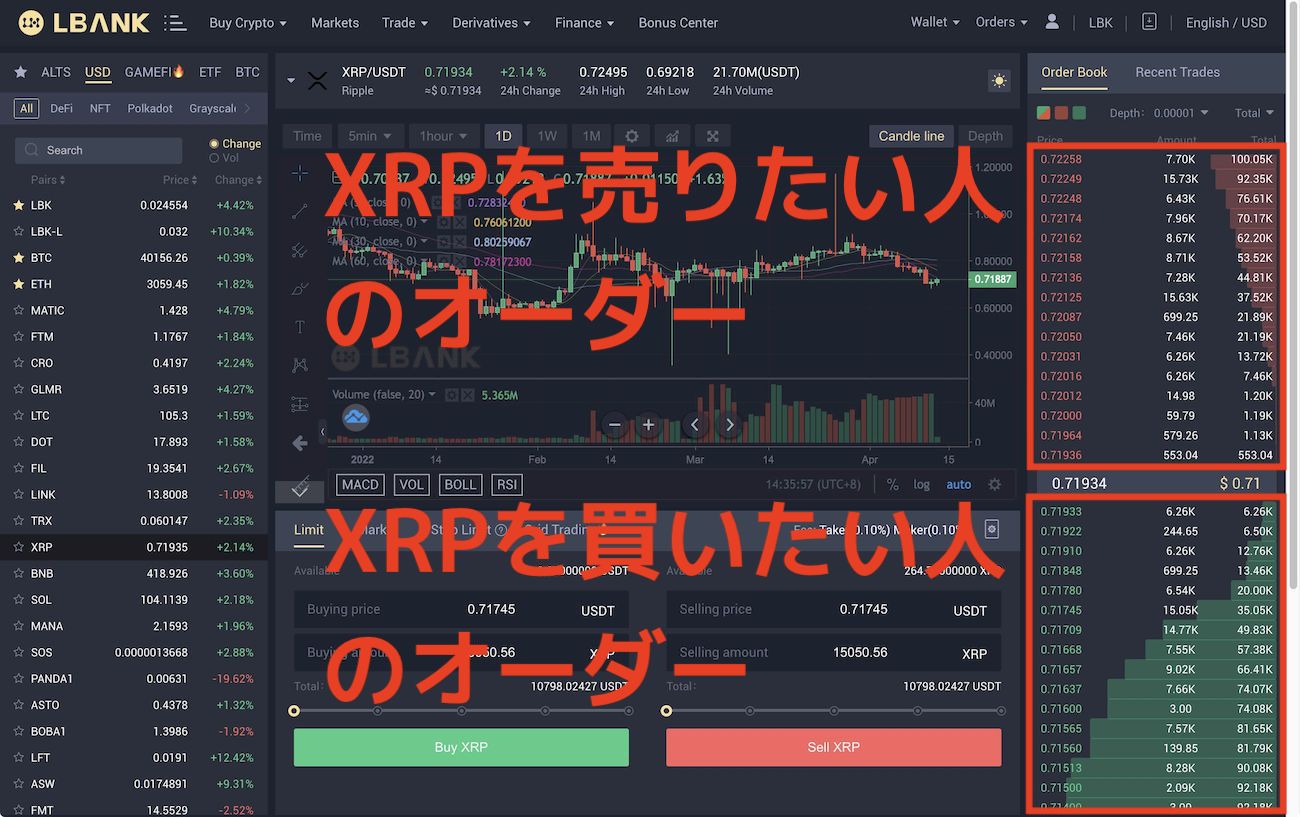
「オーダーブック」は「取引板」とも呼ばれますにゃ〜
▼少しでも高くXRPを売りたい場合は売れそうな価格を自分で入力していきますが、多少安くなっても良いから手っ取り早く取引したい場合は「XRPを買いたい人のオーダー」にある一番上のオーダーをクリックするか、「Market」タブをクリックして「成り行き注文」モードにして買うと良いです。
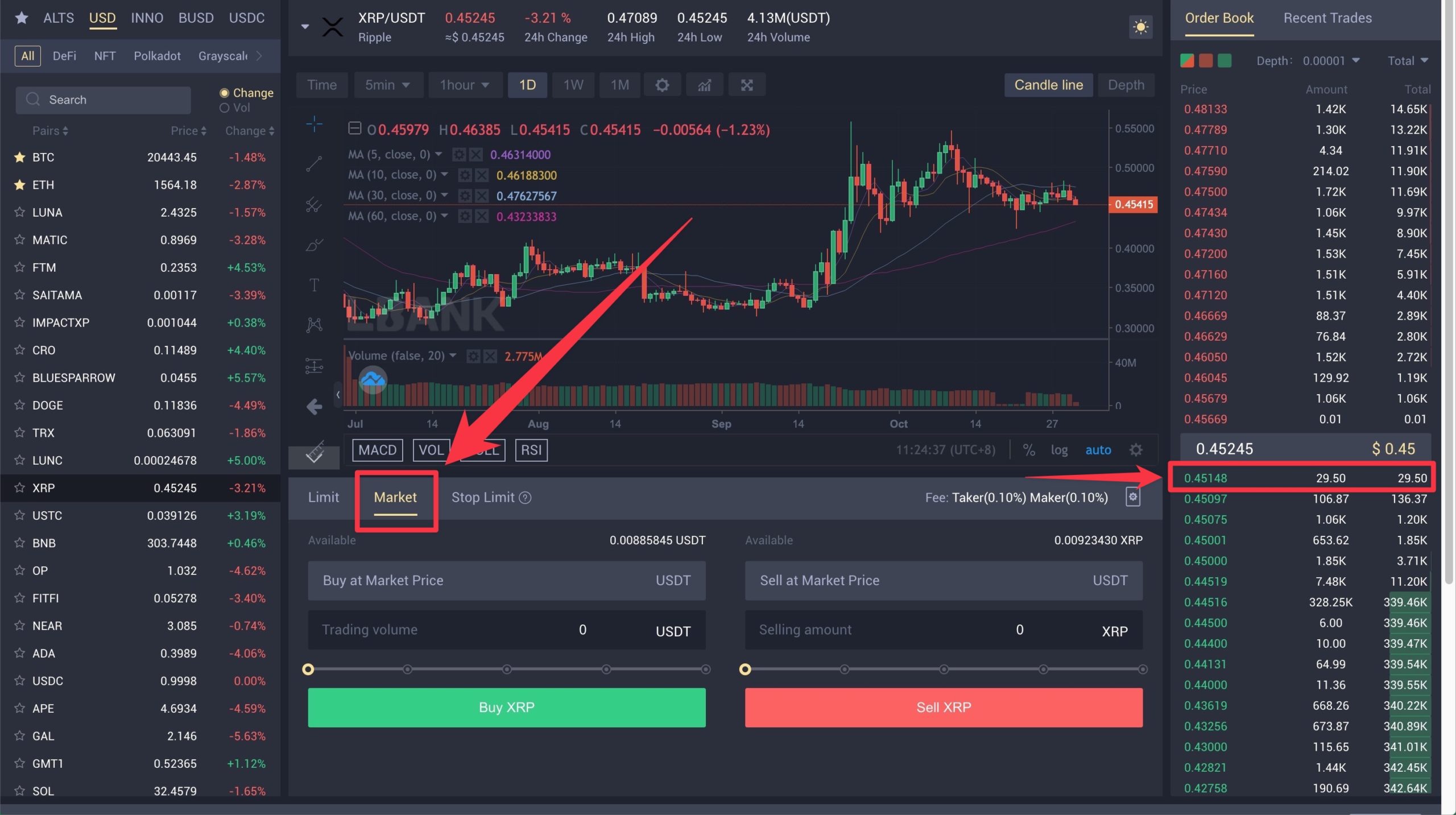
▼後は売りたい数量のスライダーを右側に目一杯移動させると保有している残高100%になるので、その状態にして「Sell XRP」をクリックします。
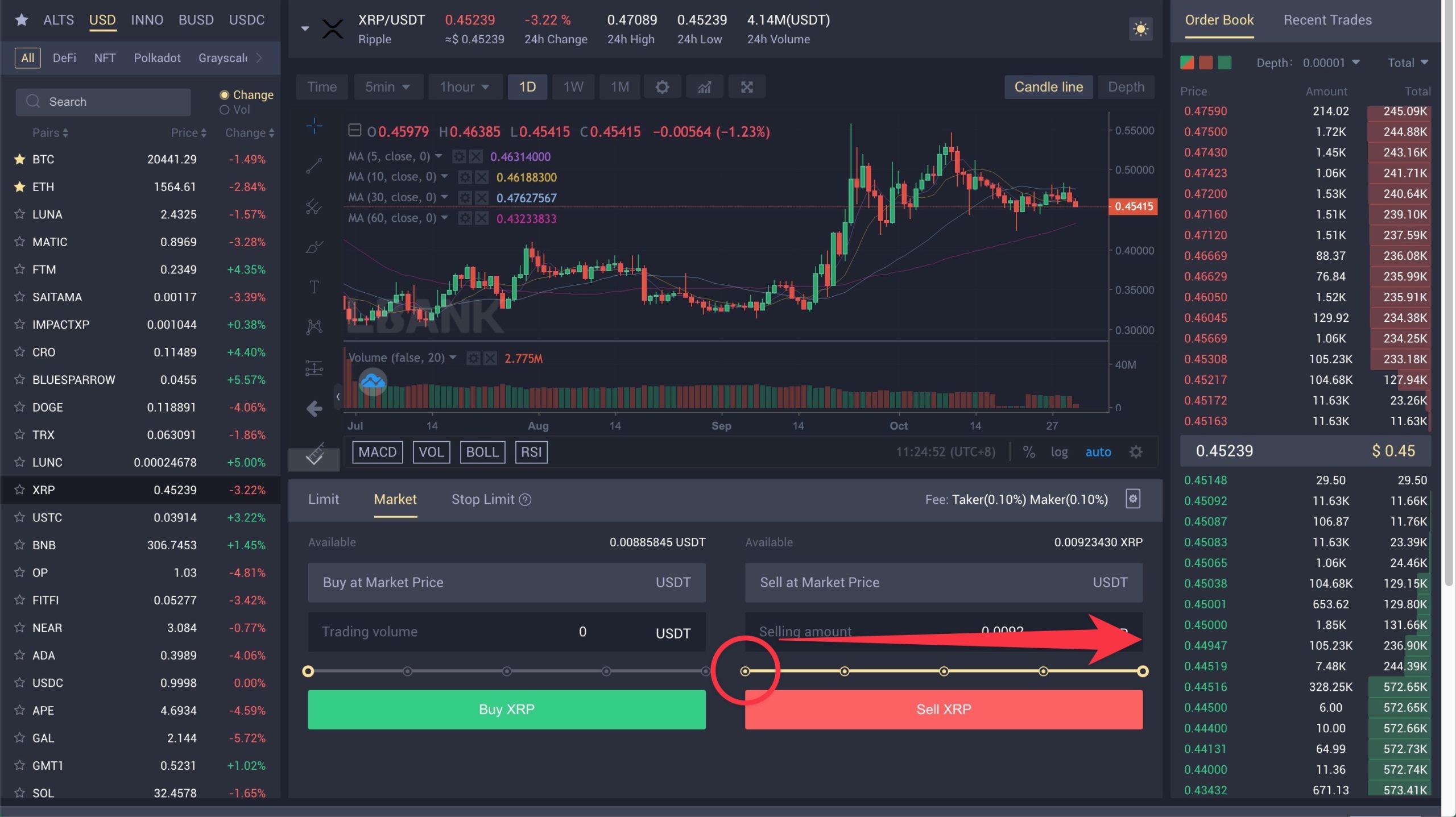
残高100%にしても、XRPを買いたい人の量以上あると注文が中途半端に残ってしまうので、売値を変更する場合はページ下にある注文履歴から「Revoke(キャンセル)」をクリックするとオーダーをキャンセルできます。
▼「Confirm Order(注文確認)」ダイアログが表示されるので確認し、問題なければ「Confirm(確認)」をクリックします。
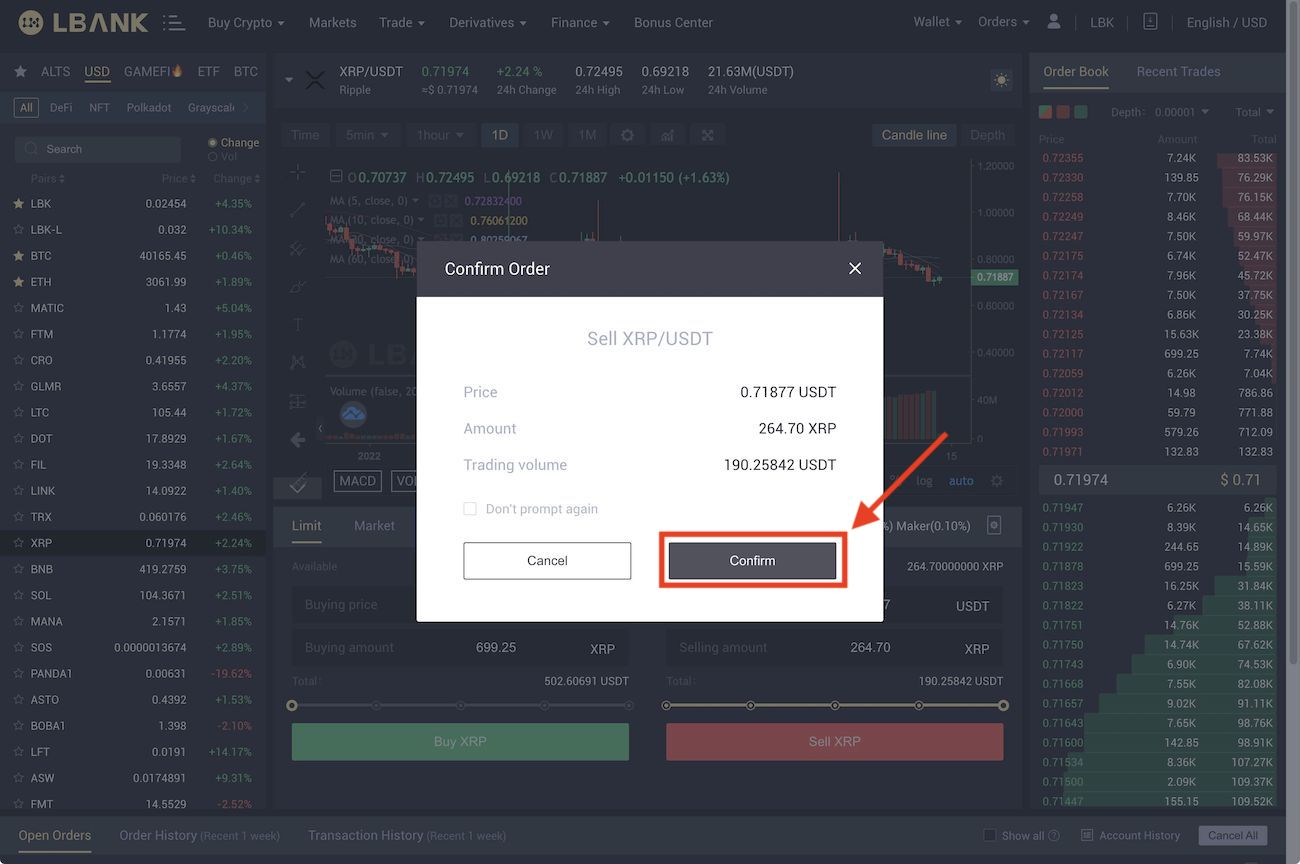
▼取引が無事に成立すると、以下のように自分のWallet内のUSDTの数量が増えているはずです。
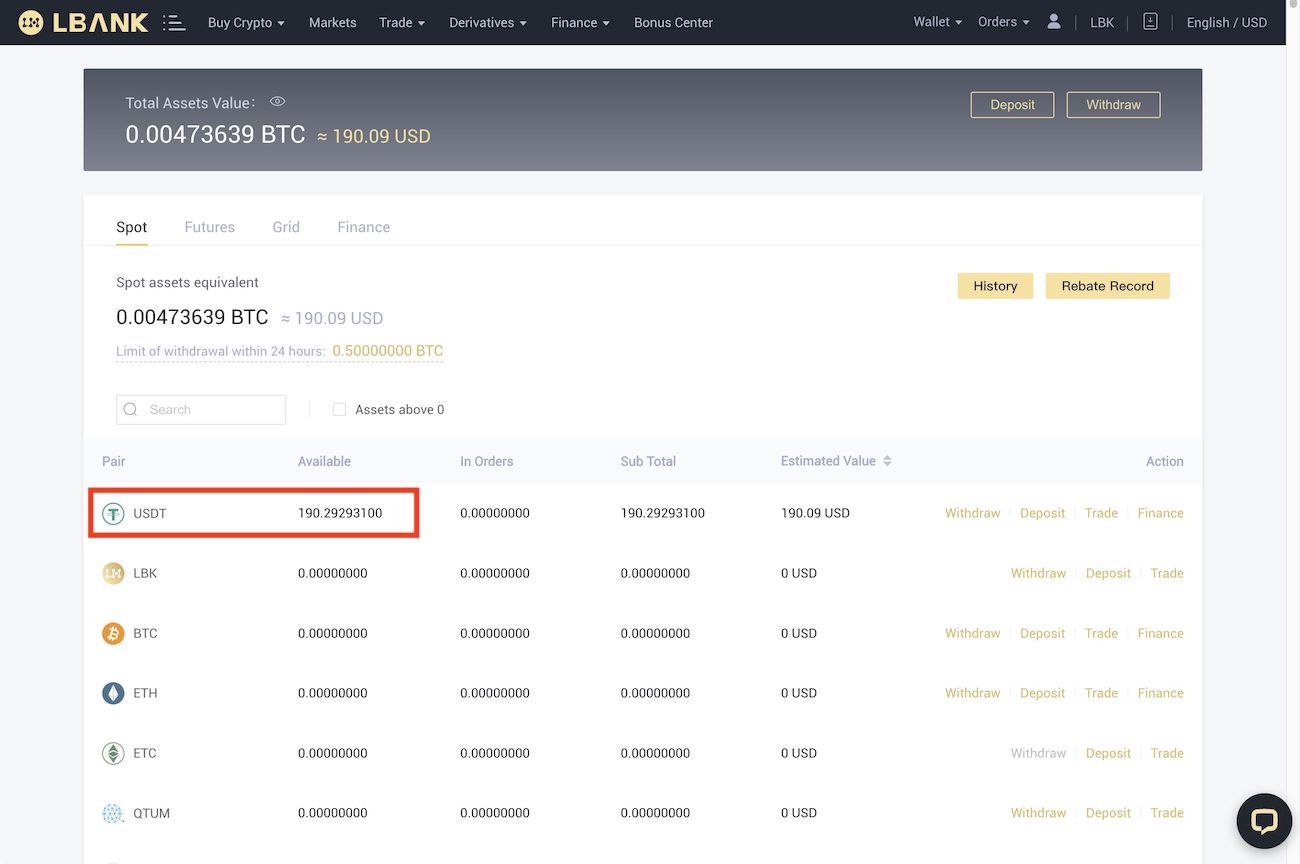
Step5. LBANKでUSDTを $STEP に交換
ようやく $STEP の購入となります。
▼再度、上部メニュー「Markets」をクリックし、通貨検索フォームに「step」と入力すると表示される「STEP/USDT」をクリックします。
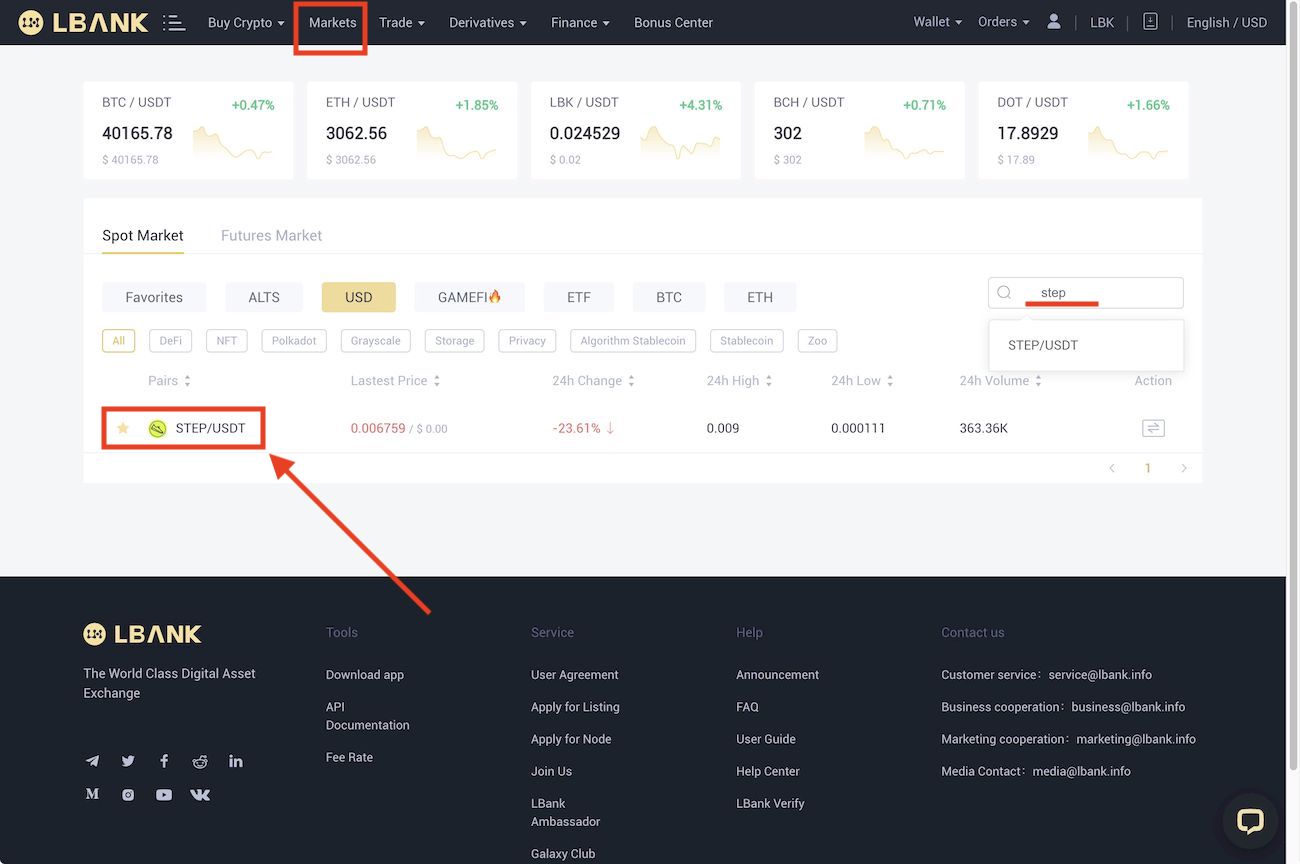
▼「STEP/USDT」取引画面になります。基本は先程と同様ですが、今回は $STEP を買いたいのでオーダーブック上部の赤字「STEPを売りたい人のオーダー」の一番下の価格を参考に注文するか、「Market」から成り行き注文していきます。
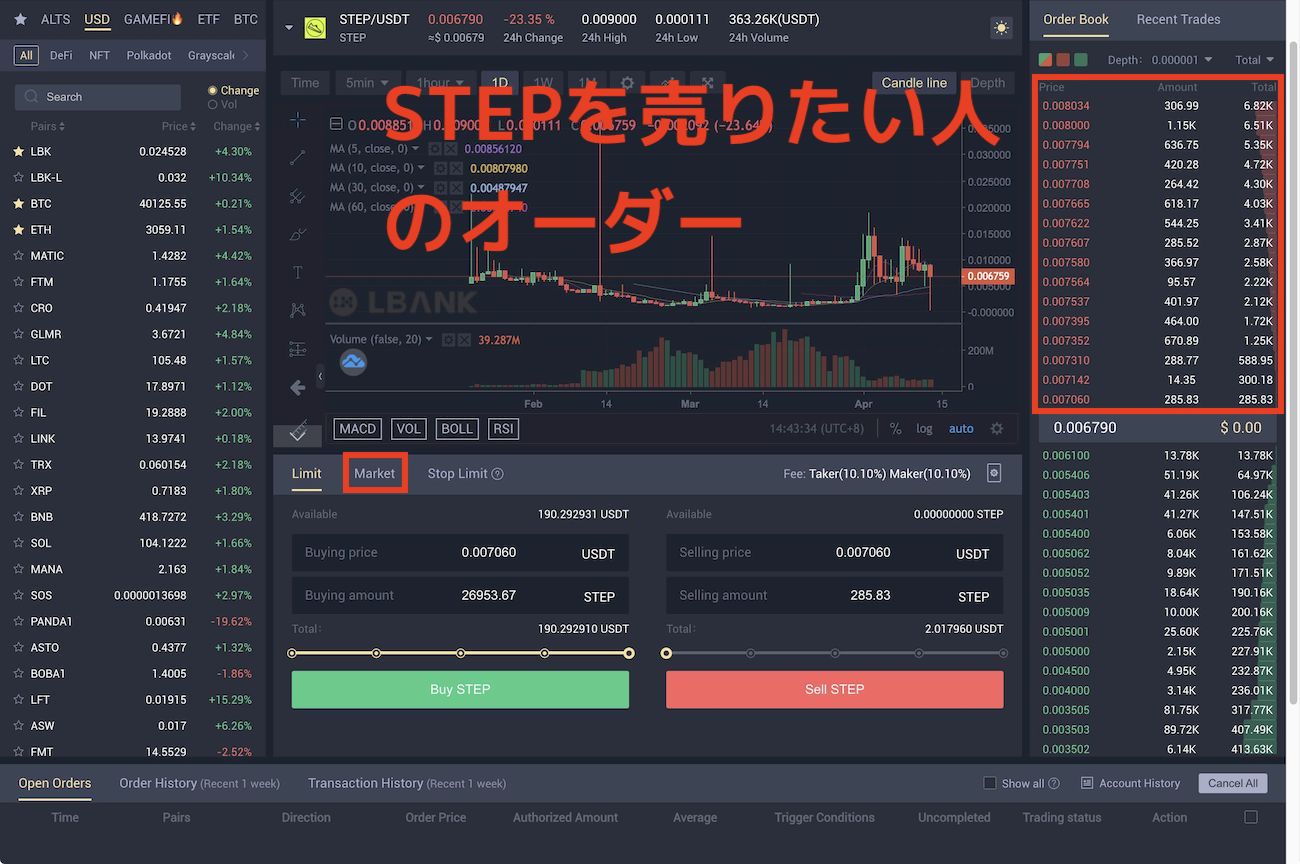
▼無事に $STEP を20,000以上購入することができました!
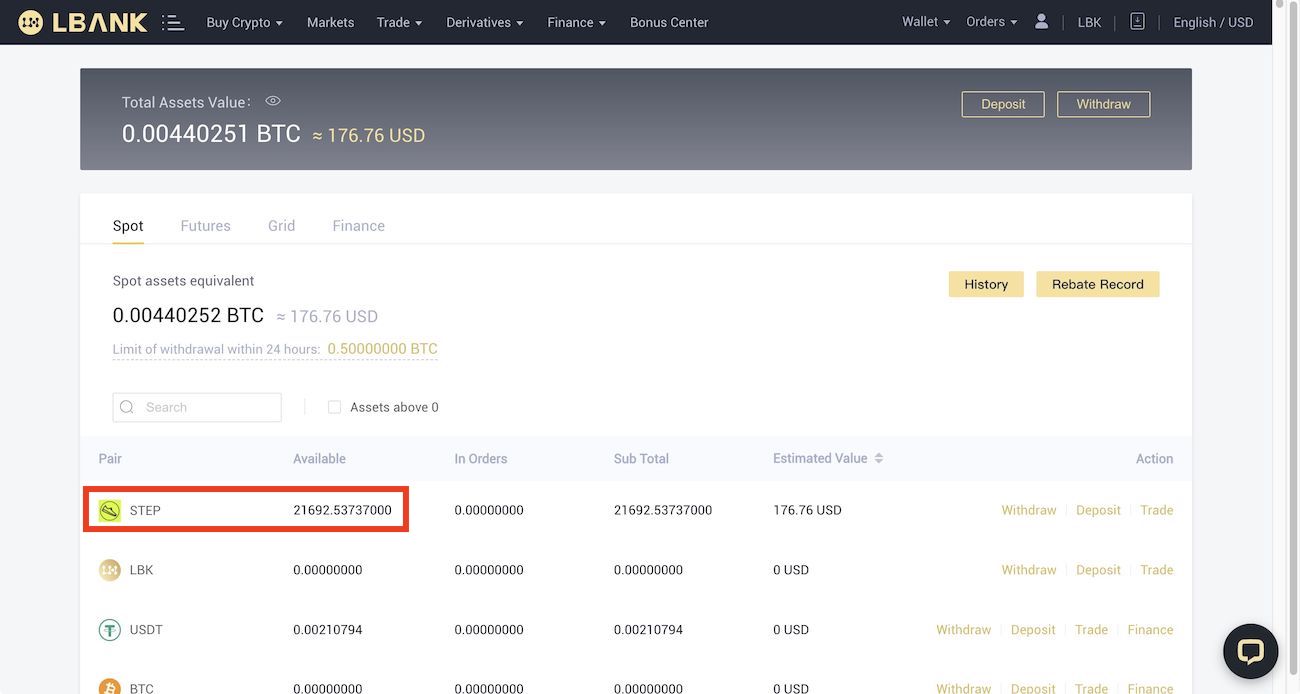
Step6. MetaMaskなどのイーサリアムウォレットにSTEPを送金
あと一息です!
先程購入した $STEP をMetaMaskなどのウォレットに送金していきます。
▼LBANKのWallet画面からSTEPの「Withdraw(引き出す)」をクリックします。
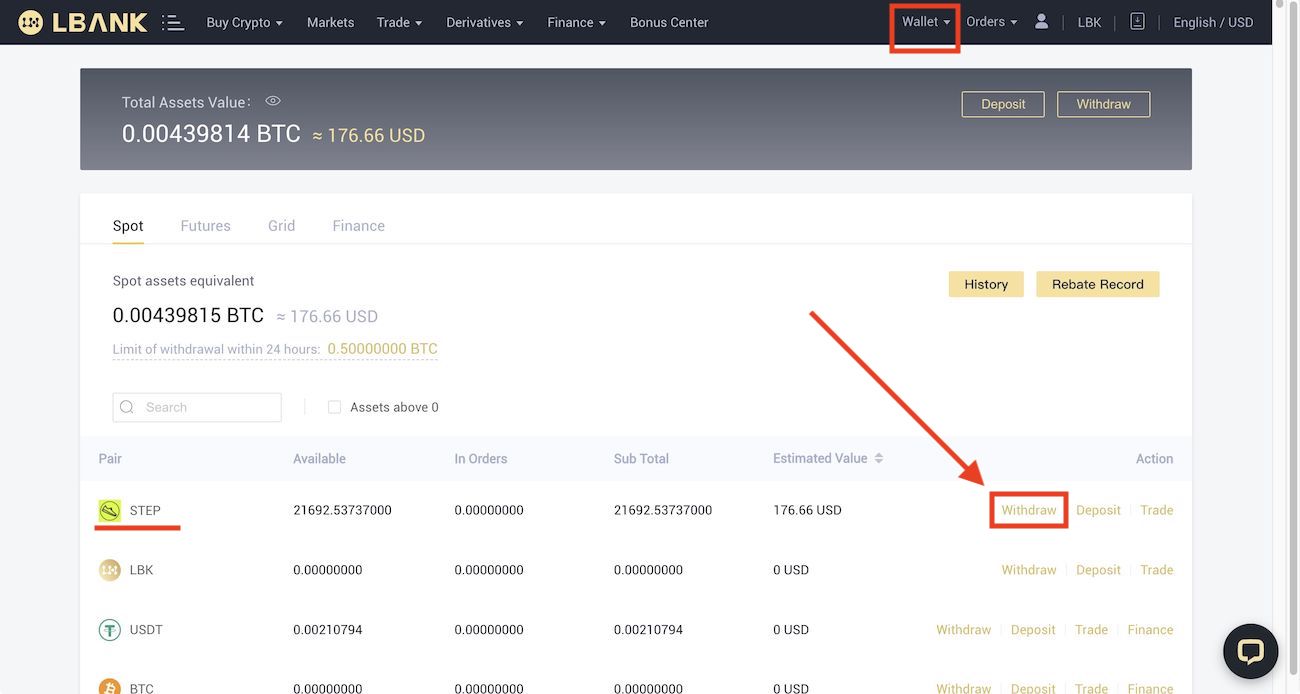
▼「Withdraw」画面になるので、「Withdrawal address(出金先アドレス)」にMetaMaskなどのウォレットアドレスをコピーペースト、「Withdrawal Amount(出金する量)」の「All」をクリックして全額を入力して「Withdrawal confirmed(出金確認)」をクリックします。
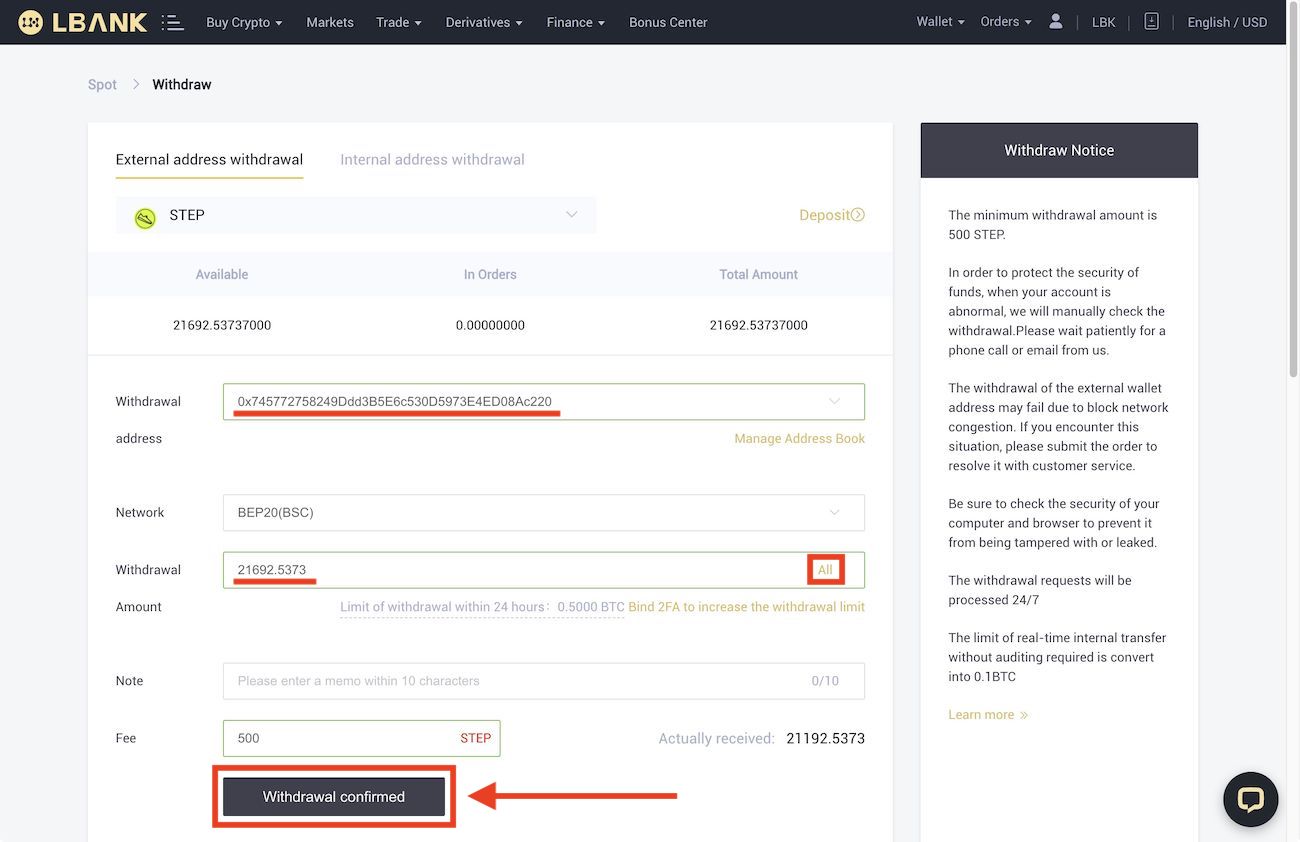
Fee(手数料)が500 STEPと地味にお高いので要注意ですにゃ〜
▼「Withdrawal confirmation(出金確認)」ダイアログが表示されるので確認して問題なければ「Confirm to transfer in(送金を確認)」をクリックします。
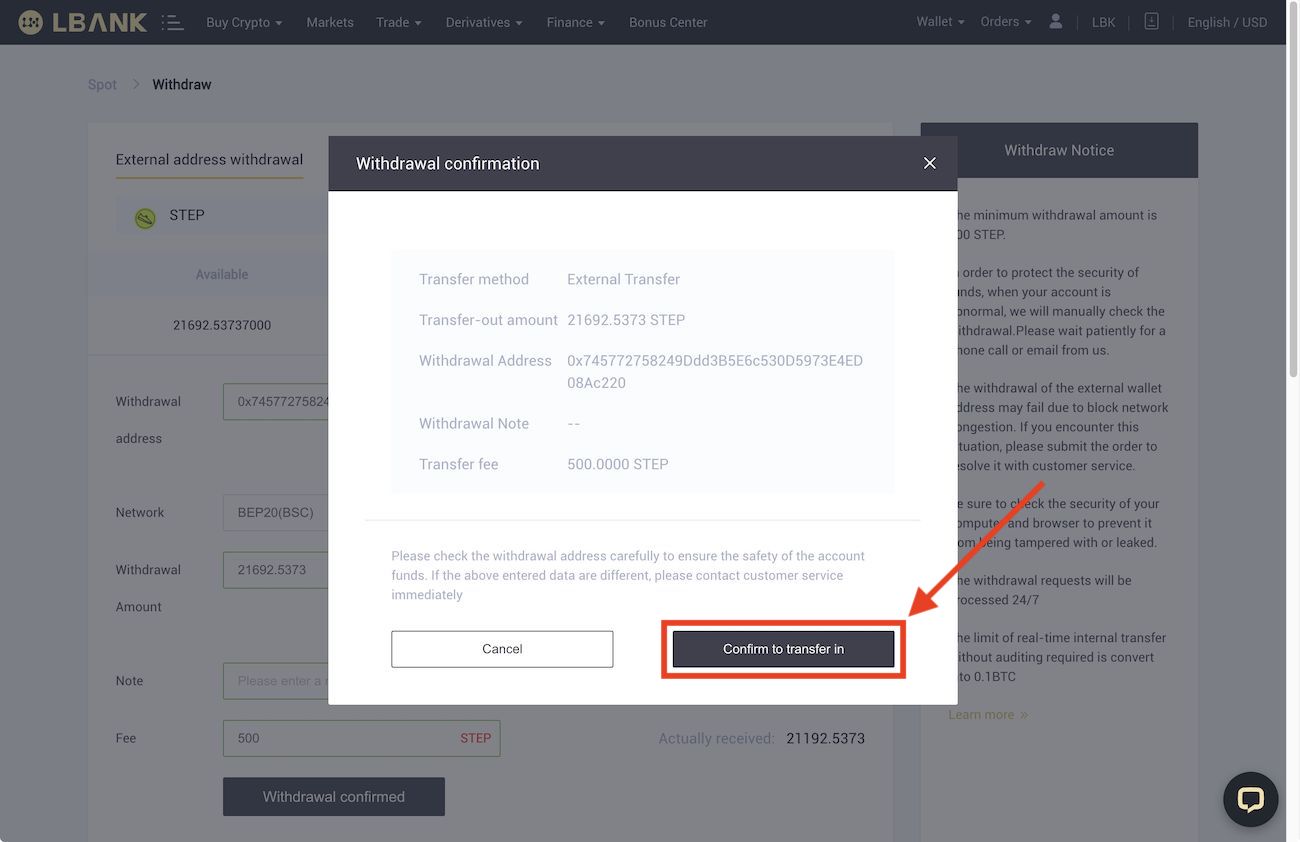
▼「please verify your account(アカウントの確認をしてください)」と表示されるので、「Send」をクリックすると登録メールアドレスに届く認証コードを入力して「Confirm」をクリックします。
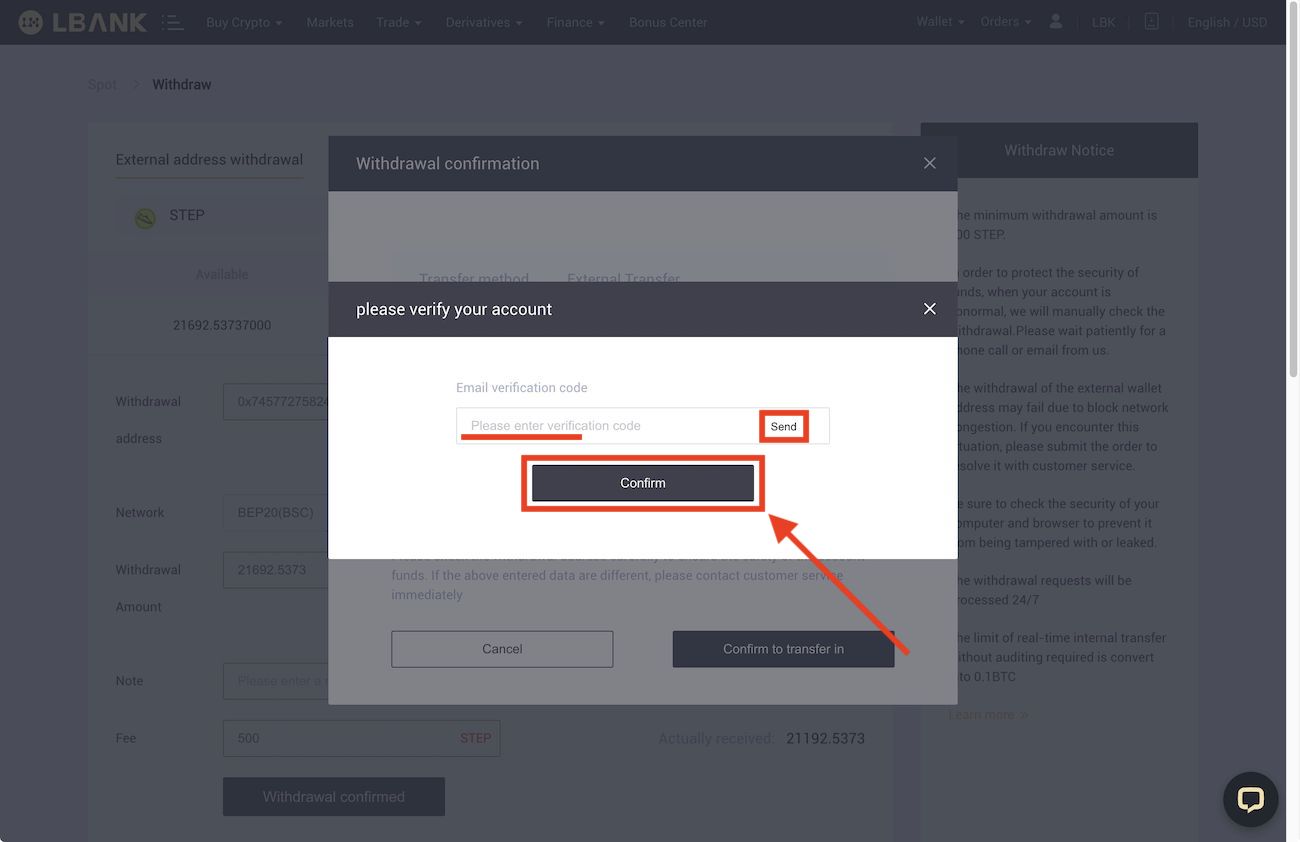
▼「Withdraw successfully」となれば出金手続完了です!「Confirm(確認)」をクリックします。
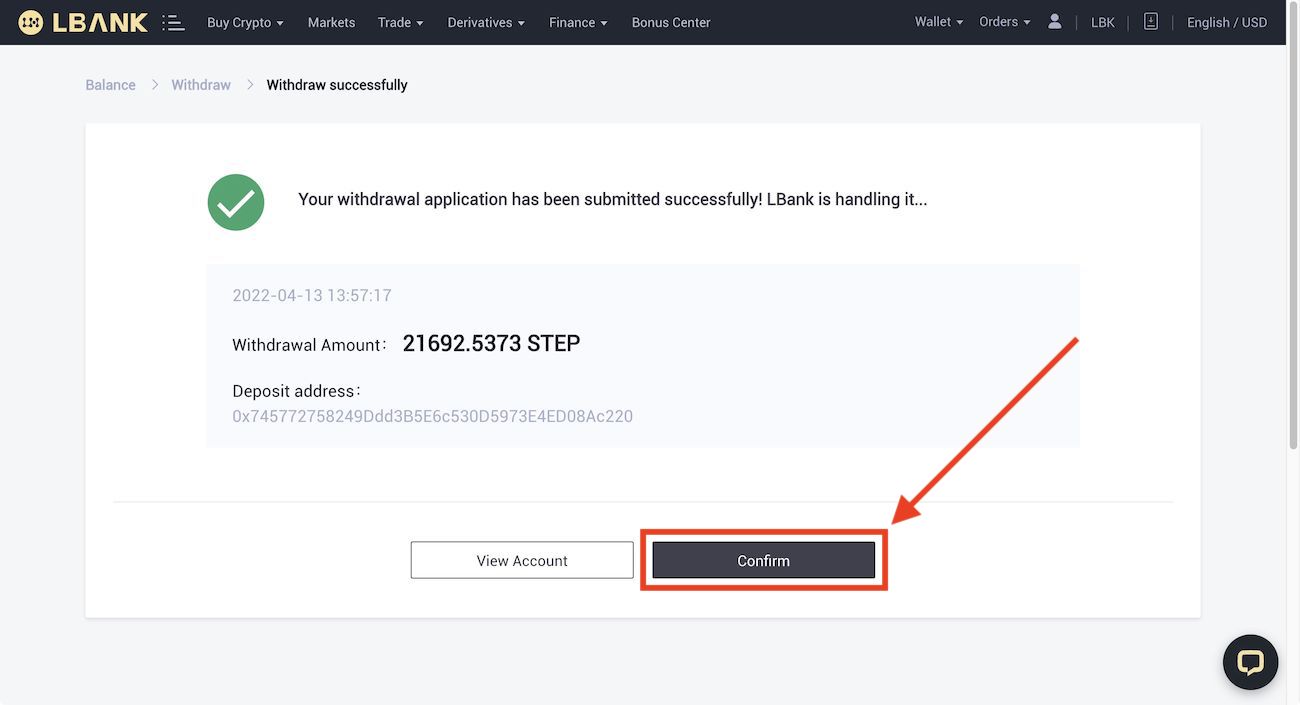
▼「Withdraw」画面に戻るので、ページ下にある「External withdrawal record(外部出金履歴)」で出金状況を確認できます。出金直後はStatusが「Pending review(審査中)」と表示されています。
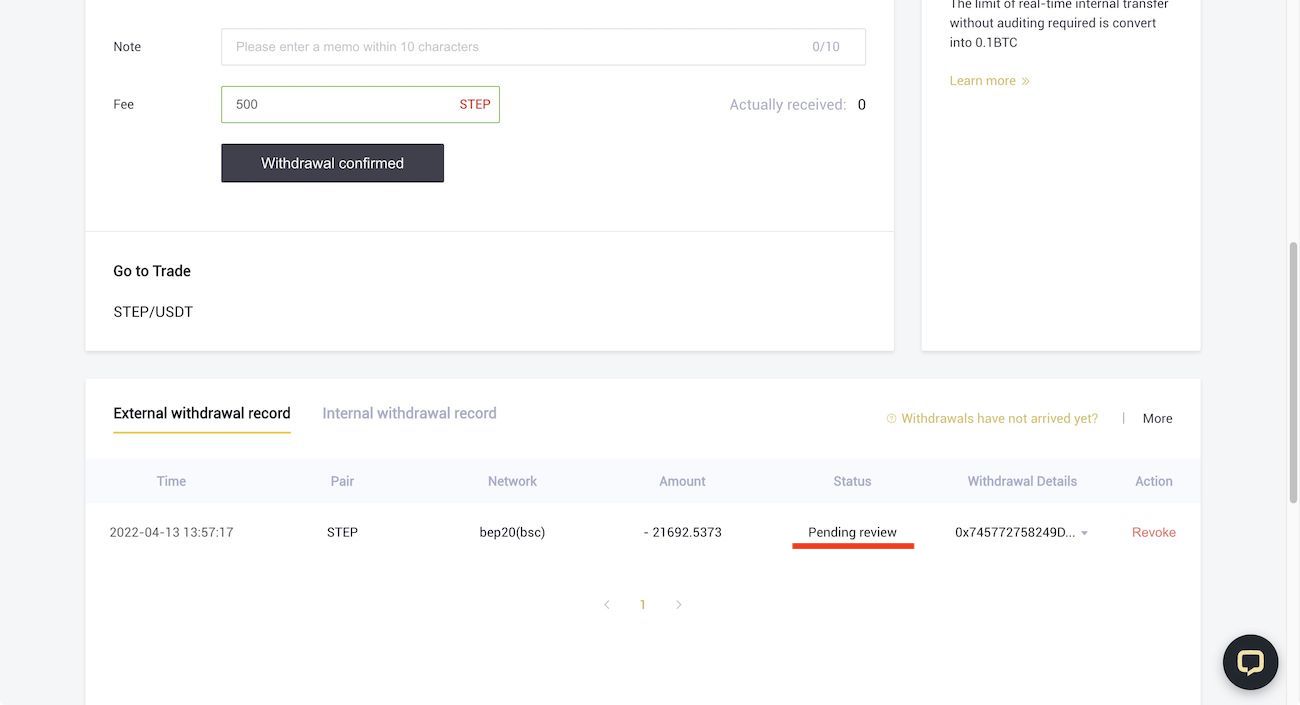
▼正常に進むとStatusが「Billing(請求する)」に変わります。
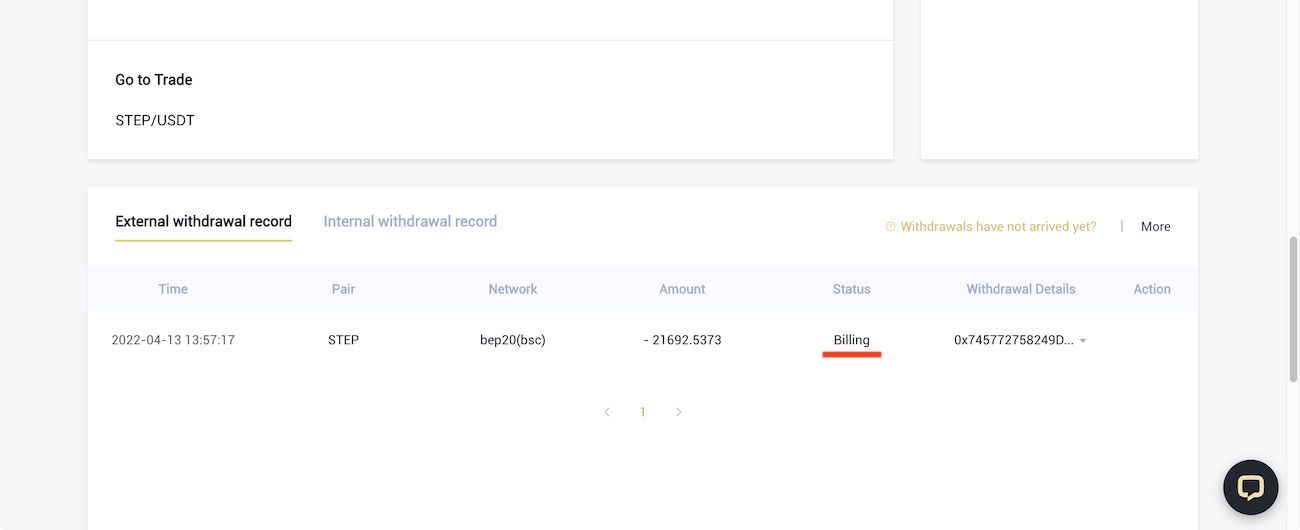
▼Statusが「Withdrawal completed(出金完了)」となればOKです!

▼MetaMaskなどのウォレットでも以下のように確認できるはずです。
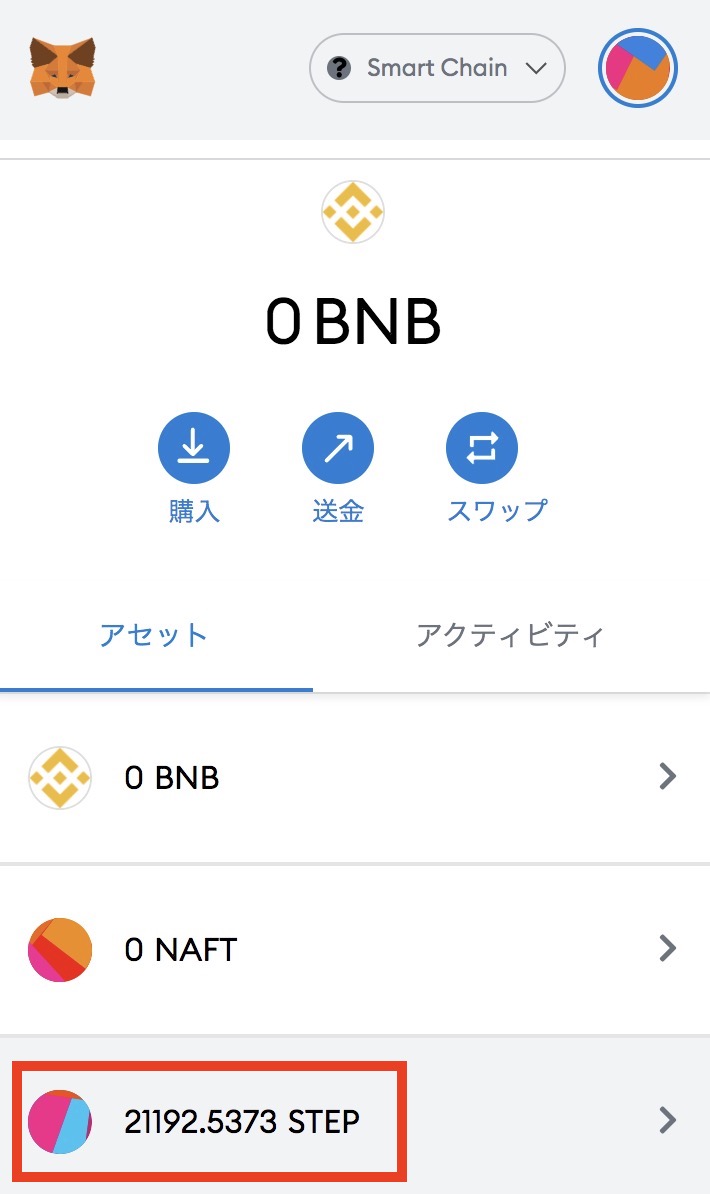
参考までに、出金手続から着金が確認できるまでにかかった時間は約10分ほどでしたにゃ〜
Step7. STEPアプリとウォレットを連携
最後です!「STEP」アプリとMetaMaskなどのウォレットを接続していきます。
▼「STEP」アプリを開くと下記のようにチュートリアルが表示されるので画面のボタンをタップしてきます。
▼続いて「ヘルスケア」アプリ(Androidスマホだと「Google Fit」)との連携設定です。「すべてをオンにする」をタップして画面右上の「許可」をタップします。
▼$STEPを保有しているMetaMaskなどのウォレットアドレスを入力して「Save」をタップします。
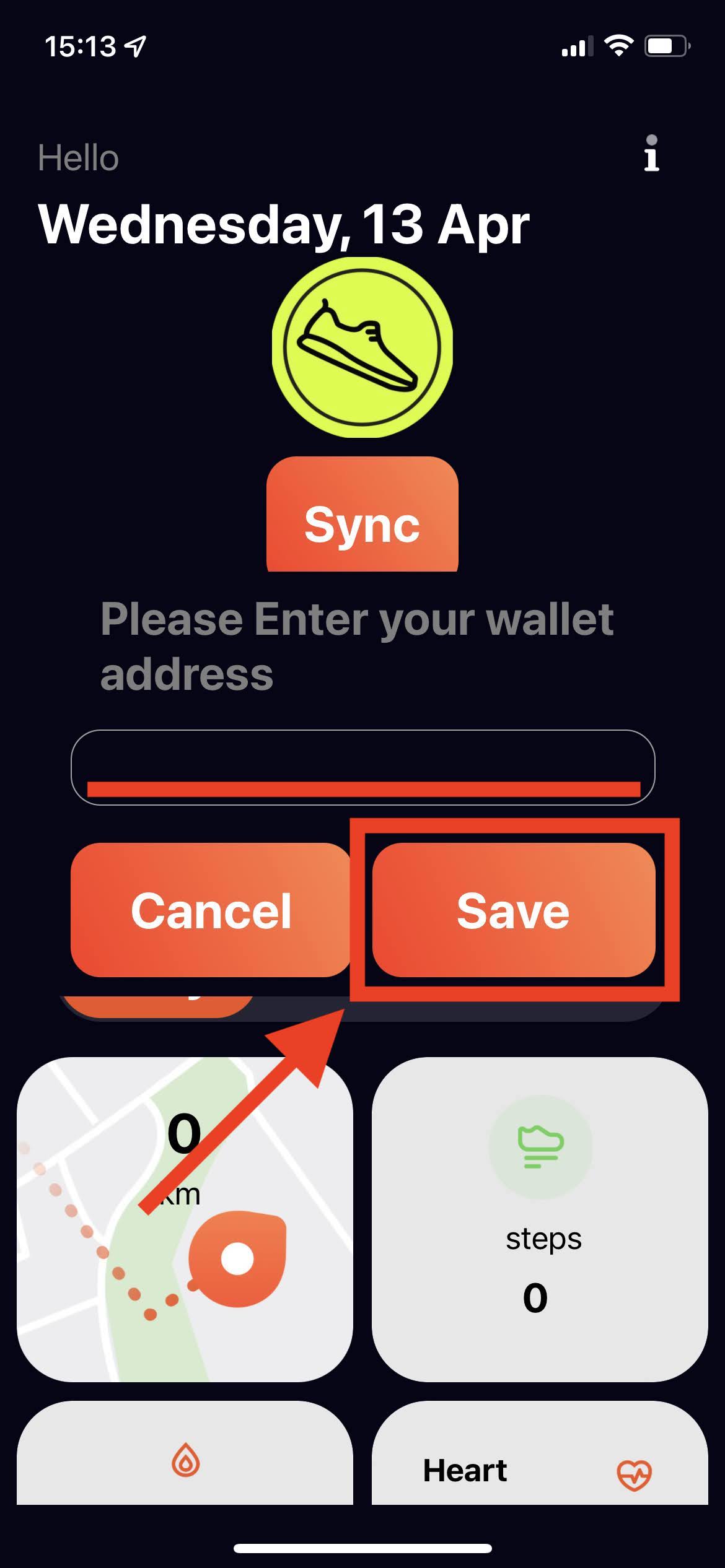
以上で初期設定は完了です!
「STEP」アプリの使い方
アプリの日頃の使い方としては以下の通りです
- 一日4,000歩以上歩く(4,000歩以下だと報酬なし)
- 23時前に「Sync」をタップする
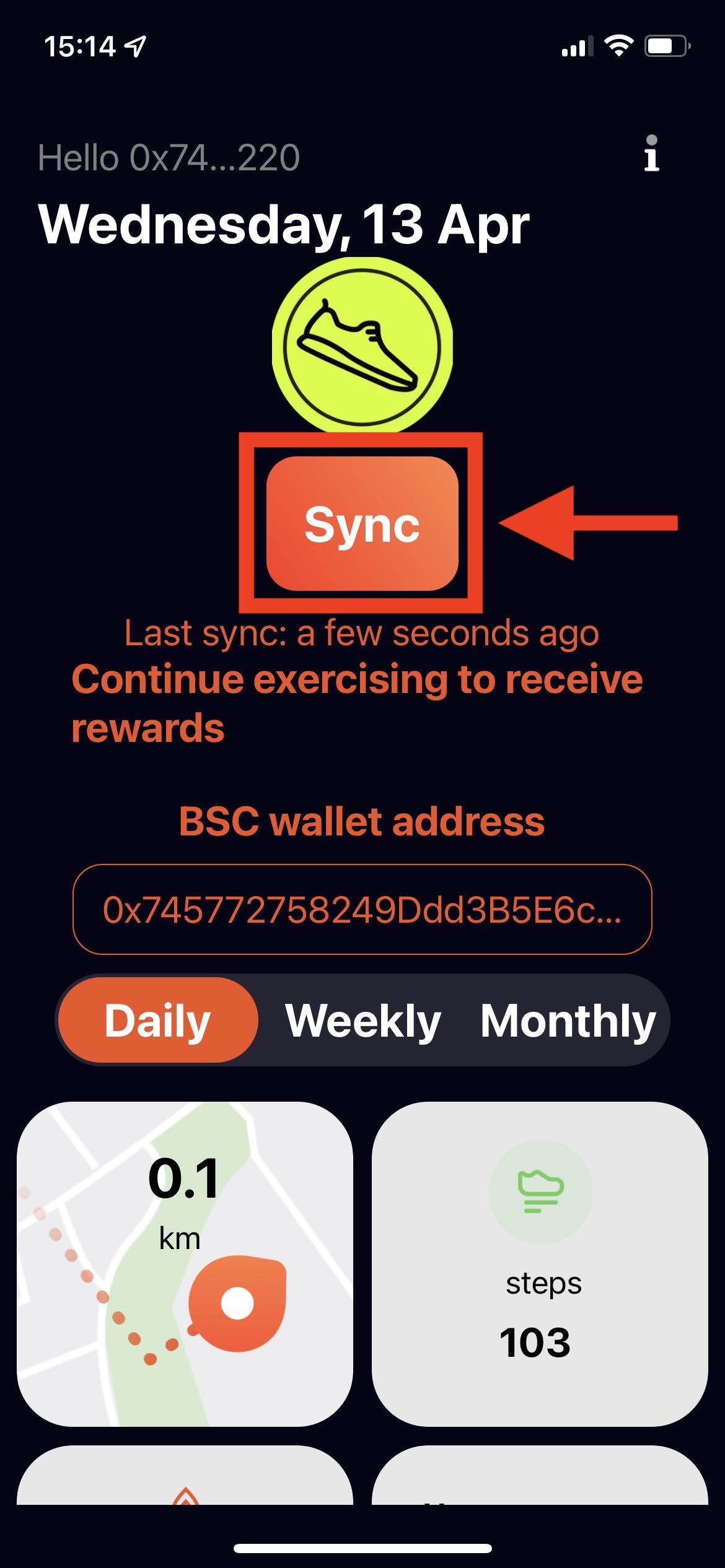
▼「Sync」をクリックすると「ヘルスケア」に記録されている歩数データなどを参照してその時点のReward(報酬)が表示されますが、あくまでEstimate(見積もり)なので参考までに。
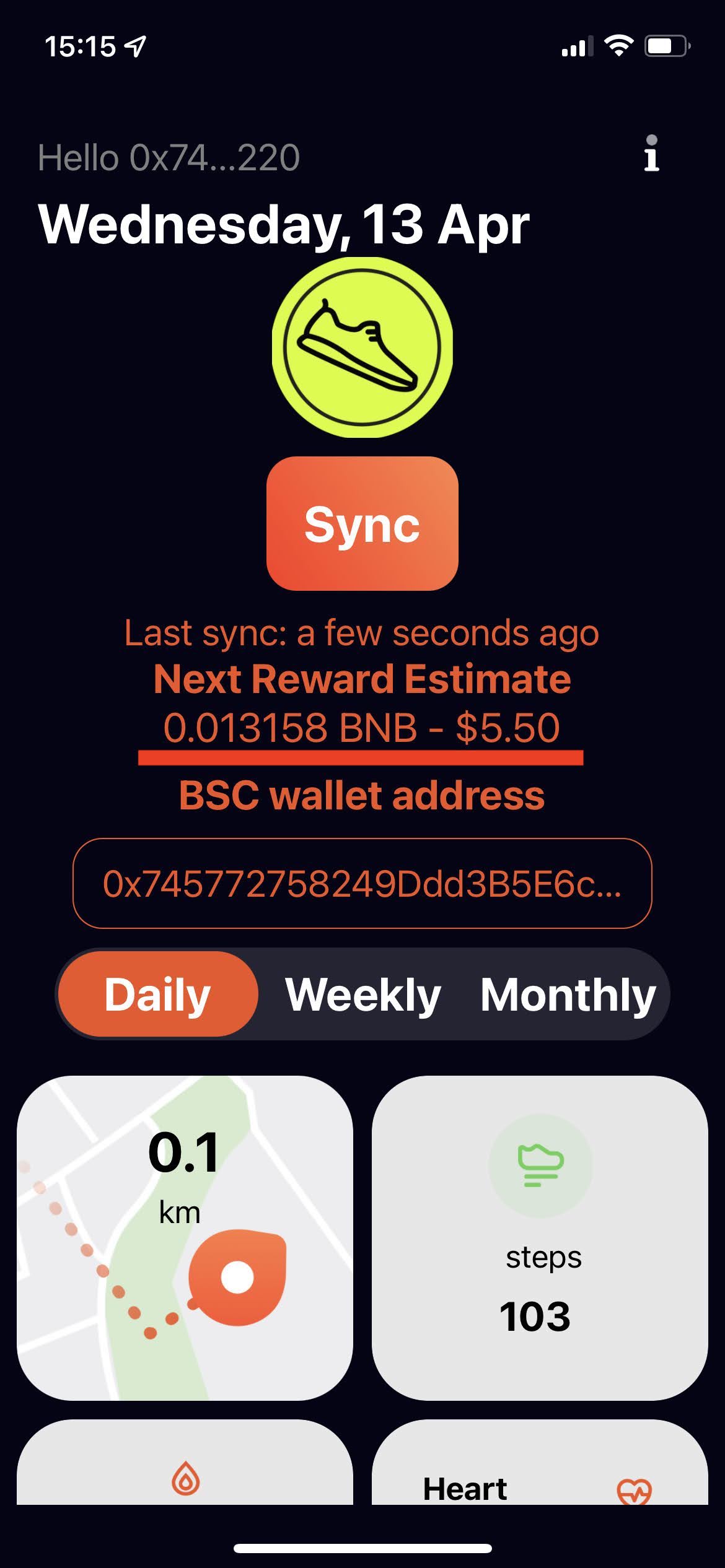
実際に報酬がBNBで接続したウォレットに入金されるのは、日本時間で大体23:00〜23:40くらいなので、その時間前に「Sync」しておきます。
「Sync」をタップしても反映されない場合は、画面右上の「i」をタップしてチュートリアルを再度見てからもう一度「Sync」をタップすると更新されるはずですにゃ〜
「STEP」でどのくらい稼げるのか?
筆者はいまのところ始めて4日目ですが、歩いた歩数と稼いだ額は以下の通りです。
- 1日目:0.005732 BNB 6,903歩
- 2日目:0.007033 BNB 8,767歩
- 3日目:0.01248 BNB 7,575歩
- 4日目:0.009706 BNB 5,500歩
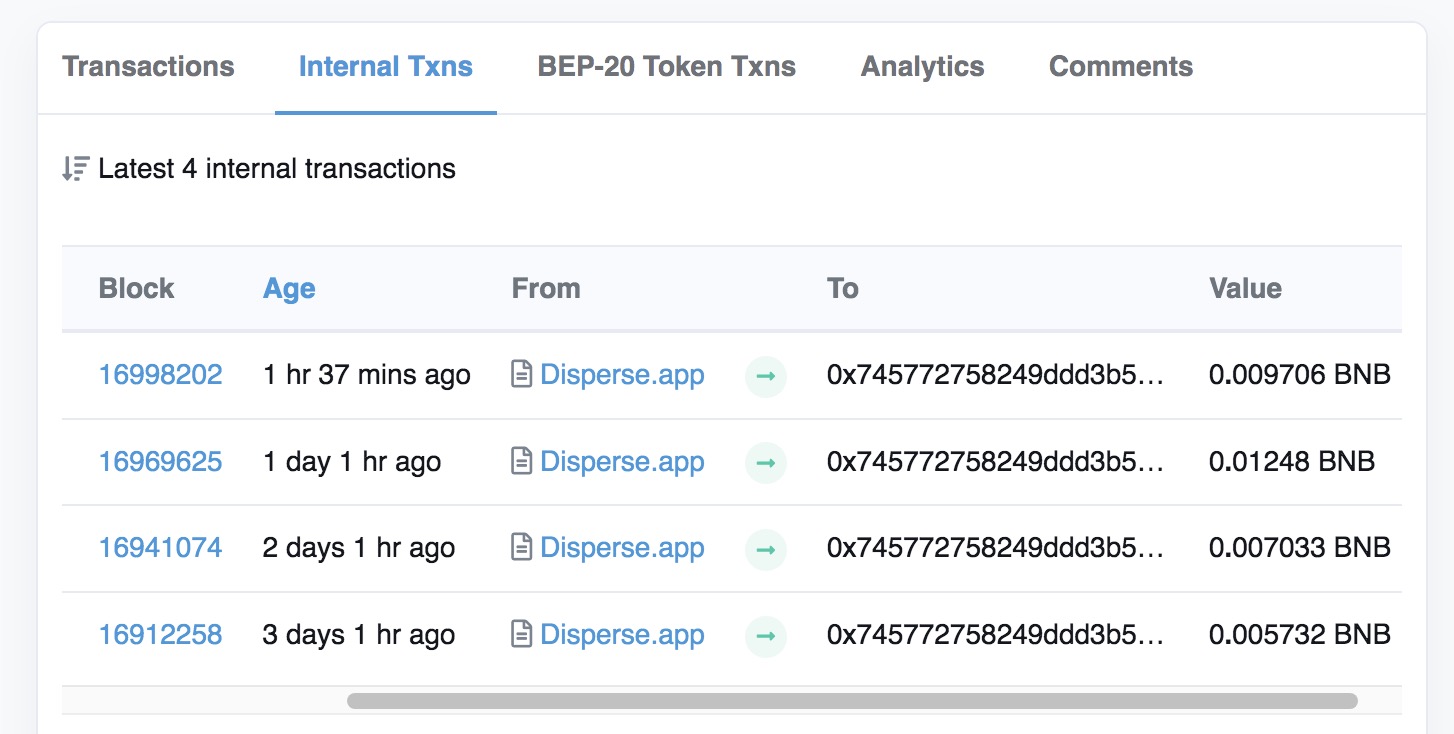
単純に多く歩けば多く報酬が貰えるというわけではないようですにゃ〜
オススメMoveToEarnアプリ
他のアプリとは異なる独特の世界観が可愛い癒やし系M2Eアプリ「Walken(ウォーケン)」もかなりオススメです!初期投資不要でスタートできるので、気になる方は是非どうぞ!
おわりに
ぶっちゃけ、アプリが簡素過ぎたり「Sync」の挙動がうまく行かなかったりとちょっと不安な面もあります。
が、毎日ちゃんと自分のウォレットに入金確認できてるし、もらえるのがBNBというのも嬉しいし、このまま報酬額が下がることなく継続するのなら原資回収も早そうだしなかなか良いのでは?と思ってます。
何より一日4,000歩以上は歩こう!と思わせてくれるところが良いですにゃ〜
本記事がどなたかの参考になれば幸いです。
今回は以上となります。
最後まで読んでいただきましてありがとうございました!
それではまた〜✧٩(ˊωˋ*)و✧













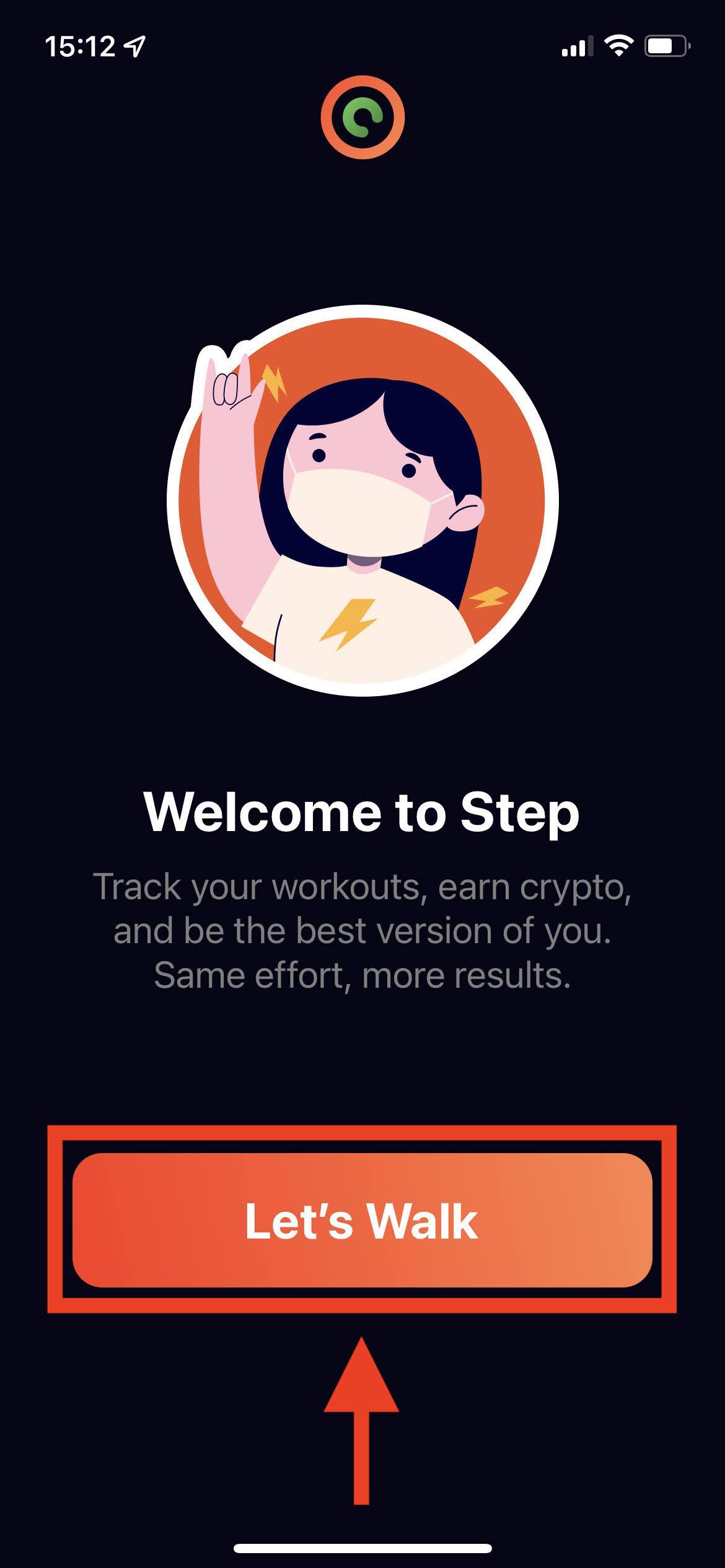
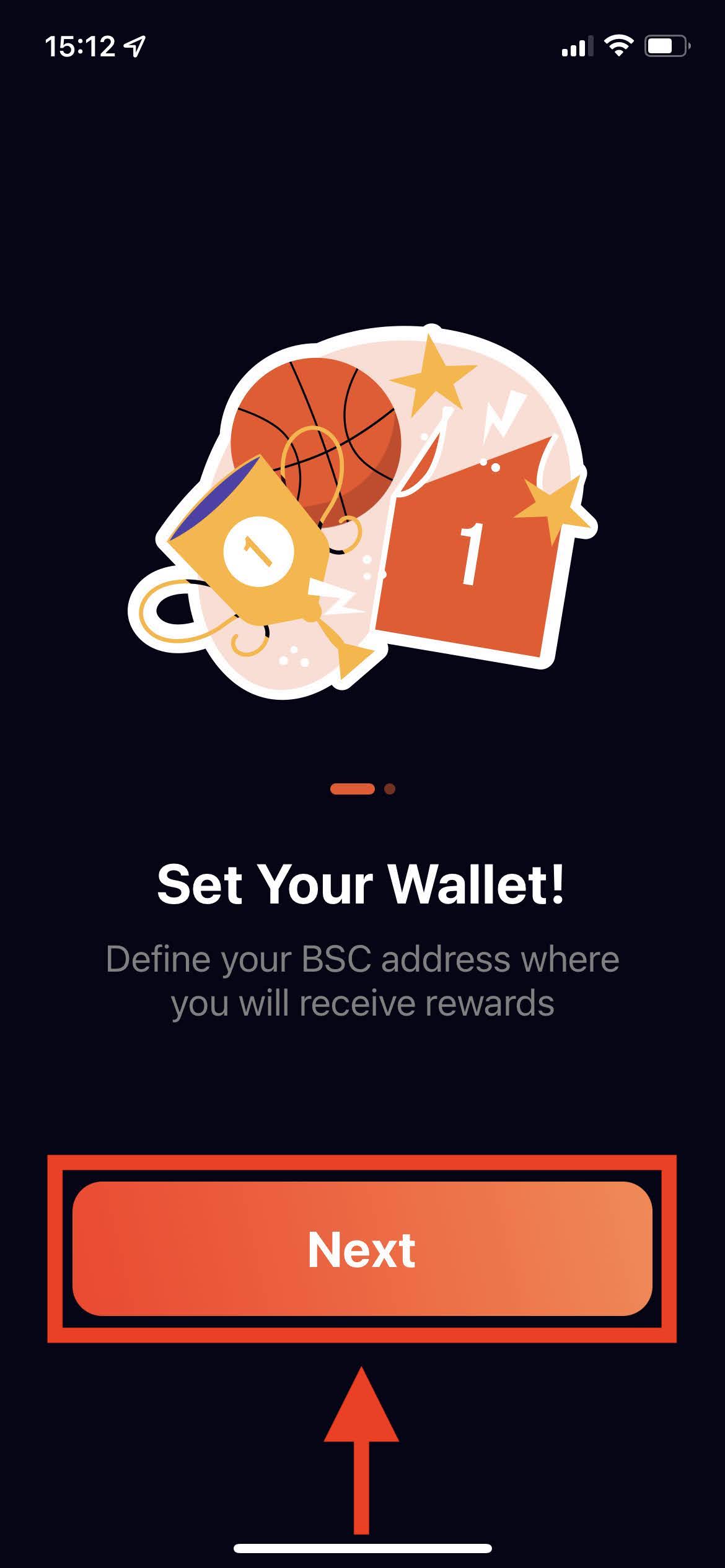
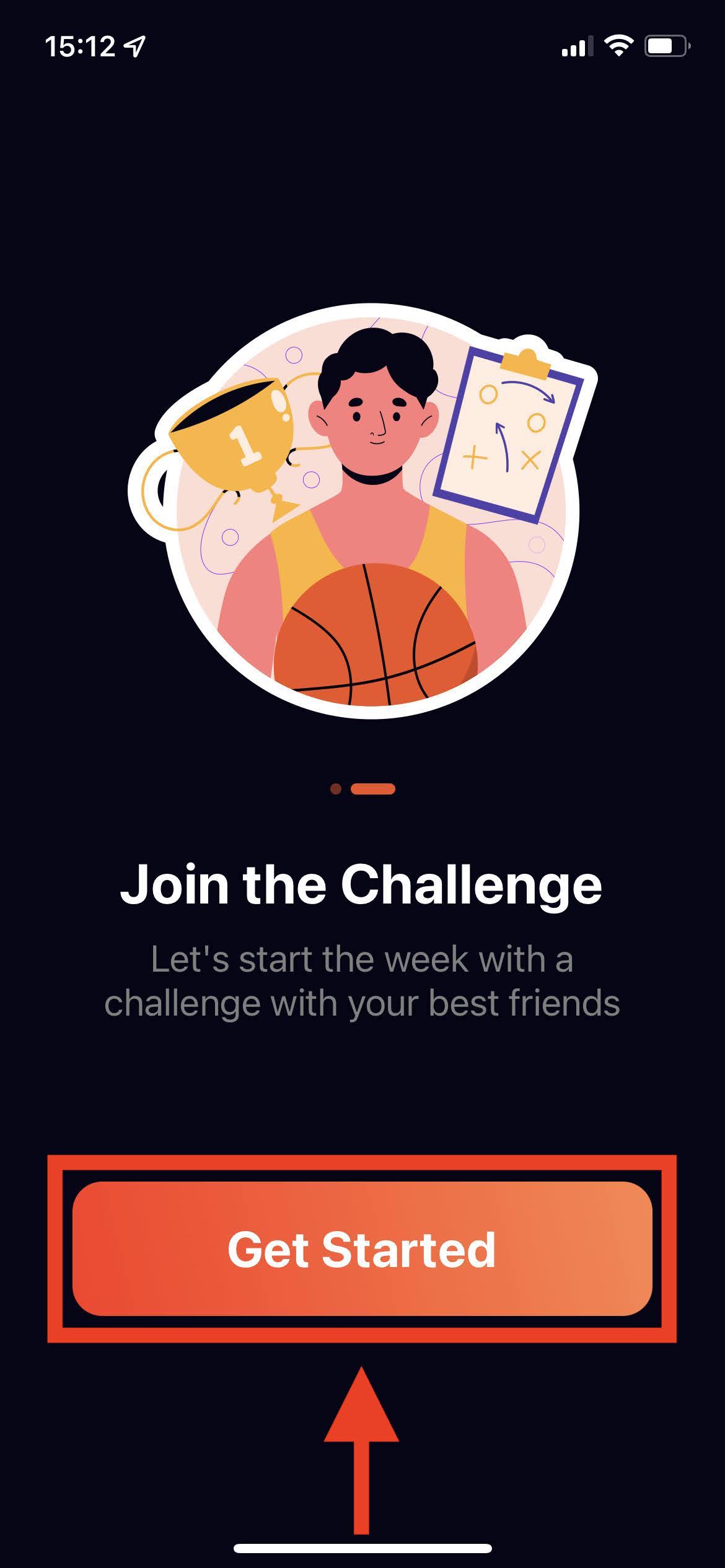
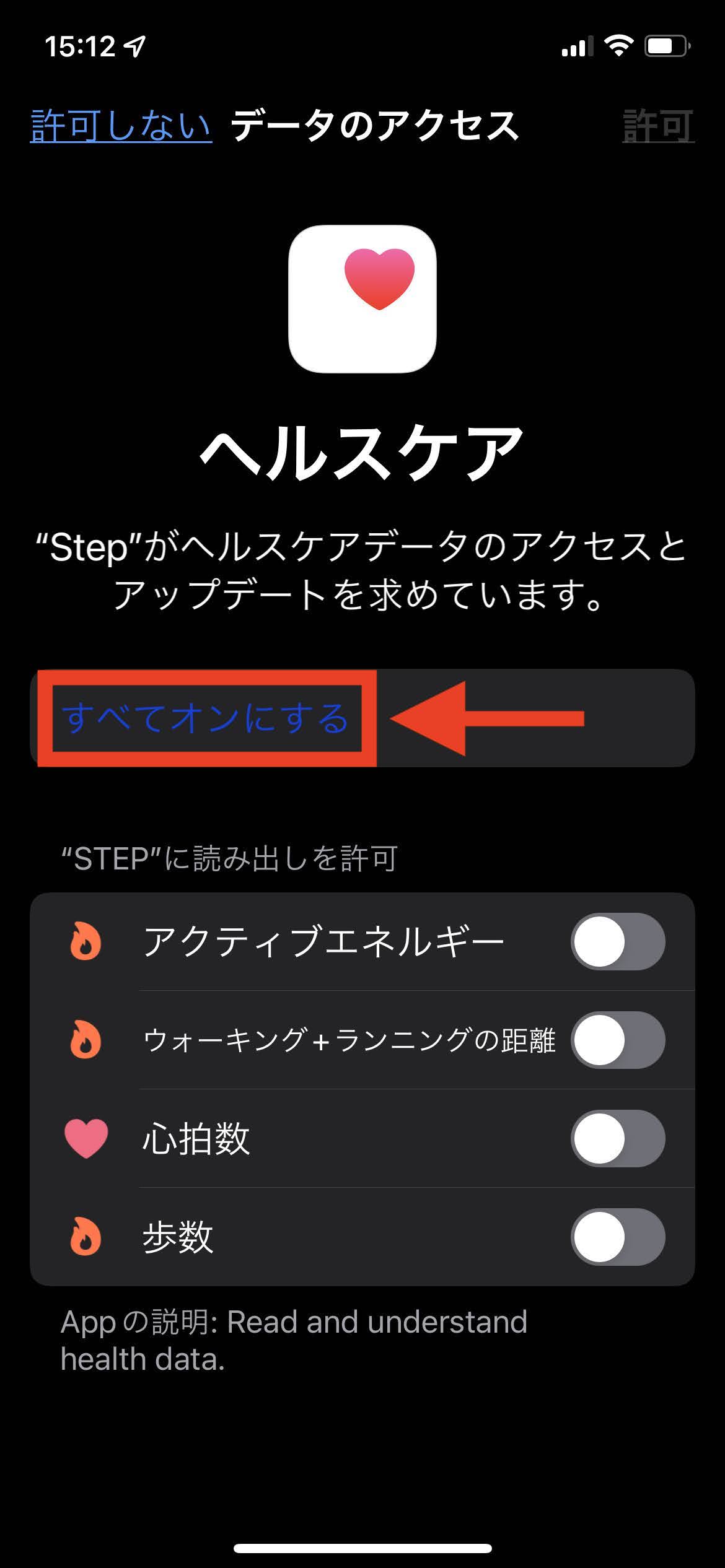
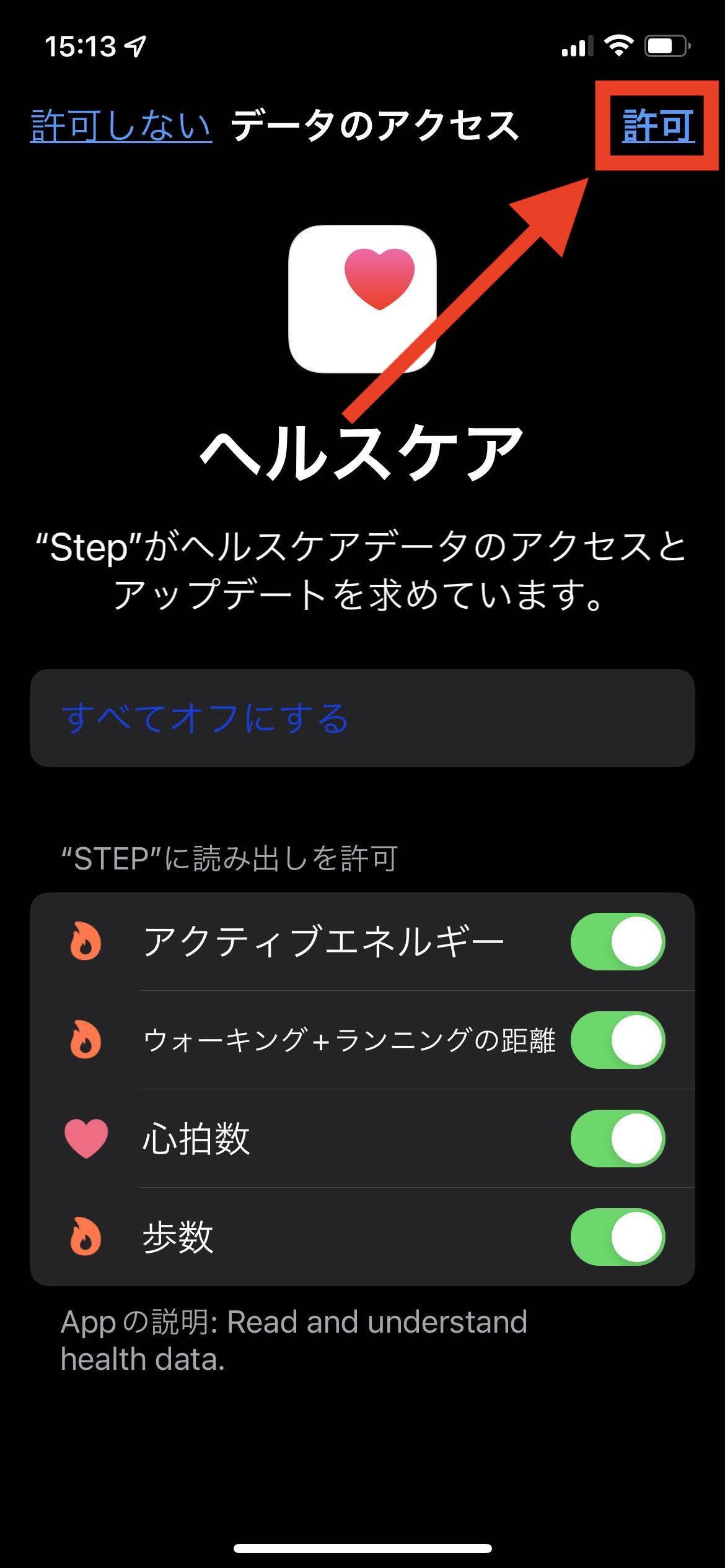



コメント