とっちゃん@nyanco! です。
今回はiPhoneでホーム画面からワンタップで「低電力モード(省電力モード)」をオン・オフする方法についての手順を画像付きで分かりやすく解説するよというお話です。
iPhoneの標準機能だけで超簡単にできちゃいますにゃ~!
完成形はこんな感じ
まず先に完成形をどうぞ!iPhone画面右上の「バッテリーアイコン」の色に注目!
ちょっと分かりづらいかもですが、ホーム画面のアプリをタップする度に「バッテリーアイコン」の色が「白」→「黄」→「白」に変わって「低電力モード」がオン(黄)・オフ(白)になってるのが分かると思います。
これは楽チンですにゃ~!!
ぜひ実装したいですにゃ~
ワンタップで「低電力モード」オン・オフを切り替える方法
Step1. ショートカットの「レシピ」を作成
まずはiOS標準の自動化アプリ「ショートカット」の「レシピ」を作成していきます。
▼「ショートカット」?「レシピ」?という方は下記記事内で解説しているので良ければどうぞ!
まずは「ショートカット」アプリを起動します。
アプリがどこにあるか分からない場合はホーム画面の何もないところを下にスワイプして「しょーとかっと」と「検索」するのが速いですにゃ~
「スクリプティング」といってもプログラムを書くわけではないので気にせず進みますにゃ〜
結構下にスクロールしないとこのメニューは出てこないですにゃ〜
このままだと「低電力モード」をオンにするしかできないので使い勝手が悪いですにゃ〜
画面右上の「バッテリーアイコン」に注目ですにゃ〜!
もう一度タップすると「バッテリーアイコン」は白になって通常モードに戻りますにゃ〜
Step2. ショートカットをホーム画面に追加する
あとはこの「ショートカット」をホーム画面でまるでアプリのように使えるようにしていきます。
これで充電が心許ない時すぐに「低電力モード」に切り替えることができるようになりましたにゃ〜!
おわりに
本記事がどなたかの参考になれば幸いです。
今回は以上となります。
最後まで読んでいただきましてありがとうございました!
それではまた〜✧٩(ˊωˋ*)و✧

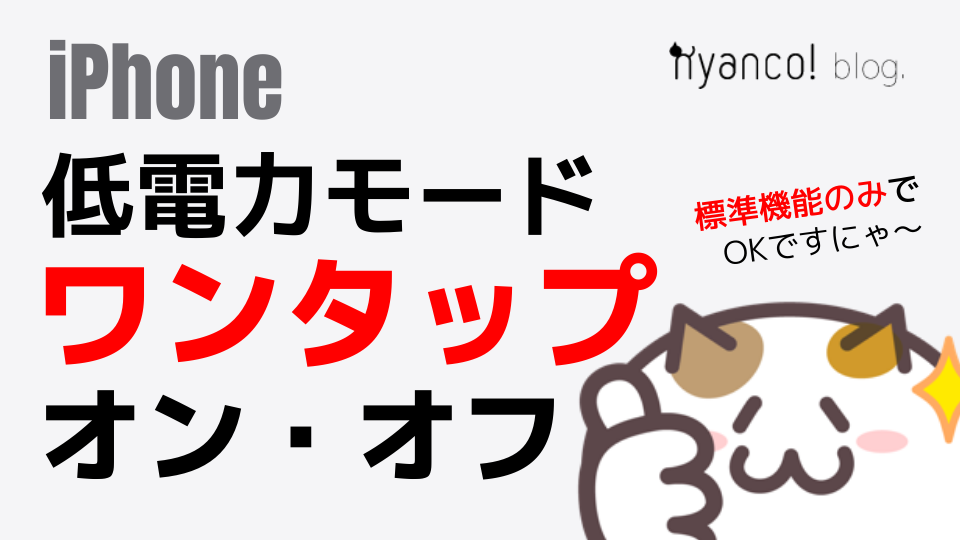




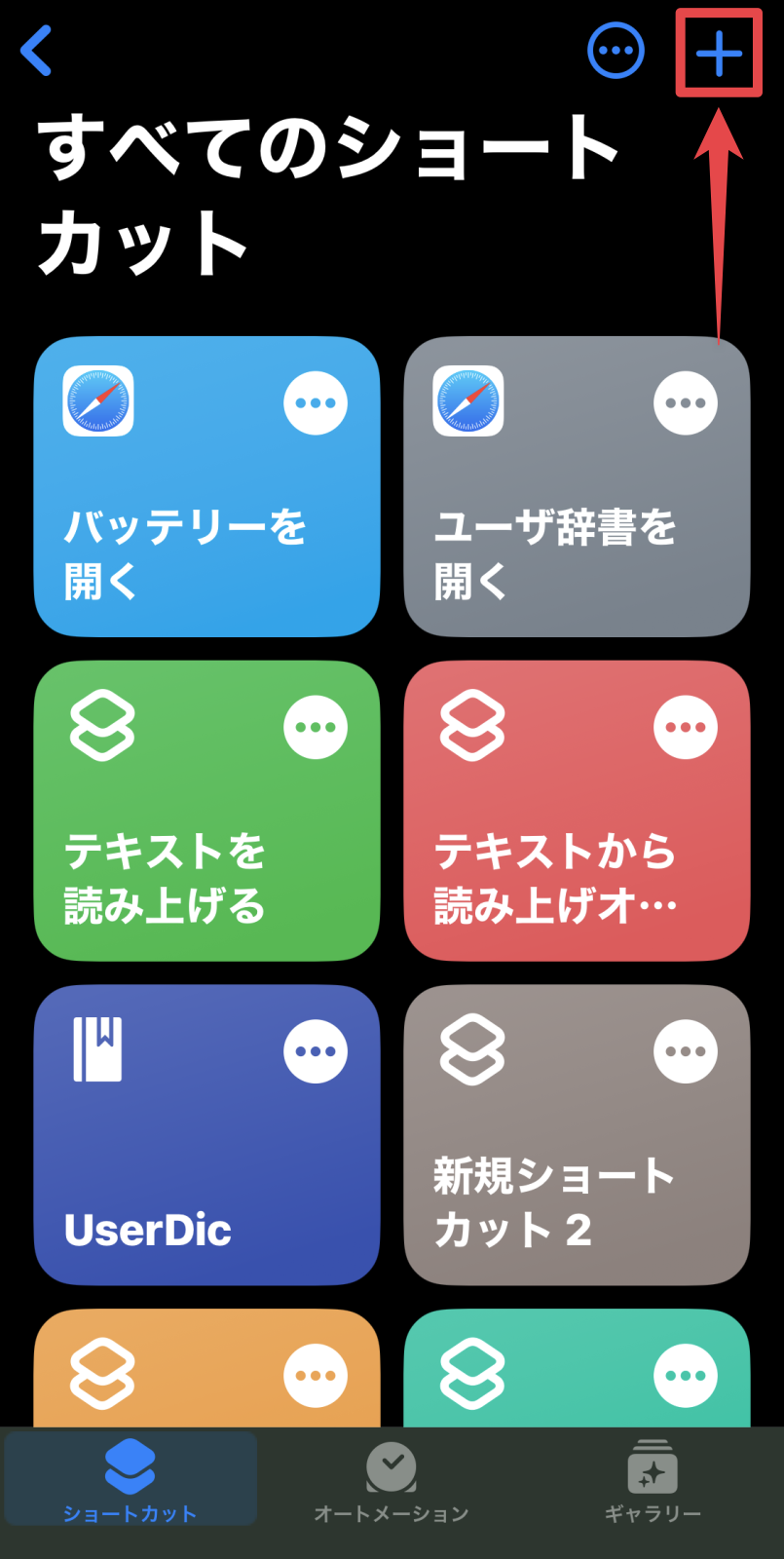
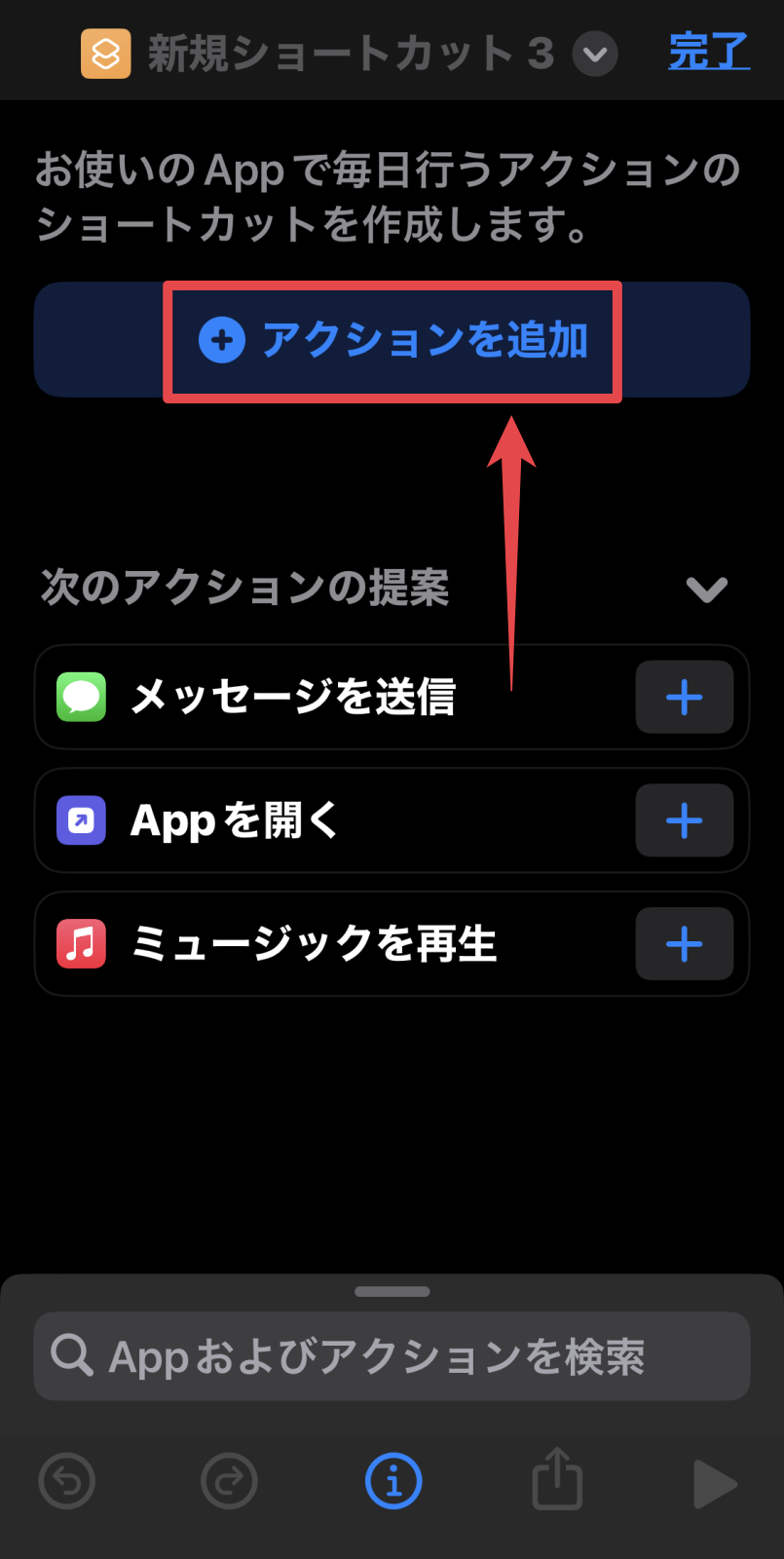
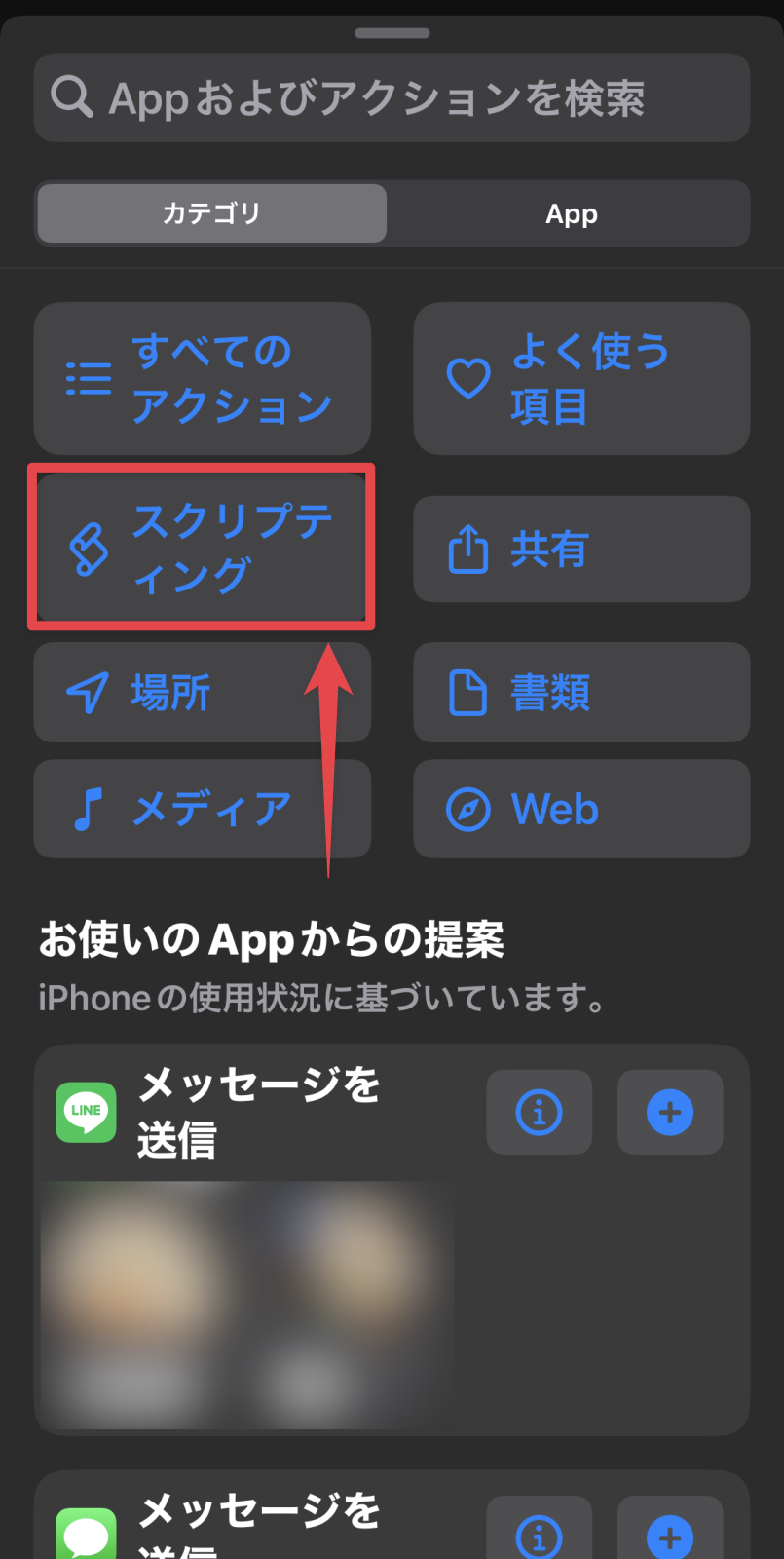


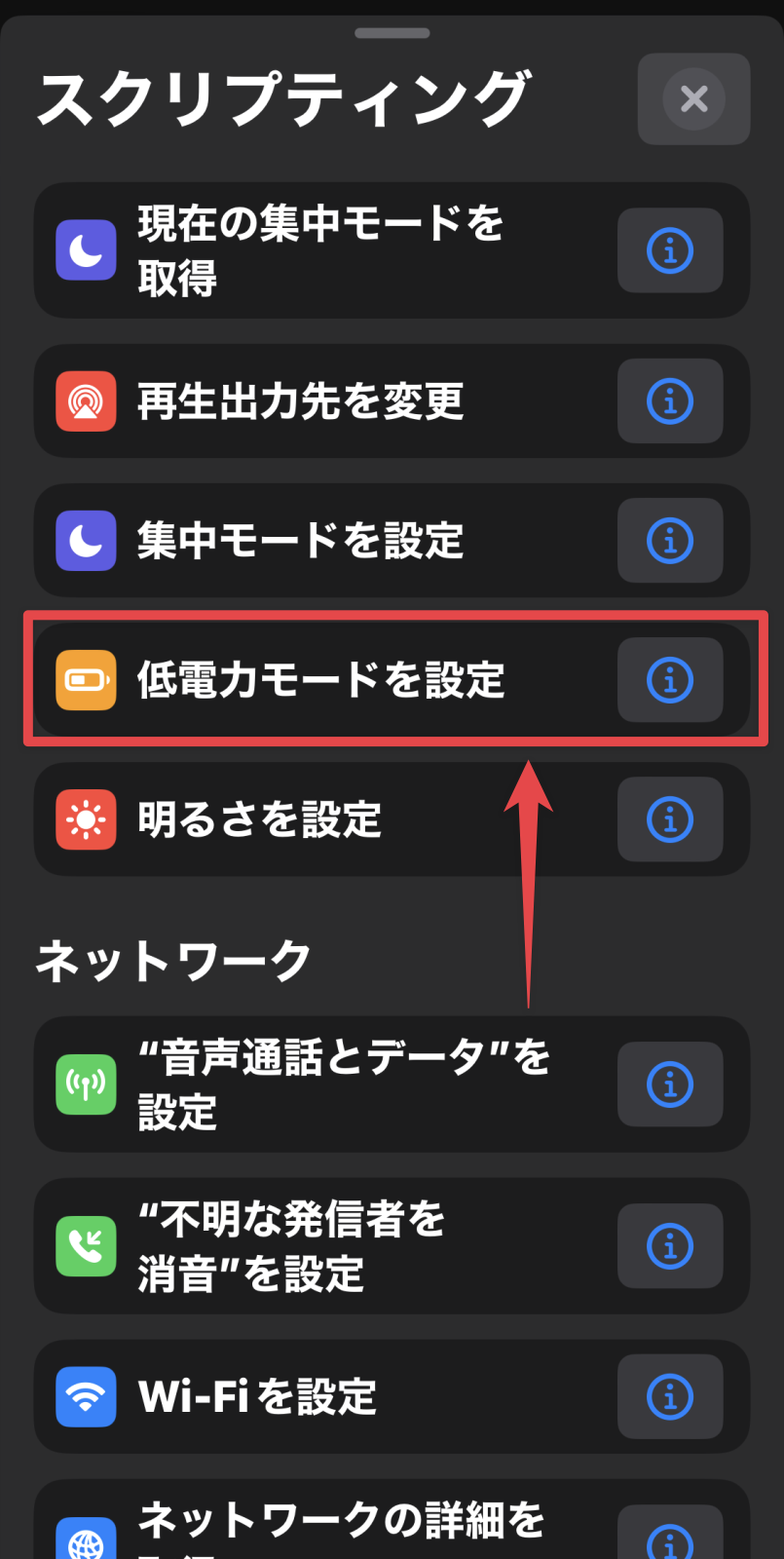

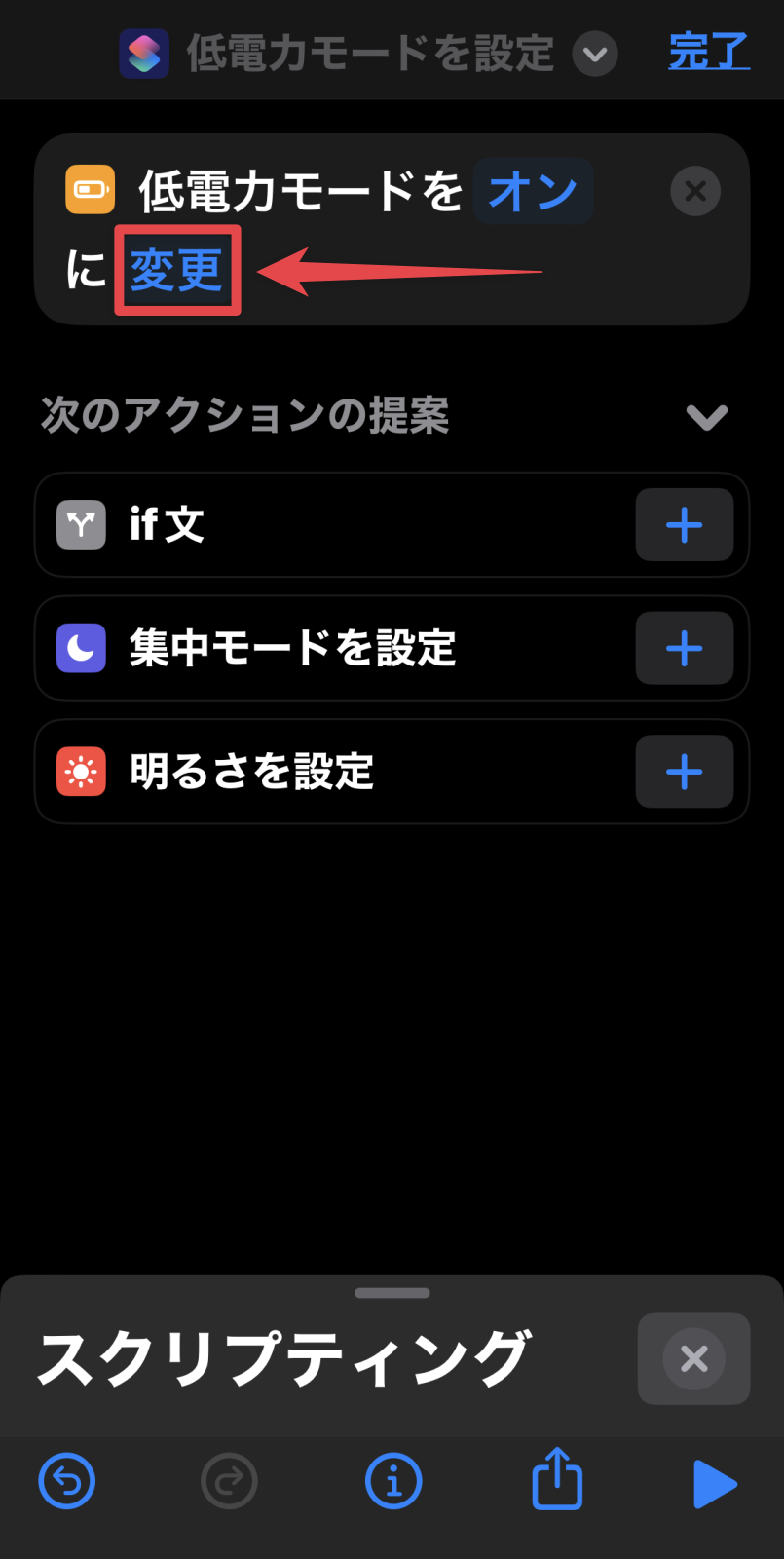


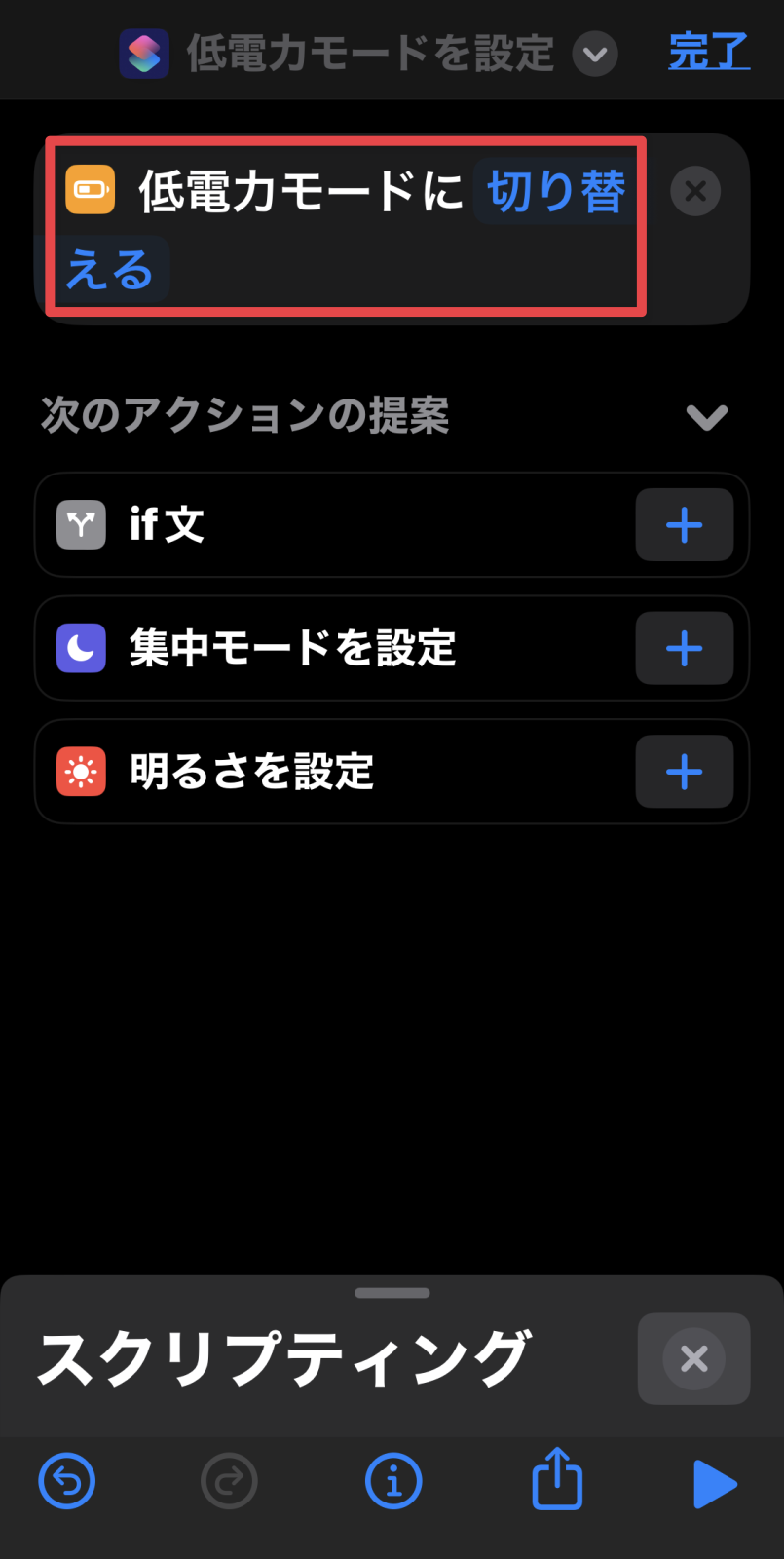

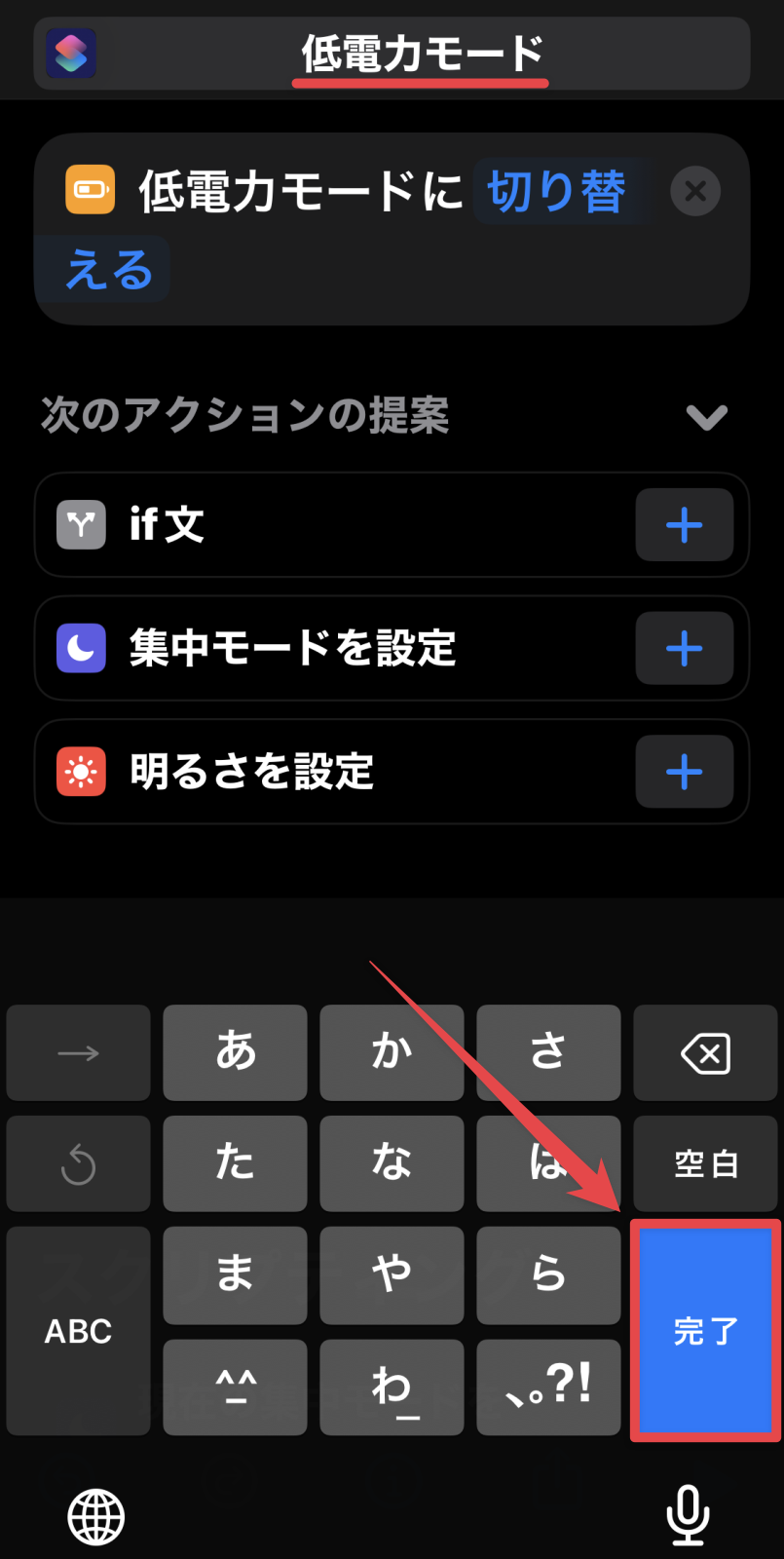
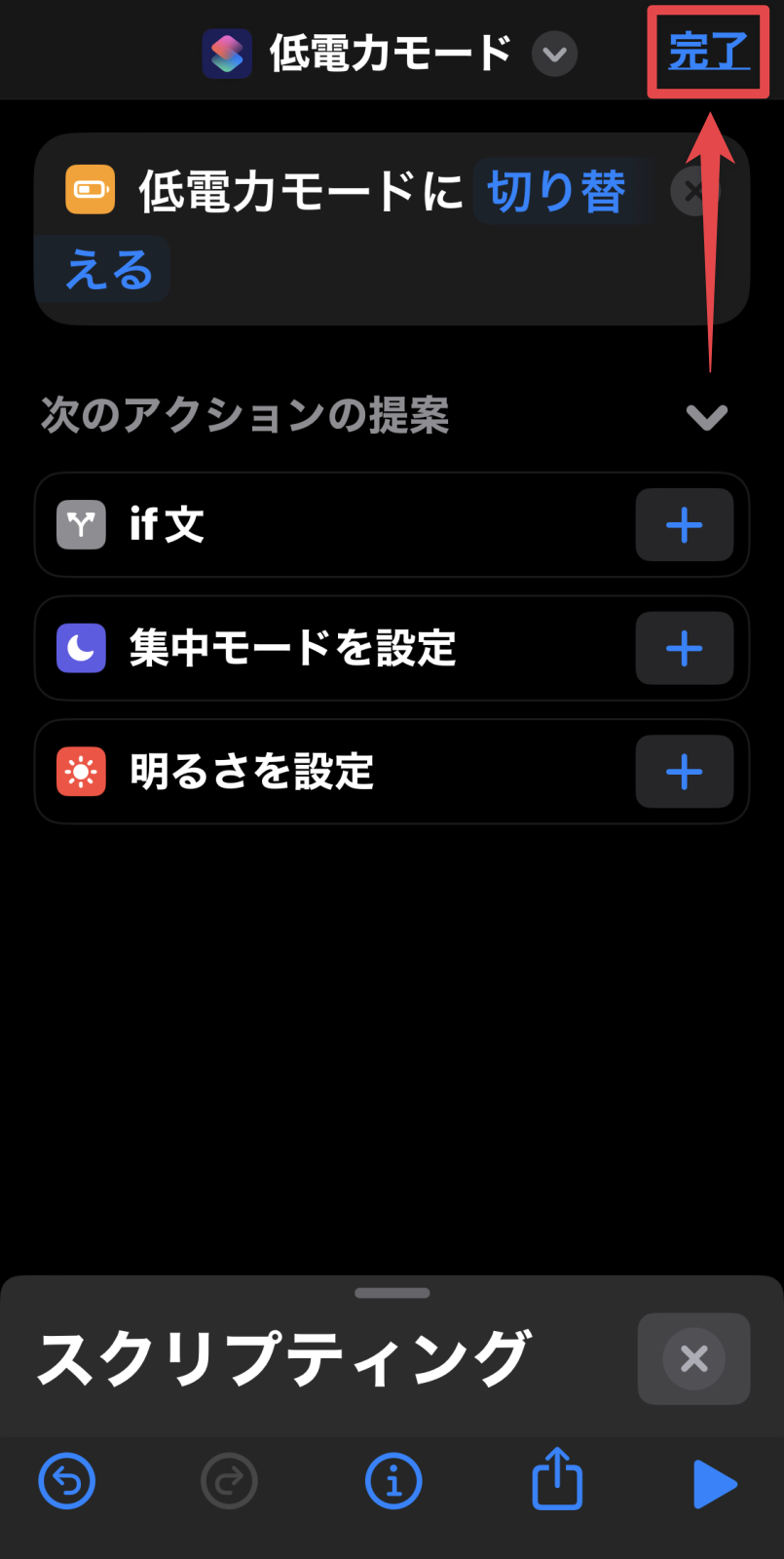
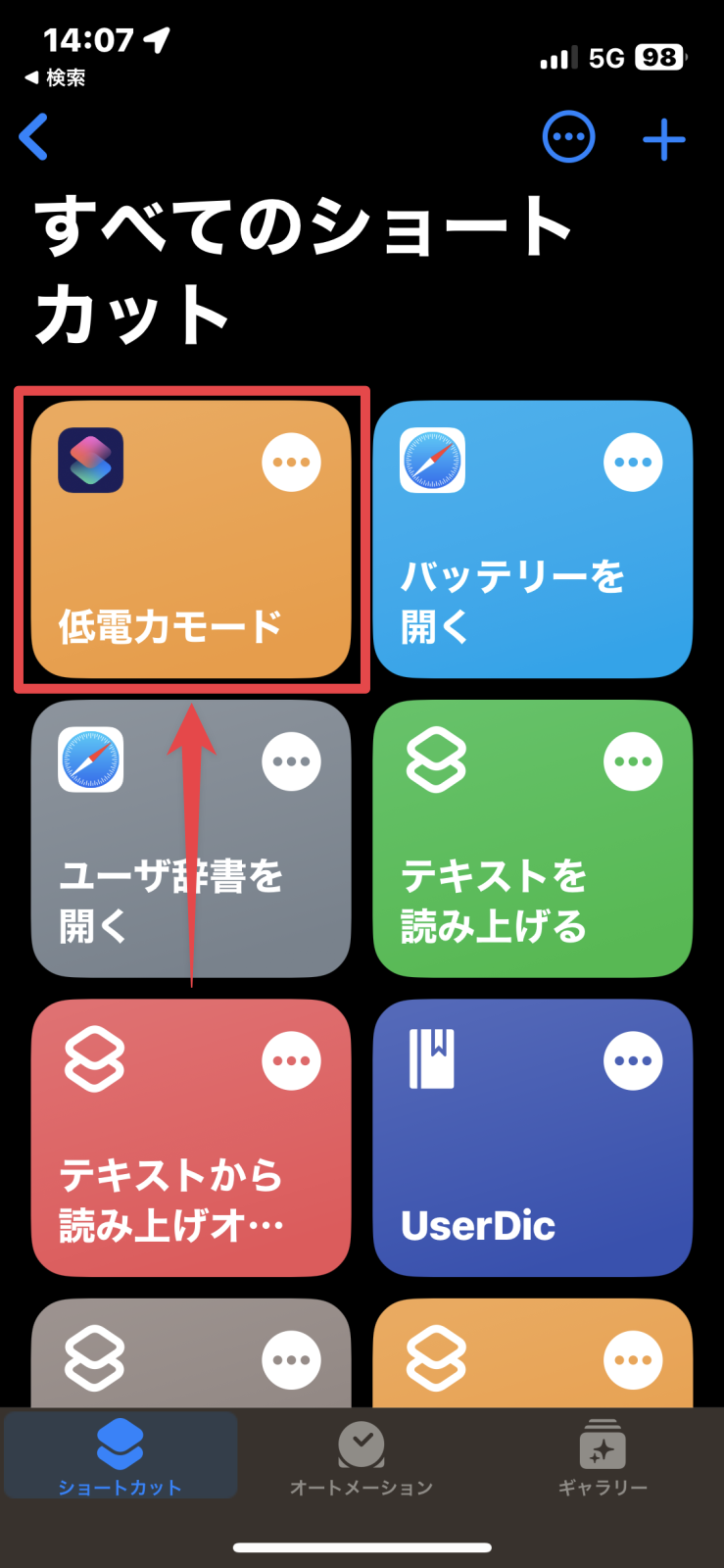
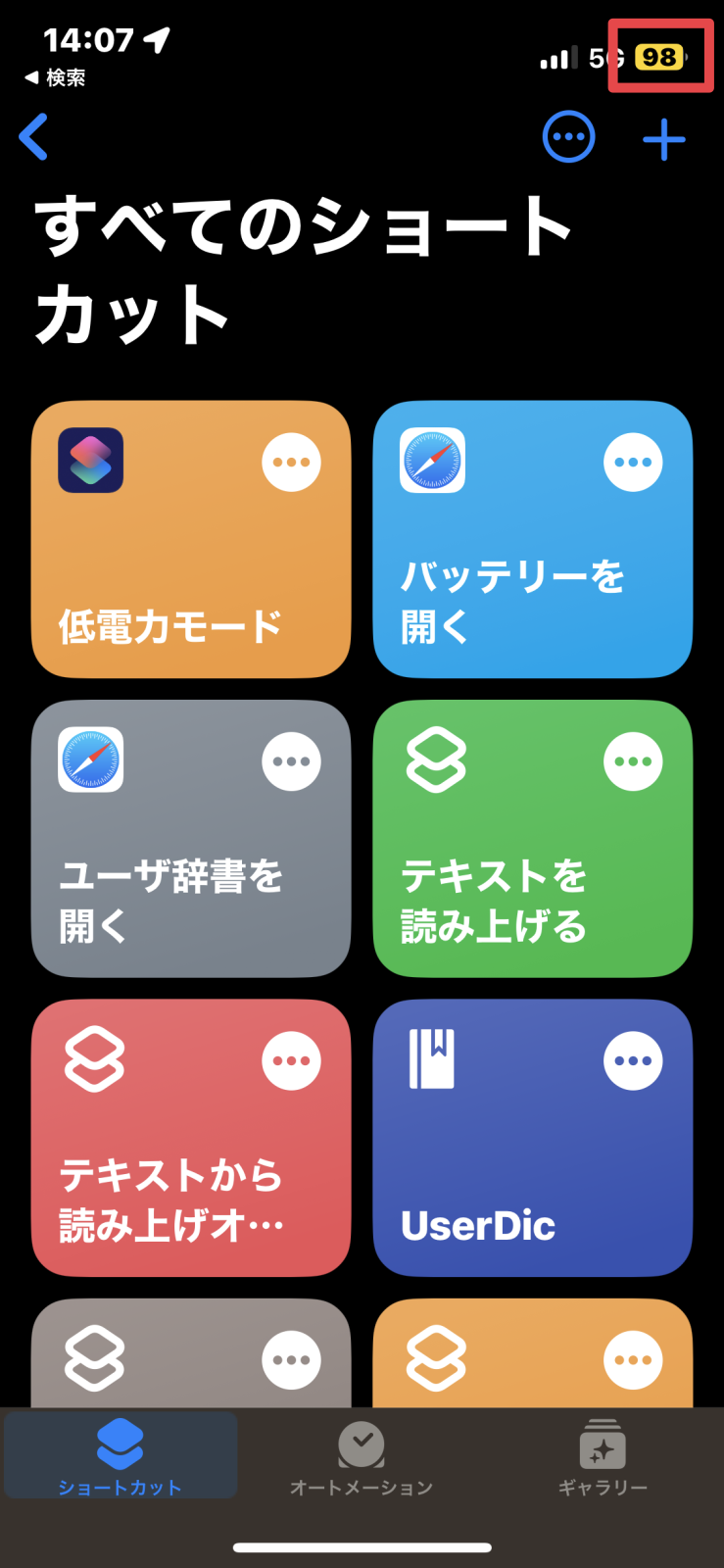
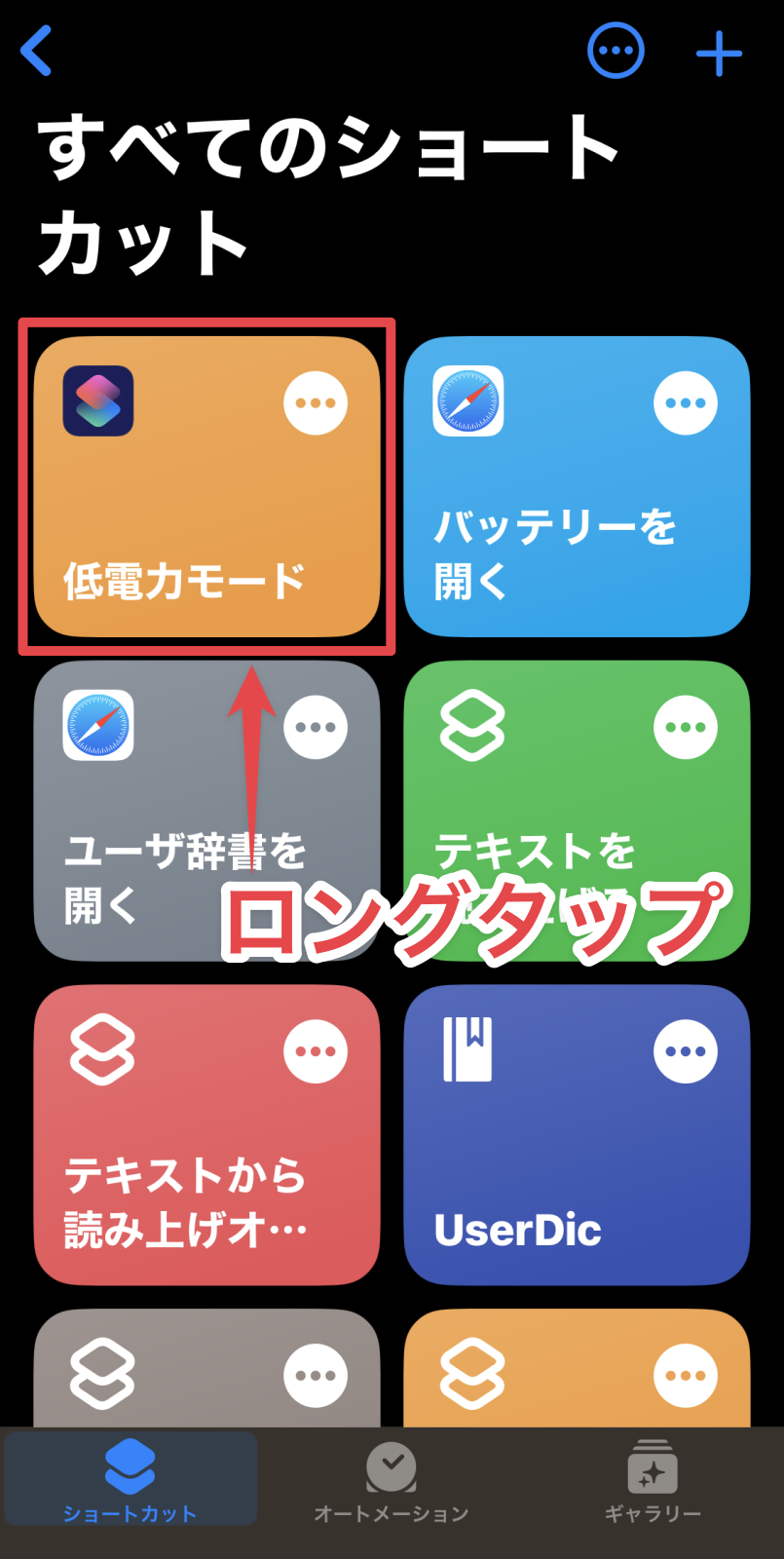
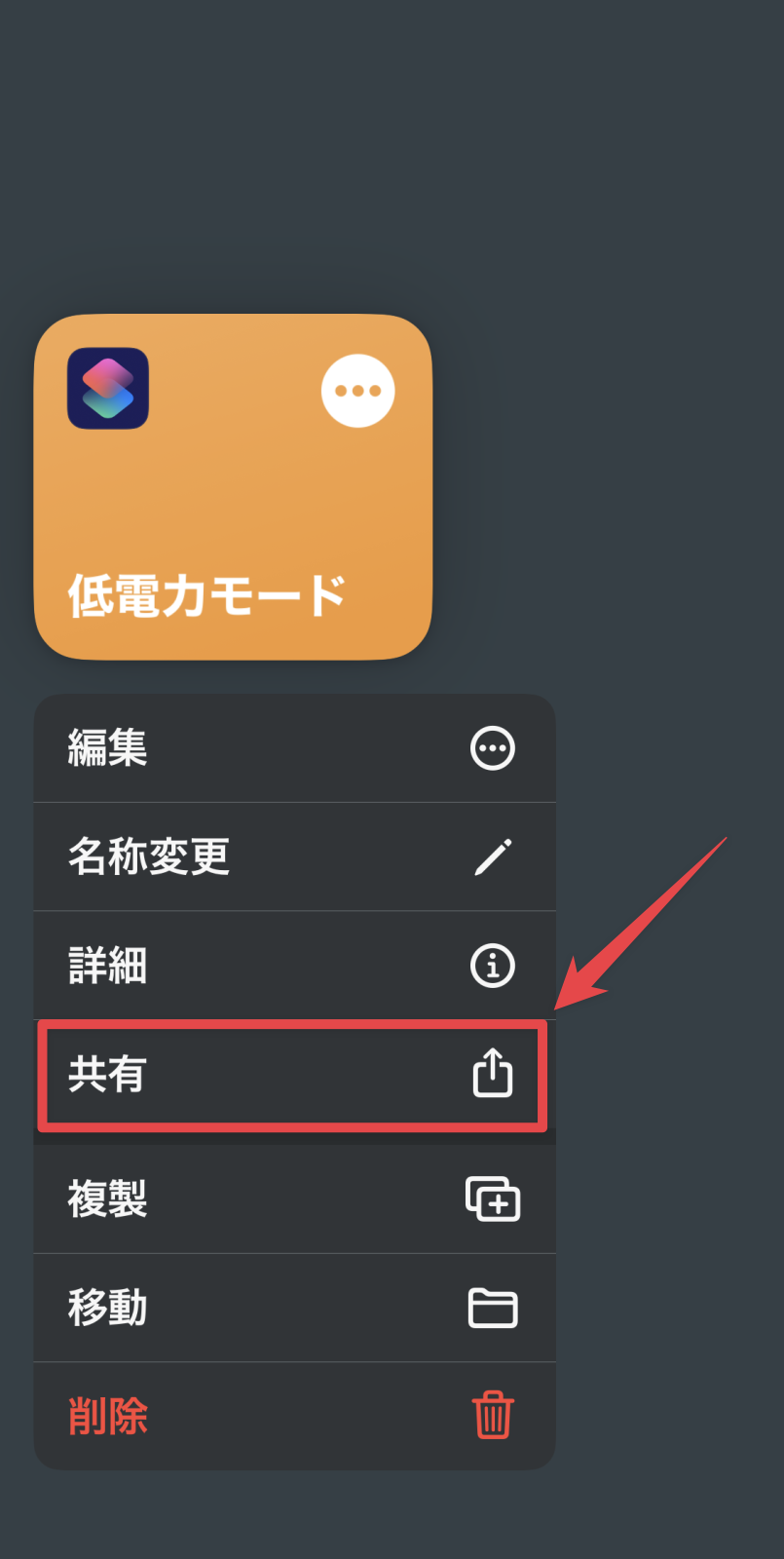
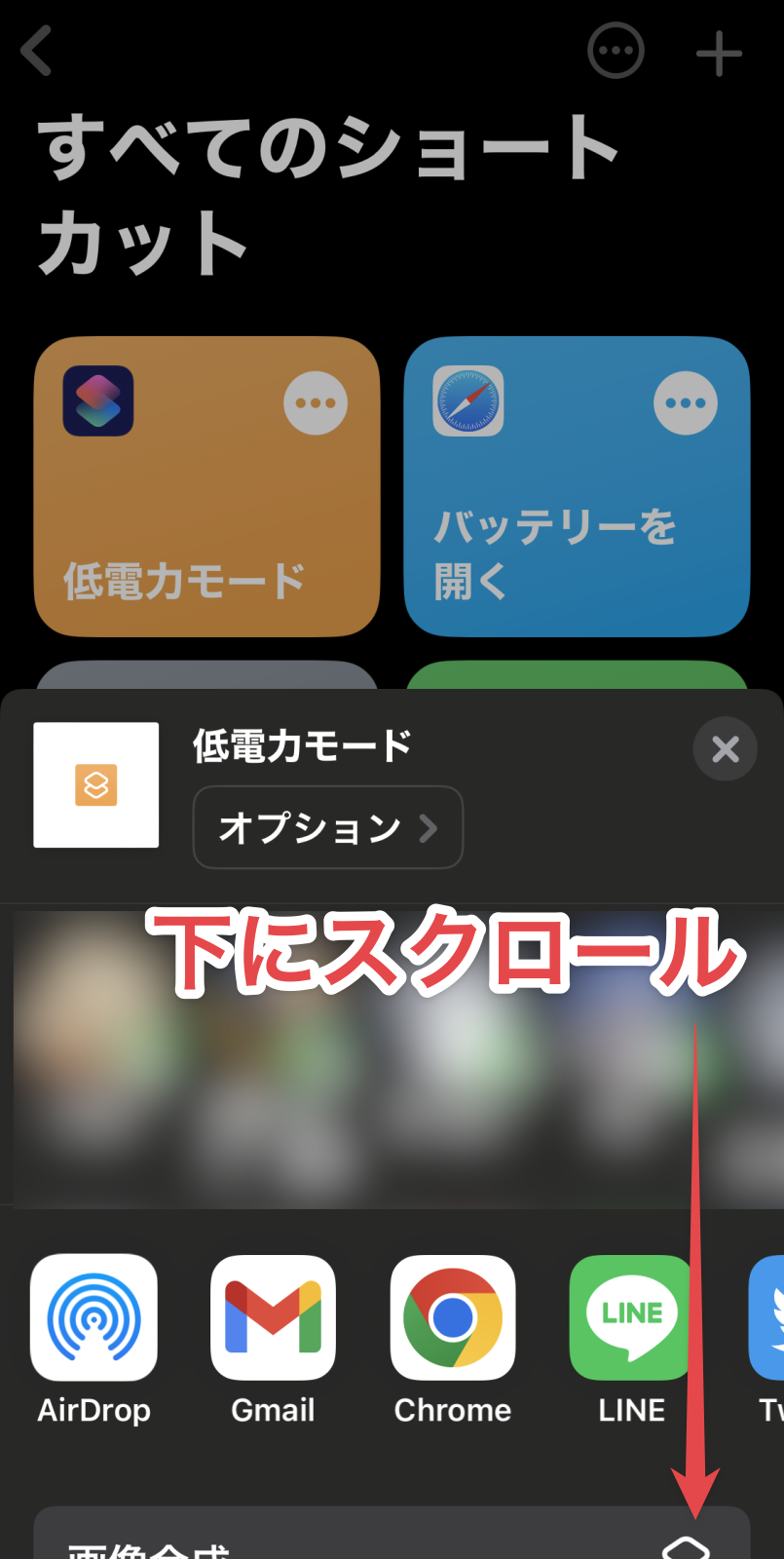
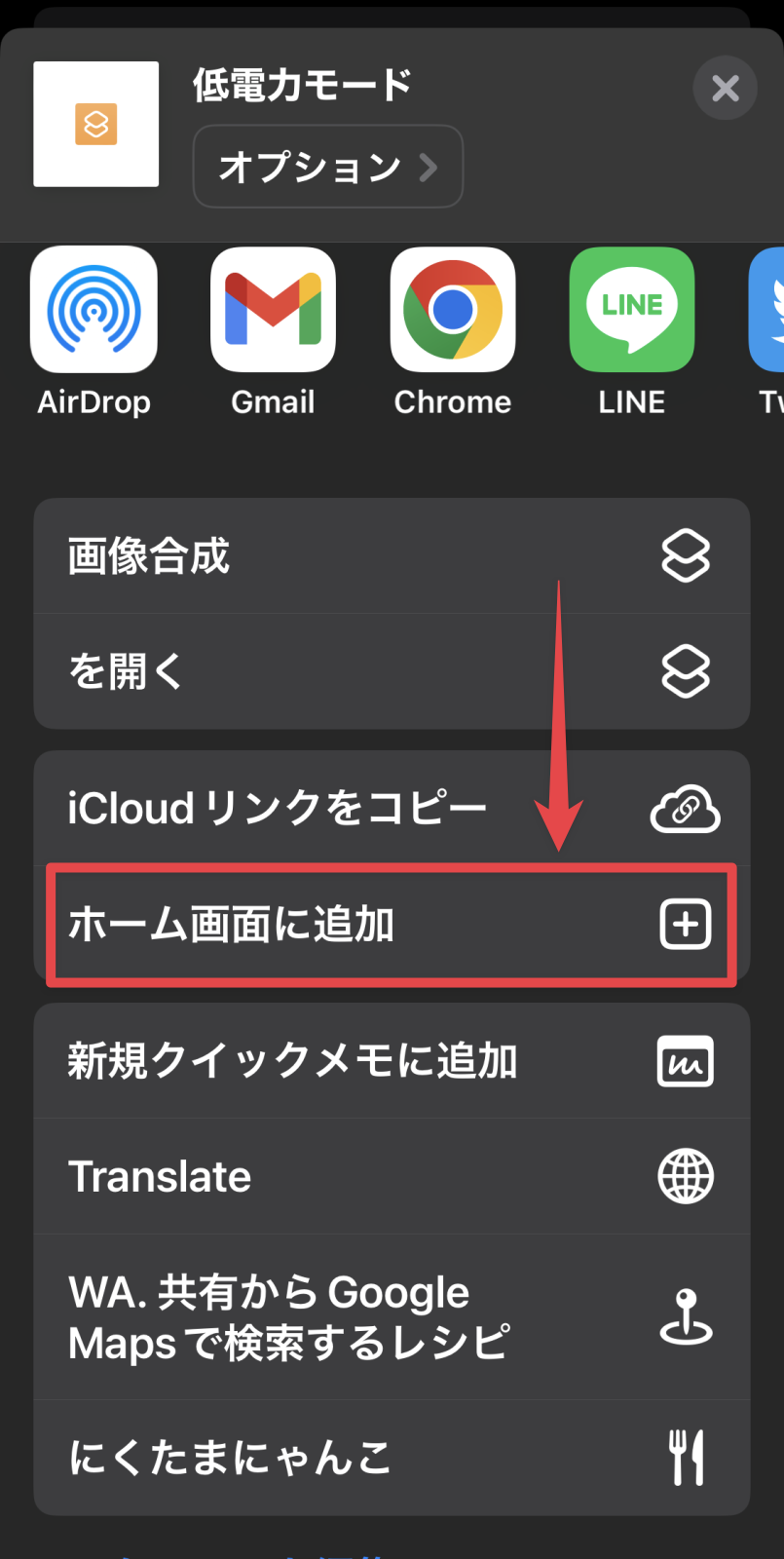
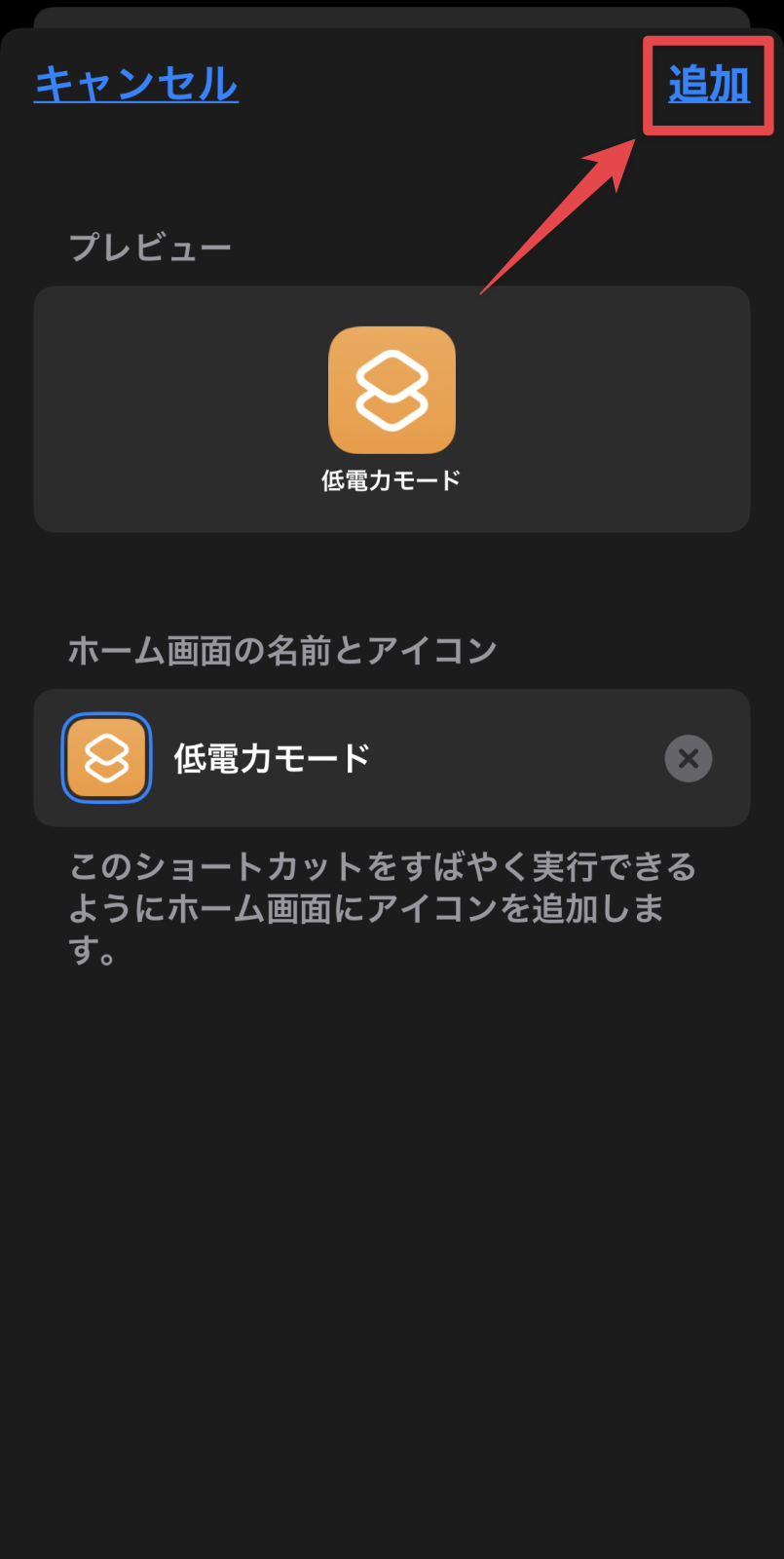
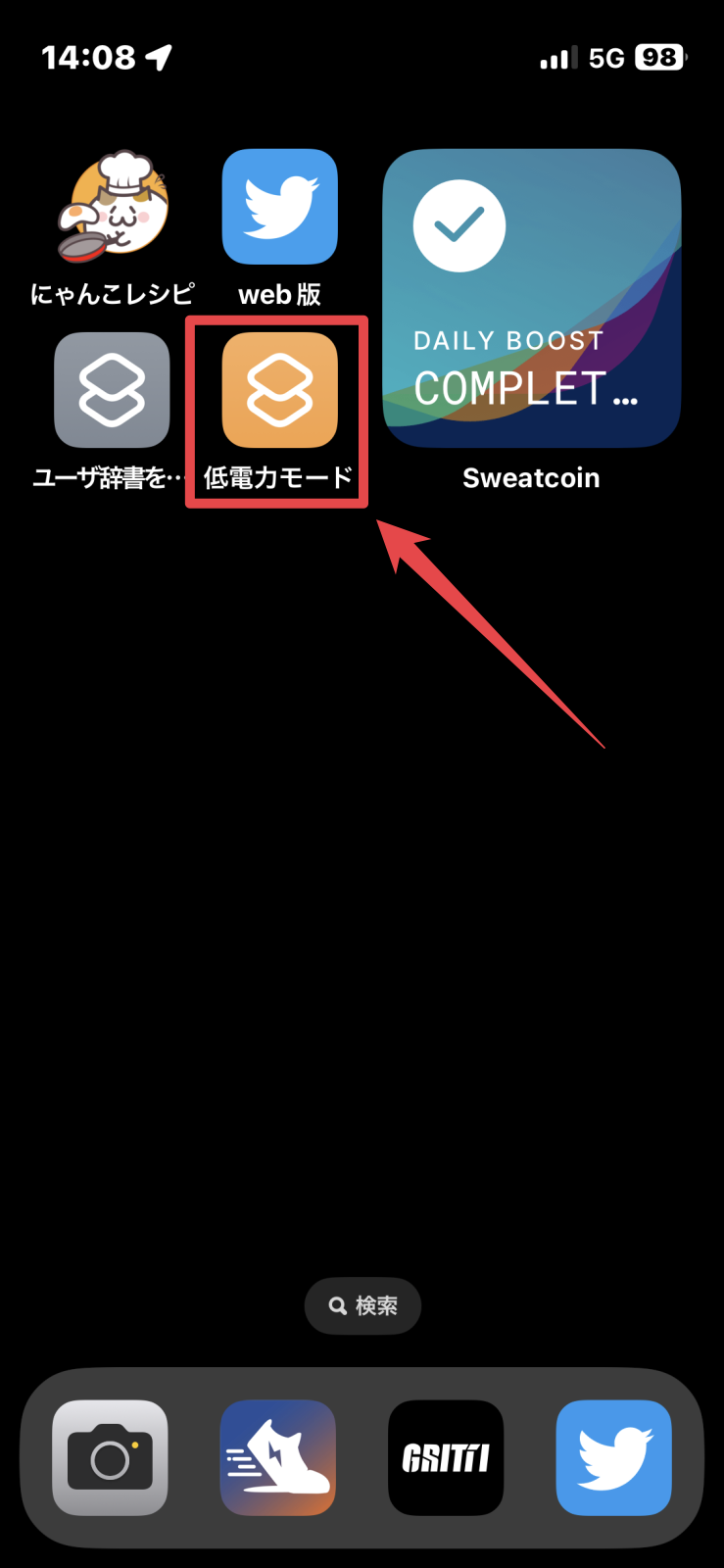
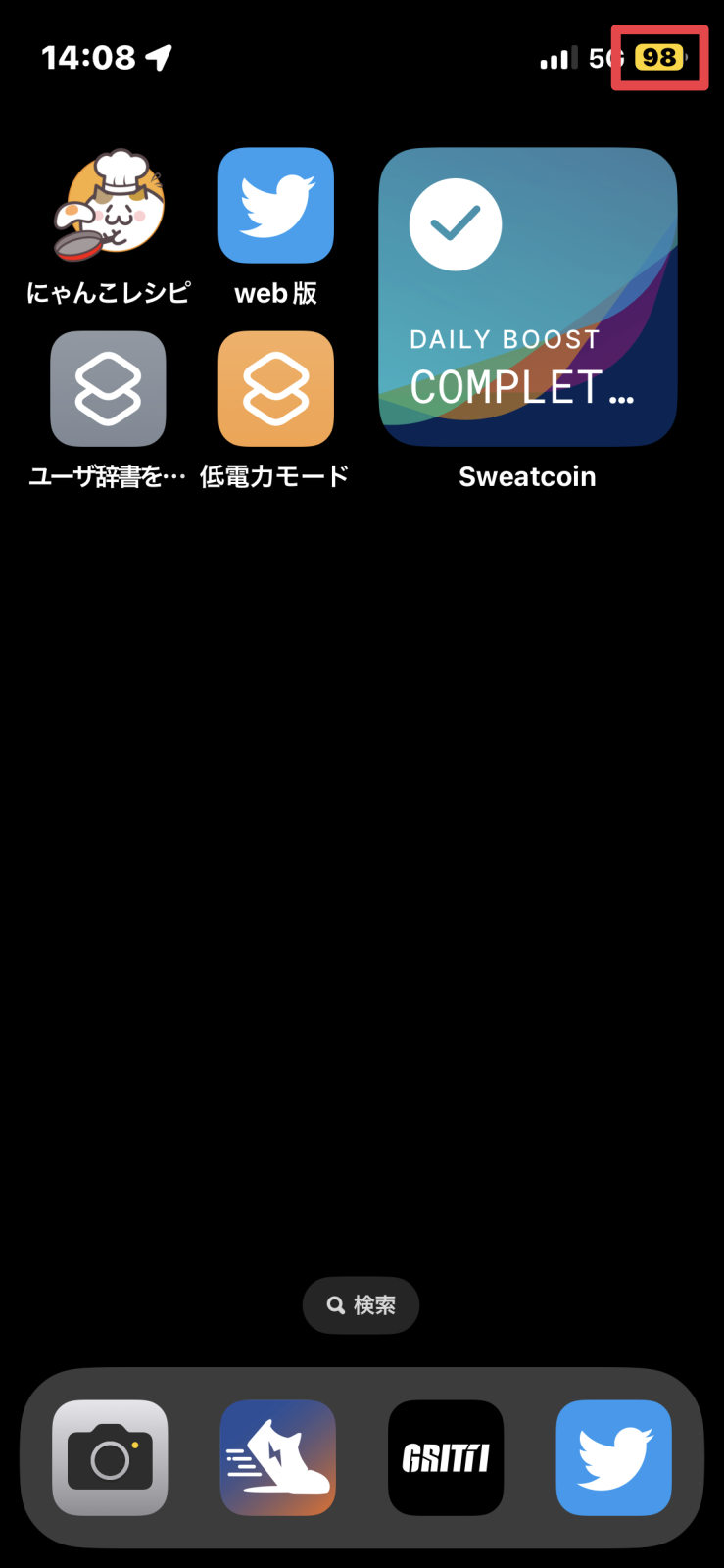
コメント