とっちゃん@nyanco! です。
今回はmacOSで画面上部に常に表示されているメニューバーにキーボードだけでアクセスする方法のご紹介です。
ワイヤレスマウス(マジックマウス)が主流の昨今、突然Bluetooth接続が切れてマウスが使えなくなった!という時などに知っておくと役に立つTipsです。
メニューバーはショートカットキーでアクセスできる
メニューバーは基本、マウスクリックして操作しますが、実はキーボードだけでアクセスすることが可能です。
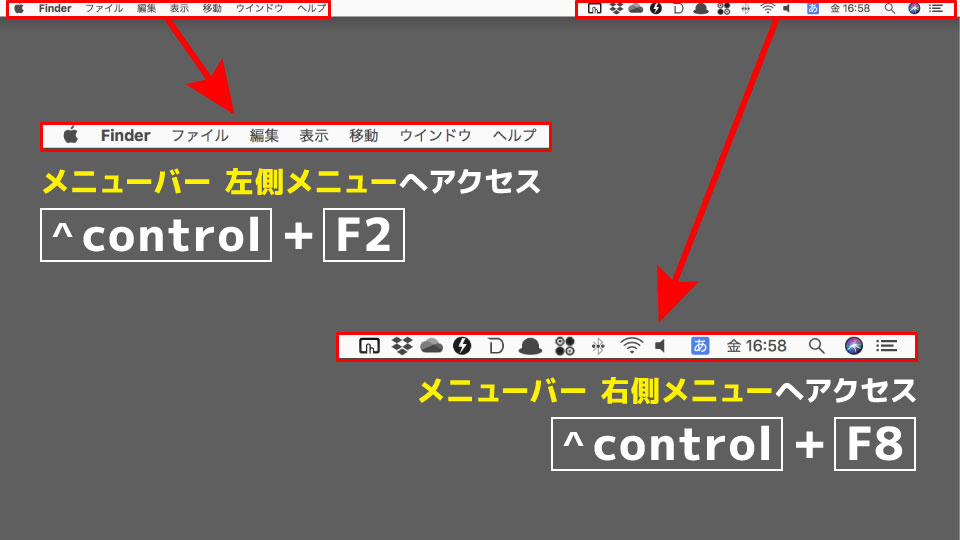
メニューバーにアクセスするショートカットキー
左側メニューと右側メニュー(「ステータスメニュー」という)でショートカットキーが少し異なります。
メニューバー左側メニューへのアクセス:^ control + F2キー
メニューバー右側メニューへのアクセス:^ control + F8キー
上記ショートカットキーを押すとメニューバーがアクティブになるので、その状態で以下のキーでメニュー操作ができます。
メニューバーを操作するキー
メニュー選択:カーソルキー(左右)またはタブキー
サブメニュー展開・選択:カーソルキー(上下)
実行:エンターキー
メニュー操作モードから抜ける方法
以下のいずれかの方法でメニュー操作モードから抜けることができます。
- 何かメニューを実行する
- esc(エスケープ)キーを押す
- マウスでどこか画面をクリック
- メニューバーへのアクセスショートカットキー(^ control + F2キー/F8キー)をもう一度押す
注意点:右側メニューは完全ではない
右側メニューに関しては、サードパーティー製ソフトなどの場合は操作ができないケースもあります。
ちなみに筆者の環境では以下のソフトのメニューがキーボードでは操作不可能でした。
- BetterTouchTool
- OneDrive
使いどころ:ワイヤレスマウスの接続が切れた時
メニューバーなんてマウスで操作したら良いのでは?という、ごもっともな声が聞こえてきそうですが、まぁ基本はマウスで良いと思います。
が、メニューバーをキーボードで操作できるようになると色々捗りますね(特に右側ステータスメニューのBluetooth機器の切替とか絵文字パネルの表示とか)。
また冒頭でも述べましたが、ワイヤレスマウス(マジックマウスなど)の接続が切れた時なんかにも、知っているととても役に立つショートカットキーです。
本記事がどなたかの参考になれば幸いです。
今回は以上となります。
最後まで読んでいただきましてありがとうございました!
それではまた〜✧٩(ˊωˋ*)و✧

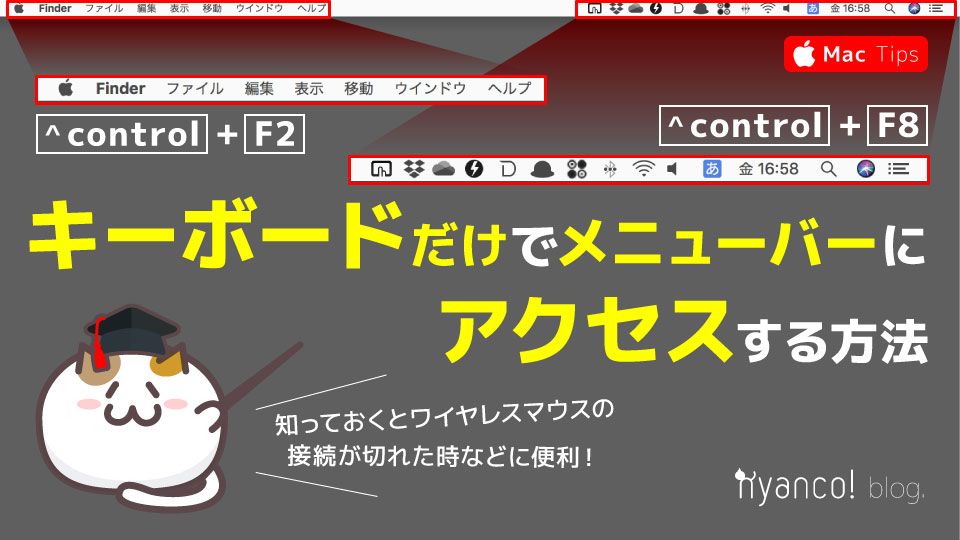
コメント