とっちゃん@nyanco! です。
今回はMicrosoft オフィスの「保護ビュー」をオフにする設定方法のご紹介です。
「保護ビュー」はあくまでセキュリティ機能なので、オフにするとパソコンのウイルス感染リスクが高くなります。自己責任で設定するようにしてください。
「保護ビュー」にならなくする設定方法
「保護ビュー」をオフにしたいソフトを立ち上げる
まずは「保護ビュー」をオフに設定したいソフトを起動します。
(この時、ファイルは開いても開かなくてもどちらでもOKです)
今回は例としてWindowsのExcel(エクセル)で行いますが、WordもPowerPointでも設定箇所は同様です。
「ファイル」メニューを開く
「ファイル」メニューをクリックして開きます。
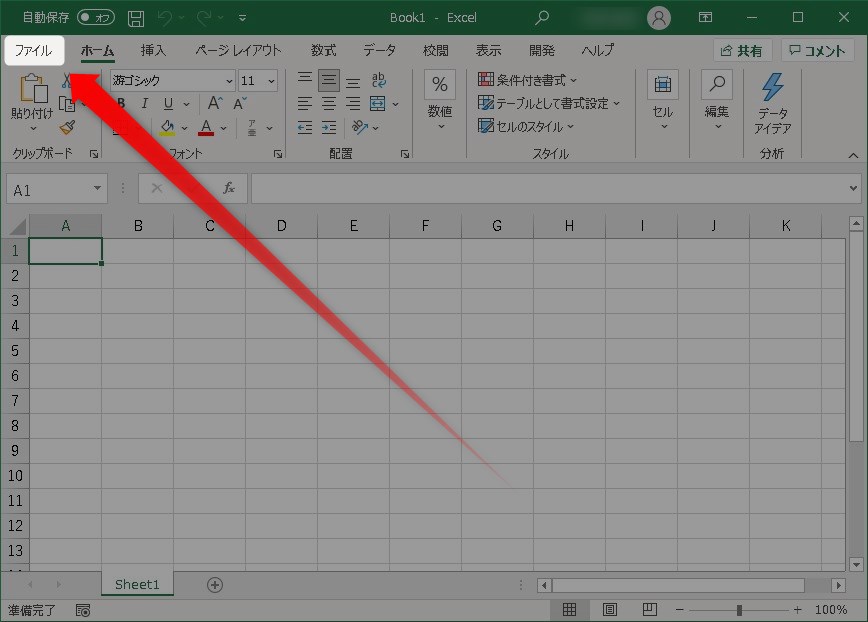
「オプション」をクリック
左メニューの「オプション」をクリックします。
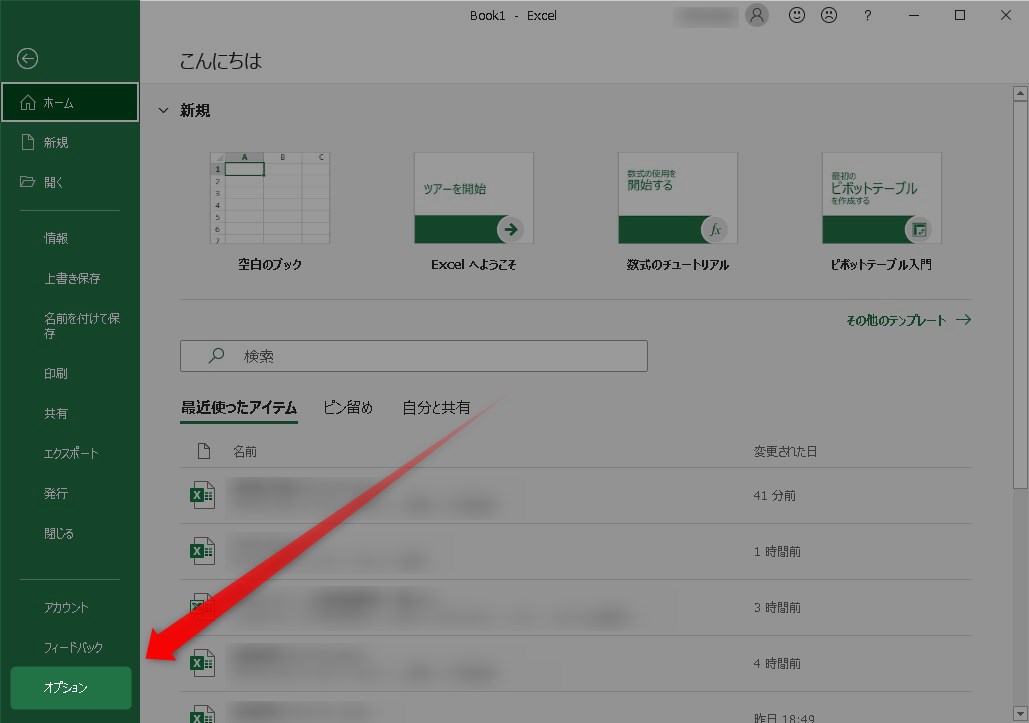
「オプション」が見当たらない場合は「その他」のサブメニューとしてあります。
「トラストセンター」をクリック
「Excel のオプション」ウィンドウが開くので、「トラスト センター」をクリックします。
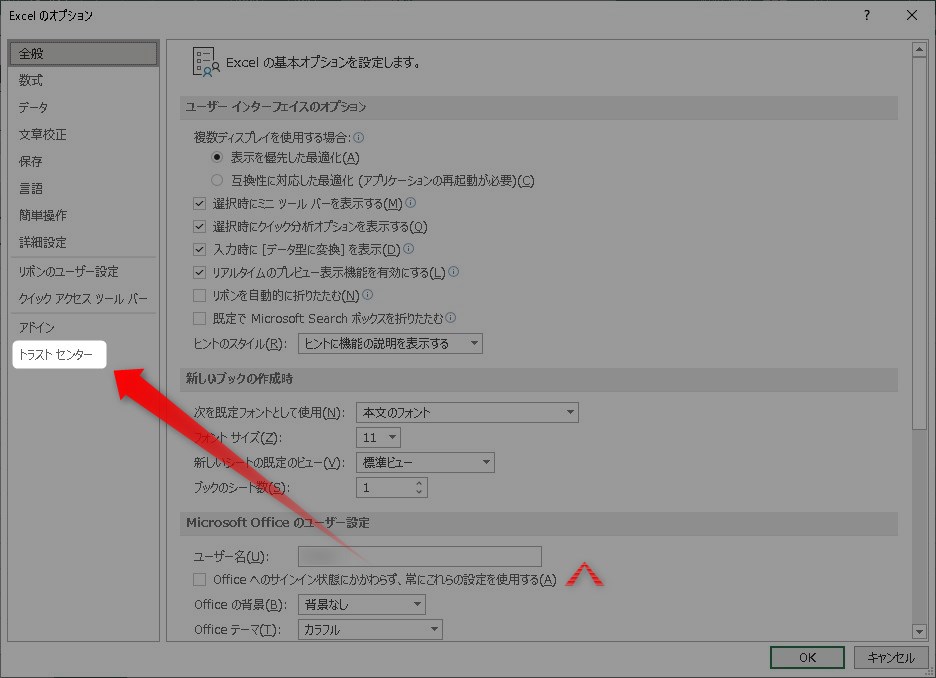
ソフトのバージョンによっては「トラスト センター」ではなく「セキュリティ センター」という名称になっている場合があります。
続いて「トラストセンターの設定」をクリックします。
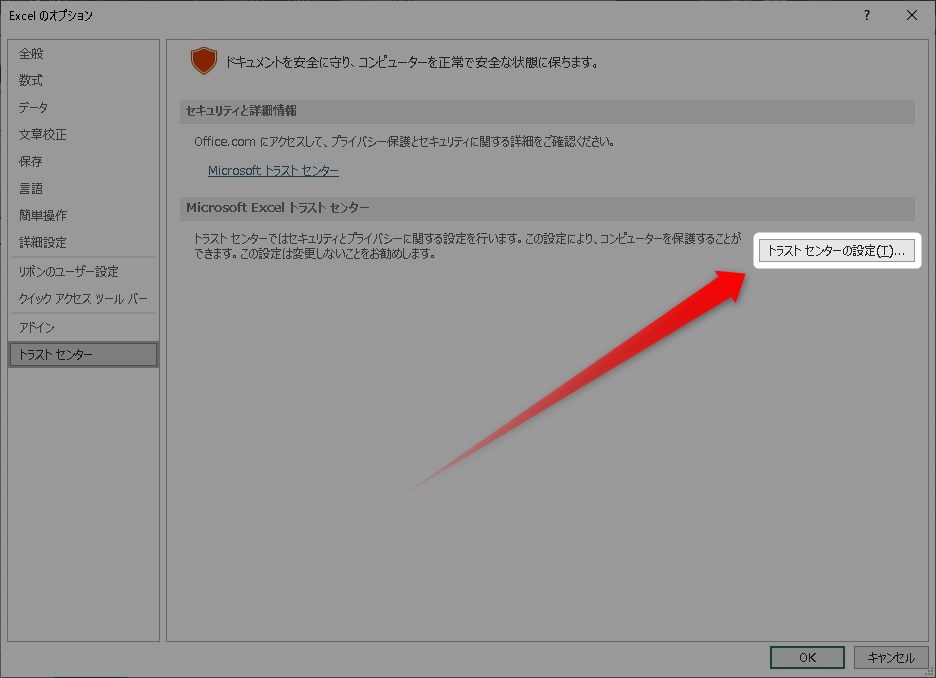
「保護ビュー」をクリック
「トラスト センター」ウィンドウが開くので、左メニューの「保護ビュー」をクリックします。
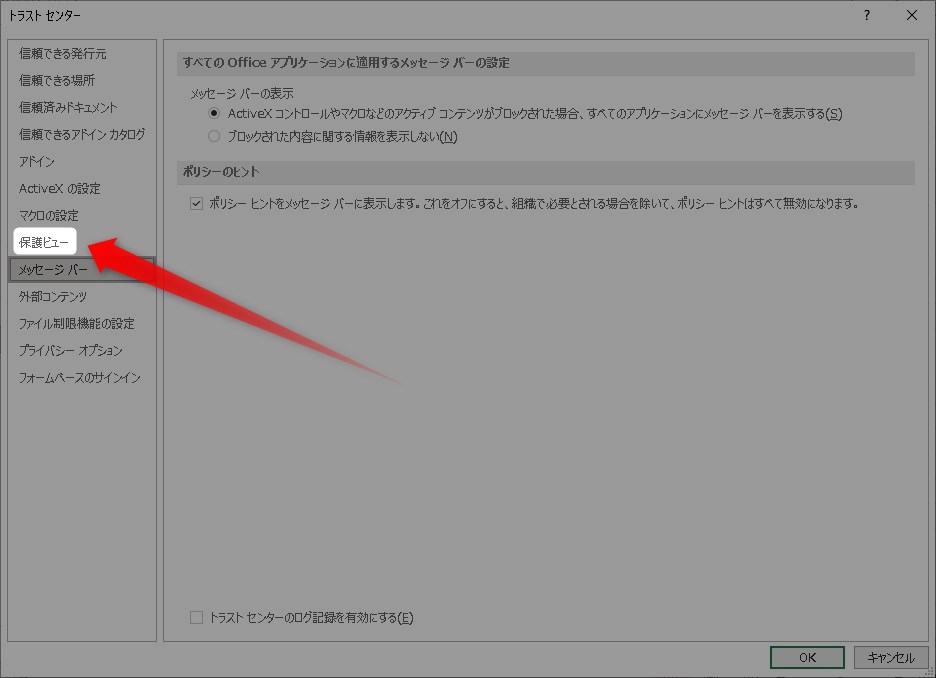
「保護ビュー」にある「インターネットから取得したファイルに対して、保護ビューを有効にする(I)」のチェックを外し、右下の「OK」ボタンをクリックしたら完了です!

これで、今まで「保護ビュー」になっていたファイルをすぐに編集できる状態で開けるようになっているはずです!
他のオプションについて
「インターネットから取得したファイルに対して、保護ビューを有効にする(I)」のチェックを外せば大概のファイルで「保護ビュー」にならなくなるので、「安全でない可能性のある場所のファイルに対して、保護ビューを有効にする(L)」「Outlook の添付ファイルに対して、保護ビューを有効にする(O)」というオプションについては、チェックを入れたままをオススメします。
おわりに
冒頭でも述べましたが、セキュリティ意識をしっかり持った上で自己責任で設定しましょう。
ついウッカリやっちまいそうな方は、「保護ビュー」はキープしたまま、ショートカットキーで解除する方法をオススメします。
「保護ビュー」を瞬時に解除する方法
本記事がどなたかの参考になれば幸いです。
今回は以上となります。
最後まで読んでいただきましてありがとうございました!
それではまた〜✧٩(ˊωˋ*)و✧



コメント