とっちゃん@nyanco! です。
ExcelやWordの「保護ビュー」、毎回毎回うざいですにゃ~
手っ取り早く解除する方法を知りたいにゃ~
とお困りの方へ、今回は「保護ビュー」解除のショートカットキーを画像付きでご紹介します。
▼そもそも「保護ビュー」機能をオフにしたい方は以下の記事をどうぞ。
「保護ビュー」はほんとにウザい
Microsoft Officeのソフトウェア(エクセルやワード、パワーポイントなど)のセキュリティ機能である「保護ビュー」、ウザいですよね。

▲コイツです!
保護ビュー 注意 インターネットから入手したファイルは、ウイルスに感染している可能性があります。編集する必要がなければ、保護ビューのままにしておくことをお勧めします。 [編集を有効にする(E)]
初回だけならまだしも、開くたびに毎回毎回はかなりストレスですにゃ~
筆者もその都度 [編集を有効にする(E)] をクリックして「保護ビュー」を解除してたんですが、まぁ面倒で面倒で。
でもショートカットキーでパパっと解除できることを知り、一気にストレスフリーになりました!
「保護ビュー」解除のショートカットキー
早速ですが、ご紹介。以下のスリーステップで解除できます。
- Fnキー + F2キー(Fnキー押さずにファンクションキーが使える場合は F2キー)
- カーソルキー(左)
- エンターキー
以下、画面付きで詳しく解説します。
1. 「Fnキー + F2キー」 を同時に押す
ファイルが「保護ビュー」で開いたら「Fnキー + F2キー」を同時に押します。

2. ウィンドウが表示されたら「カーソルキーの左」 を押す
「保護ビューでは編集できません。このファイルの発行元が信頼できる場合は、[編集を有効にする]をクリックしてください。」というウィンドウが表示されるので、「カーソルキーの左」を押します。
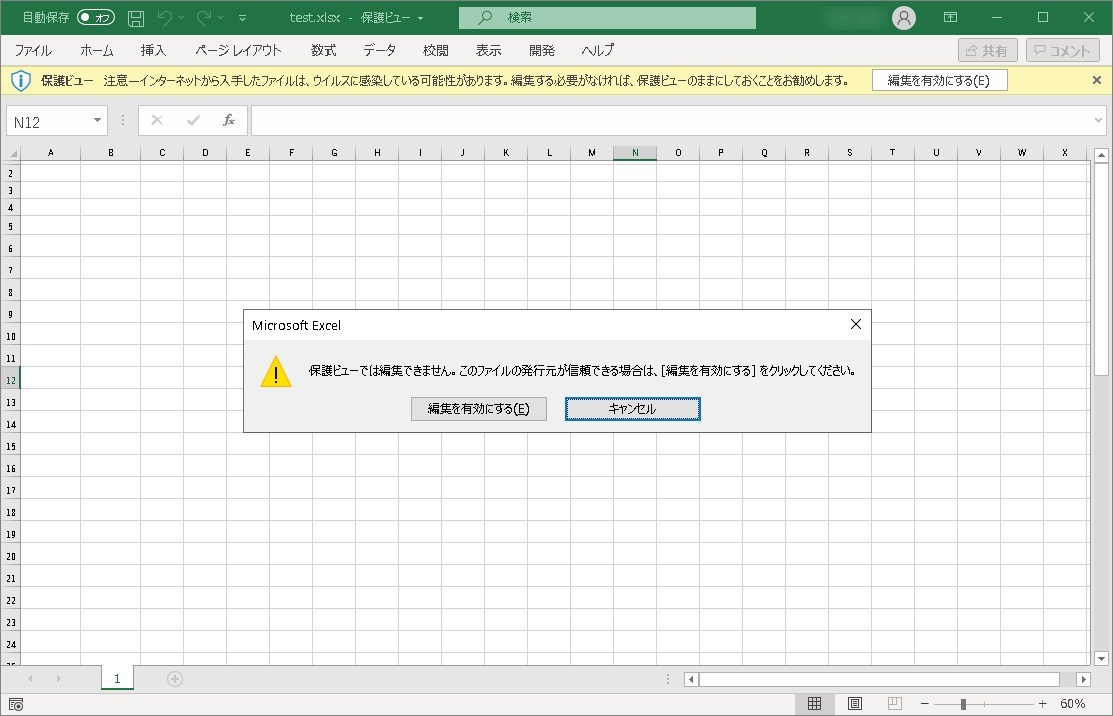
3. 「エンターキー」を押すと「保護ビュー」が解除される
「キャンセル」ボタンから「編集を有効にする(E)」ボタンにフォーカス(青フチ)が移動するので、この状態で「エンターキー」を押すと「保護ビュー」が解除されます。
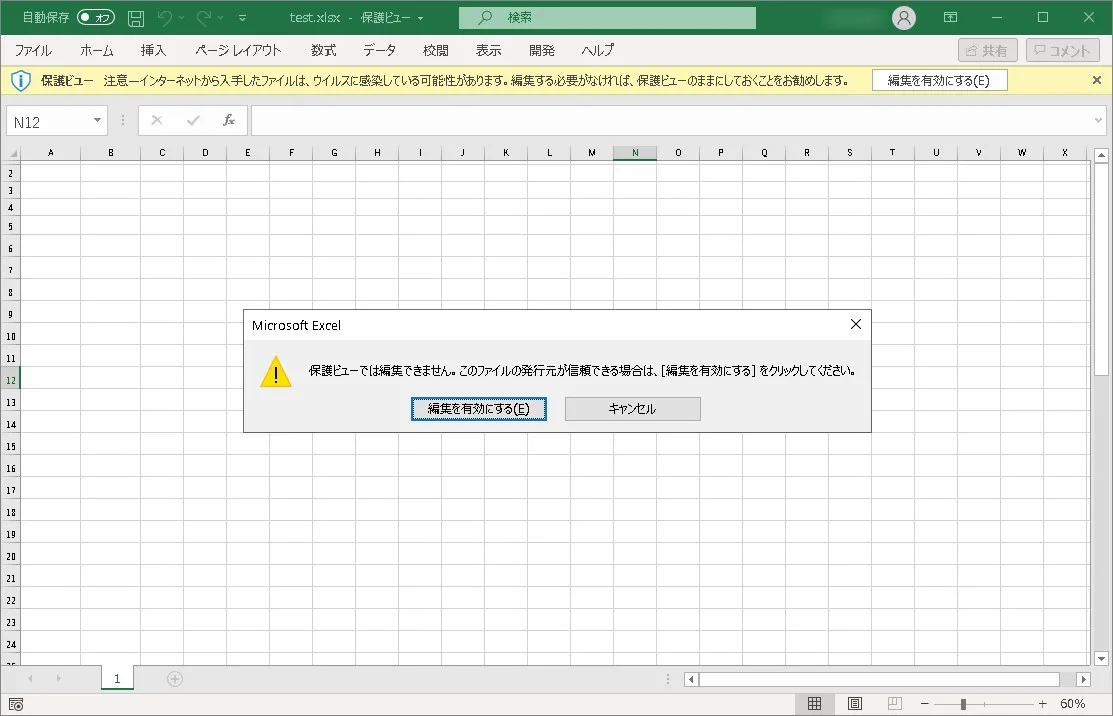
スリーステップといえど操作的にはキーを押すだけなので、慣れたら一瞬で解除できるようになります!
「保護ビュー」でお悩みの方、ぜひお試しください~!
本記事がどなたかの参考になれば幸いです。
今回は以上となります。
最後まで読んでいただきましてありがとうございました!
それではまた〜✧٩(ˊωˋ*)و✧




コメント