とっちゃん@nyanco! です。
確定申告のため、webで確定申告書を作成した過程を備忘録として残しておきます。
【この記事が参考になる】前提条件
・期間:2017年1月1日~2017年12月31日
・上記の期間、所得は「給与所得」と「雑所得」のみである。
・上記の期間、会社員としての「給与所得」があった
・会社で年末調整(配偶者控除などや生命保険等の調整)は完了済
・上記の期間、20万円以上の利益「雑所得」があった
※私の場合「仮想通貨の利益」と「LINEスタンプ売上」の合計が20万円以上になった
・上記の期間、ふるさと納税をした(していない方でも参考にはなるかと)
下準備
給与所得の源泉徴収票
会社から発行される源泉徴収票を用意。
一般的には毎年12月くらい、遅くとも1月始めにはもらえます。
最近は紙ではなくPDFなどでもらうケースも多いと思いますが、その際は自分で印刷しましょう。
仮想通貨利益の売上明細
私の場合、年内で一旦全て「日本円」に利確しているので、以下のように計算しています。
利益 = 仮想通貨利益 ー 経費(各取引所に入金した円の総額)
税務署には各取引所の「日本円の入出金がわかる明細」を印刷して持っていきます。
※各取引所によって明細の取得方法が異なります。
こちらの記事がとても分かりやすくまとめられていて参考になりました。
主要仮想通貨取引所の取引履歴ダウンロード方法 | Aerial Partners Corporate Site
LINEスタンプの「支払明細書」をダウンロードして印刷
・LINE Creators Marketにログイン
・左側メニューの「売上/振込」「送金申請」を選択
・「履歴」の「申請」タブを選択
・確定申告対象年度の「支払明細書」の「PDF」をクリック
ふるさと納税の「寄付金受領証明書」
ふるさと納税をした自治体から送られてくる「寄付金受領証明書」。
御礼品が来るのはタイムラグがありますが、こちらはふるさと納税したらすぐに送付されてきます。
他に用意しておくもの(後半で使います)
・プリンター
・マイナンバーカード、またはマイナンバー通知カード
・本人確認書類(免許証・保険証など)
・認め印(シャチハタ以外)
まとまった時間がなくても大丈夫!「確定申告書」作成の一時保存
「確定申告書」は、作成が途中でも入力したデータの保存ができます。
データをダウンロードしておけば、いつでも続きから再開することができます。
まとまった時間がなくても安心ですね!
↓このように、随所でデータ保存ができるボタンがあります。
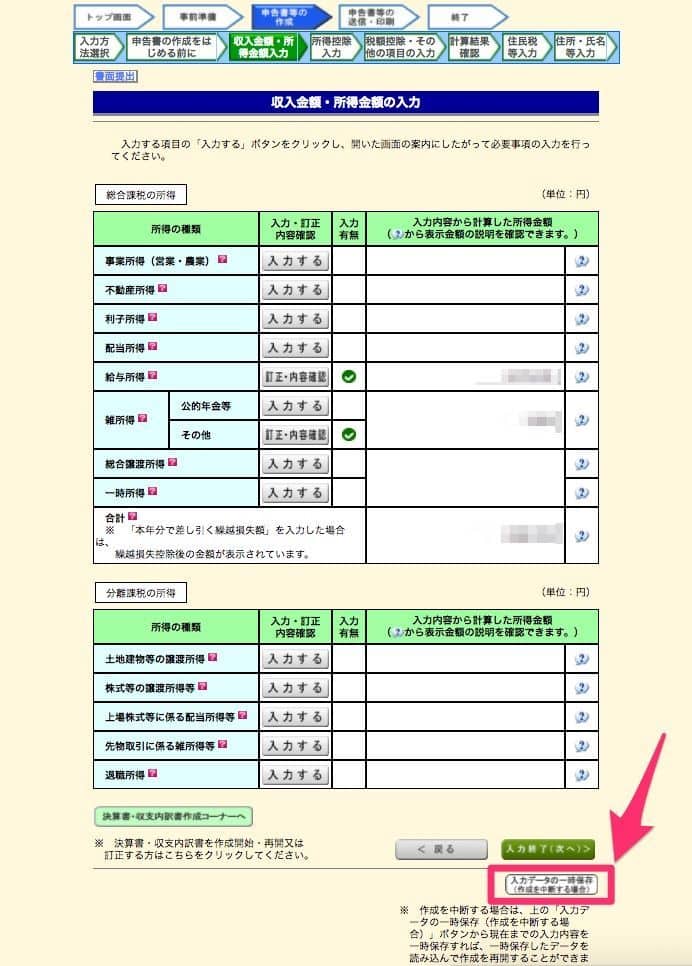
確定申告書の作成
事前準備ができたら早速「確定申告書」の作成にかかります。
まずはGoogleで「確定申告」と検索。
「所得税(確定申告書等作成コーナー)|申告・納税手続|国税庁」
というリンクが上位に表示されるのでクリック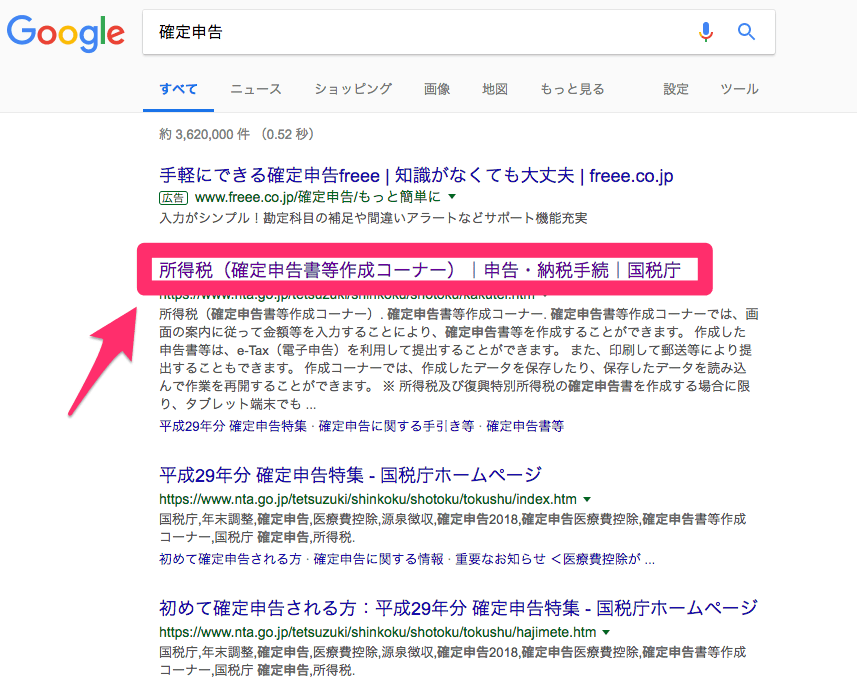
「国税庁」のTOPホームページに移動するので、
「確定申告書等作成コーナー」
というリンクをクリック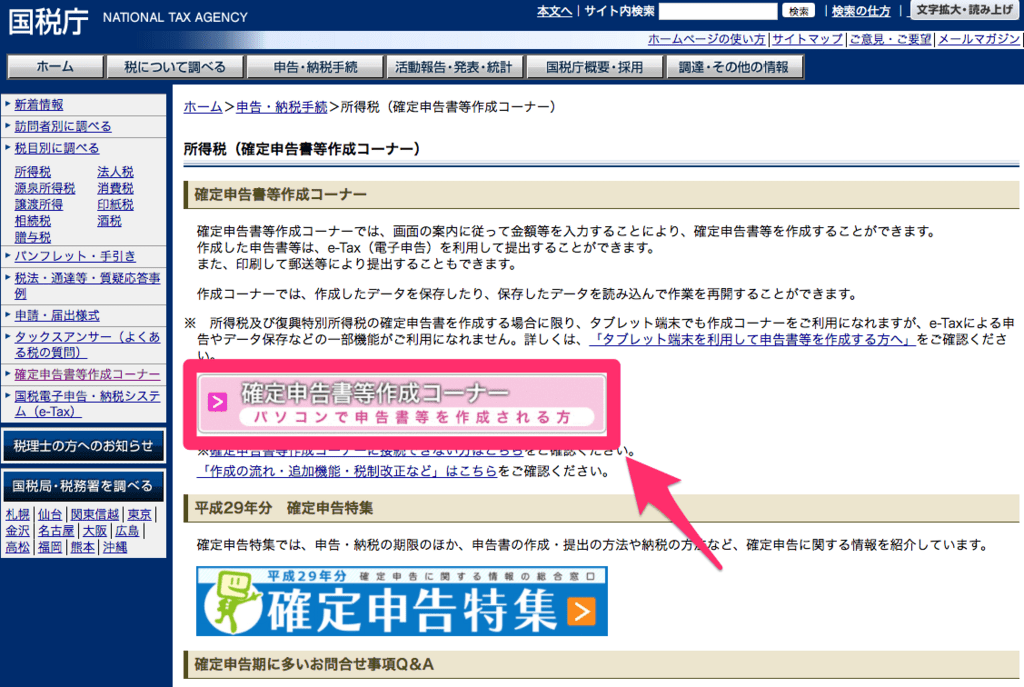
どんどんクリック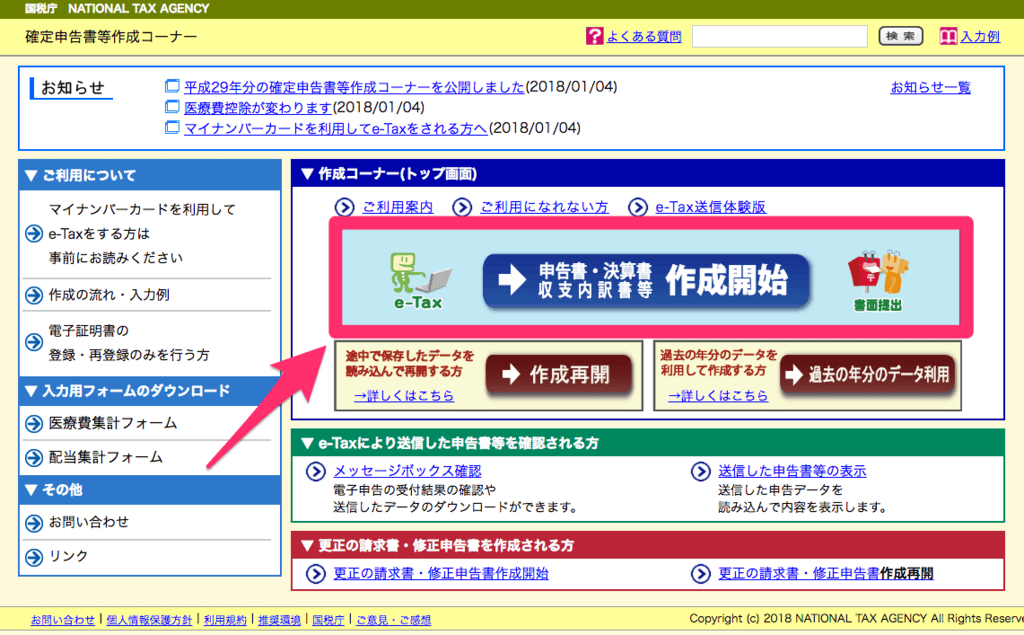
どんどんクリック
チェックしてクリック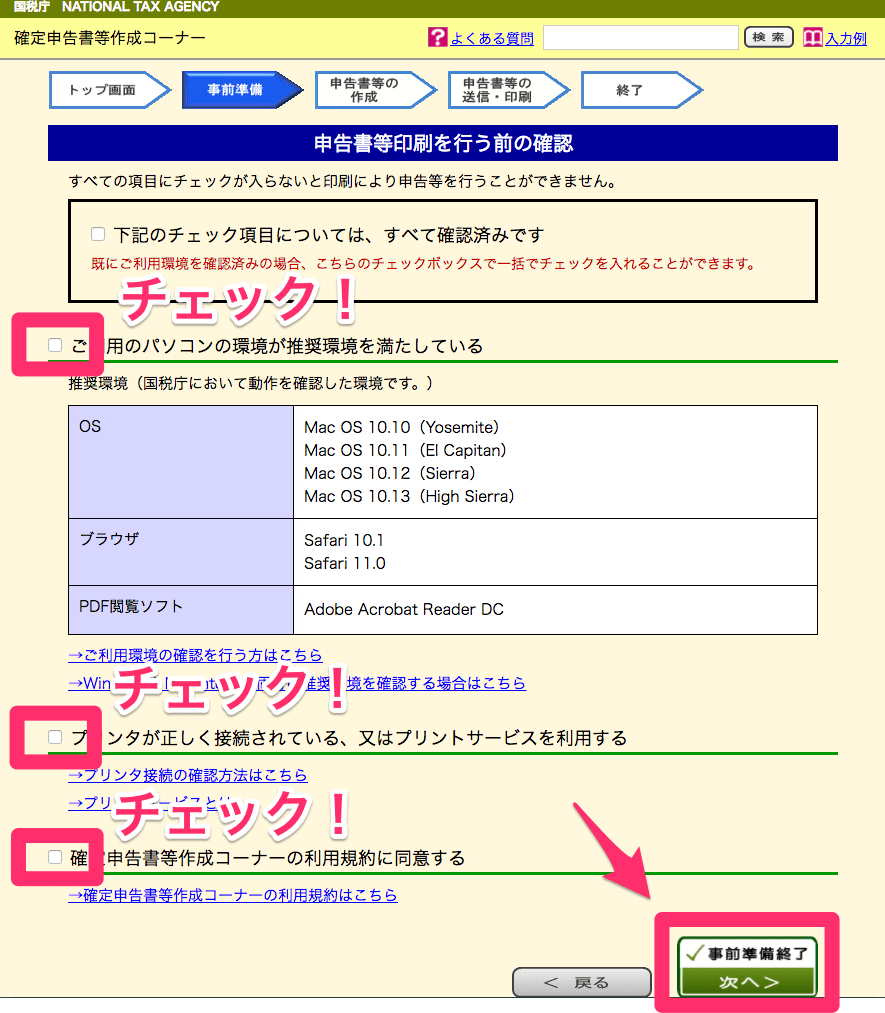
クリック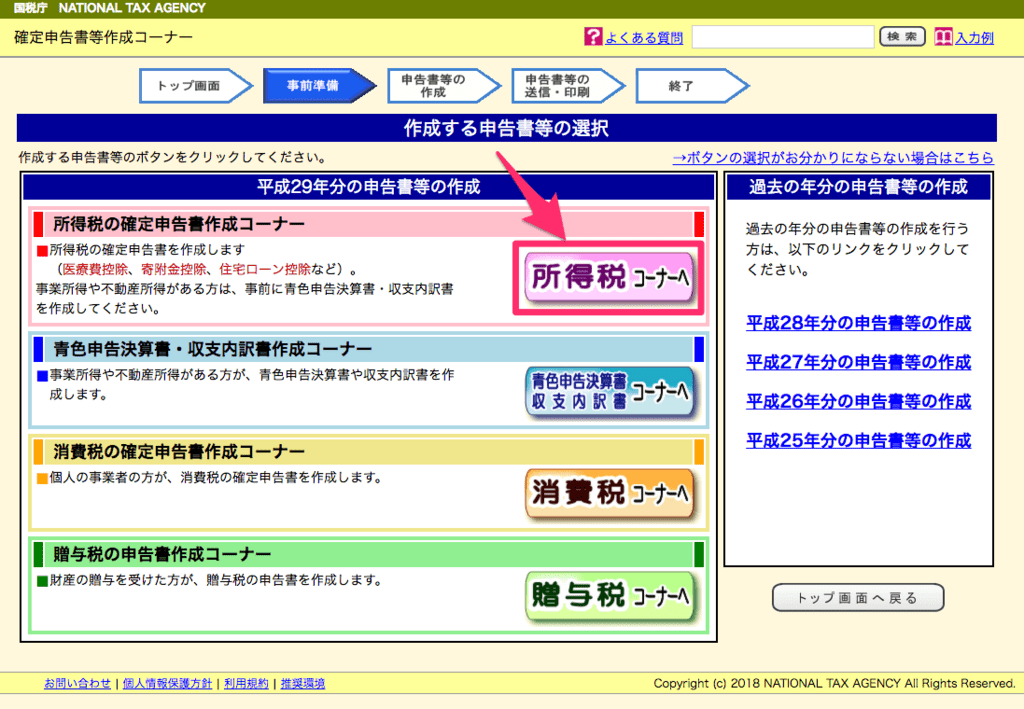
クリック〜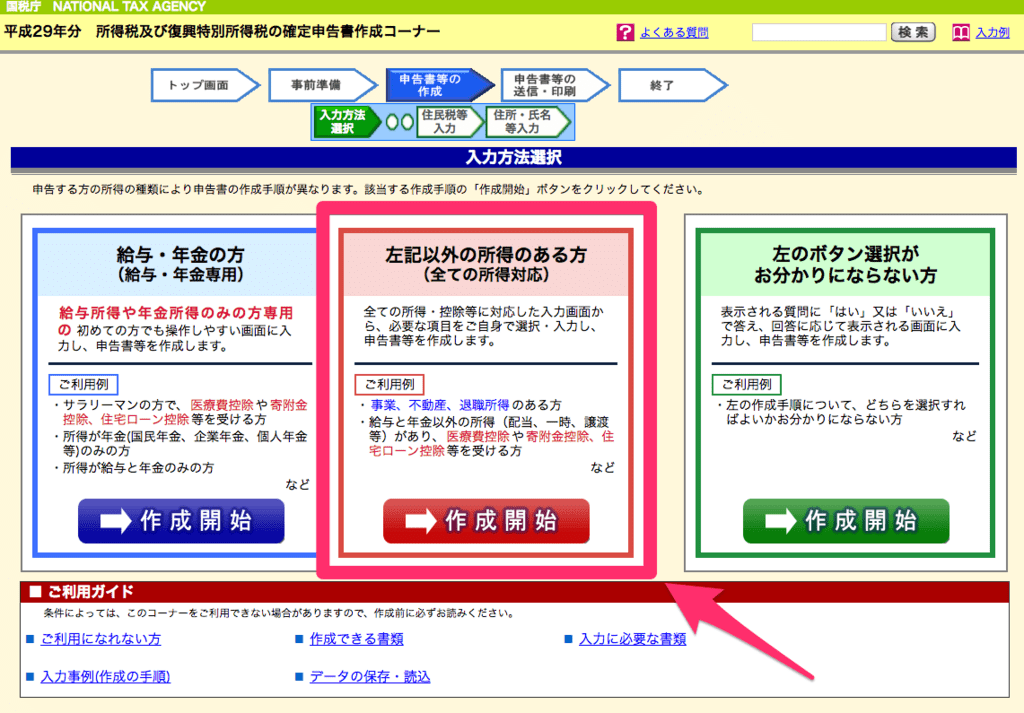
生年月日を入力してクリック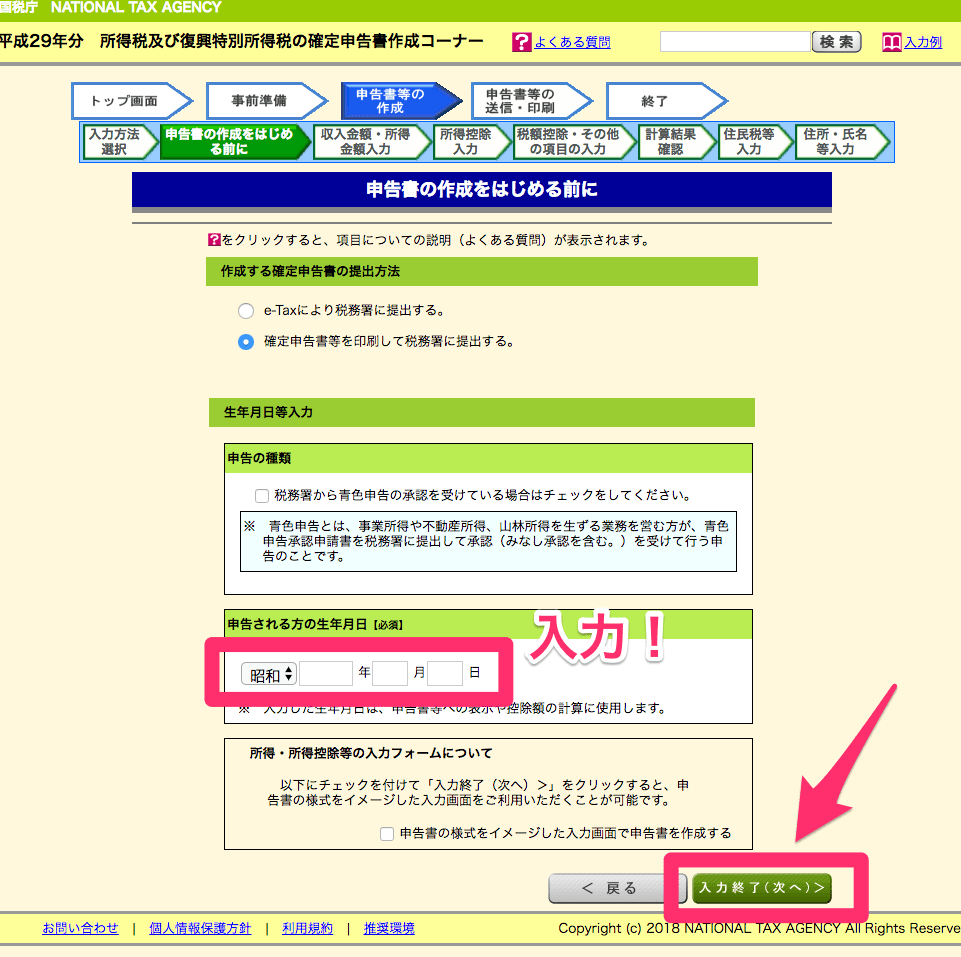
給与所得の入力
いよいよ所得の入力。まずは「給与所得」の「入力する」をクリック
源泉徴収票を見ながら入力・チェックなど。
色分けしてくれているので見やすい♪
ちなみに今回は①と②以外は空白でした。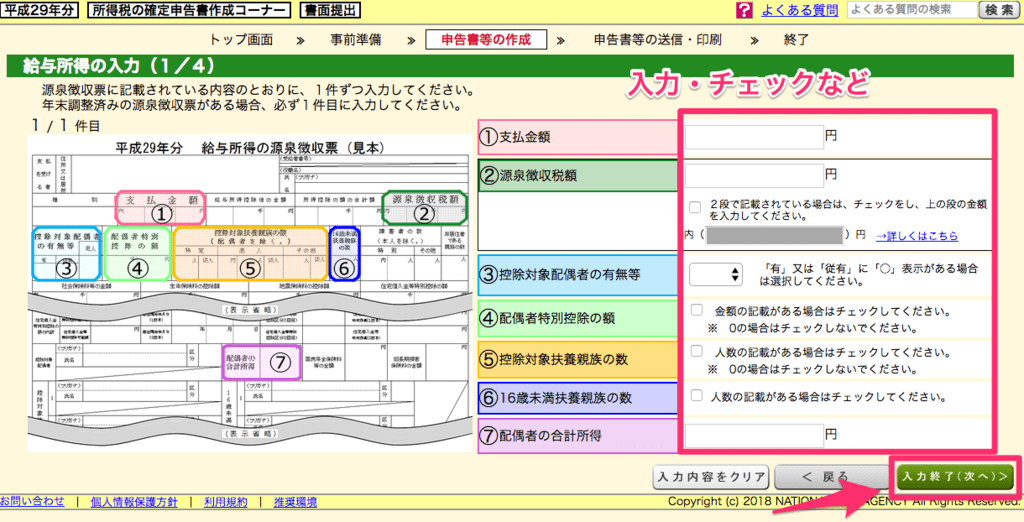
源泉徴収票入力2ページ目。
こちらも見たまま。源泉徴収票に記載がない場合は空白のままでOK!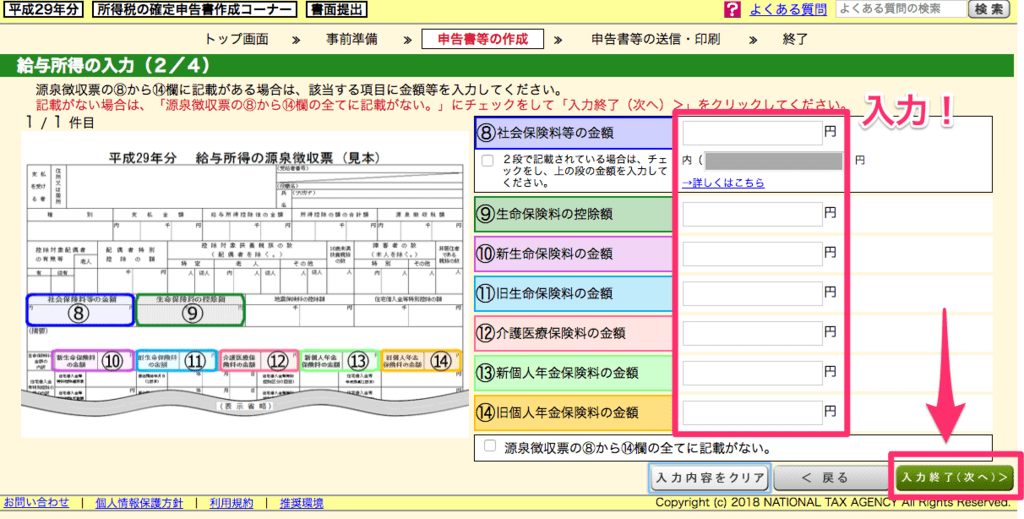
源泉徴収票入力3ページ目。
源泉徴収票入力4ページ目。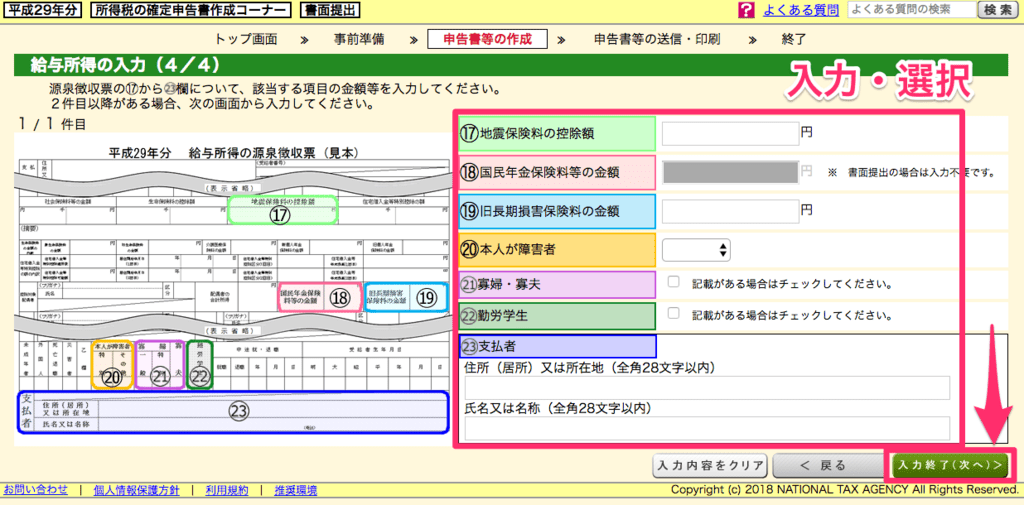
給与所得の入力はこれで完了♪
内容を確認して、「次へ」をクリック
仮想通貨利益(雑所得) の入力
次は仮想通貨利益の入力。
仮想通貨の利益は現在(2018年)では「雑所得」扱いです。
「雑所得」の「その他」をクリックし、「個人年金」ではないので、「上記以外(報酬等)」の「入力する」をクリック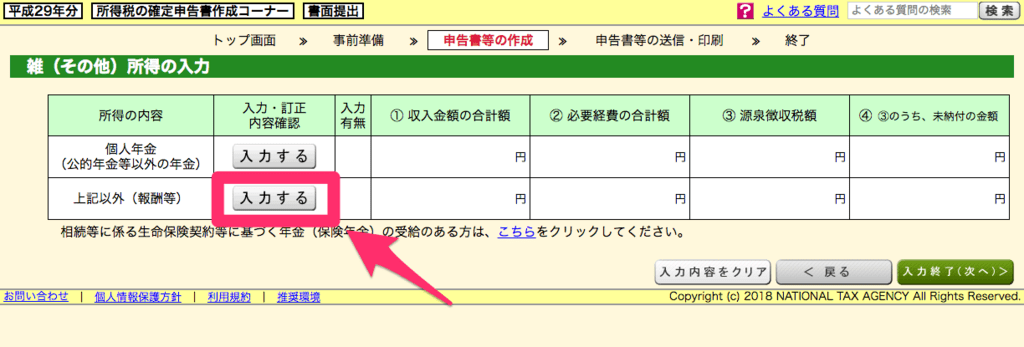
・種目は「仮想通貨」としました
・2017年度、日本円を入出金したのは以下の取引所
・bitFlyer
・coincheck
・Zaif
・bitbank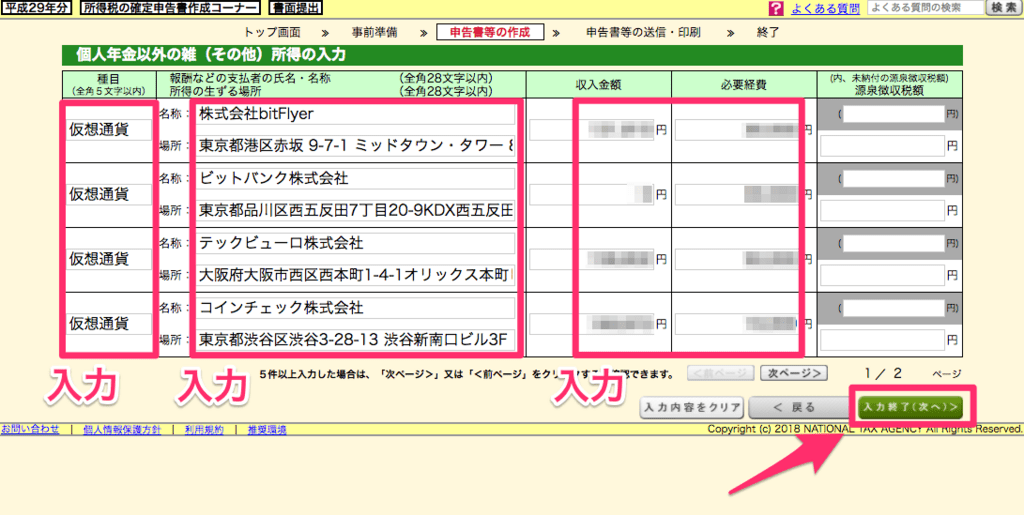
「収入金額」に原資含む「収入額」を、
「必要経費」に原資となる「入金した日本円額」を入力しました。
LINEスタンプ売上(雑所得) の入力
お次は「ラインスタンプの売上」の入力です。
スタンプの売上も同じく「雑所得」なので「雑所得」の「その他」をクリック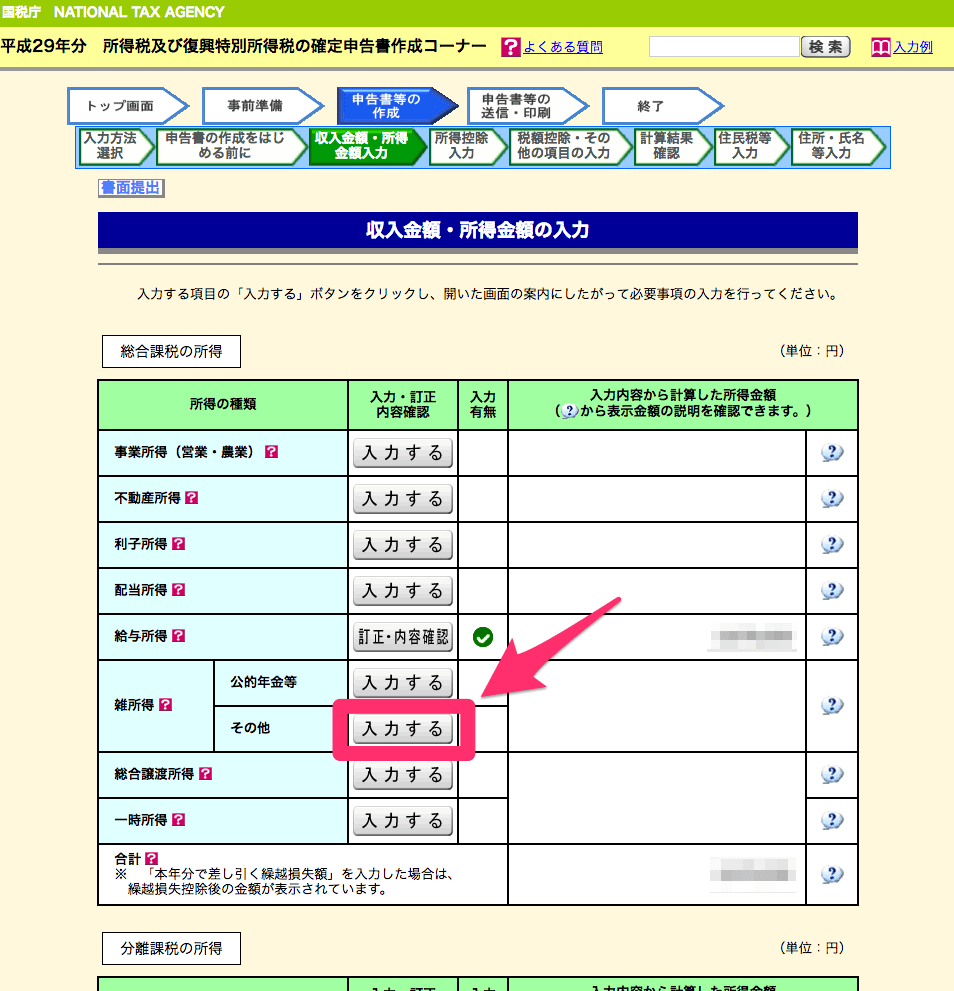
「支払明細書」を見ながら入力。微々たる収入ですが…ww
LINEスタンプ売上はこれでOK!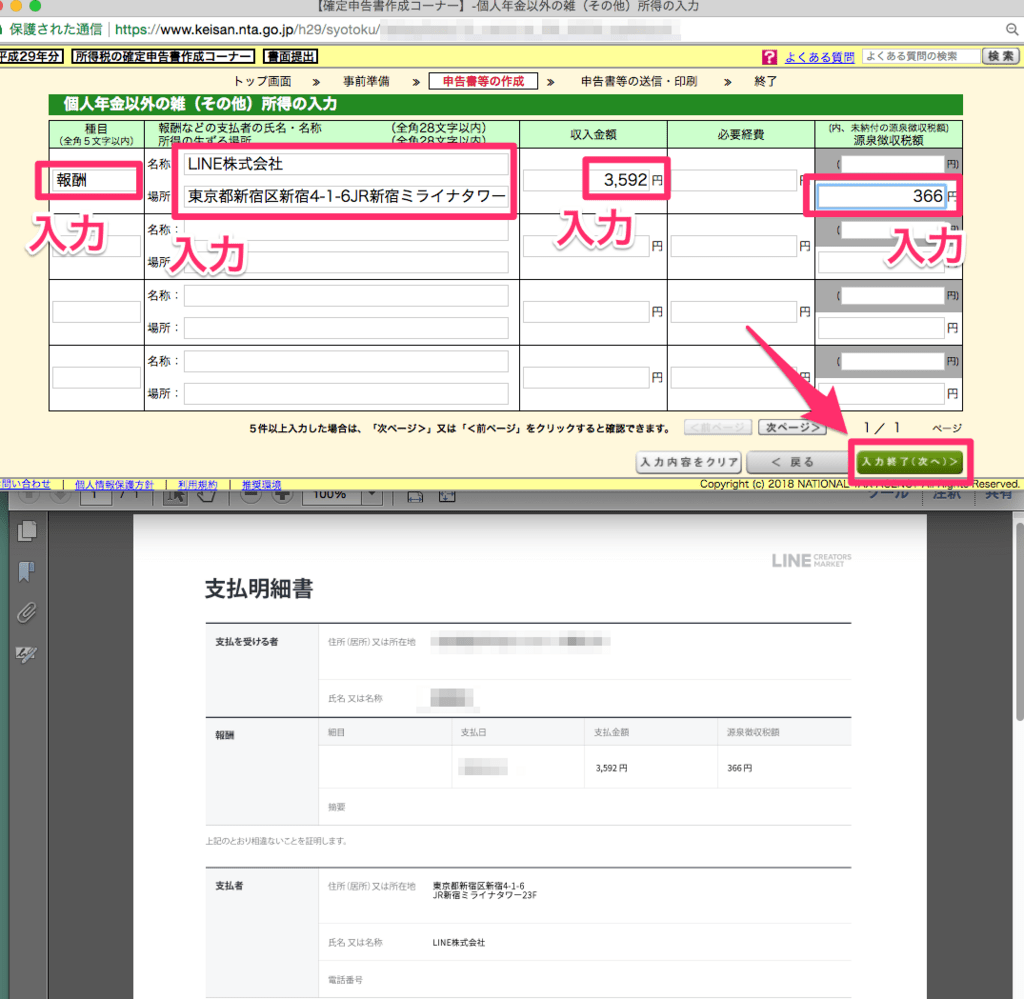
これで雑所得の入力は完了!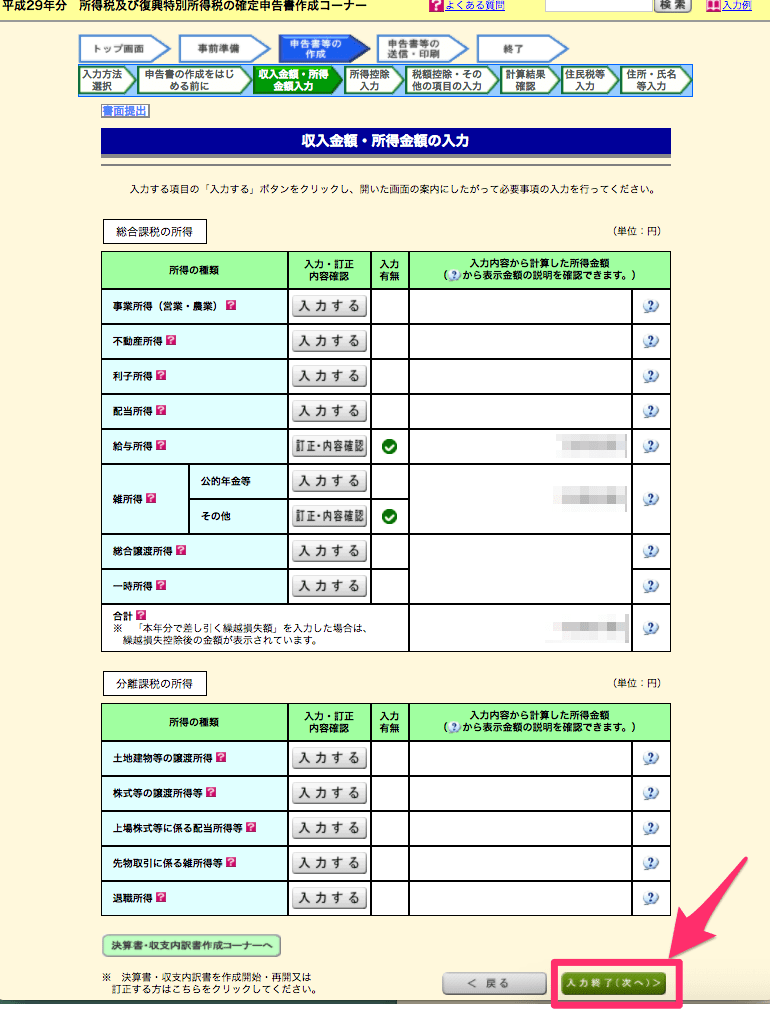
分離課税の所得はないので、「次へ」をクリック〜
所得控除の入力
次はふるさと納税の入力です。
「寄付金控除」をクリック。
※ふるさと納税をしていない方はここは入力なしですっ飛ばしてOK!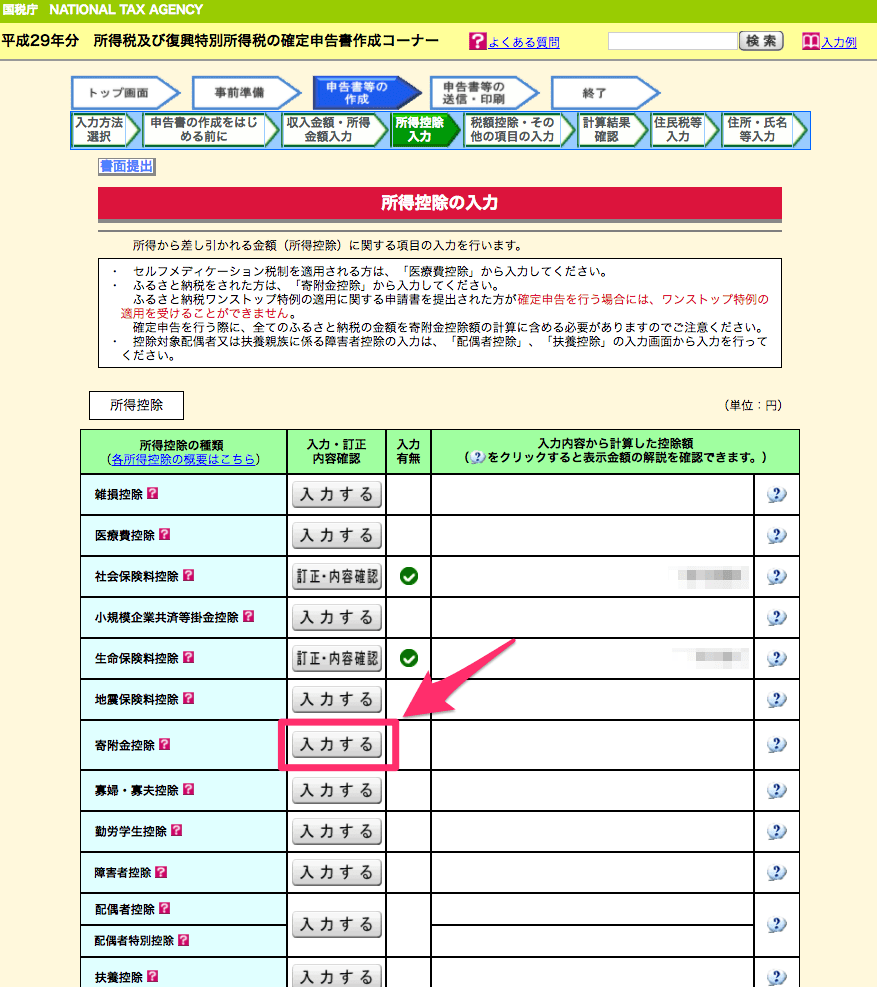
「寄附金受領証明書」を見ながらふるさと納税した数の分だけ入力していきます。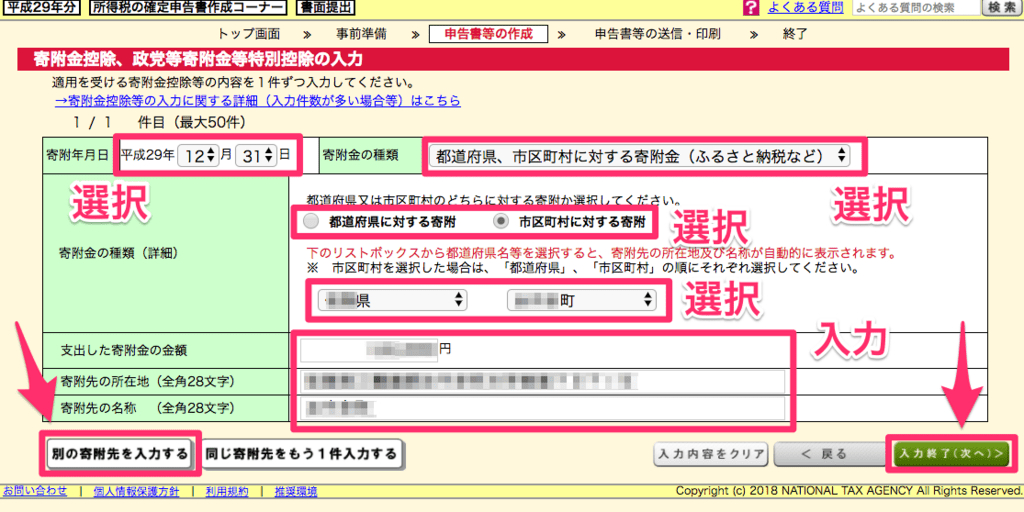
全部入力し終えたら内容を確認して「次へ」!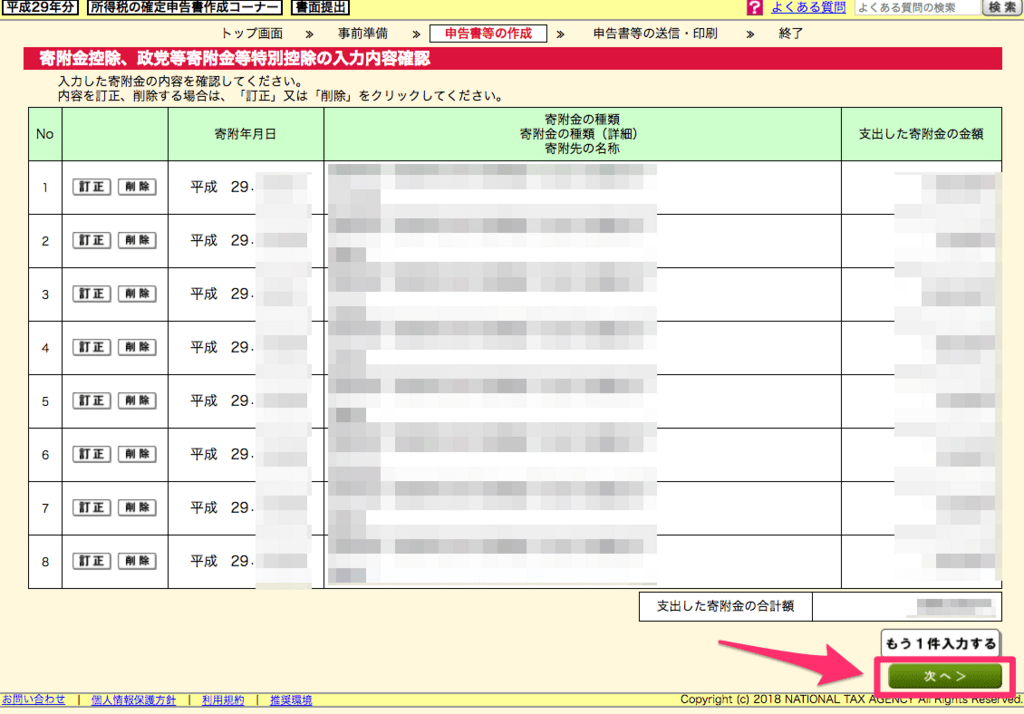
こちらの画面に戻りますが、「所得控除」はもうないので「次へ」〜
税額控除・その他の項目の入力
該当するものがないので未入力のまま「次へ」〜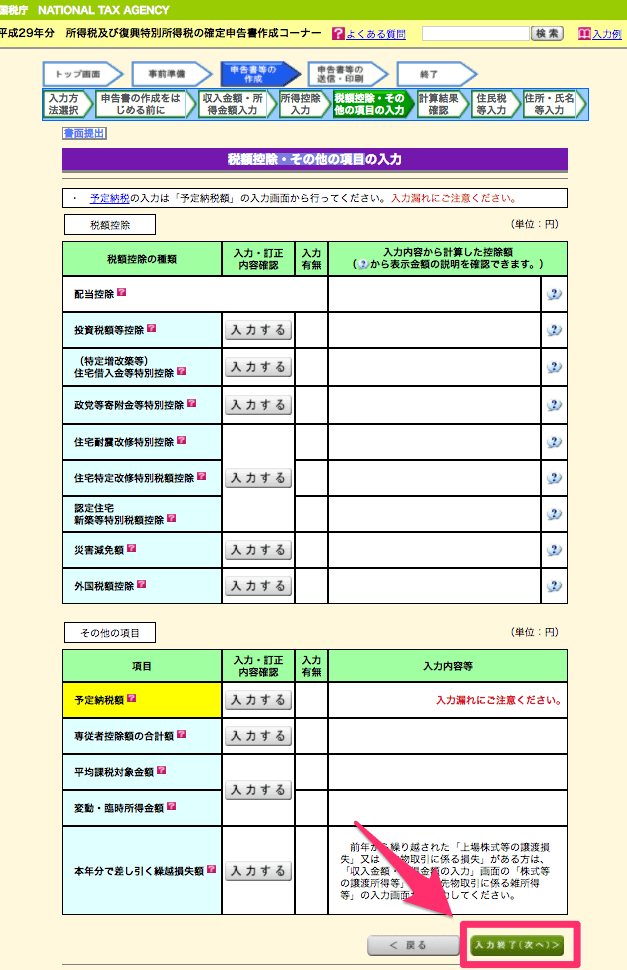
計算結果確認
いよいよ納付金額がでました!
※LINEスタンプの売上からの源泉徴収が多かった方などはここが「還付される金額」となることもあります。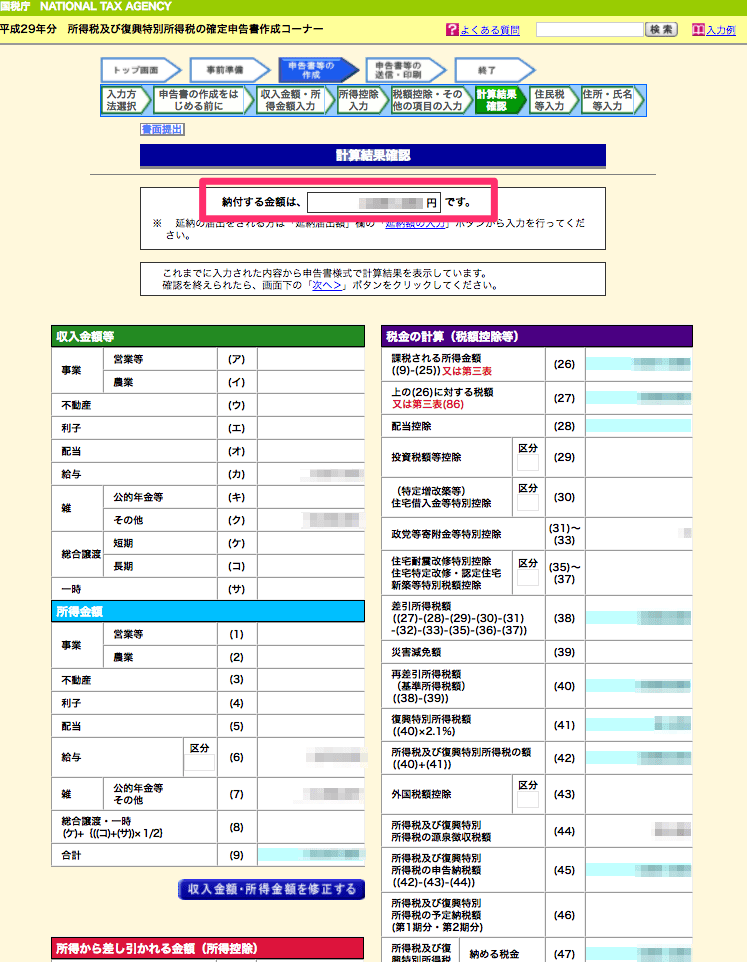
ページが長いので二分割。内容確認したら「次へ」!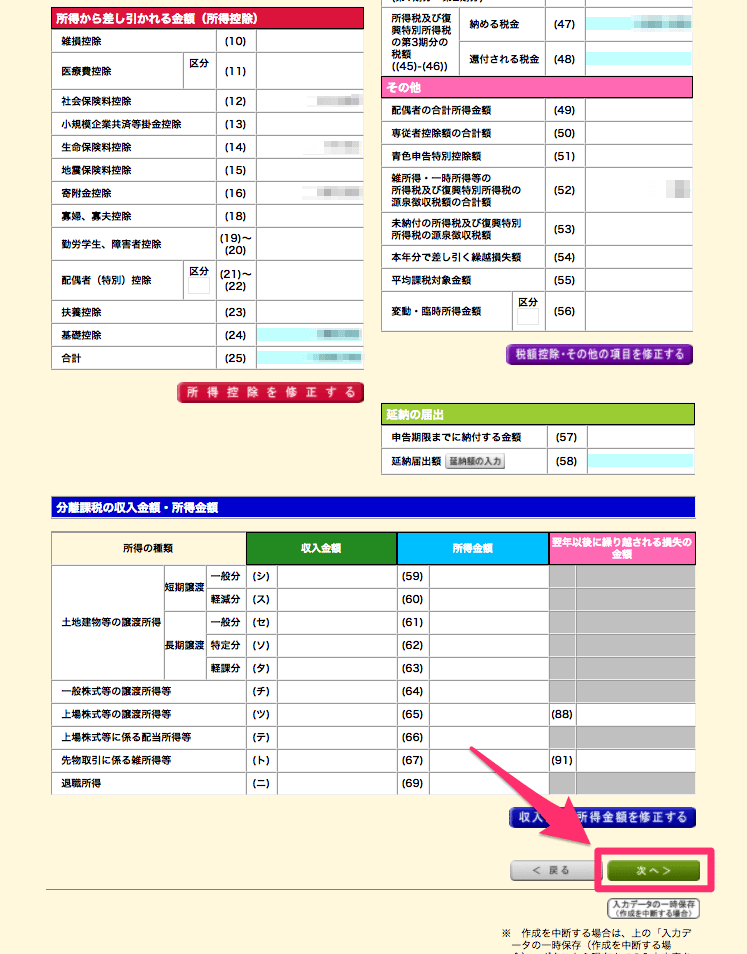
確認ダイアログが表示されますが「OK」!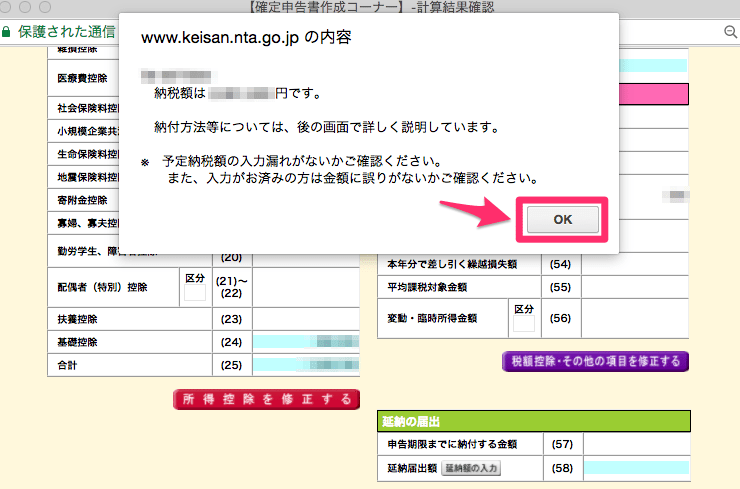
住民税等入力
住民税の納税方法はここで指定できます。
「住民税・事業税に関する事項」をクリック! 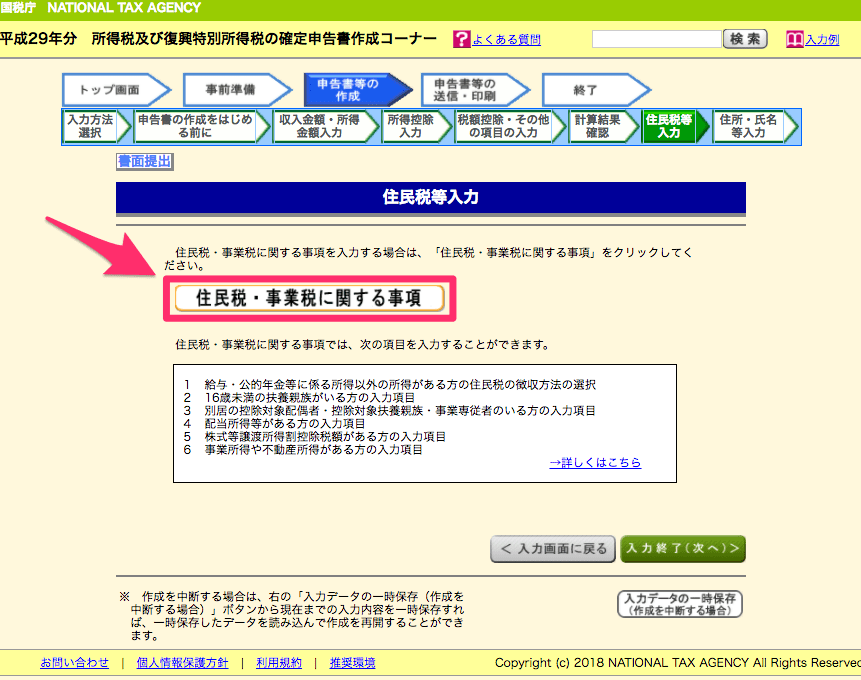
会社に副業がバレたくない方は、「自分で納付」にチェックしておきましょう!いわゆる普通徴収にあたります。
※ちなみに給与から差引きすることを特別徴収と言います。
このページも長いですが、他にも該当がある方は適宜入力で〜。
ちなみにnyancoは他は未入力で、「入力終了(次へ)」でした〜
このページに戻るので、「入力終了(次へ)」をクリック!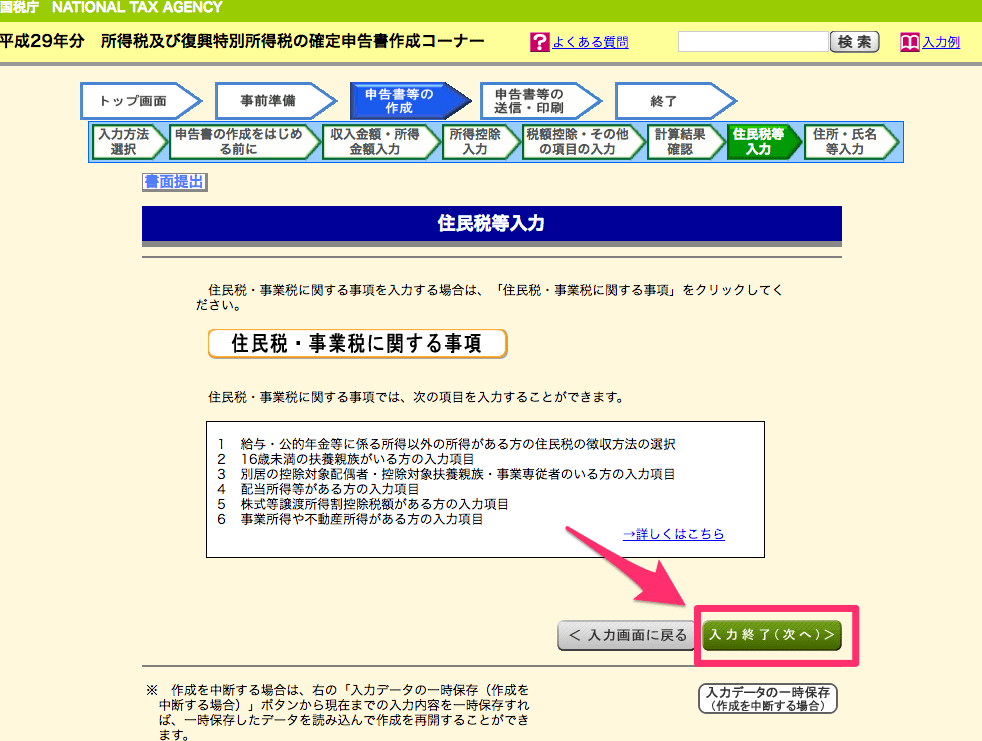
住所・氏名等入力
もうひと踏ん張りです!
お次は住所・氏名などの基本情報入力です。
※「屋号・雅号」の項目は個人事業主でなければ空白でOK!
※所得税が還付される方はこのページか次のページあたりで還付先の口座を入力するみたいです。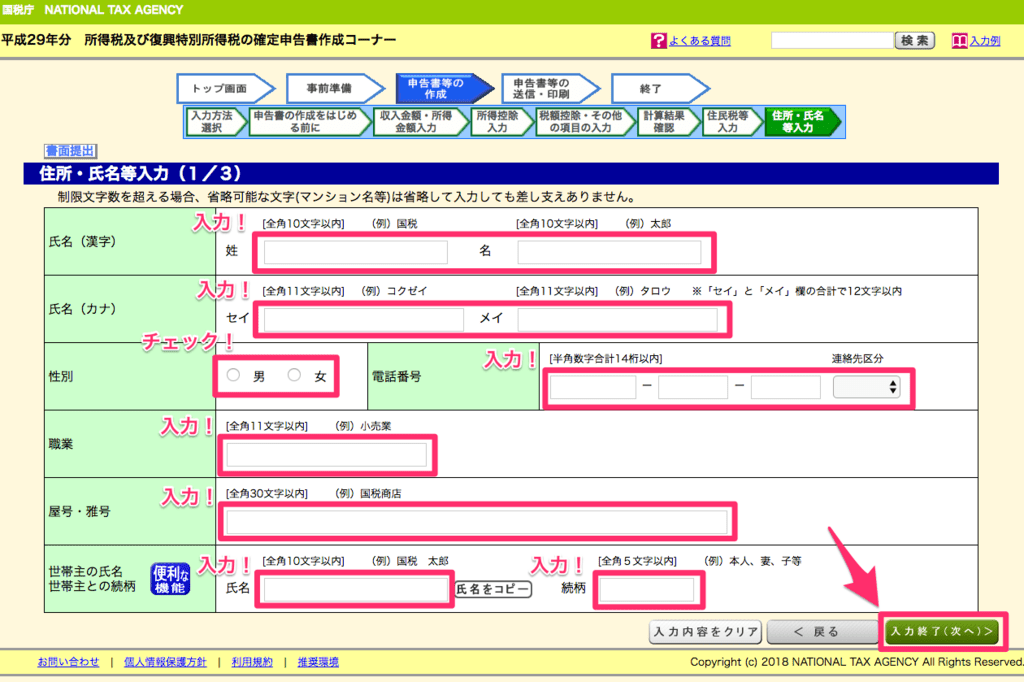
次は住所の入力。
「郵便番号から住所入力」ボタンが便利〜
※提出年月日、nyancoは手書きとしました〜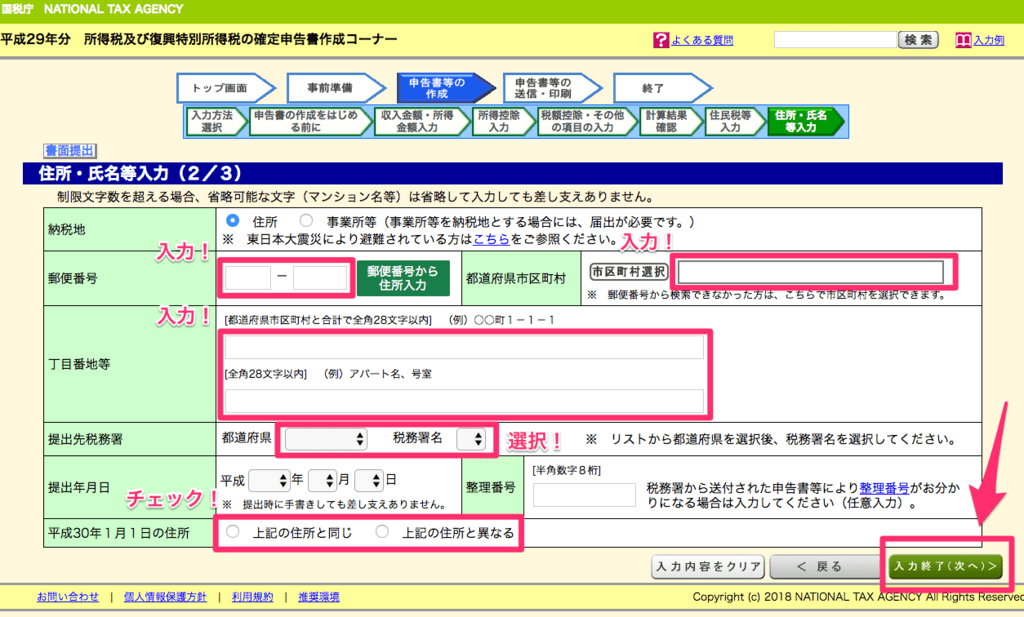
納税額と、納税期限・納税方法の案内です。
確定申告後、税務署から納税通知などが特にあるわけではないみたいなので、忘れないように注意ですね!
確認したら「次へ」をクリック!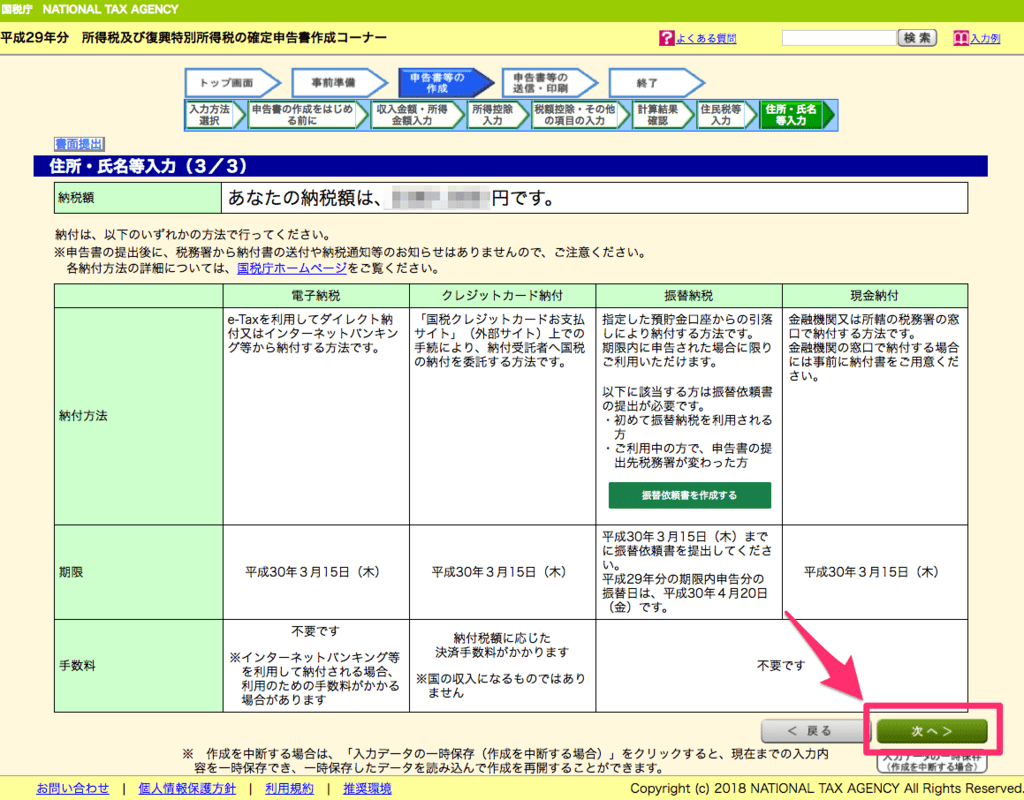
マイナンバーの入力
最後です!マイナンバーを入力します。
入力したら「申告書等作成終了 次へ」をクリック!
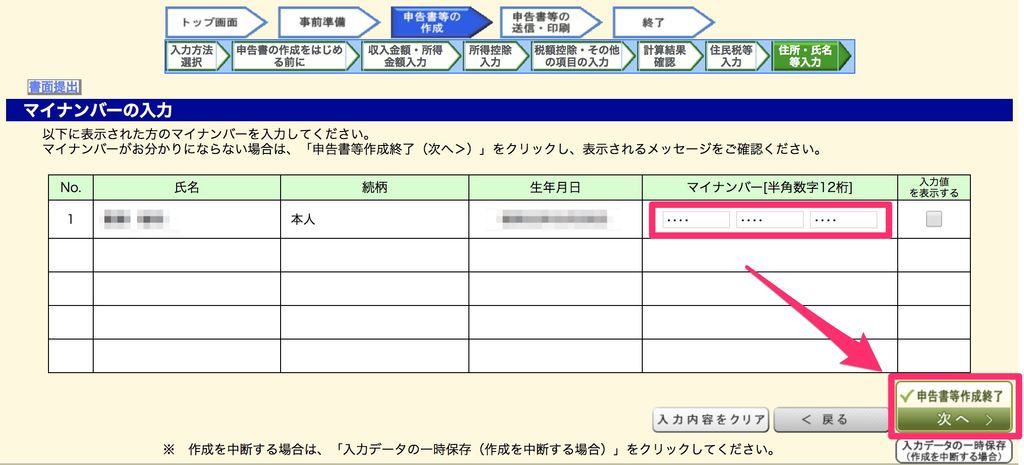
マイナンバーカードか本人確認書類のコピーがいりますよ〜という感じの確認ダイアログです。
確認して「OK」をクリック!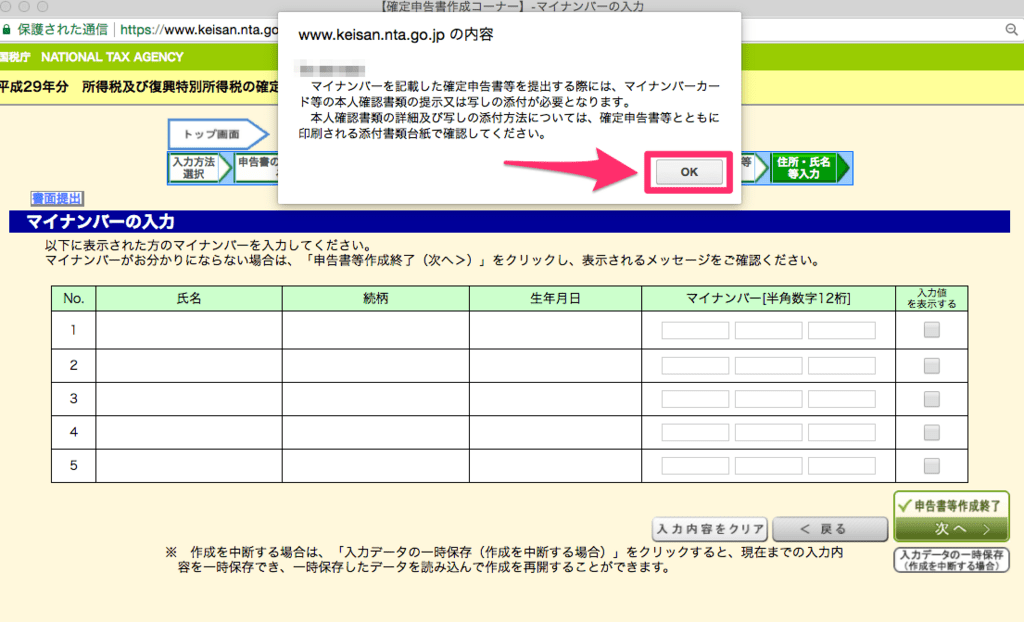
申告書等の印刷
いよいよ印刷です。
「印刷する帳票の選択」は良く分からなかったのでチェックは全部入れたままにしておきました ^^;
「帳票表示・印刷」をクリック!
「●●●shotoku.pdf」というデータがダウンロードされますので、そのデータをプリンターで印刷!
※●●●には、申告する年度が入ります。(例:平成29年なら「h29」)
※pdfデータを開くには、Adobe社の無料PDF閲覧ソフト「Adobe Reader」が必要です。
持ってない方は下記リンクからどうぞ。
PDF ファイルを開くために必要なソフトのダウンロードとインストール(Adobe Reader X)
nyancoの場合、8枚の書類が印刷されました。
・1枚目 確定申告書B 第一表
・2枚目 添付書類台紙
・3枚目 確定申告書B 第二表
・4枚目 所得の内訳書 ※雑所得の項目が3つ以上の方のみ
・5枚目 確定申告書B 第一表(控え用)
・6枚目 確定申告書B 第二表(控え用)
・7枚目 所得の内訳書(控え用)
・8枚目 提出書類のご案内
無事に印刷できたら、「印刷終了 次へ」をクリック!
申告書を印刷した後の作業について
ここで「入力データの保存をする」をしておきましょう。
このデータを再利用したら、来年の確定申告書の作成時の入力が大幅に省略できて、グッと楽になるはずです! 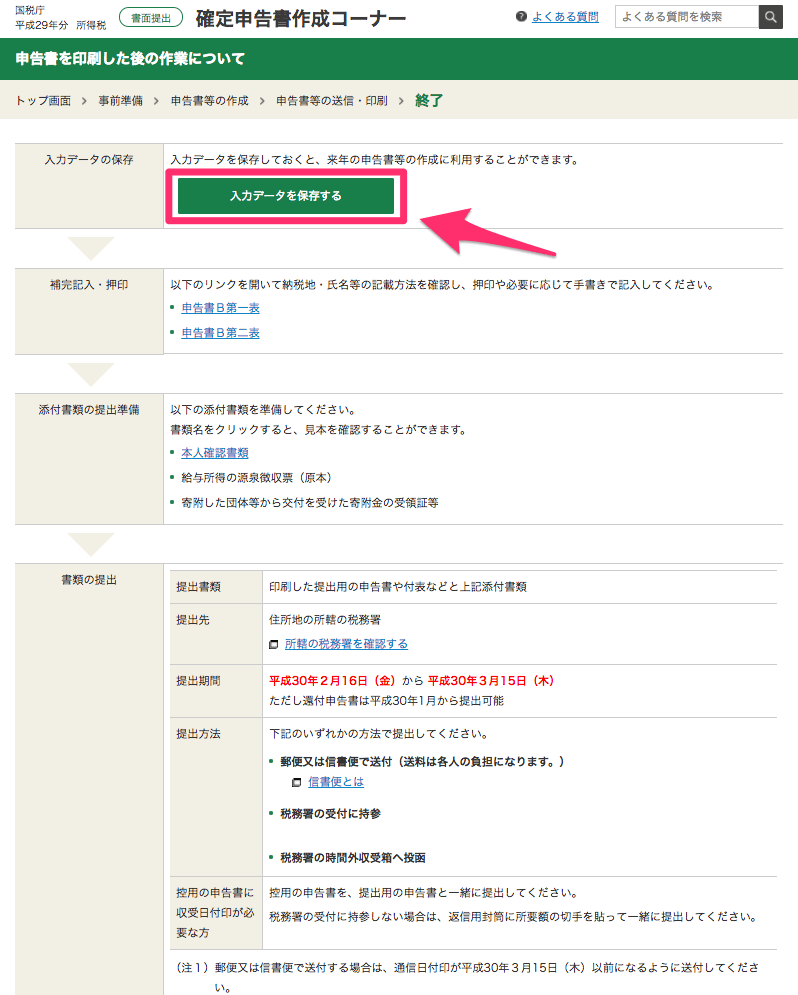
この辺のリンクをクリックすると、印刷した申告書の確認方法や、押印・手書き箇所、また本人確認書類の添付の説明が見れます。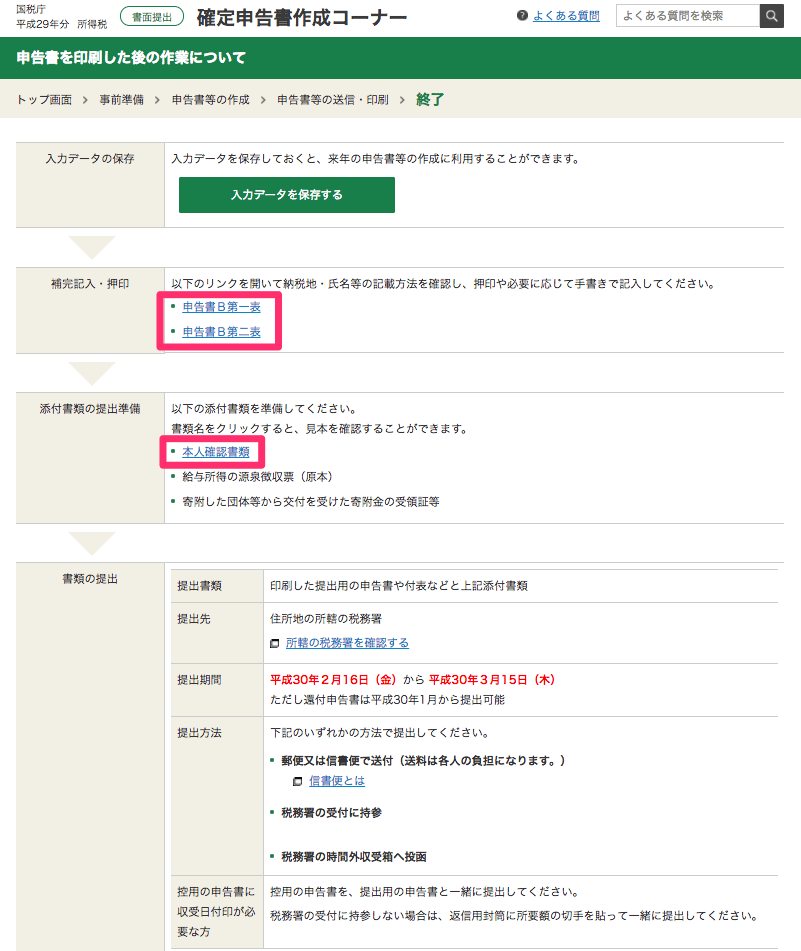
ご参考までに、nyancoがしたことは以下の通り。
・1枚目の「確定申告書B 第一表」左上に提出日を手書きで記入。右上に印鑑(認印)を押印。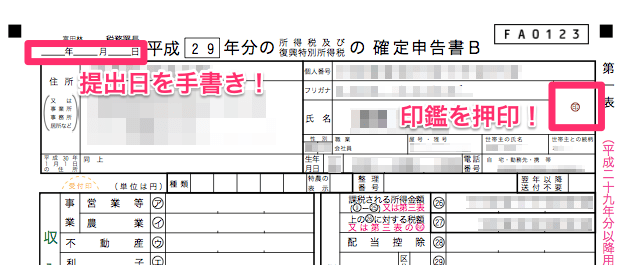
・2枚目の「添付書類台紙」に以下の書類をセロテープで貼り付け。
・源泉徴収票(原本 ※PDF支給なので印刷したもの)
・マイナンバー通知カード(コピー)
・運転免許証の表・裏(コピー)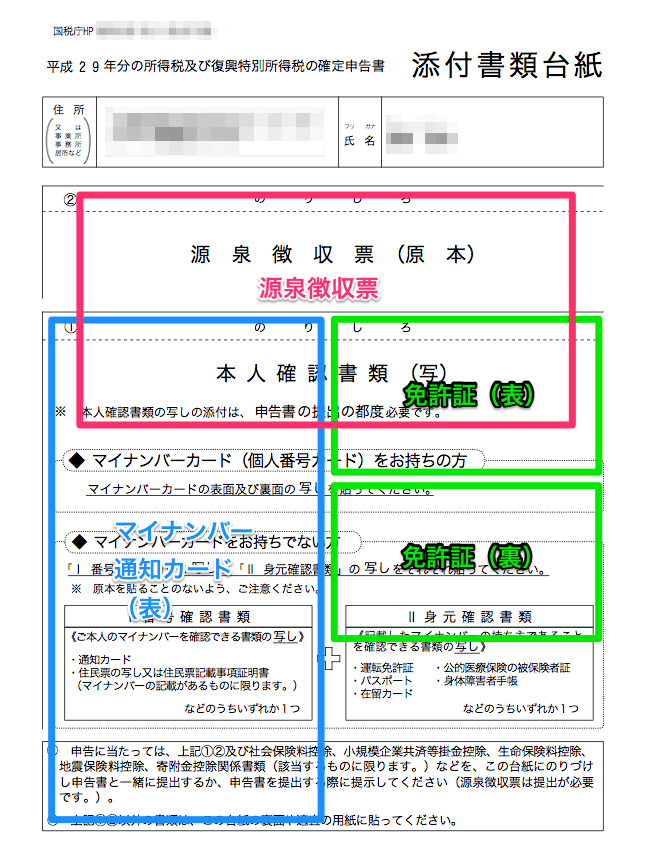
・3枚目の「確定申告書B 第二表」の「住民税」の項目、「自分で納付」に「○」が入っているか確認!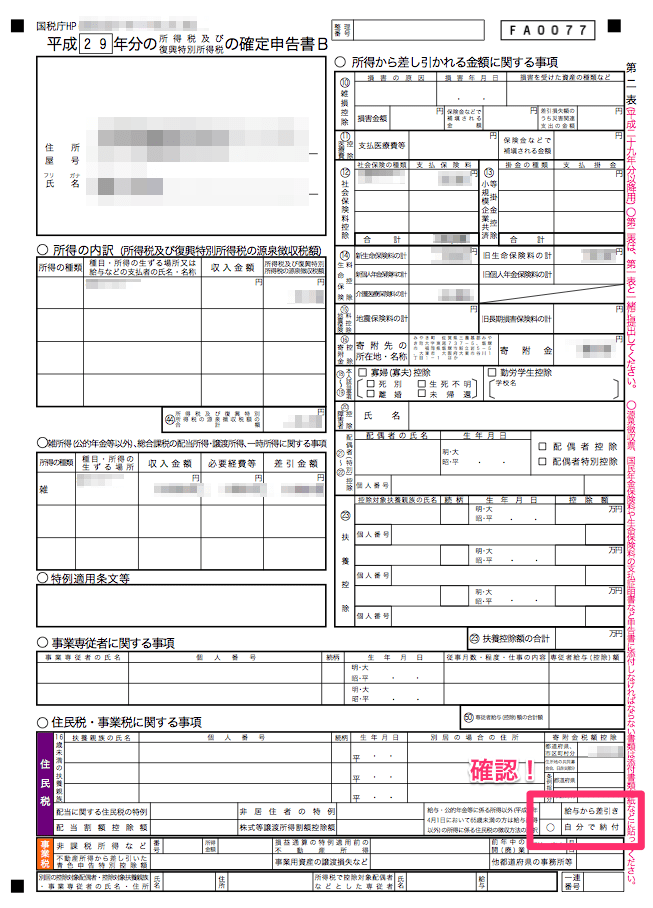
これで書類は完成です!!お疲れ様でした〜
あとは提出するのみ。
続きは後編、「税務署へ確定申告書類提出編」をご覧ください。
【確定申告2018】備忘録2 〜税務署へ書類提出編 – 八百万-やおよろず-雑記。
それでは〜(ノ*ФωФ)ノ

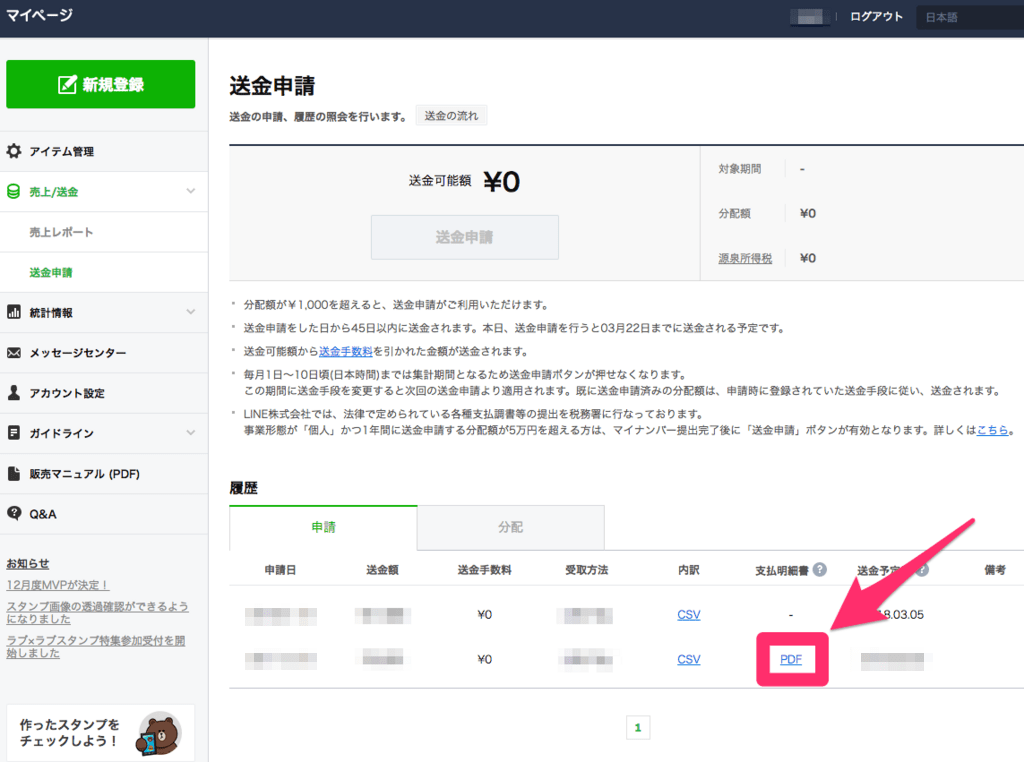
コメント