とっちゃん@nyanco! です。
今回はxPetウォレットの秘密鍵(private key:プライベートキー)をエクスポートしてOKXウォレットにインポートしてみたのでその手順を画像付きで分かりやすく解説するよというお話です。
xPetに接続しているXアカウントが凍結されてしまうとxPetにログインできなくなってしまう恐れがあるので、秘密鍵のエクスポートは必須ですにゃーー!!
xPetウォレット秘密鍵エクスポート手順
Step0. 事前準備
2段階認証アプリをインストール
ウォレットの秘密鍵をエクスポートするには「2段階認証(2-Factor Authentication)」の設定をする必要があり、2段階認証には「Google Authenticator」といった専用のアプリが必要となるので事前にインストールしておきます。
→「Google Authenticator」Android版
2段階認証アプリは「Google Authenticator」以外にも「Authy」「Duo Mobile」「1Password」などのアプリがあります。
本記事では一番メジャーといえる「Google Authenticator」で進めていきますにゃ〜
OKXウォレットをインストール
また、秘密鍵のインポート先となるOKXウォレットも、パソコンなら拡張機能スマホならアプリをインストールしておく必要があります。
ちなみに秘密鍵をインポートするのはOKXウォレット以外のMetaMaskなども対応していますが、xPetがOKXウォレット経由でのログインができたり、インポートすることでボーナスがもらえるクエストがあったりするので本記事ではOKXウォレットで進めていきます。
Step1. 二段階認証アプリ設定
▼まずはxPet画面右上の「My wallet(私のウォレット)」をクリックします。
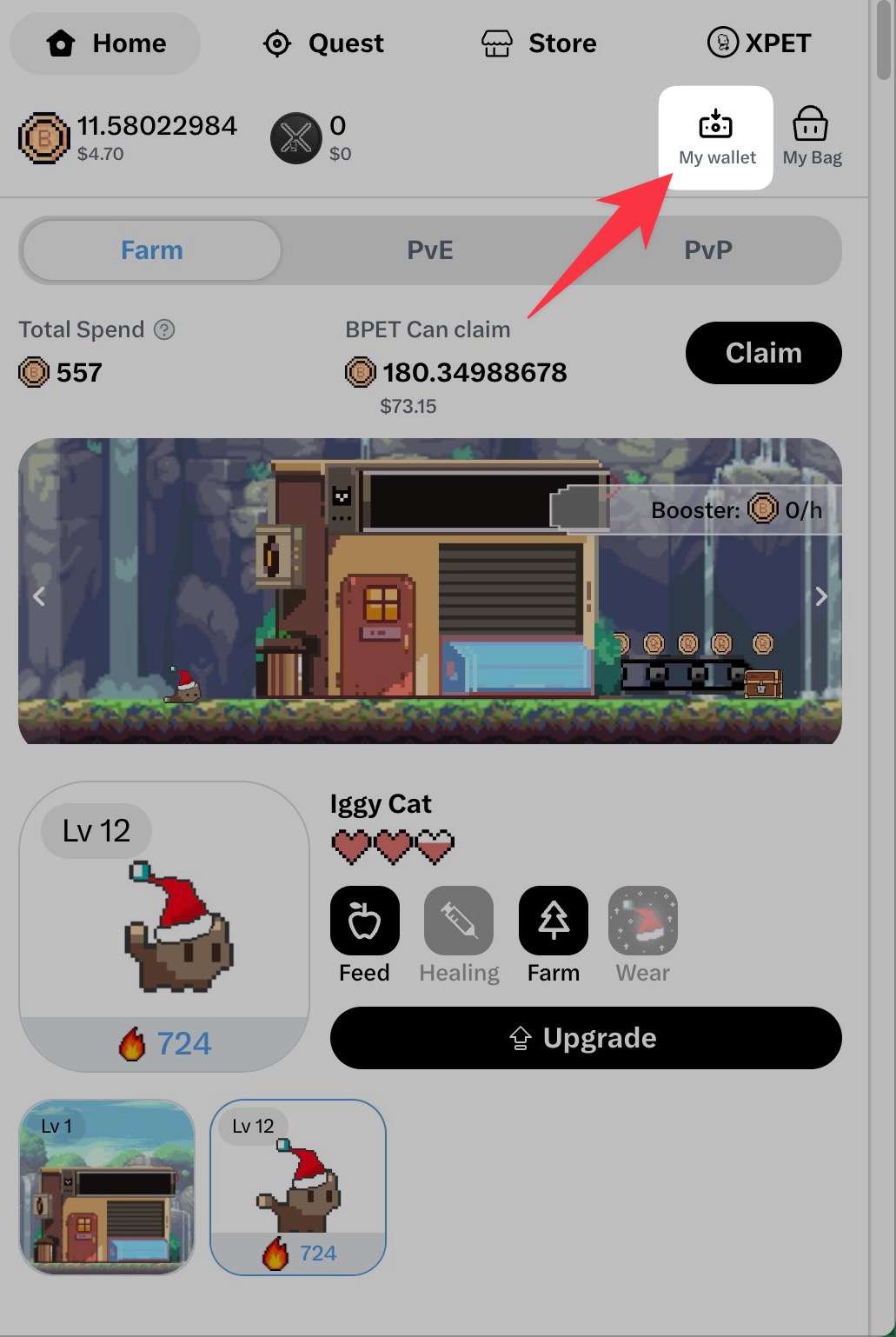
▼続いて「Settings(設定)」タブをクリックして切り替えます。
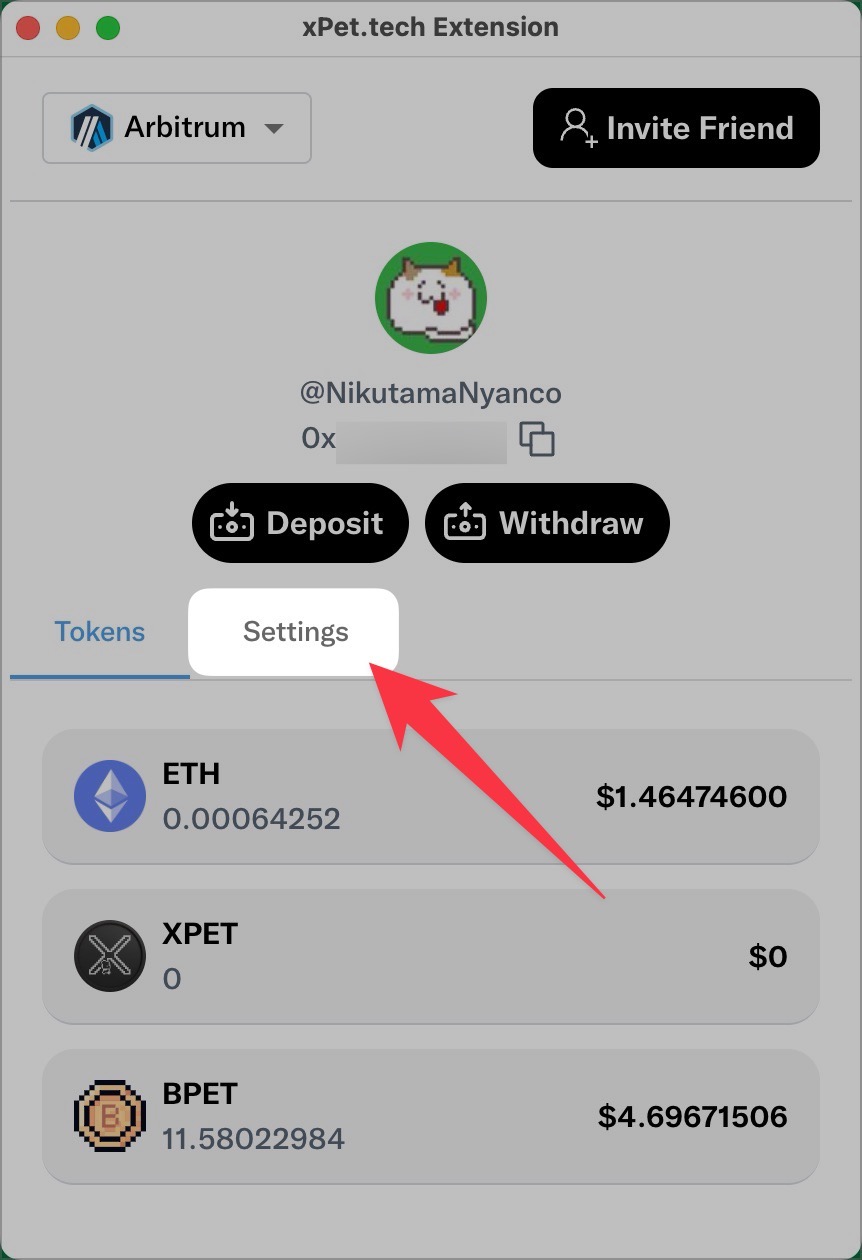
▼「2-Factor Authentication(2段階認証)」をクリックします。
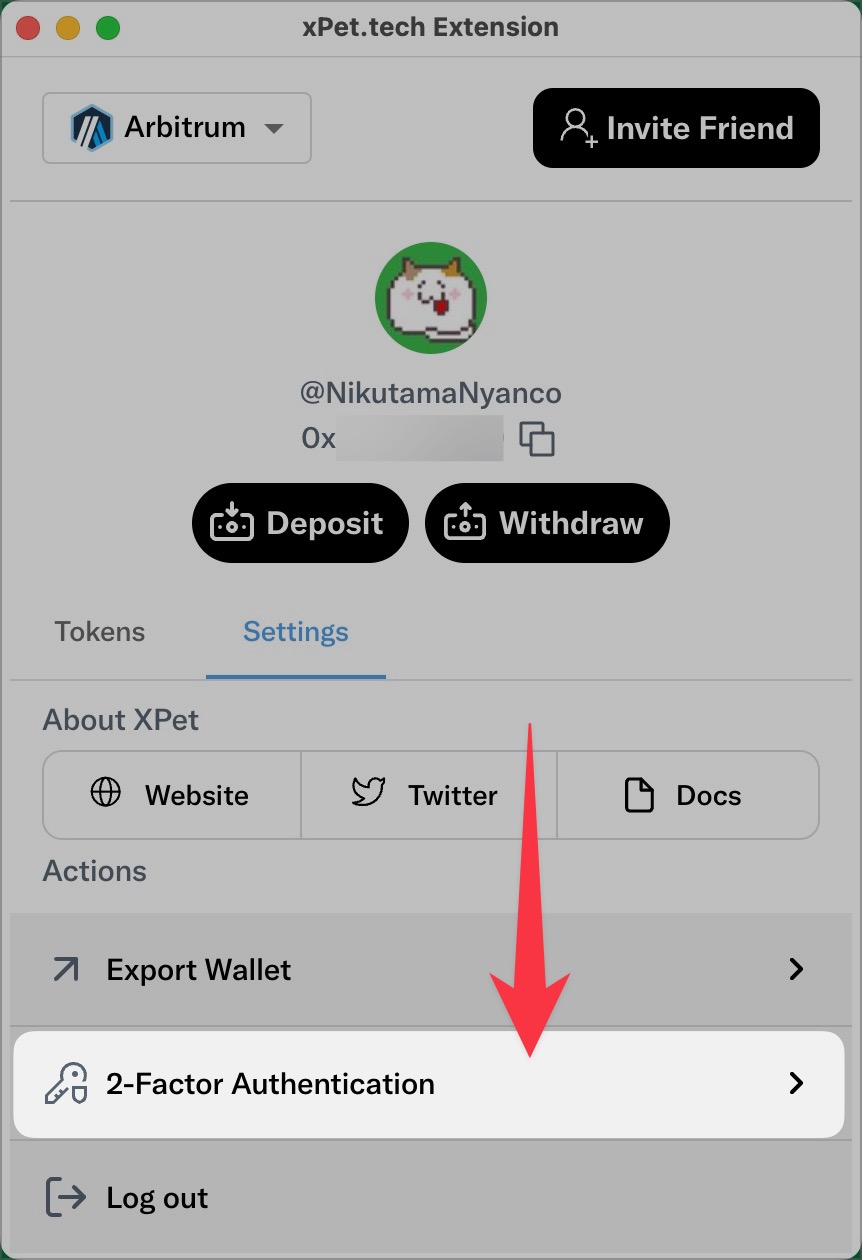
▼「Protect your account in just two steps(わずか 2 ステップでアカウントを保護)」と表示されるので確認して「Start(開始する)」をクリックします(以下に和訳アリ)。

(1) Link an authentication app to your XPET account
Use a compatible authentication app (like Google Authenticator, Authy, Duo Mobile, 1Password, etc.) We’ll generate a QR code for you to scan.
(2) Enter the confirmation code
Two-factor authentication willthen be turned on for authentication app, which you can turn off at any time.【Google翻訳】(1) 認証アプリを XPET アカウントにリンクする
互換性のある認証アプリ (Google Authenticator、Authy、Duo Mobile、1Password など) を使用します。スキャンする QR コードが生成されます。
(2) 確認コードを入力
認証アプリの 2 要素認証がオンになりますが、いつでもオフにすることができます。
▼「QRコード」が表示されるのでスマホの「Google Authenticator」アプリを起動して画面右下の「+」ボタンから表示された「QRコード」をスキャンして読み込めたらxPetに戻り「Next(次へ)」をクリックします。
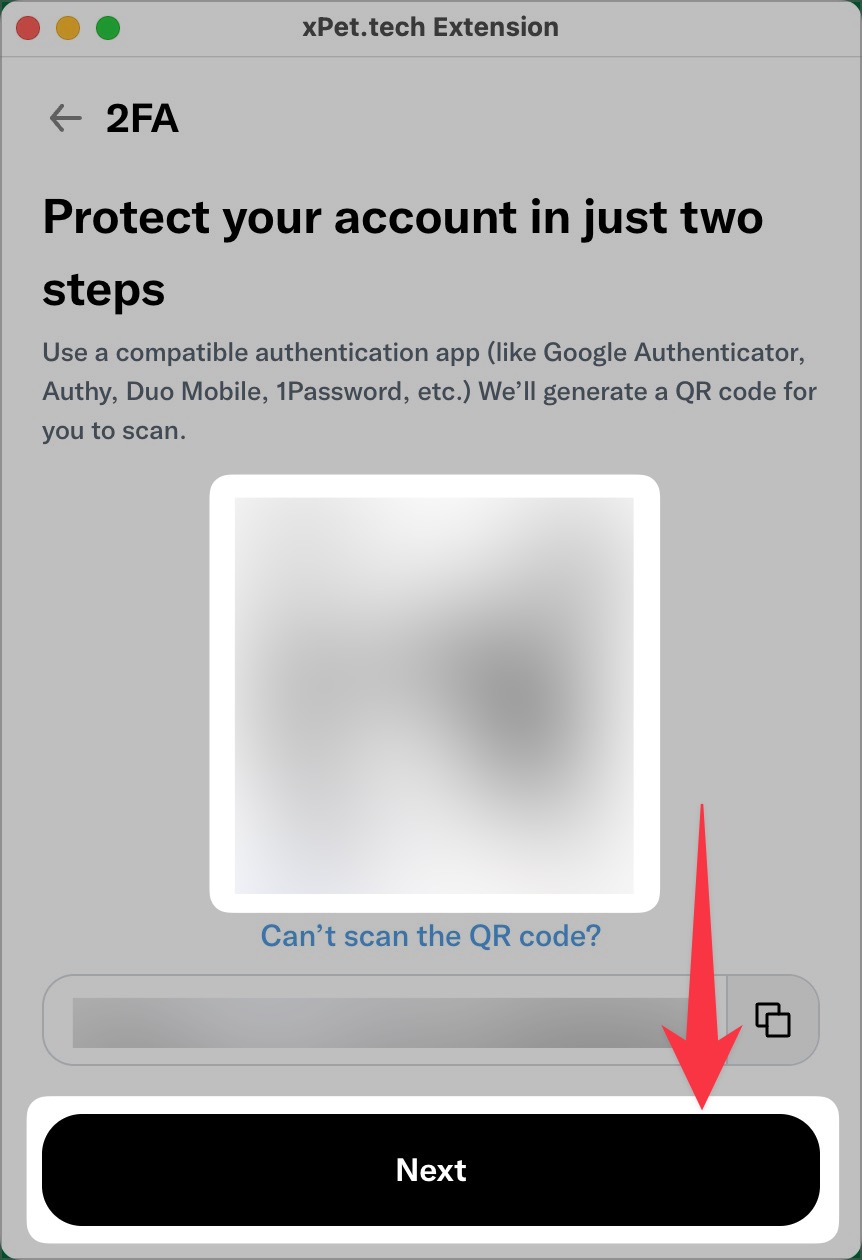
スマホで作業しててスキャンできないよ!という場合は「QRコード」下の「コード」をコピーして「Google Authenticator」アプリの「+」ボタン→「セットアップキーを入力」からペーストでもOKです。
※QRコードは(株)デンソーウェーブの登録商標です。
▼「Enter the confirmation code(確認コードを入力)」と表示されるので「Google Authenticator」アプリに表示されている6桁の数値コードを有効時間内に入力して「Next」をクリックします。
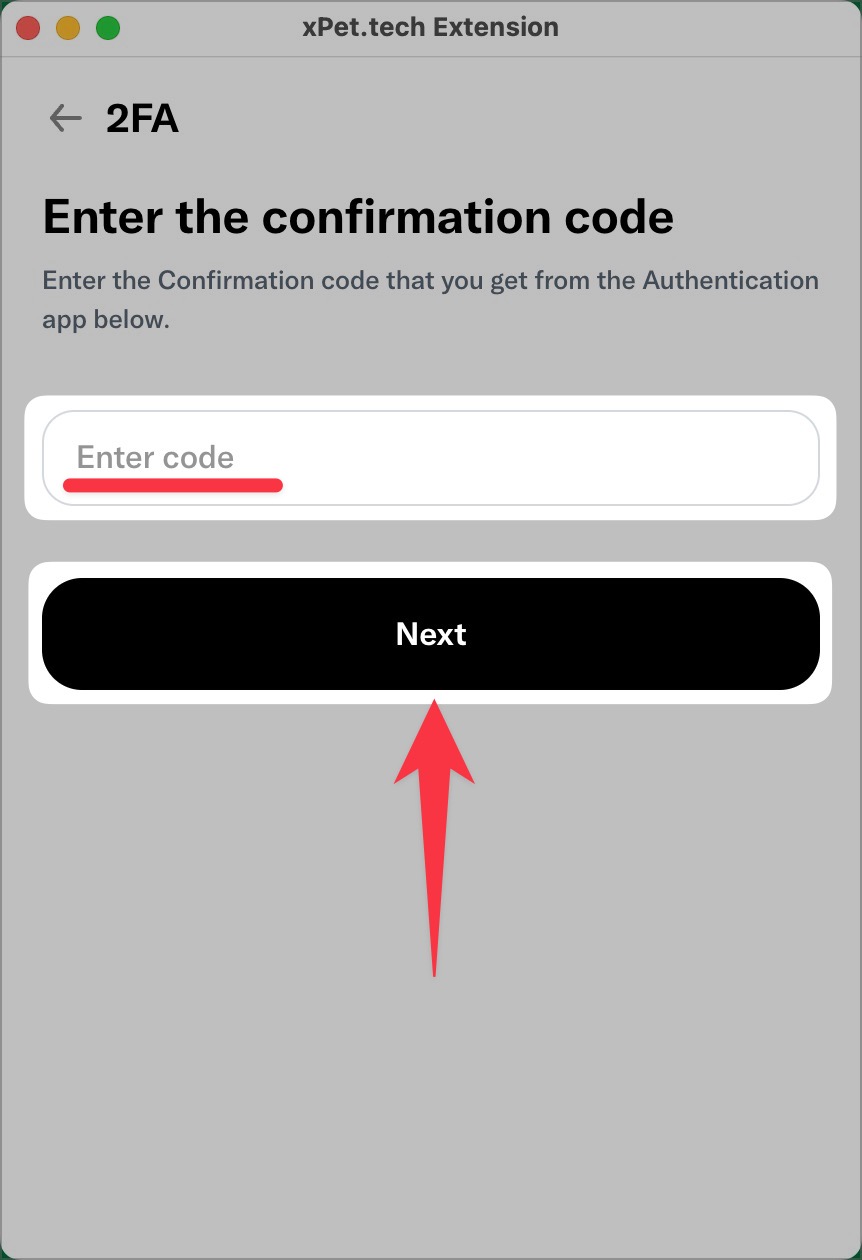
6桁の数値コードは30秒ごとに自動で再発行され続けますにゃ〜
なので焦らずともOKですにゃ〜
▼「You’re all set(準備完了)」と表示されたら二段階認証設定完了です!「Done(完了)」をクリックします。
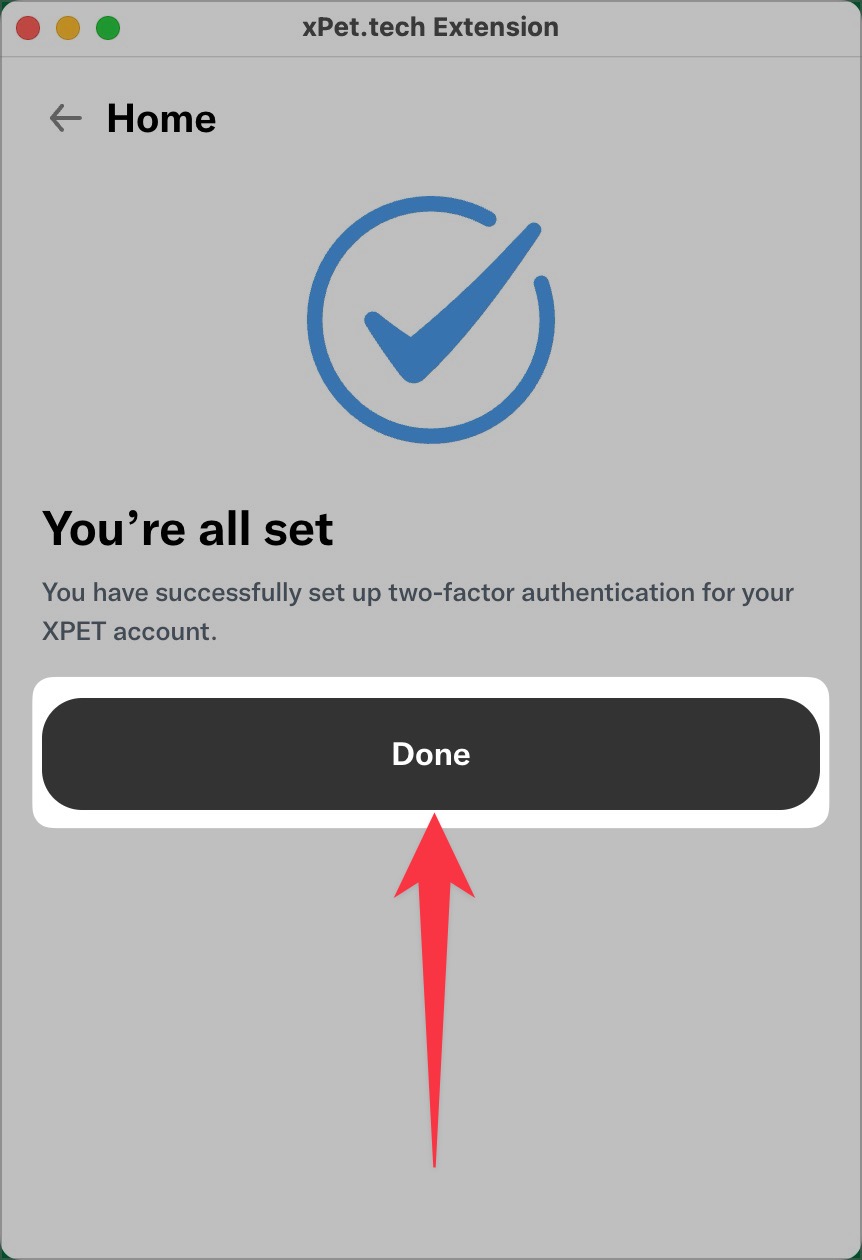
Step2. ウォレットの秘密鍵をエクスポート
▼続いて「秘密鍵」をエクスポートしていきます。「Settings」タブをクリックします。
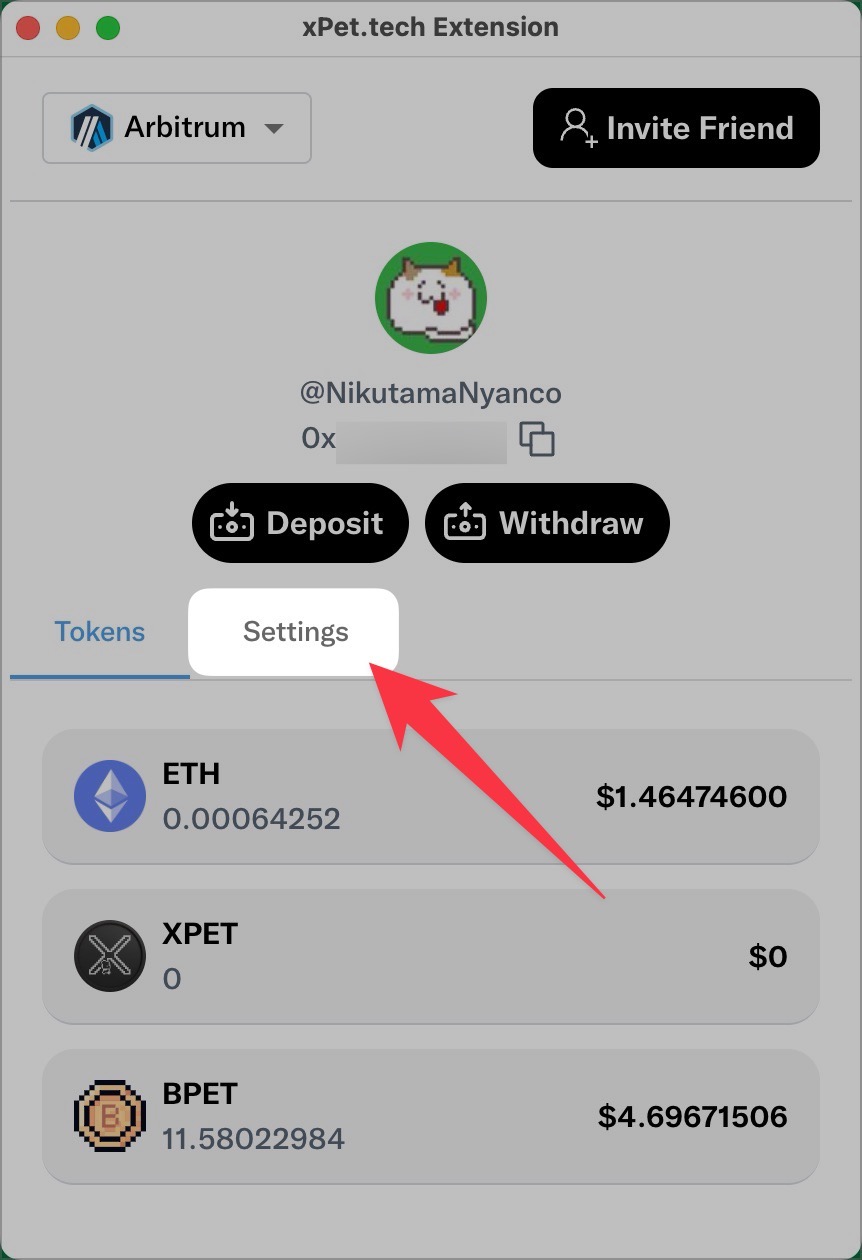
▼「Export Wallet(ウォレットエクスポート)」をクリックします。
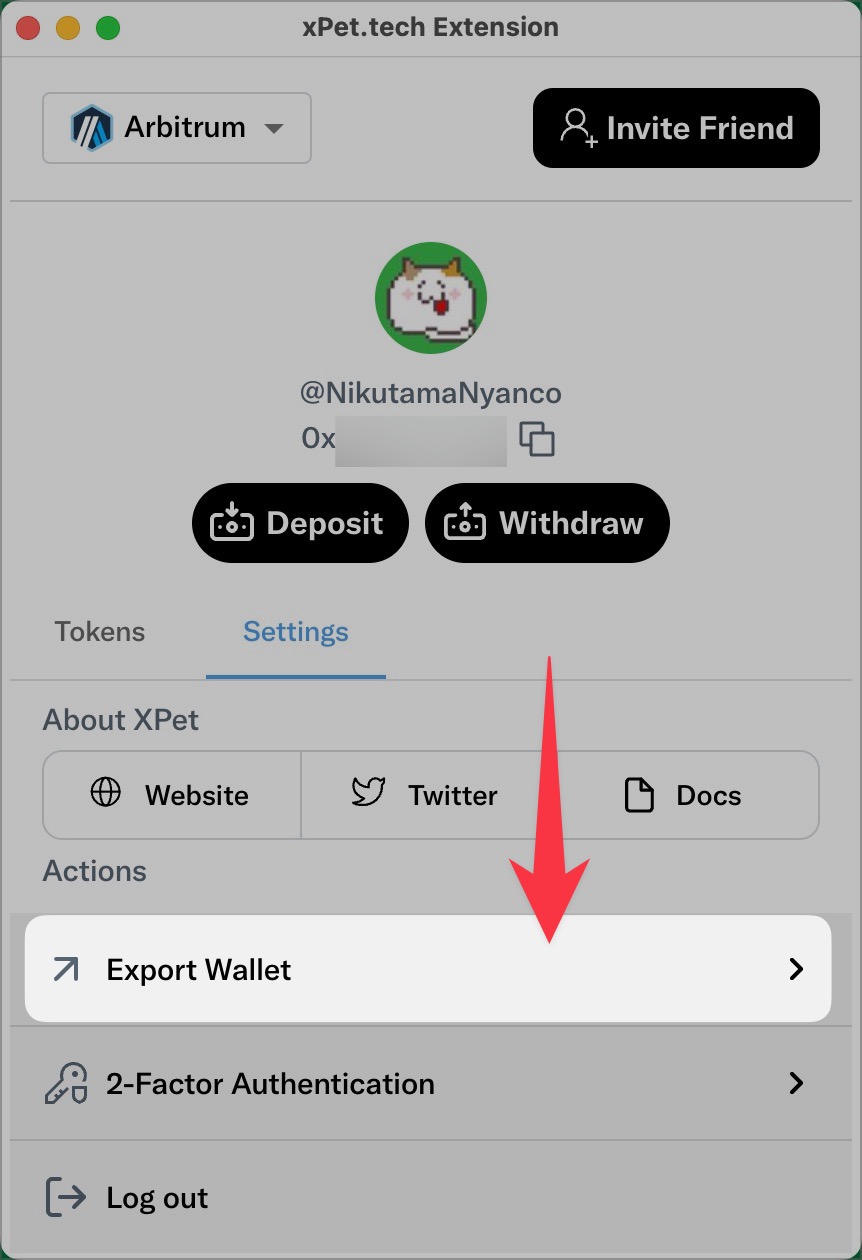
▼再度「Enter the confirmation code」と表示されるので「Google Authenticator」アプリに表示されている6桁の数値コードを有効時間内に入力して「Next」をクリックします。
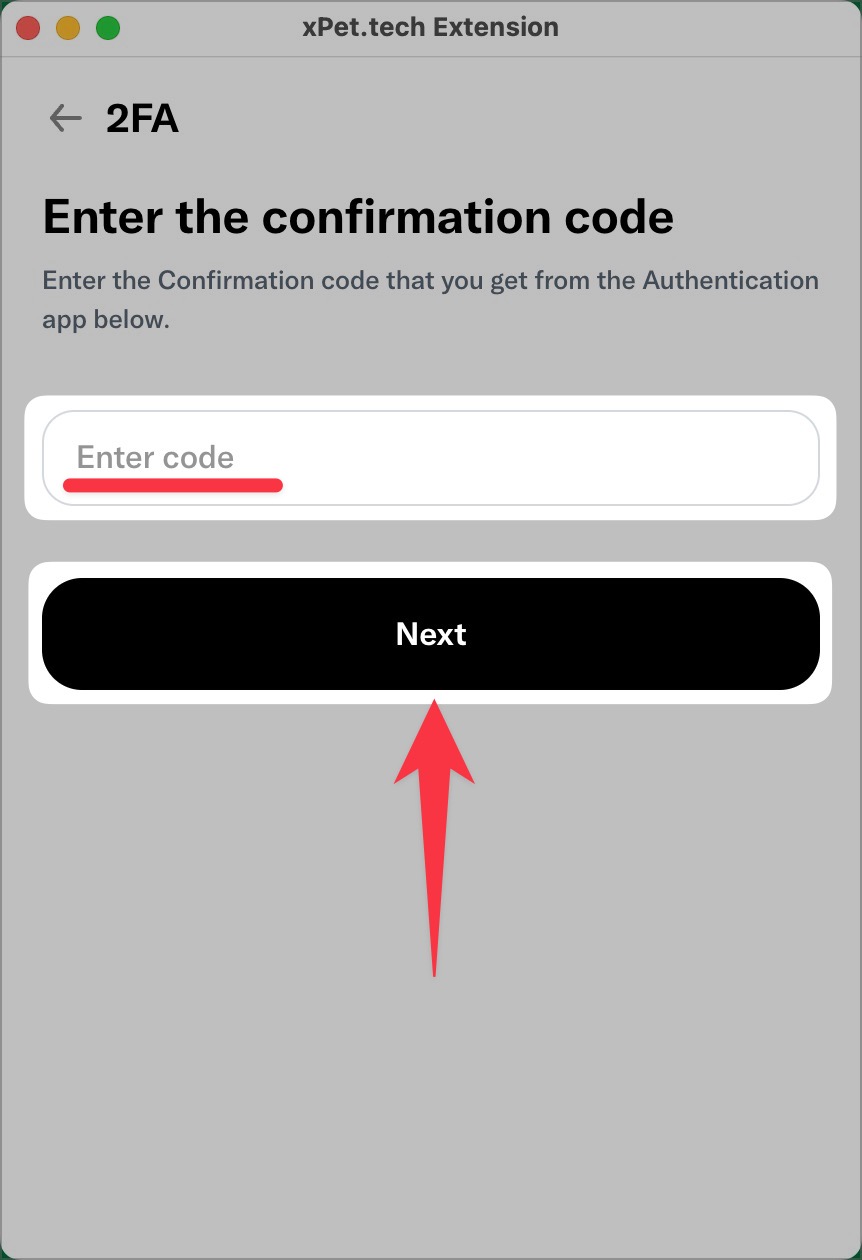
▼「Export Wallet」と表示されるので「Copy Key(キーをコピーする)」をクリックします。
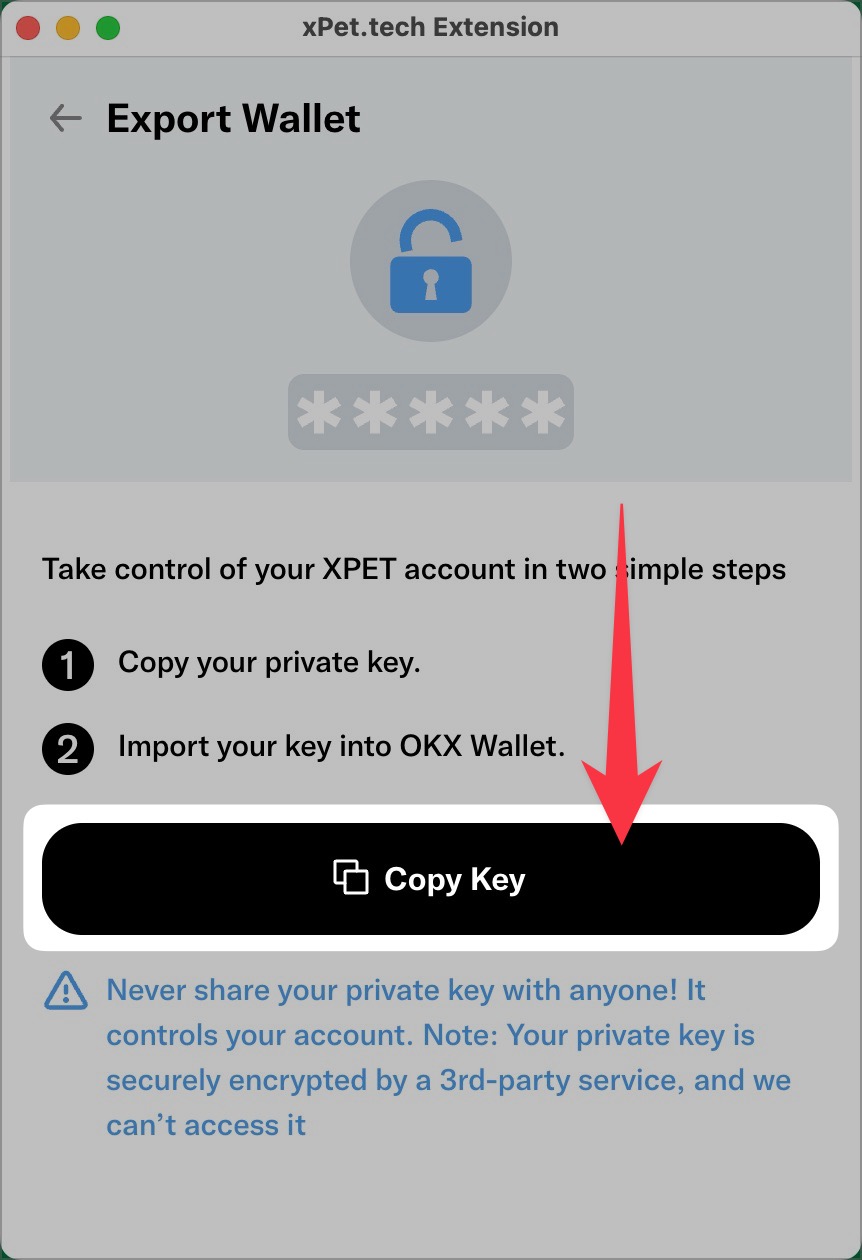
▼このようにチェックマークがつけばコピー完了です。「秘密鍵」がクリップボードにコピーされた状態なので、メモ帳などのテキストファイルにペーストして自分にしかアクセスできない場所に厳重に自己管理しておきましょう。
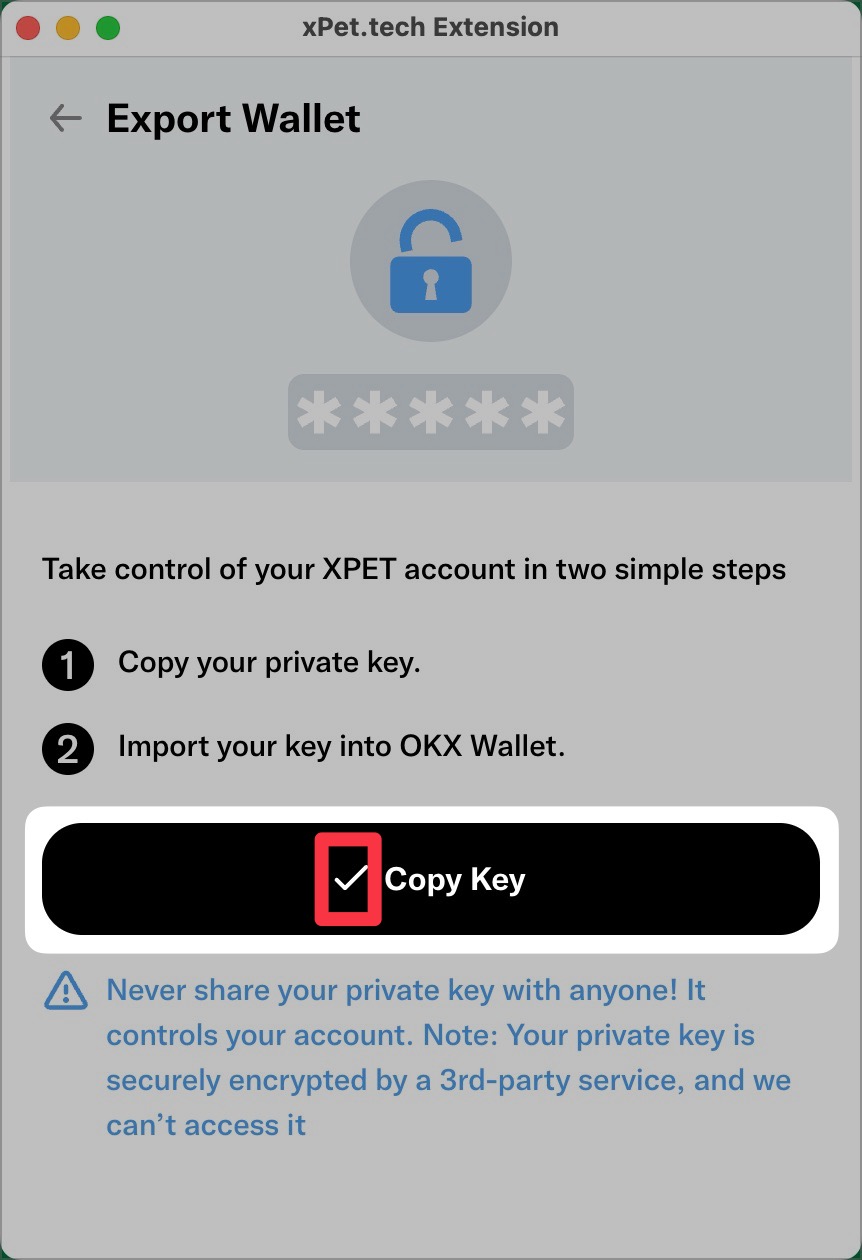
「秘密鍵」はウォレットのアカウントを完全に復元できるとても重要なコードです。紛失したり他人に知られたりしないよう、厳重に自己管理する必要があります。
Step3. OKXウォレットにインポート
▼最後に、エクスポートした「秘密鍵」をOKXウォレットにインポートしていきます。OKXウォレットを起動してロック解除のパスワードを入力し「Unlock(ロック解除)」をクリックします。

以下、パソコンブラウザの拡張機能のスクショで解説していきますが、スマホアプリでも同様のことはできるので参考にはなりますにゃ〜
▼ウォレットが開いたら左上にある「アカウントアイコン」をクリックします。
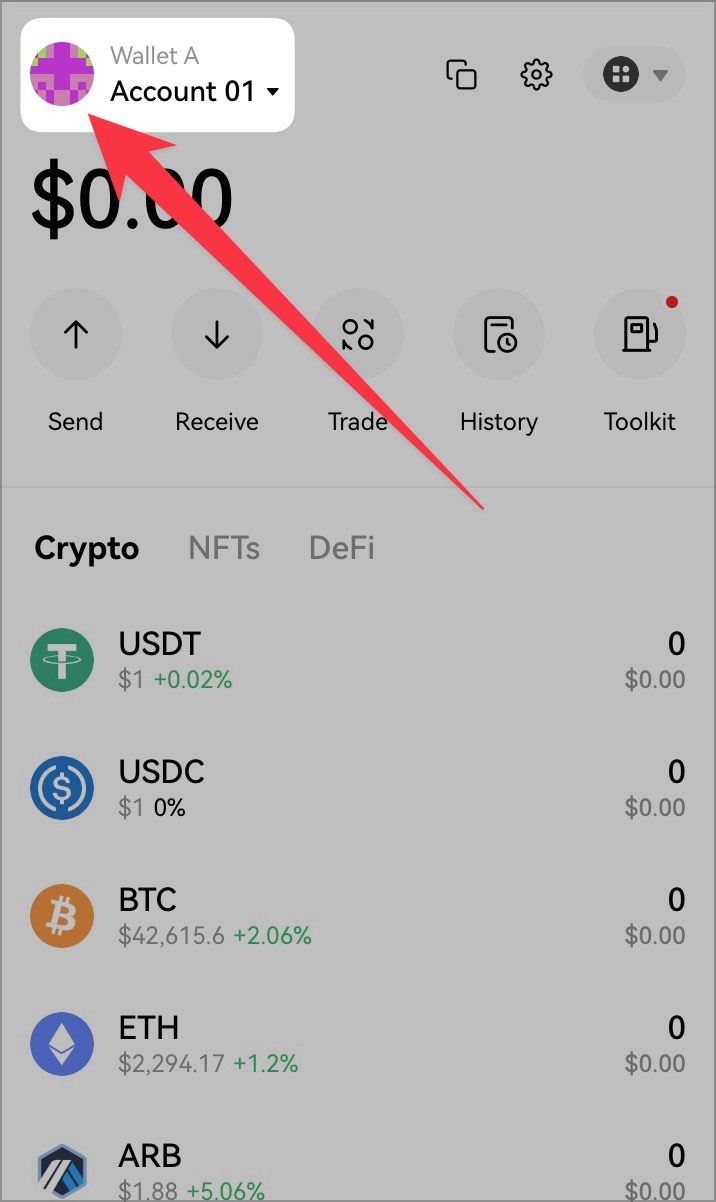
▼ウォレットやアカウントリストが表示されるので「Add wallet(ウォレット追加)」をクリックします。
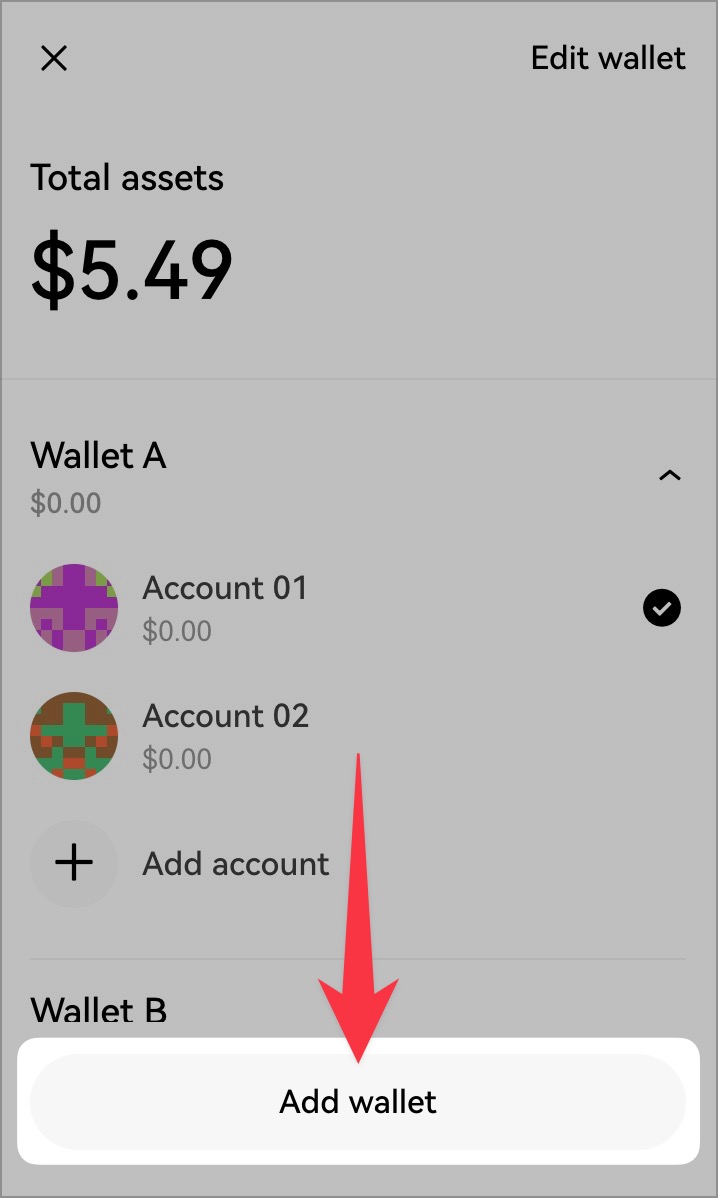
▼続いて「Import an existing wallet(既存のウォレットをインポート)」をクリックします。
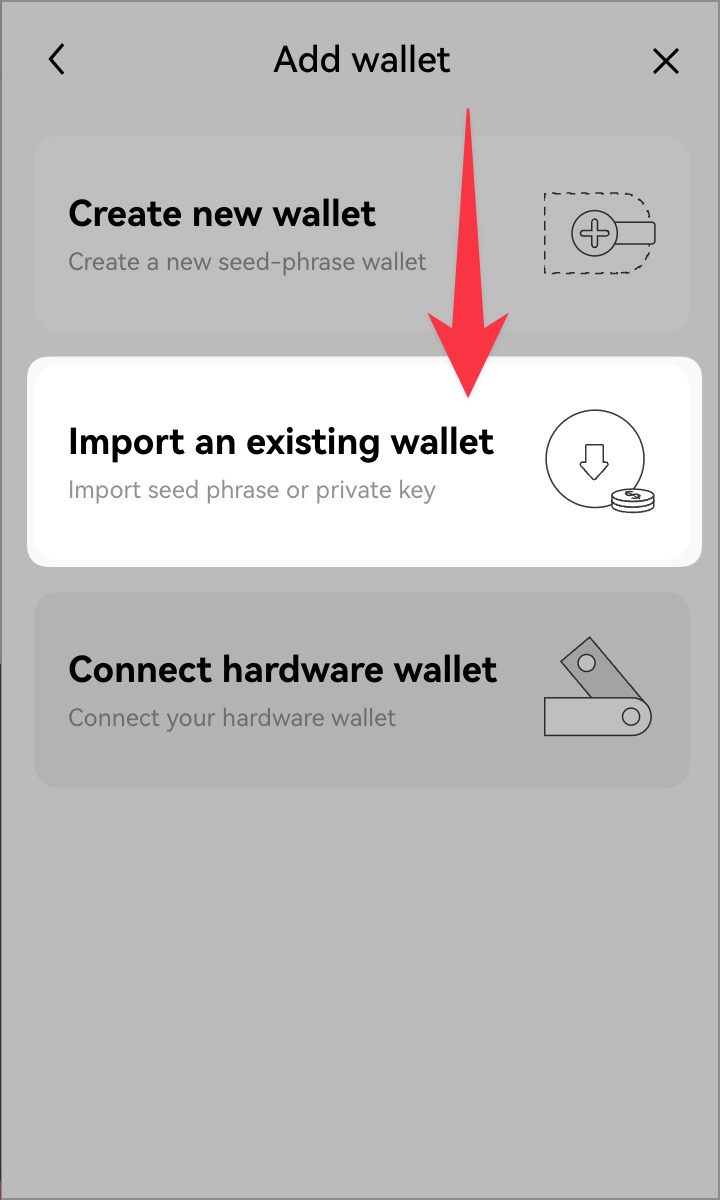
▼「Import seed phrase or private key(シードフレーズまたは秘密鍵をインポートする)」をクリックします。

▼「Seed phrase(シードフレーズ)」タブから「Private key(秘密鍵)」に切り替えます。
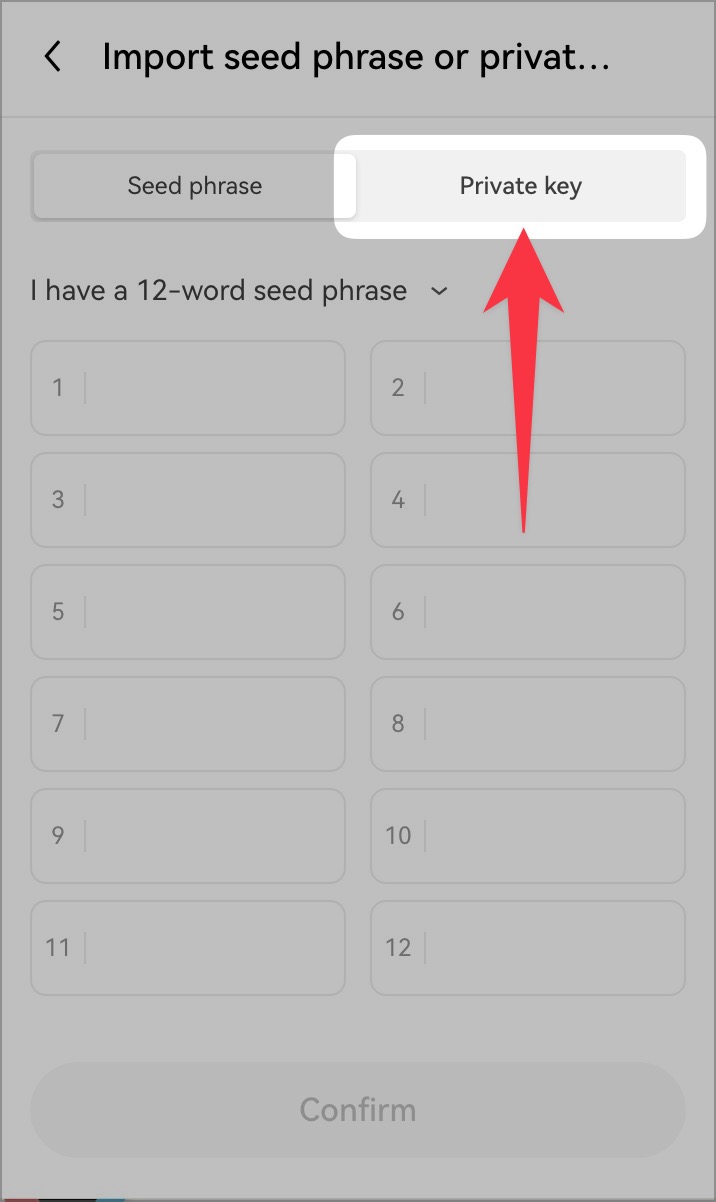
ちなみにシードフレーズとは別名シークレットリカバリーフレーズとも呼ばれ、ウォレット全体を復元できる超重要なフレーズのことですにゃ〜
▼「Private key」入力画面になるので Step3. でエクスポートした「秘密鍵」をコピーペーストして「Confirm(確認)」をクリックします。
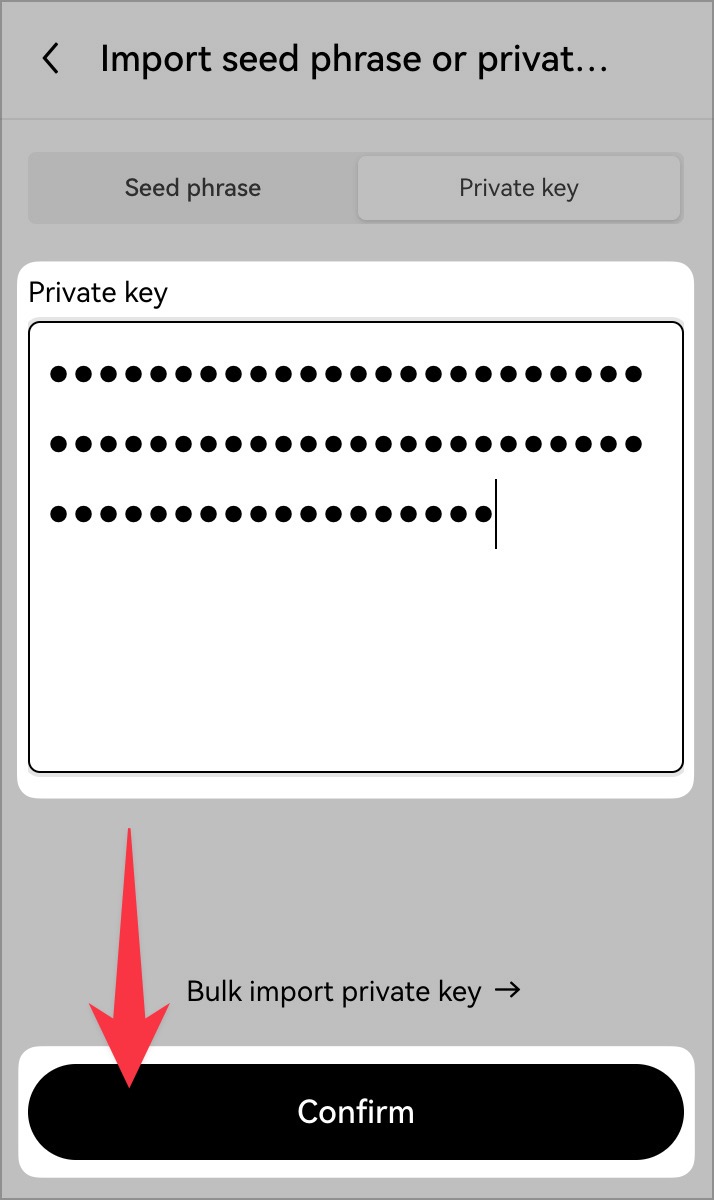
▼「Select network(ネットワーク選択)」と表示されるので「EVM-compatible networks(EVM対応ネットワーク)」であることを確認して「Confirm」をクリックします。
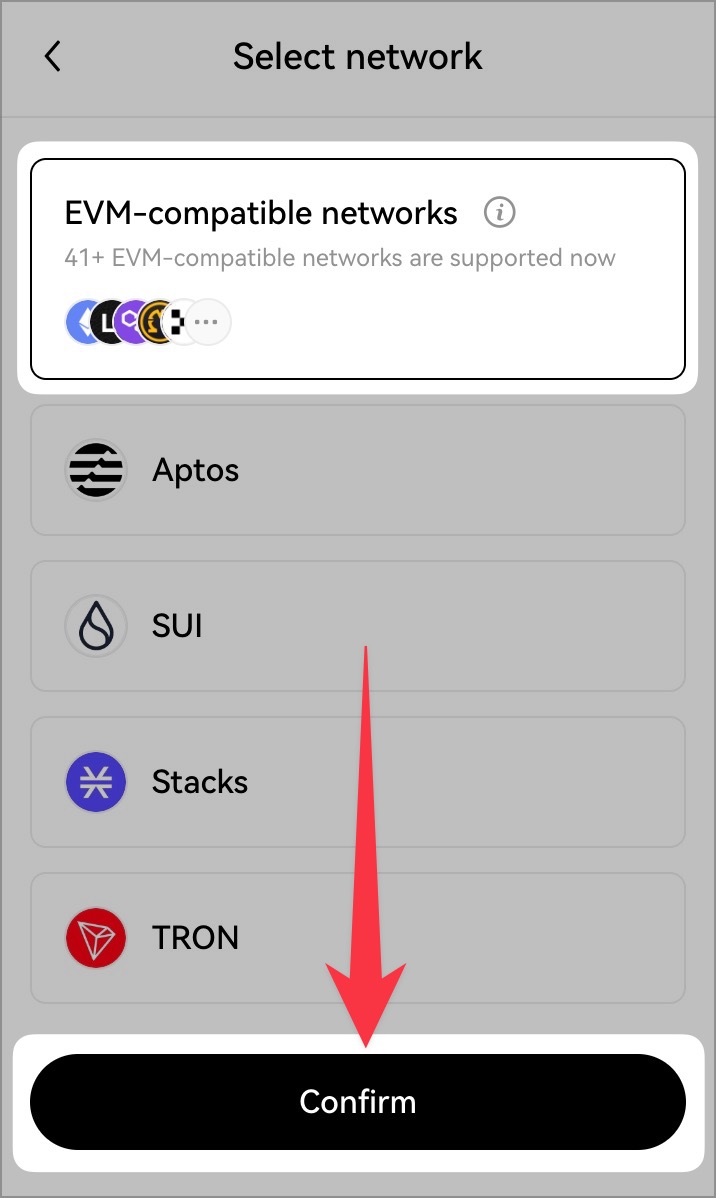
▼このように新しいアカウントが追加されたらOKです!
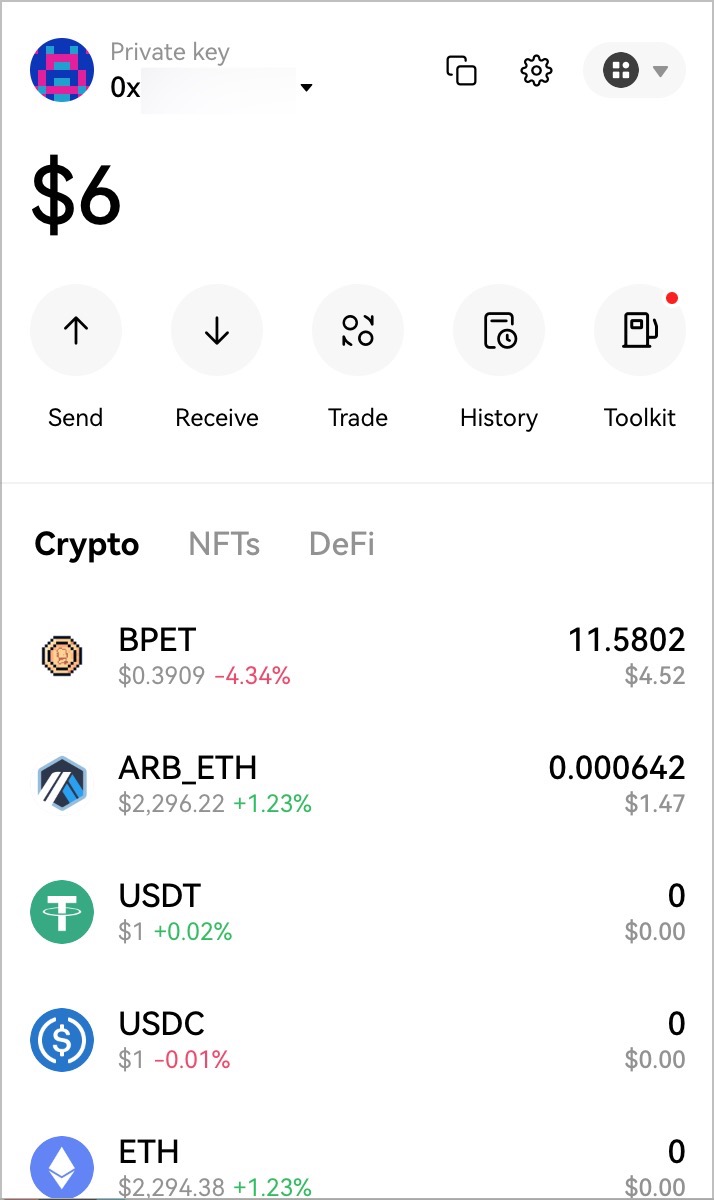
$BPET や $ARB_ETH などのカスタムトークンも残高があれば自動認識されて便利ですにゃ〜
▼「NFTs」タブに切り替えると保有中のxPetのNFTも確認できるはずです。
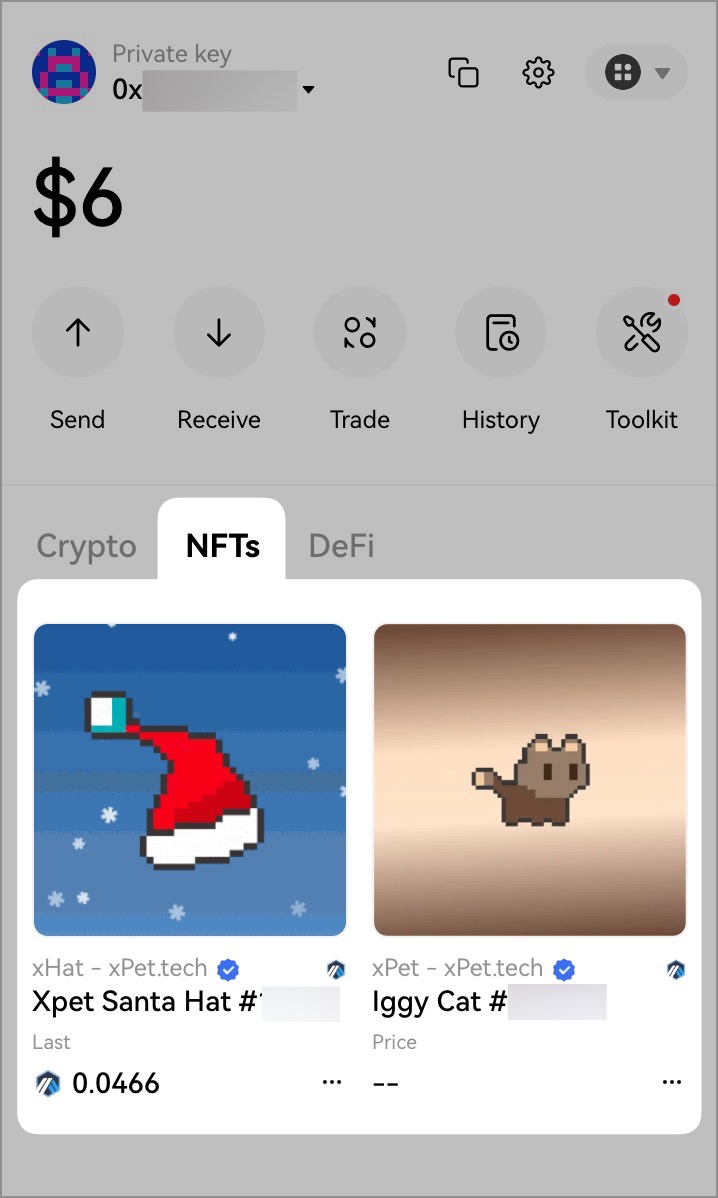
▼これで、xPetログイン時に表示される「Login with OKX Wallet(OKXウォレットでログインする)」からでもログインが可能となります。
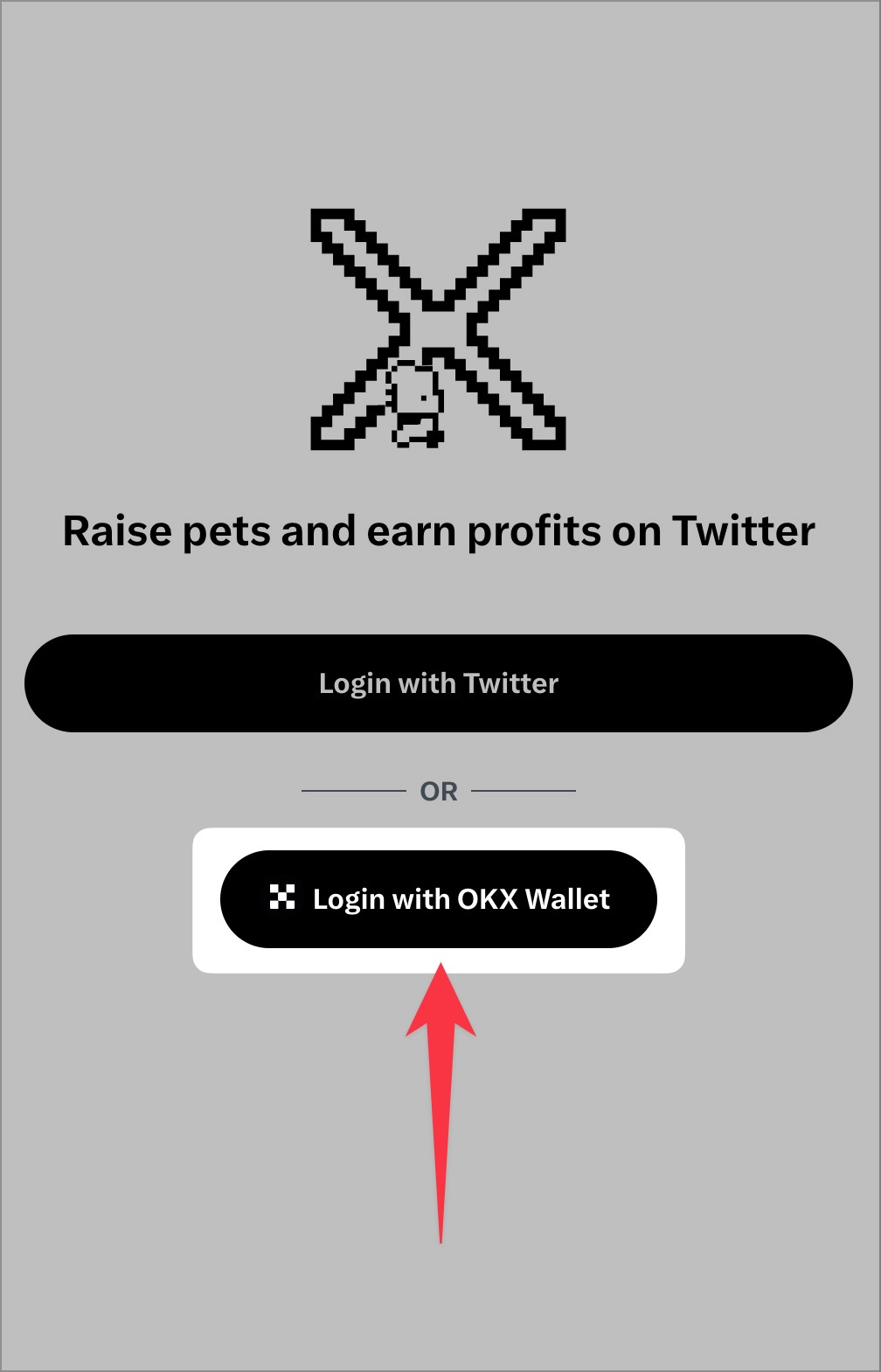
おわりに
本記事がどなたかの参考になれば幸いです。
今回は以上となります。
最後まで読んでいただきましてありがとうございました!
それではまた〜✧٩(ˊωˋ*)و✧









コメント