とっちゃん@nyanco! です。
オフラインでPDFを圧縮する方法を色々試したので結果をまとめてアーカイブしておきます!
はじめに:PDF圧縮はオンラインサービスの方が優秀
筆者はPDFを圧縮する時、その内容によってオンラインサービスかローカルのソフト(オフライン)かを使い分けています。
具体的に言うと、機密性が高い内容のPDFはローカルでといった感じです。
理由は、万が一の情報漏洩防止のため。
(ほとんどのオンラインサービスで「情報漏洩はない」と謳われてはいるものの、ネット上にアップロードする時点でリスクはあるので)
逆にすでに世に公開している内容などであれば迷わずオンラインサービスを使います。
圧倒的にオンラインサービスの方が優秀なんですよね…
オフラインでも有料ソフト(Adobe Acrobat DCなど)が使えるなら遜色ないのでしょうが、無料で済ませようとするとなかなか苦労します。
【ベストな方法】CubePDF
いきなりですが、ベストだった方法はフリーソフト「CubePDF」を使った方法でした。
上記ページからダウンロードしてインストールしますが、何も考えずにインストールすると抱き合わせで別の常駐ソフトもインストールされるのでそこだけ注意です。
セットアップ途中の下記画面時に「利用許諾に同意して CubeWidget をインストールする」にチェックを入れずに「次へ」と進むとインストールされませんのでご参考までに。

「CubePDF」を使ったPDF圧縮方法
Acrobat ReaderなどPDFを開けるソフトから印刷する
Adobe Acrobat ReaderなどPDFビューワーソフトで圧縮したいPDFを開き、「印刷」メニューを開きます。
「プリンター」から「CubePDF」を選択し、「印刷」をクリックします。
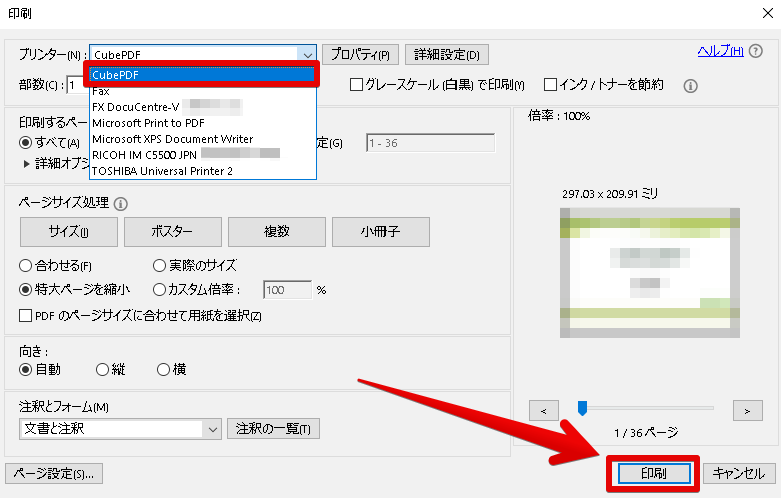
CubePDFのウィンドウが開くので、下記の設定をします。
「一般」タブ
・ファイルタイプ:出力するPDFのバージョンやPDF以外のファイル形式(EPSやJPEG)も選択できますが、圧縮するだけならそのままでOKです。
・解像度:低くすればするほどファイルサイズは小さくなりますが、その分画像が汚くなります。「72」が最低です。
・ページの向き:デフォルトは「自動」ですが、任意で設定した方が確実です
・出力ファイル:出力先とPDFのファイル名を指定できます。
・ポストプロセス:変換完了後のアクションを指定できます。基本「開く」のままでOKです。
「文書プロパティ」タブ
「タイトル」や「作成者」など文書プロパティの設定ができます。必要であれば。
圧縮するだけなら不要です。
「セキュリティ」タブ
パスワード保護の設定ができます。必要であれば。
圧縮するだけなら不要です。
「その他」タブ
オプション
・グレースケール:PDFを画像含め全て白黒に変換します。白黒でも大丈夫で、よりサイズを小さくしたい場合はチェックを入れます。
・「PDFファイル中の画像をJPEG形式で圧縮する」:チェックが入っているか確認。入ってなければチェックする
・「PDFファイルをWeb表示用に最適化する」:必要であればチェックする。
「Cube PDF」でどのくらい圧縮できたのか?
以下のようなPDFファイルで実際に何度か試してみました。
・パワーポイントで作成した120ページのプレゼン資料(画像たくさん含む)
圧縮前サイズ:約20MB(メガバイト)
「一般」タブの「解像度」の数値を以下のように変更して色々試してみた結果がこちら。
・300:15.8MB
・100:14.8MB
・72(最低解像度):7.3MB
100まで解像度を落としてもあまり変わらないのに、なぜか72まで落とすと半分以下のサイズになりました。
ただ、解像度72にすると画像がかなりガビガビになるので要確認ですね。
PDFの内容によって結果は様々なので、あくまで参考までに。
もう使わないPDF圧縮フリーソフトたち
以下は、試してみたけど圧縮率が悪い、寧ろ肥大化する、または使い勝手が悪いなどの理由で、筆者の中でもう使うことはないだろうというソフトたちです。
PDFslim
※インストール不要
圧縮やトリミングもできる日本製(株式会社マグノリア)のフリーソフト。
ちなみに圧縮目的では使わないけど、トリミング用途では使ってます。
・使わない理由:大きいサイズのPDF(9MB以上)だと「Couldn’t compress the PDF document(PDFドキュメントを圧縮できませんでした)」となってしまう
PDF compressor
※インストール要
海外製のフリーソフト。有料版もあり。
・使わない理由:左上に「PDF Compressor Free Version」と透かしが入る
・使わない理由:逆にサイズが重くなる??
PDF compressor
※インストール要
上記と全く同名だけど別のフリーソフト(海外製)。
UIは上記のものより良さげでしたが…
・使わない理由:フリー版だと圧縮設定があまりいじれない
Wondershare PDFelement
※インストール要
Wondershareという良く見かけるソフトウェア開発会社のフリーソフト(有料版あり)。
「PDF最適化」という機能で圧縮が図れる。
・使わない理由:フリー版だと5ページまでしか処理できない & 2ファイルまでしか一括処理できない
【おまけ】オンラインならここがオススメ!
オンラインで問題ないPDFであれば迷わず下記のwebサービスを利用してます。
画像の見た目をある程度キープしたままかなり圧縮してくれるので良くお世話になってます。
オンラインwebサービスを使う時は信頼性が気になるところですが、ここは企業情報やブログが公開されている(海外の企業なので英語表記ですが)のである程度は信頼できるかなと。
ただ無料版だと1日2ファイルまでという制限はあるので、たくさんのPDFを圧縮したい時は不向きです
そんな時は他のオンラインサービス(ILovePDFなど)を併用するようにしています。
本記事がどなたかの参考になれば幸いです。
今回は以上となります。
最後まで読んでいただきましてありがとうございました!
それではまた〜✧٩(ˊωˋ*)و✧



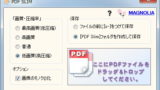
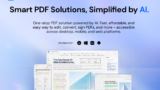
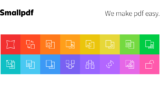
コメント
とっちゃん様
はじめまして、突然のコメントをお送りしますご無礼をお許しください。
PearlMountain Limitedの廖陽(リョウヨウ)と申します。
弊社はソフトウェアを開発している会社です。
とっちゃん様のブログ記事を拝見しして、内容が弊社の製品「FlexClip」と関連性がありますので、
そこで、こちらは「FlexClip」のビジネスプランを提供し、とっちゃん様にご体験していただきたいです。
弊社の製品を気に入っていただけたら、とっちゃん様のブログで弊社の製品「FlexClip」を読者に紹介していただきますようお願い申し上げます。
Flexclipはシンプルかつ強力な動画編集ソフトで、マーケティングビデオや家族のストーリーを数分で作成できます。
以下はFlexClipのメリットです:
●初心者でも使いやすく、無料で使える
●登録なしで動画を編集できる
●ウイルスなどの心配がなく信頼性の高い
●ビジネス、イベント、ソーシャルメディアなどの多様なテンプレート
●アニメート、トランジション、音楽、画像などの素材が豊富
詳細はこちらです:https://www.flexclip.com/jp/
お忙しいところ誠に恐縮ですが、
ぜひご検討のほどよろしくお願いいたします。
PearlMountain Limited 廖陽様
コメントありがとうございます!
「FlexClip」、早速少し触らせていただきましたが、すごいですね!
ぜひ記事を書かせてもらえたらと思いますので、下記TwitterのDMまで連絡いただけますでしょうか?
https://twitter.com/tocchan696
どうぞよろしくお願いいたします!
とっちゃん