とっちゃん@nyanco! です。
今回はWindows標準機能の「プレビュー ウィンドウ」をショートカットキーを使って利用する意外と便利だった!というお話です。
macOSの「QuickLook」的に使えると思いましたにゃ~!
「QuickLook」は便利だけど…
以前、macOSのファイルプレビューがサクッとできるデフォルト機能「QuickLook(クイックルック)」がWindowsでも使えるようになる、その名も「QuickLook」というアプリを以前にご紹介しました。
便利に使っていたのですが、長く使っていると少し不満に感じる点が出てきまして…
- 動作が不安定(いつの間にか落ちてる)
- ファイルの切替時がスムーズでない
- プレビューウィンドウが常に画面の中央になる
特に3つ目の「プレビューウィンドウが常に画面中央」が、画像を見ながら記事を書く時にスペースが狭くなるので微妙にストレスですにゃ~
標準機能の「プレビューウィンドウ」が良かった!
何か代わりになるアプリはないものか…と探し始めたところ、Windows標準ファイルブラウザである「エクスプローラー」のデフォルト表示機能「プレビューウィンドウ」って意外と使えるのでは?と気付きました。
▼「プレビューウィンドウ」とは「表示」タブの「ペイン」にあるこのメニューをオンにすると右側に表示されるこの部分ですね。
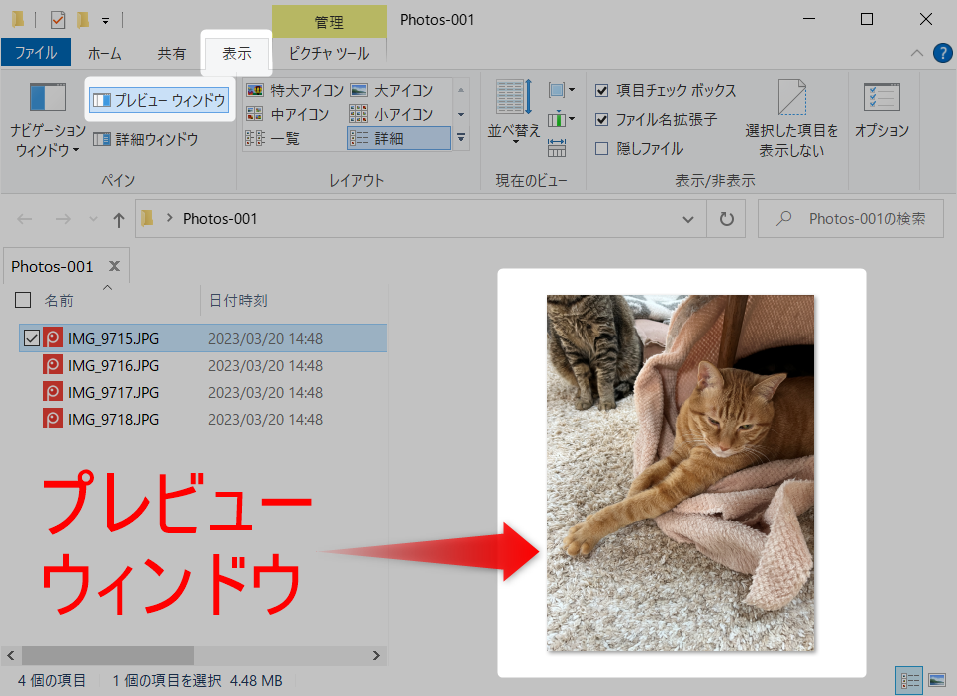
プレビューの大きさはウィンドウの大きさとプレビューウィンドウの境界で自分好みに調整できるし、サイズを調整すると見たい情報は大体見れるのでなかなかいい感じなのです。
色んなアプリを試した結果、一周回ってデフォルト機能の良さに気付いた感じですにゃ~
デフォルト機能なので動作が安定しているのも良い感じだし、何より気に入ったのが標準でこの「プレビューウィンドウ」の表示オン・オフのショートカットキーがあること!
ショートカットキー【Alt + P】
▼ショートカットキーを使うとこのようにマウス操作なしでサクサク表示・非表示の切り替えができます!
新規アプリのインストールも不要ですぐに使えるので試してみてくださいにゃ~
より「QuickLook」っぽく使う方法【難あり】
この便利な「プレビューウィンドウ」機能ですが、しばらく使っていると今度は次のような悩みが出てきました。
ショートカットキーが2つのキーなのでちょっと押しづらいですにゃ~
「Alt」と「P」の2つ同時押しなので片手では辛いしノールックで押すのも難しいですよね…
ということで、「QuickLook」のように「スペースキー」で「プレビューウィンドウ」の表示・非表示ができないものかと考えて編み出したのがコチラの方法(やや難あり)です。
「AutoHotKey(オートホットキー)」というフリーソフトを使います。
方法としてはシンプルで、「AutoHotKey」でエクスプローラーがアクティブな時のみに「スペースキー」を押すと「Alt」と「P」を押したことにするといった内容です。
そんなことができるんですかにゃーー!
「AutoHotKey」の機能でいうと序の口レベルですが、この設定をすると「スペースキー」で「プレビューウィンドウ」のオン・オフができるようになるのでかなり「QuickLook」と同じ使い勝手となります!
ただ、難アリと表記しているのはエクスプローラーでファイル名の変更など文字入力をする際に「スペースキー」が使えなくなるという点です。
半角スペース入力とか文字変換時のスペースキーが使えないということですかにゃ~
筆者はファイル名では元々スペースは使わないので文字変換の時だけ支障が出るといった感じですが、人によってはストレスが増えるかも知れません。ですが、一応「AutoHotKey」のコードを以下に共有しておきます!
; Windowsエクスプローラーの「プレビューウィンドウ」をスペースキーでオン・オフする
; エクスプローラーウィンドウがアクティブな時にキーバインドを有効にする
#IfWinActive, ahk_class CabinetWClass
Space::!p ;スペースキーを押すと Alt + P を押したことにする
return
#If ; 条件を解除する※コードは「AutoHotKey」Version 1.1.24.04で動作確認しています。
良ければお使いくださいにゃ~
おわりに
本記事がどなたかの参考になれば幸いです。
今回は以上となります。
最後まで読んでいただきましてありがとうございました!
それではまた〜✧٩(ˊωˋ*)و✧










コメント