とっちゃん@nyanco! です。
今回は社外秘にしたい社内用動画マニュアルをYouTubeに「非公開」でアップして運用してみる試みというお話です。
「試み」としているのは、やや回りくどいという点と、ネットにアップすることから動画が一般の目に触れてしまうリスクはゼロではないという点からです。
あくまで自己責任の元、参考にしてもらえると良いかと思いますにゃ~
本記事の主旨と考えられるリスクについて
本記事は、社外秘にしたい社内用の動画マニュアルを作ったので社員に効率良く共有したいけど、どうやって共有したら良いのか分からない…といった方にお役に立てることを目指した内容となってます。
ざっと結論からいうと、YouTubeに動画をアップして「非公開」状態にし、アカウントにログインした状態で動画を閲覧するという手法です。
公開方法を「非公開」にしたら基本的にアップした本人と招待したユーザーしか視聴できない動画となりますにゃ〜
ちなみに数ある動画サイトの中でYouTubeを選んだ理由は以下の通り。
- 無料で使える
- 容量は無制限
- 長時間の動画もアップ可能(電話番号確認要)
以下は、想定する利用シーンです。
- 社員共有のデバイス(タブレット・スマホなど)で視聴できるようにしたい
- 動画マニュアルは一般の目には触れないようにしたい
- タブレットなどの操作が苦手な人でも無理なくできる簡単な操作で動画を見れるようにしたい
また、考えられるリスクは以下の通り。
- 公開設定を「非公開」ではなく「限定公開」または「公開」に間違って設定してしまう
- アカウントログイン情報の漏洩
- アカウントの乗っ取りやハッキング
「非公開」にするとはいえ、ネットにアップする時点でリスクは孕んでますにゃ〜
また「限定公開」はURLを知ってる人なら誰でも見れるので社外秘動画は論外ですにゃ〜
以上のことから、できれば社内の人間以外には見られたくないが万が一漏洩したとしてもダメージが少ない動画を社内共有する方法として参考にしていただければと思います。
YouTubeに「非公開」状態で社内共有する方法
Step1. 【事前準備】Googleアカウントを用意
YouTubeを利用するのでGoogleアカウントが必要ですが、社内用の既存アカウントがあってもそれを使うのではなくできればYouTubeアップ専用のGoogleアカウントを作成するのが望ましいです。
必須ではないですが、デバイスにGoogleアカウントでログインする必要があるので情報漏洩リスクを避けるためにもまっさらなアカウントが良きですにゃ~
Step2. 動画をYouTubeに「非公開」でアップする
続いて Step1. のGoogleアカウントでYouTubeに動画をアップして「公開設定」を「非公開」にします。
YouTubeStudioの「設定」→「アップロード動画のデフォルト設定」→「基本情報」タブで「公開設定」を「非公開」にしておくとアップロードする動画全てのデフォルトが「非公開」になるのでオススメです。
ちなみに筆者は Step2. と Step3. は動画を編集する必要があったためパソコンで作業しましたが、難しい編集をしないのであればパソコンでなくても同様の作業は可能です。
Step3. 再生リストを作成
ここが本記事のミソとなります。あえて「再生リスト」を作成し、Step2. でアップした動画を再生リストに加えていきます。
なぜ「再生リスト」を作成するのかについては後述しますにゃ~
この「再生リスト」も「非公開」にしておくと安心ですにゃ~
Step4. デバイスのブラウザでYouTubeにログインする
以下、デバイスはiPad(アイパッド)を使うと想定して解説します。
▼Safari(サファリ)でYouTubeにアクセスし、Step1. のGoogleアカウントでログインします。
以下の「ホーム画面に追加」は必須ではないですが、やっておくとすぐにアクセスできるようになるので便利ですにゃ~
▼ログインしたらURLバー横の「共有シート」アイコンをタップします。
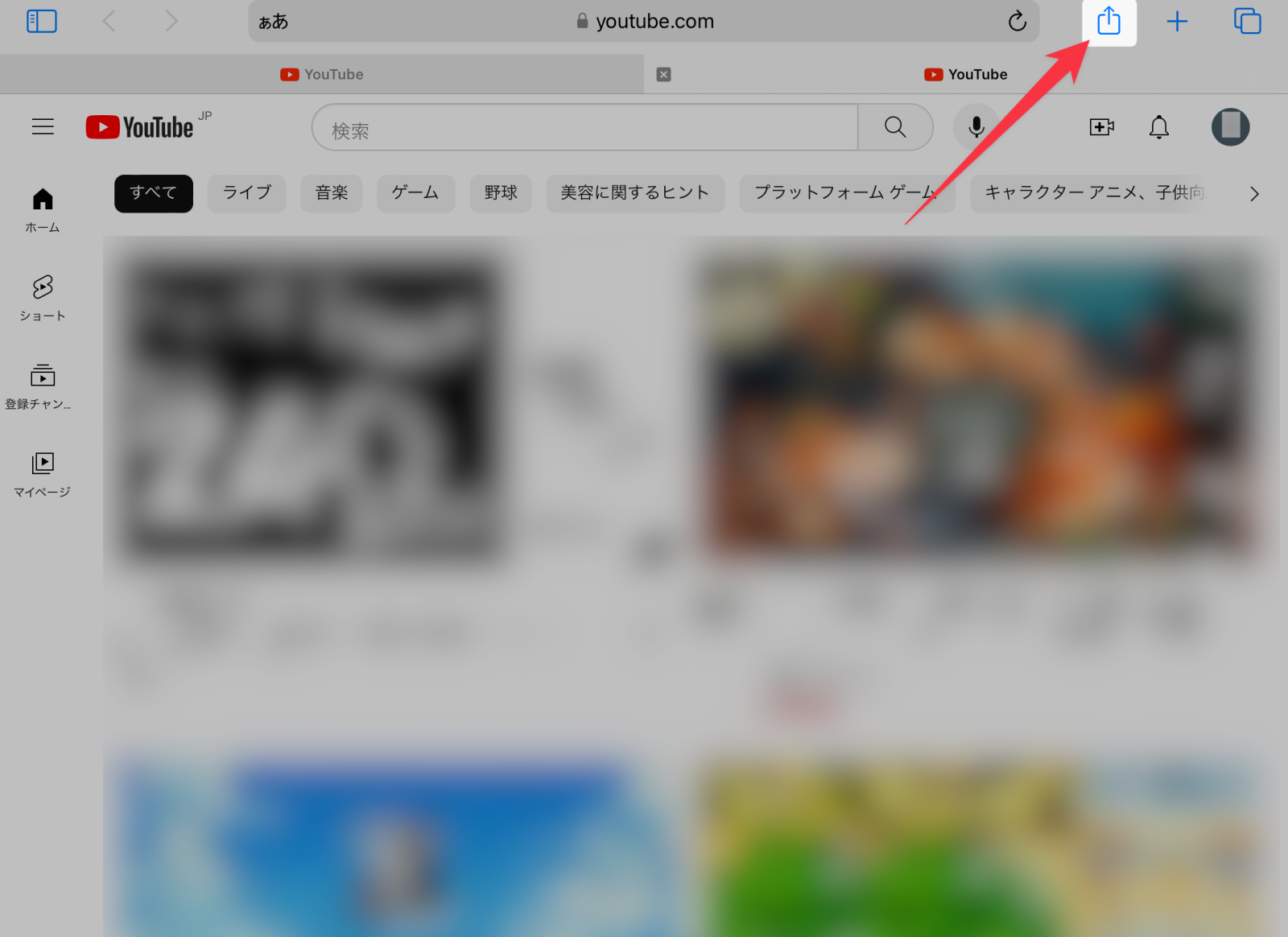
▼共有メニューが開くので少し下にスクロールします。
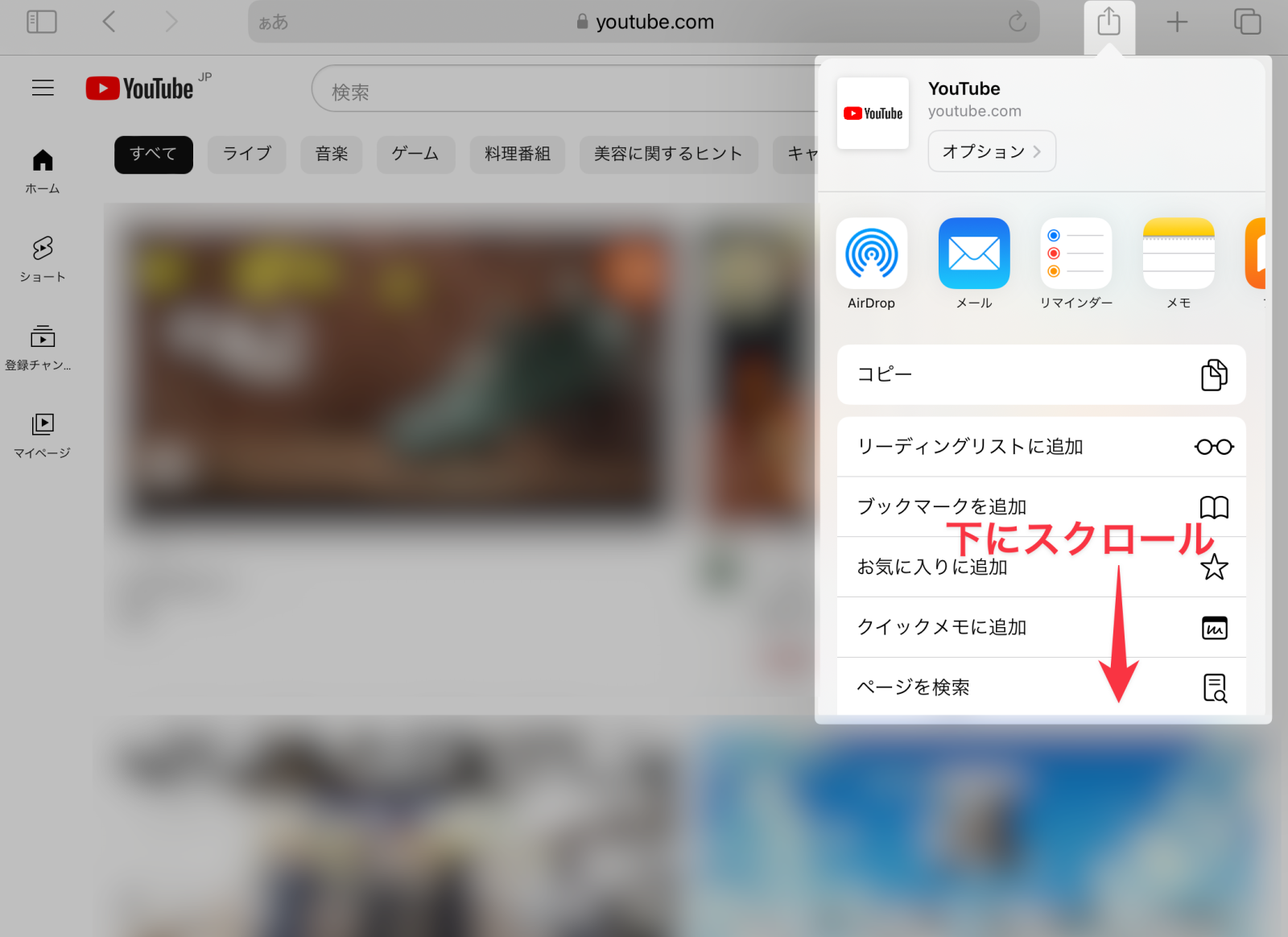
▼「ホーム画面に追加」をタップします。
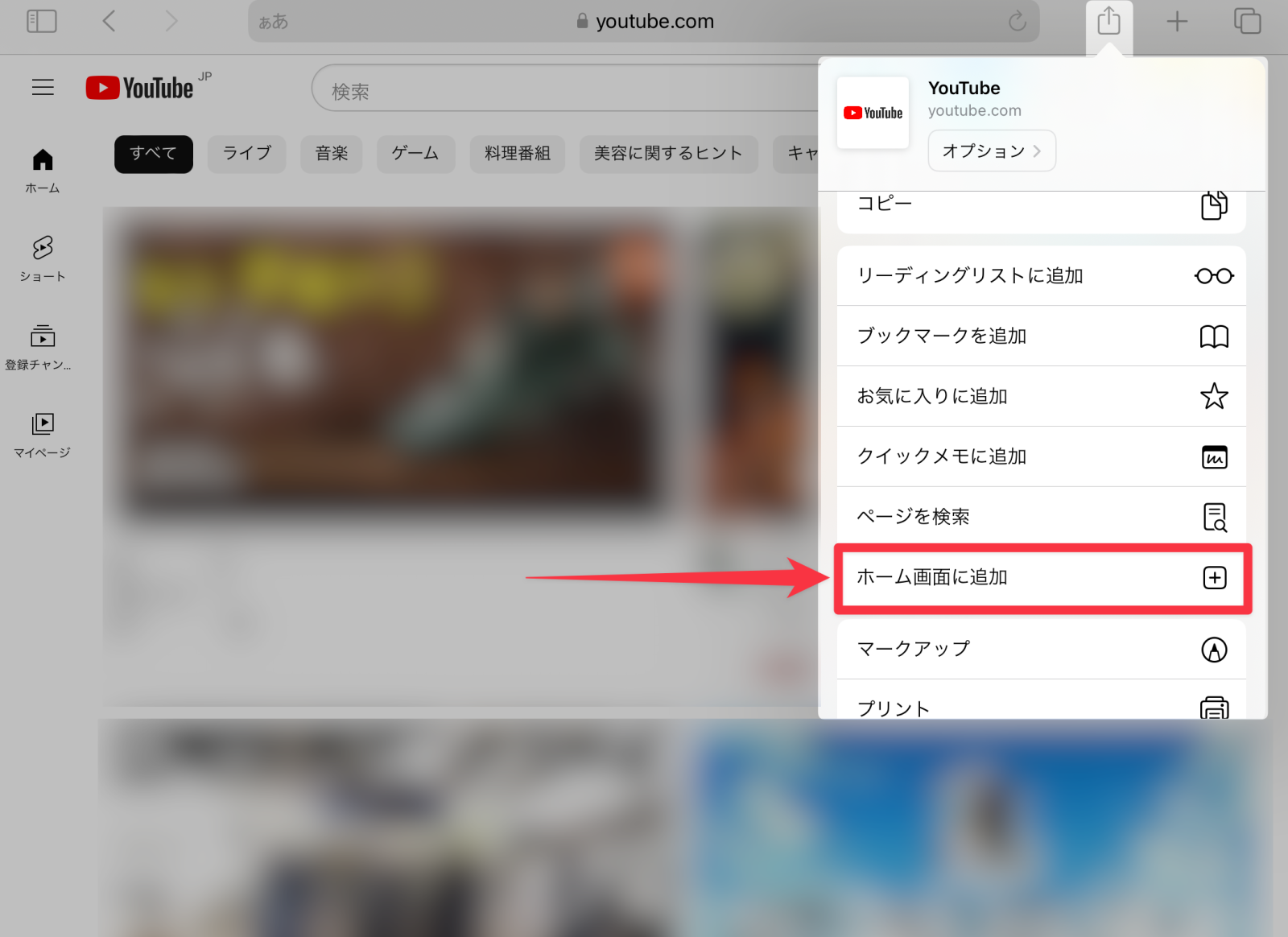
▼「追加」をタップします。
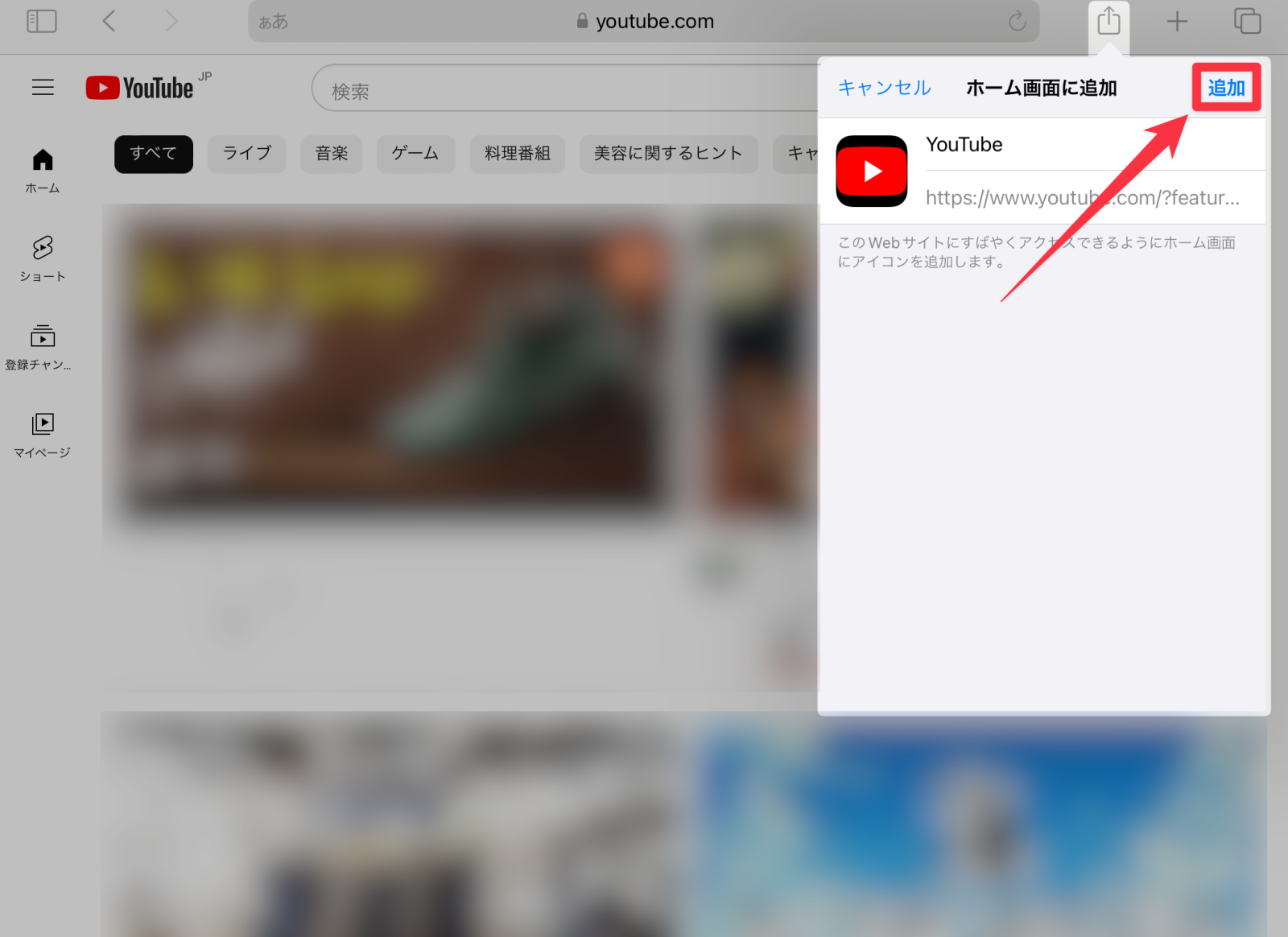
▼ホーム画面にこのようにYouTubeのアイコンが追加されたらOKです!
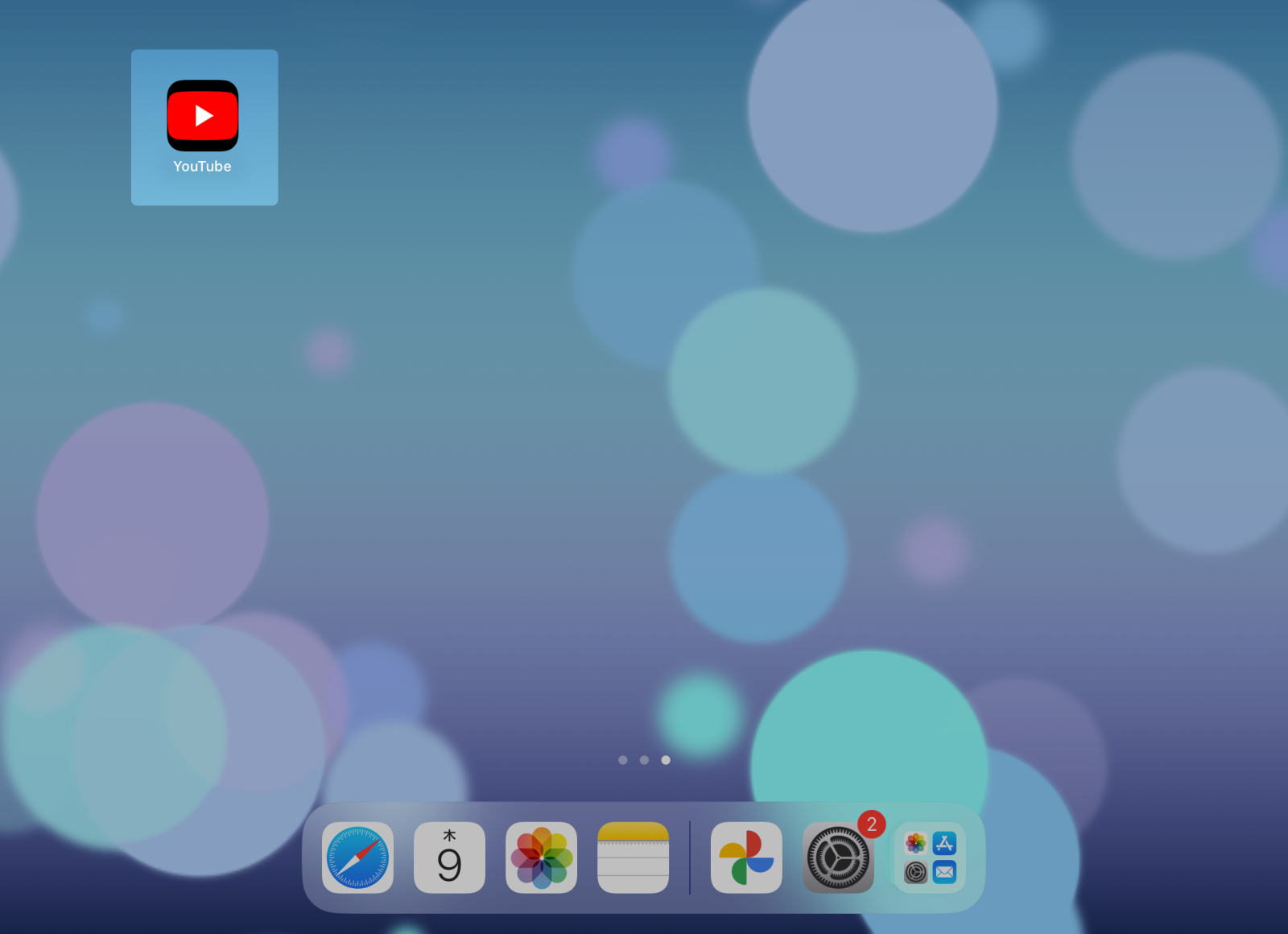
Step5. 動画を視聴する
▼ホーム画面に追加したアイコンをタップします。
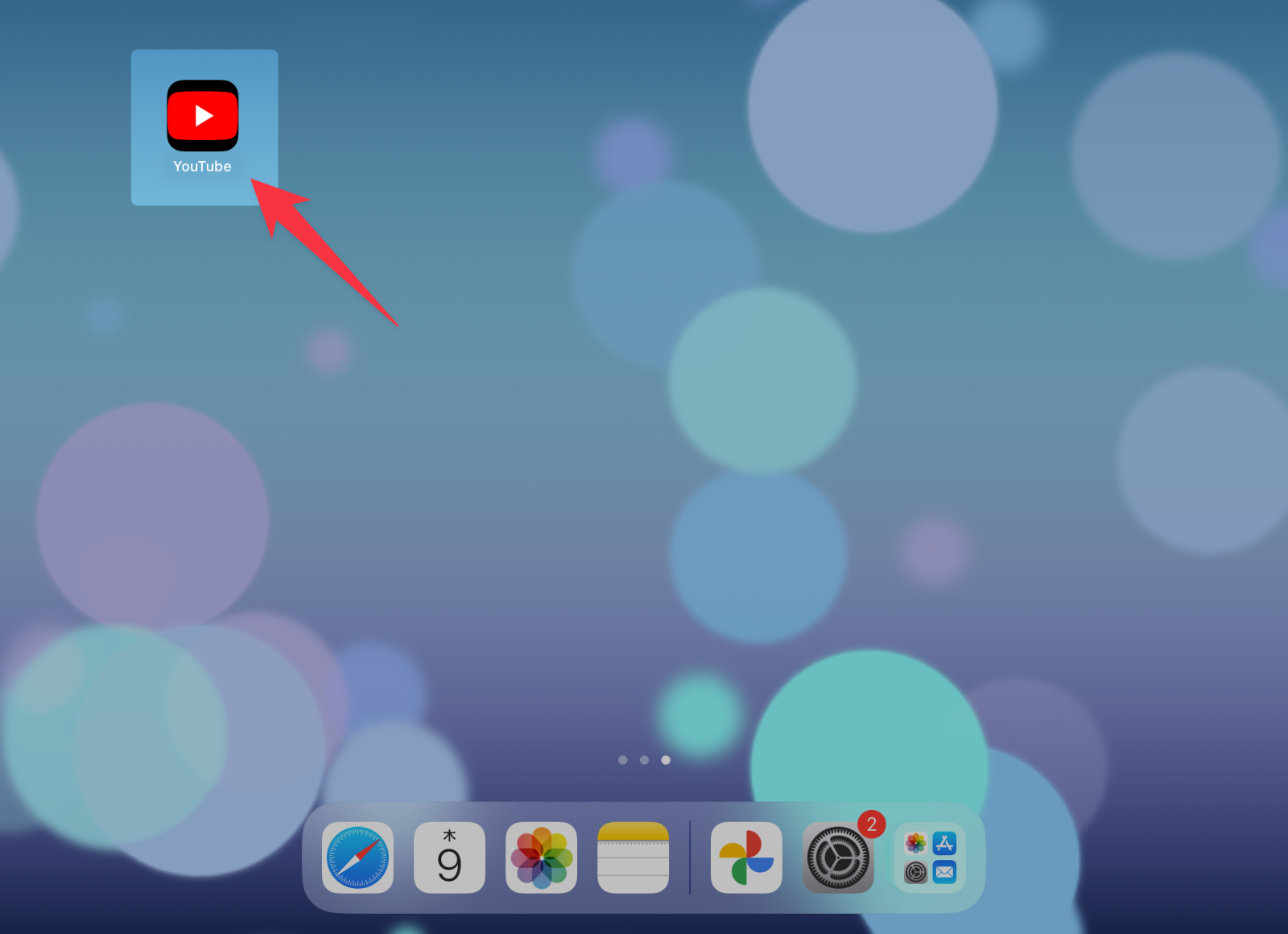
▼YouTubeが開くので画面左メニューの「マイページ」をタップします。

▼ここで Step3. で作成した「再生リスト」が表示されるので「再生リストの全体を見る」をタップします。

わざわざ「再生リスト」を作成したのは、この画面では自分のチャンネルでも非公開の動画を確認することができないからですにゃ~
▼「再生リスト」に追加した動画リストが表示されるので、ここで再生したい動画をタップすると「非公開」のまま視聴することが可能です!
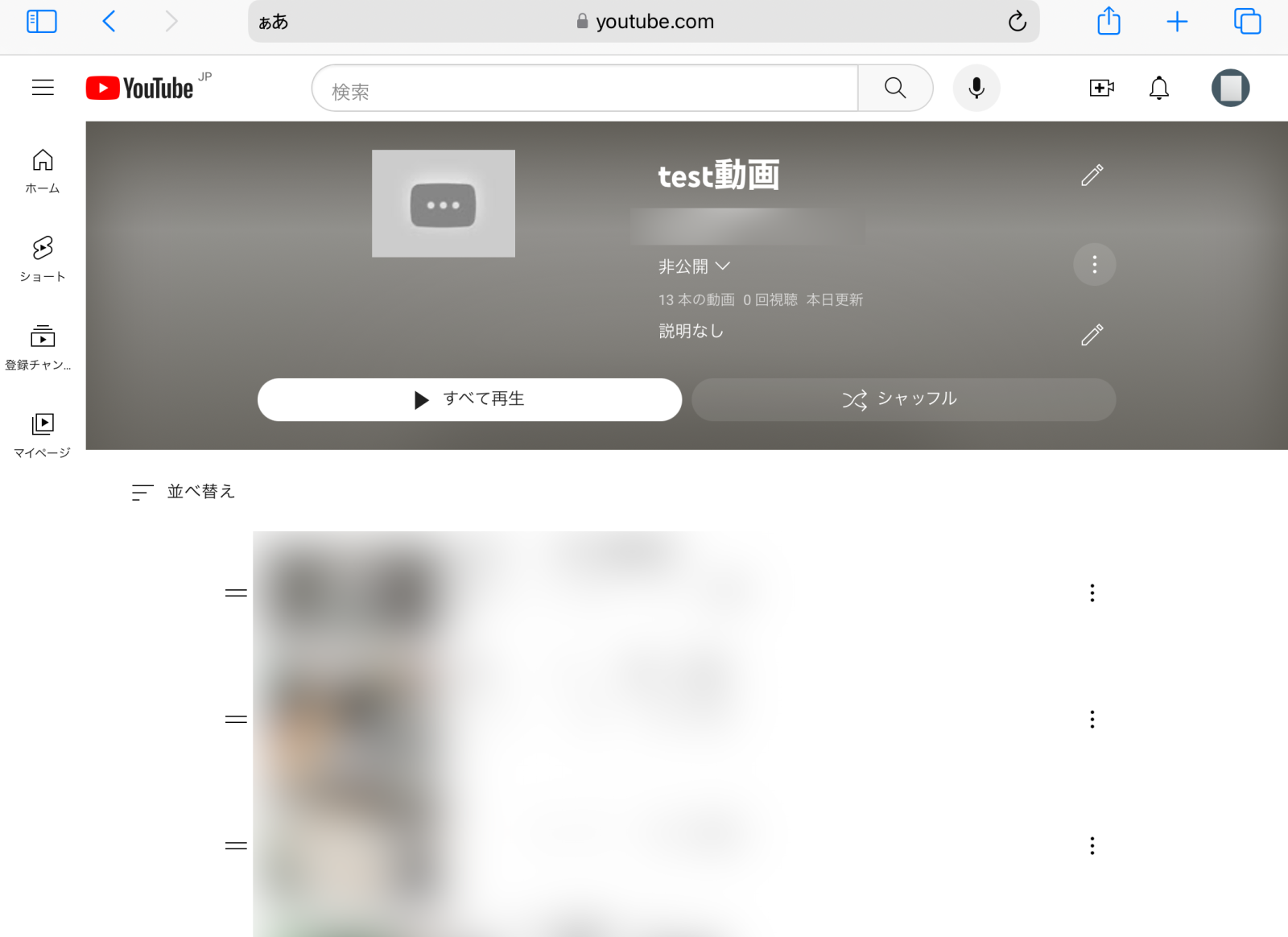
おわりに
少々回りくどいやり方になってしまいましたが、これ以上の方法は思いつきませんでした… ^^;
YouTube Studioアプリを使うやり方も試してみましたが、動画やチャンネルの管理はできるものの動画を再生することができなかったのでブラウザを使うやり方に落ち着きました。
もっとスマートなやり方があったらご教授いただけると嬉しいですにゃ〜
本記事がどなたかの参考になれば幸いです。
今回は以上となります。
最後まで読んでいただきましてありがとうございました!
それではまた〜✧٩(ˊωˋ*)و✧








コメント